گوگل وبمستر تولز (Google Webmaster Tools) یکی از ابزارهای کاربردی و رایگانِ گوگل، برای مختصصان سئو و وبمسترهایی است که قصد دارند: عملکرد وبسایتشان را بهبود دهند، گزارش کار تهیه کنند و صفحاتِ وبسایتشان را برای رسیدن به نتایج اول سرچِ موتور جستجوی گوگل بهینه نمایند. پیش از شروع آموزش نحوه کار با گوگل وبمستر تولز بهتر است بدانید که این سرویس، در سال 2015 تغییر نام داده و با نام گوگل سرچ کنسول (Google Search Console) به فعالیت خود ادامه میدهد. در این مقاله از مجله اینترنتی کاپریلا، قصد داریم شما را با بخشهای مختلف این ابزارِ کاربردی و قدرتمند بهطور کامل آشنا کنیم و به آموزش 0 تا 100 داشبورد گوگل سرچ کنسول بپردازیم. لطفاً تا انتها با ما همراه باشید.
آموزش ورود به گوگل سرچ کنسول
برای ورود به گوگل سرچ کنسول، باید ابتدا با جیمیلی که با آن در گوگل ثبتنام کردهاید، به پنل این ابزار [+] وارد شوید. در این حالت، با صفحهای مطابق تصویر زیر مواجه میشوید که برای ادامه باید بر روی دکمهی آبیرنگ، یعنیStart Now کلیک کنید.
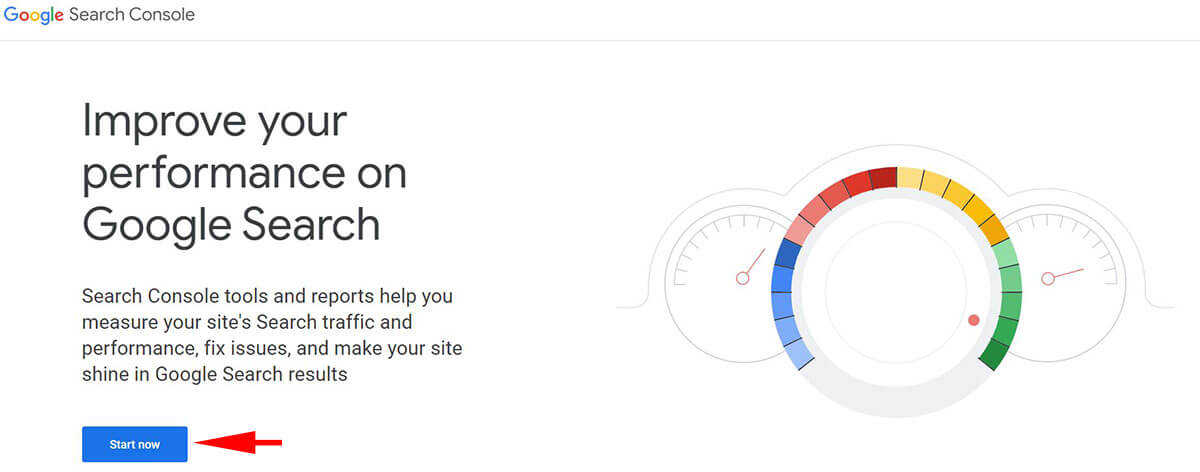
پس از کلیک برروی دکمه Start Now، یک صفحه برایتان باز میشود که به شکل زیر است:
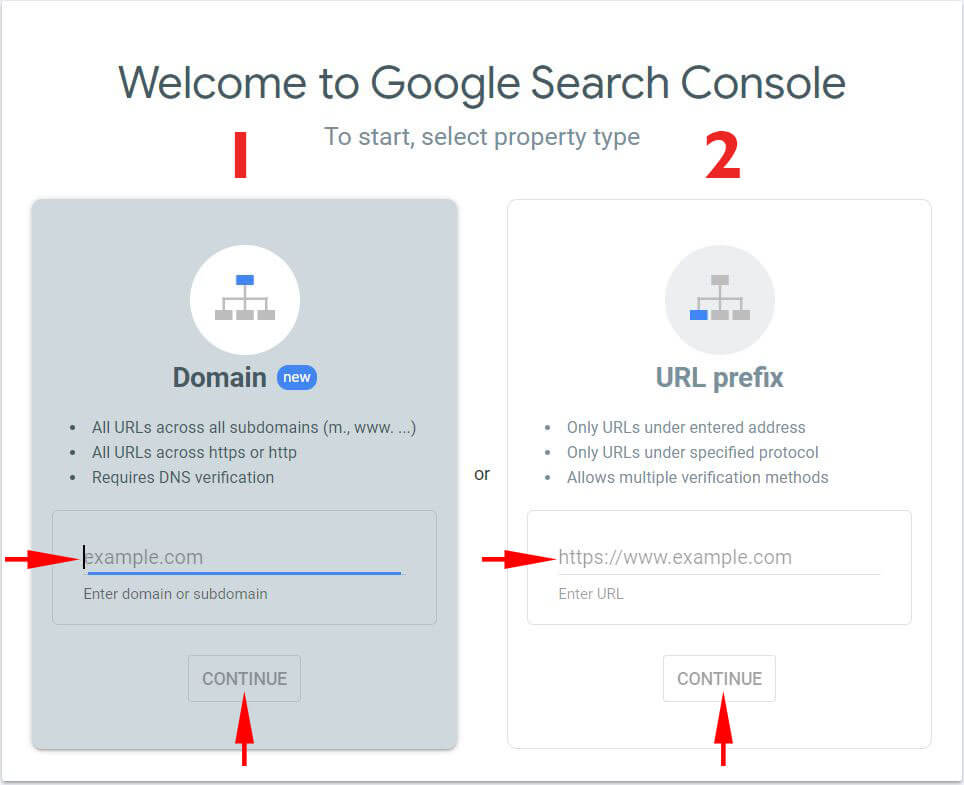
گوگل در این صفحه، پس از خوش آمدگویی، از شما درخواست میکند که برای شروع کار با سرویس گوگل وبمستر تولز، از بین دو Property موجود، یکی را انتخاب کنید که هر کدام از این پراپرتیها، کارایی و کاربرد خاص خود را دارند. بهعبارت بهتر، در صفحه خوش آمدگویی، دو حق انتخاب برای شما نشان داده میشود، تا تعیین کنید که قصد دارید از کدام یک از دو روش Domain یا URL prefix سایتتان را در پنل سرچ کنسول گوگل اضافه کنید. در ادامه بهصورت کوتاه به تفاوت این دو روش اشاره میکنیم.
- آموزش گوگل سرچ کنسول – تحلیل سایت و سئو با Google Search Console: اینجا را کلیک کنید (+).
- آموزش سواد اطلاعاتی در عصر دیجیتال: اینجا را کلیک کنید (+).
- آموزش اینترنت – کار با Internet: اینجا را کلیک کنید (+).
فرق Domain با URL Prefix در راه اندازی گوگل سرچ کنسول
اگر صفحهی خوش آمدگویی را بهخوبی مطالعه کنید، بهراحتی با فرق این دو گزینه آشنا خواهید شد؛ اما محض اطمینان، به تفاوت این دو میپردازیم؛ در نسخه قدیمی این سرویس – یعنی گوگل وبمستر تولز – صرفاً گزینه URL Prefix وجود داشت که وبمستران میبایست تک تک دامنهها و زیر دامنههای وبسایتشان را به گوگل معرفی میکردند تا آمار بازدید و سئوی سایتشان به آنها نشان داده شود؛ اما در نسخه جدید آن – یعنی گوگل سرچ کنسول – گزینه Domain اضافه شده است؛ به این صورت که شما بهعنوان یک مدیر سایت یا وبمستر، نیازی به اضافه کردن تک تک دامنهها و زیر دامنهها ندارید! برای این منظور کافی است وبسایت خود را بدون هیچ زیر دامنه و پیشوندی، صرفاً با وارد کردن «نام دامنه، نقطه و TDL آن» از طریق گزینه Domain به گوگل معرفی کنید تا آمار بازدید تک تک دامنهها و زیر دامنهها بهصورت یکجا و در یک پنل به شما نشان داده شود.
در هر دو صورت، میتوانید بر روی گزینه Continue کلیک کنید و مراحل Verify کردن Property مورد نظرتان را تا انتها پیش ببرید تا گوگل با اطمینان شما را بهعنوان مالک آن وبسایت یا پراپرتی بشناسد. پس از کلیک بر روی گزینه Continue گوگل به شما یک رکورد متنی میدهد که باید آن را کپی (Copy) و در یک جای خاص در پنل هاستینگ یا Cloudflare خود اضافه (Pase) کنید تا مالکیت پراپرتیِ شما توسط گوگل مورد تأیید قرار بگیرد. از آنجایی که این مرحله را در مقالهی دیگر بهصورت کامل مورد بررسی قرار دادهایم، دیگر نیازی به تکرار نیست؛ لذا برای آگاهی از ریز جزئیات گرفتن Verify Ownership وبسایت مورد نظرتان، شما را به مقاله «چگونه سایت خود را به گوگل معرفی کنیم؟ + مزایای اتصال سایت به کنسول گوگل» ارجاع میدهیم.
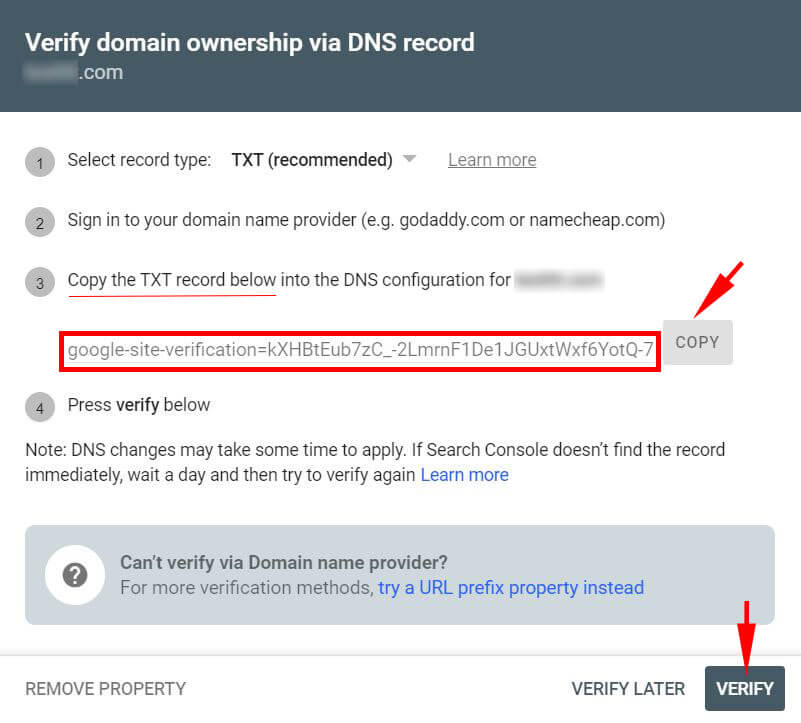
شایان ذکر است، پس از آن که سایتتان را با موفقیت در گوگل وبمستر تولز ادد کردید و علامت سبز Verify به شما نشان داده شد، باید دو الی سه روز به آن زمان دهید تا وبسایتتان در پایگاه دادهی گوگل، ایندکس (Index) گردد و آمار و ارقام بازدید آن در داشبورد این سرویس به شما نشان داده شود. به این نکته هم توجه داشته باشید که قطعاً آمار، ارقام و اطلاعاتی که در پنل گوگل وبمستر تولز نمایش داده میشود، برای هر سایت و صفحه با دیگری متفاوت است.
حال که تا اینجا با نحوه اضافه اتصال سایت به گوگل وبمستر تولز یا گوگل سرچ کنسول آشنا شدید، بهتر است بدون هیچ معطلی در ادامه، به سراغ داشبورد داخلی این سرویس برویم و تک تک بخشهای پنل یا داشبورد آن را با هم مورد بررسی قرار دهیم.
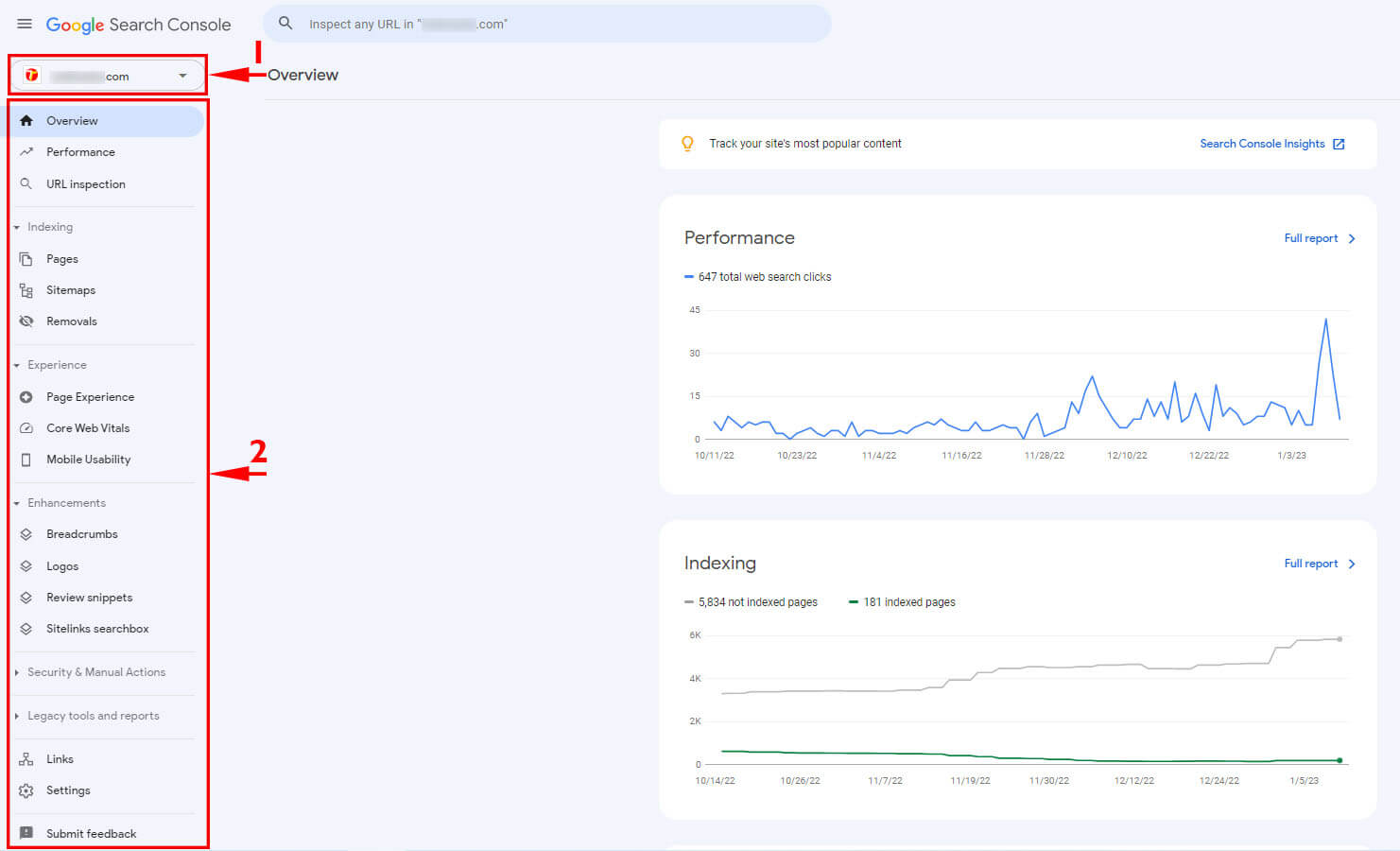
- آموزش گوگل آنالیتیکس – تحلیل آمار وب سایت با Google Analytics: اینجا را کلیک کنید (+).
- آموزش گوگل تگ منیجر – مدیریت تگ های سایت با Google Tag Manager: اینجا را کلیک کنید (+).
آموزش بخش های مختلف داشبورد گوگل سرچ کنسول
همانطور که در تصویر بالا مشاهده میکنید، 2 بخش بسیار مهم و اصلی در داشبورد گوگل سرچ کنسول موجود است که شما برای کار کردن حرفهای با این داشبورد، باید از کارایی این 2 بخش مطلع باشید. این دو بخش عبارتاند از:
- بخش جستجوی پراپرتی یا Search Property
- بخش تنظیمات و استخراج آمار یک پراپرتی انتخاب شده
در ادامه به معرفی هرچه بیشتر این دو بخش و کارایی هر یک از اجزای آنّها میپردازیم.
- آموزش سئو – بهینه سازی پیشرفته سایت: اینجا را کلیک کنید (+).
- آموزش سئو – تکمیلی: اینجا را کلیک کنید (+).
- آموزش افزونه رنک مث برای سئو: اینجا را کلیک کنید (+).
معرفی بخش Search Property در داشبورد گوگل سرچ کنسول
به بخشی که با مستطیل قرمز رنگ و با اشارهگر شماره 1 مشخص شده است، Search Property گفته میشود. شما میتوانید در بخش Search Property، لیستی از سایتهایی را مشاهده کنید که آنها را به گوگل سرچ کنسول معرفی نمودهاید! شاید اگر در ابتدای راهِ یادگیری گوگل وبمستر تولز هستید، این مورد برایتان کمی گیجکننده به نظر برسد؛ اما اگر شخصاً مالک چندین وبسایت باشید، یا بهعنوان یک سئوکار حرفهای و معروف، در حال انجام دادن چندین پروژهی سئو – برای وبسایتها و کارفرمایان مختلف – بهصورت همزمان هستید، این بخش بسیار برای شما کاربردی و ضروری است؛ زیرا شما با استفاده از قابلیتی که بخش شماره یک (لیست آبشاری وبسایتها) در اختیار شما قرار میدهند، بهراحتی قادر خواهید بود که تنها با داشتن با یک حساب کاربری گوگل (و یک داشبورد گوگل سرچ کنسول که با آن حساب کاربریِ Gmail متصل است) آمار و ارقام بازدید وبسایتهای متعددی را بهصورت یکجا و در یک مکان داشته باشید. خاطر نشان میگردد که این قابلیت، برای سئوکارهای حرفهای و کسانی که مدیریت چندین وبسایت را بر عهده دارند، بسیار ضروری و حیاتی است. در ادامه، نمونهای از لیست آبشاری موجود در بخش شماره 1 یا Search Property که چندین وبسایت را نشان میدهد، را مشاهده میکنید:
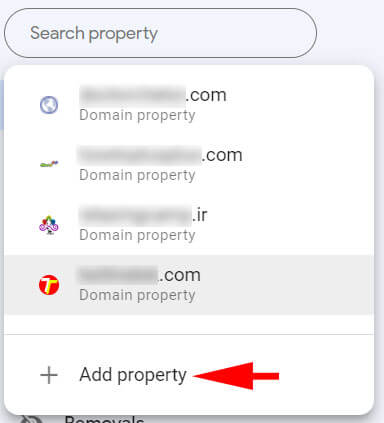
شایان ذکر است که شما میتوانید با کلیک بر روی هر یک از آیتمها (وبسایتها)ی این لیست، قادر خواهید بود به اطلاعات آمار و بازدید آن وبسایت در همان پنل و داشبورد دسترسی داشته باشید. همچنین میتوانید با کلیک بر روی گزینه Add Property یک وبسایت دیگر را به داشبورد یکپارچه گوگل سرچ کنسول خود اضافه کنید. گفتنی است که وبسایت اضافهشدهی شما، پس از گرفتن تأیید گوگل، در همان لیست Search Property قابل مشاهده خواهد بود.
معرفی بخش تنظیمات و استخراج آمار یک پراپرتی انتخاب شده در داشبورد گوگل سرچ کنسول
در تصویر زیر این بخش را میتوانید از طریق مستطیل قرمز رنگ مشاهده کنید. تقریباً تمام کنترل داشبورد گوگل سرچ کنسول و آماری که هر وبمستر میخواهد درباره یک وبسایت استخراج کند، در همین بخش قرار دارد. طراحان سرچ کنسول گوگل برای راحتی کار با این بخش، گزینهها و امکانات آن را به چند قسمت تقسیم کردهاند که این قسمتها عبارتاند از:
- Overview
- Performance
- URL Inspection
- Indexing
- Experience
- Security & Manual Action
- Legacy tools and reports
- Links
- Settings
- Submit feedback
- About Search Console
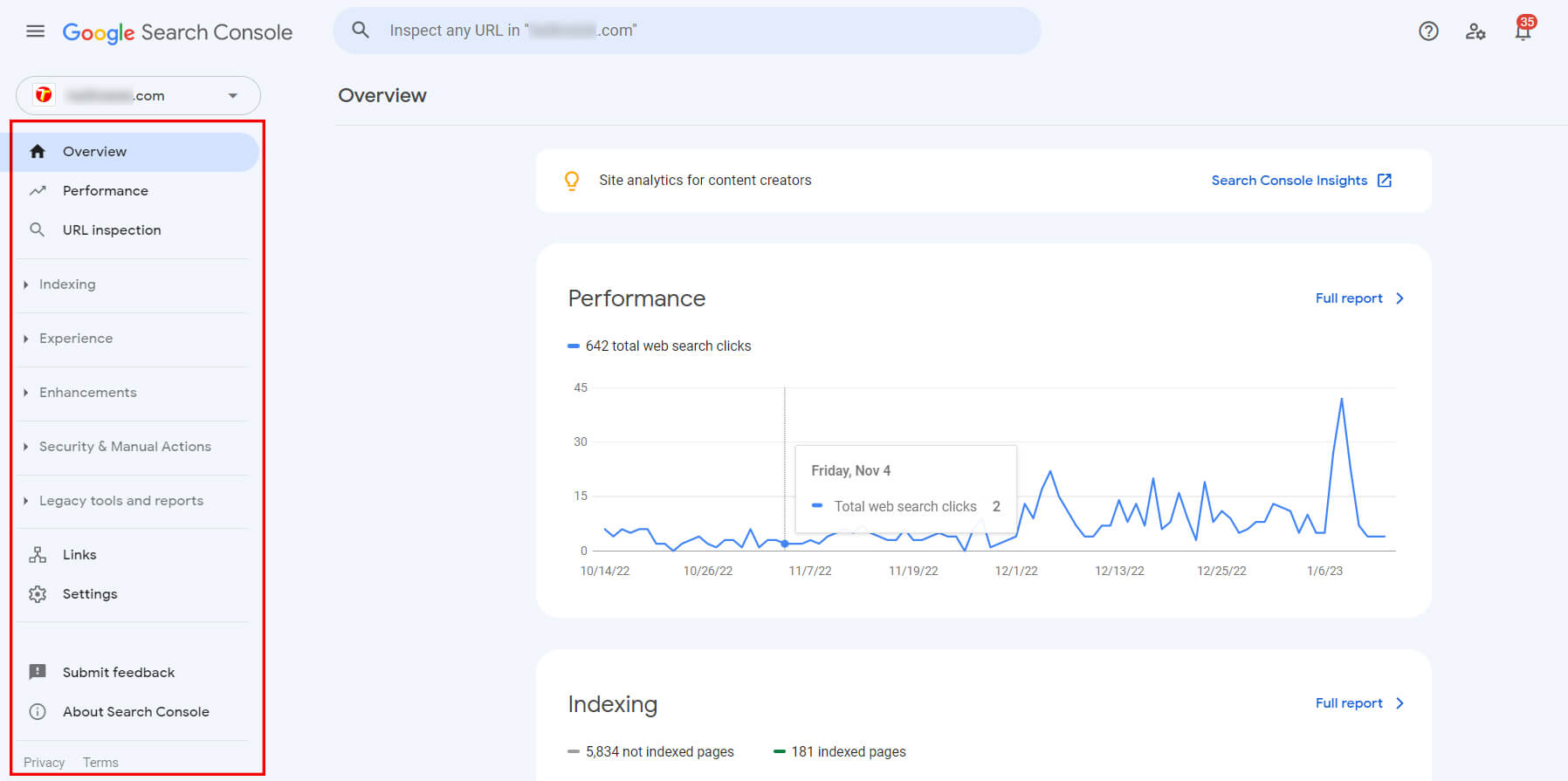
همانطور که در تصویر بالا مشاهده میکنید، برخی از این قسمتّهای نامبردهشده، خود از زیر قسمتهایی تشکیل شدهاند که در ادامه آنّها را معرفی خواهیم کرد.
نکتهی نهایی در معرفی بخش تنظیمات و استخراج آمار یک پراپرتی انتخاب شده در داشبورد گوگل سرچ کنسول، این است که شما با کلیک بر روی هر یک از آپشنهای این بخش، میتوانید محتوا و آمار مربوط به آن آپشن را در بخش مرکزی داشبورد مشاهده کنید؛ بهَعنوان مثال، ما در تصویر بالا بر روی قسمت Overview کلیک کردهایم و محتوا و آمار مربوط به «مرور کلی» را در بخش مرکزی داشبورد میتوانیم ببینیم.
آموزش بخش Overview در داشبورد گوگل سرچ کنسول
اولین گزینه ای که در سمت چپ داشبورد مشاهده میکنید، گزینه Overview است و همانطور که از معنی آن مشخص است، خلاصهای از اتفاقاتی را به شما گزارش میدهد که بر روی سایتتان در حال رخ دادن است.
اولین گزینهای که در بخش Overview مشاهده میکنید Performance میباشد که مجموع تمام کلیکهایی که بر روی وبسایتتان انجام شده است (Total Web Click) را در یک بازه زمانی مشخص – و به طور خلاصه – نمایش داده و روند پیشرفت وبسایتتان را به شما نشان میدهد. حال اگر روی گزینه Full report در بخش Performance کلیک کنید، گزارش کاملتری را میتوانید در این باره مشاهده کنید.
بعد از مرور کلی کادر Performance، اگر به سمت پایین اسکرول کنید، به قسمتی با عنوان Indexing برخورد خواهید کرد. در واقع، Indexing قسمتی است که ارورها، مشکلات و صفحاتی از وبسایتتان ( که گوگل آنّها را ایندکس نکرده) را بهصورت گذرا و بهطور کلی به شما نشان میدهد. حال اگر روی گزینه Full report در بخش Indexing کلیک کنید، میتوانید گزارش کاملتری را در این باره مشاهده کنید.
پس از مرور کلی کادر Indexing، اگر در همین بخشِ Overview به سمت پایینتر اسکرول کنید، آمار کلی مربوط به Experience و Enhancement را میبینید که برای پیشرفت و توسعه وبسایت یک سری پیشنهادها را به شما ارائه میدهد.
شایان ذکر است که هر یک از این گزینه ها را ادامه به طور کامل مورد بررسی قرار میدهیم.
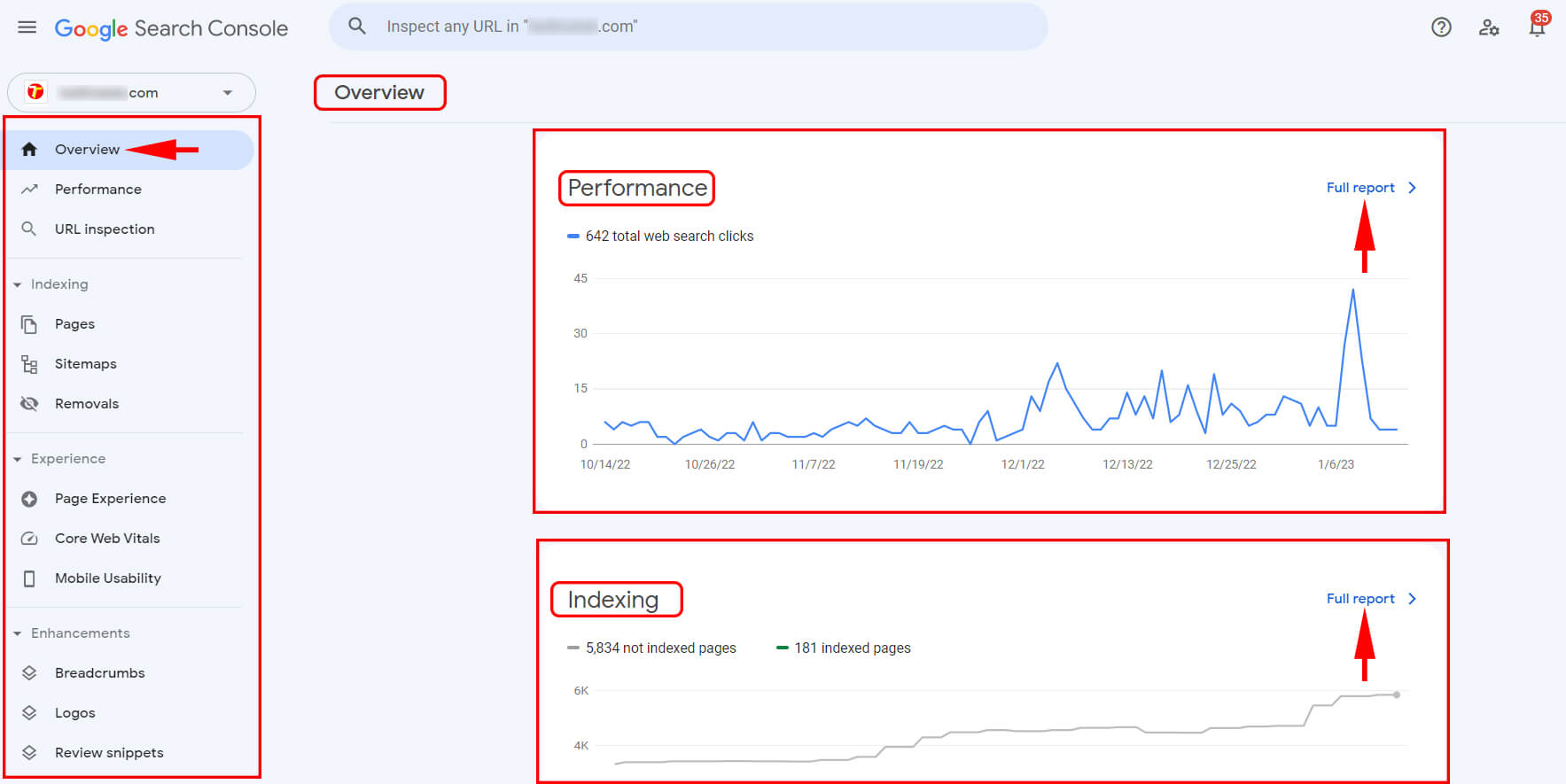
آنچه که در معرفی بخش Overview و یادگیری کار با آن مطرح است، این است که این بخش، خلاصه یا مروری بر کل آمار و عملکرد وبسایتتان را به شما نشان میدهد و اگر قصد دارید، هر عملکرد و آمار را بهصورت جداگانه مورد بررسی قرار دهید، بهتر است بر روی گزینه Full report در همان بخش کلیک کنید.
آموزش بخش Performance در داشبورد گوگل سرچ کنسول
زبانه دوم در سمت چپ داشبورد گوگل سرچ کنسول، گزینه Performance میباشد که مهمترین بخش از بخشهای مختلف داشبورد گوگل سرچ کنسول است؛ زیرا Performance یک قابلیت بسیار کاربردی برای کسانی است که میخواهند کیورد پلن کنند، سئو پلن بنویسند و بدانند که چه کلماتی برایشان مهم است و تا کنون بر روی وبسایت خود چه کرده اند؛ لذا به شما اکیداً توصیه میکنیم که در یادگیری این بخش دقت لازم را داشته باشید.
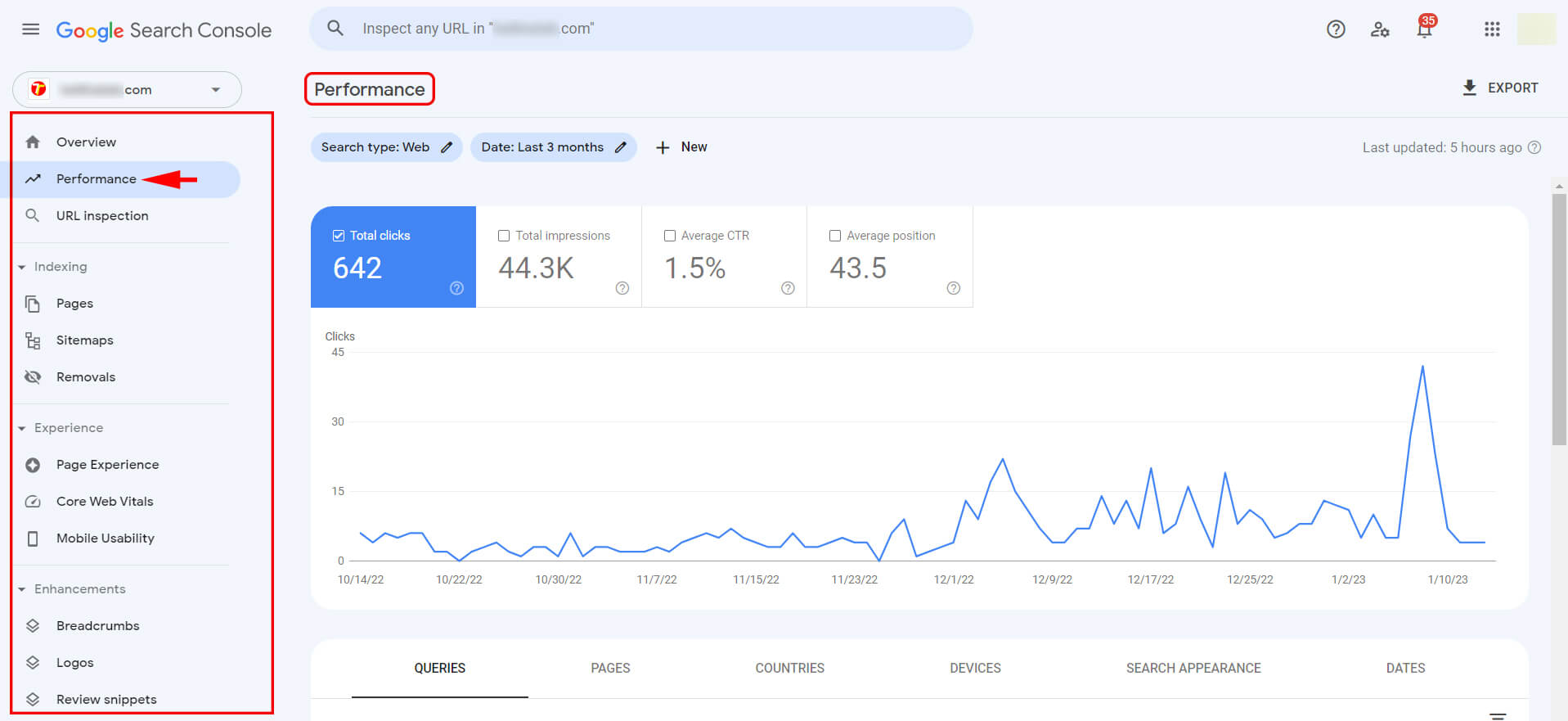
در قسمت فوقانی صفحه داشبورد در زبانه Performance، 3 فیلتر مشاهده میکنید که فیلتر اول Search Type، فیلتر دوم Date Range و فیلتر سوم New نام دارد. شکل زیر گویای همه چیز است:
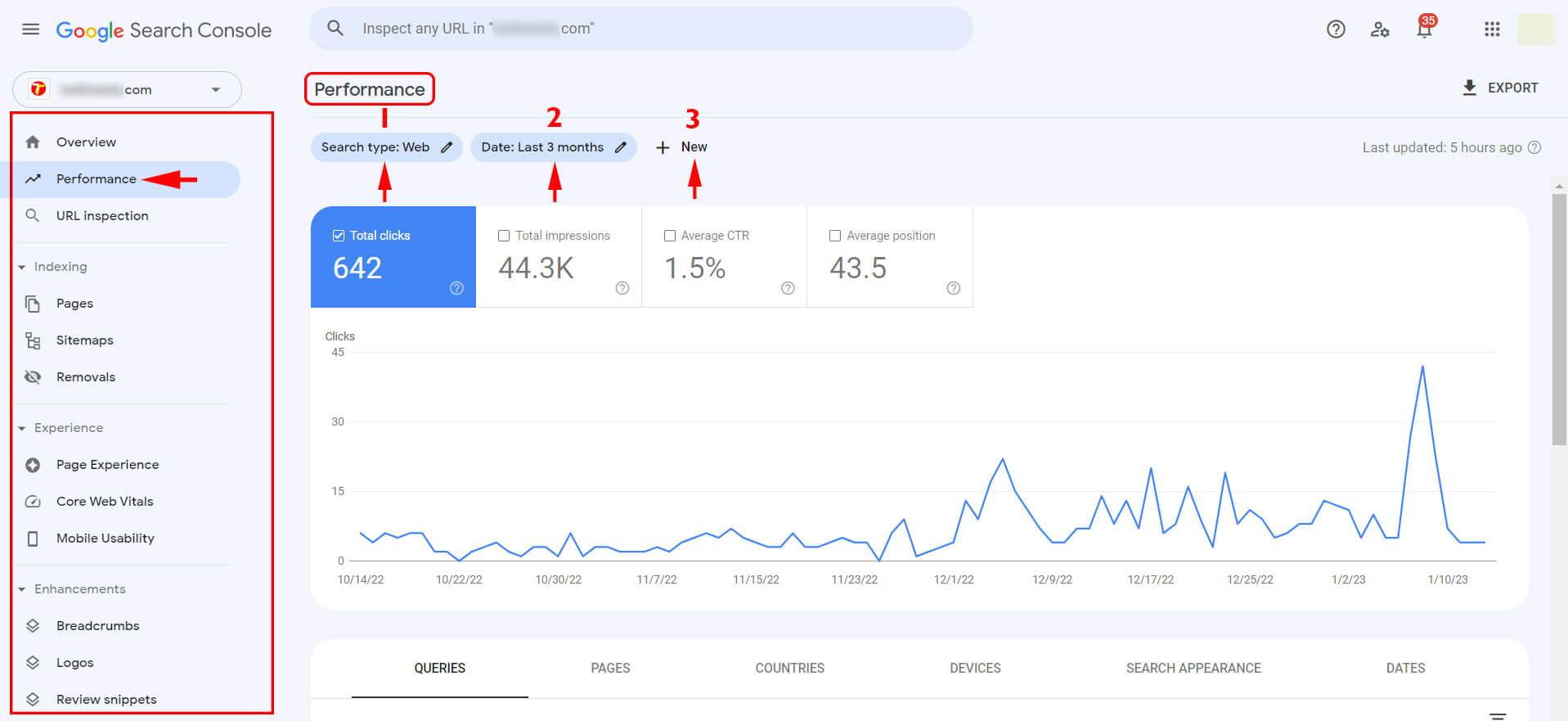
در ادامه به معرفی کاربرد هر یک از این فیلترها خواهیم پرداخت.
کاربرد فیلتر Search Type در داشبورد گوگل سرچ کنسول
فیلتر اول search type است که از طریق آن میتوانید، نوع جستجویی که قصد دارید از آن گزارش تهیه کنید را مشخص نمایید. همانطور که میدانید، کاربرانِ گوگل صرفاً متون و مقالات را سرچ نمیکنند، بلکه آنها میتوانند ویدئوها، تصاویر، متون و مقالات و حتی اخبار موجود در سطح وب را بهصورت جداگانه جستجو نمایند. بههمین دلیل، این نوع فیلتر در انتخاب نوع جستجوی کاربران وبسایتتان به شما کمک میکند.
همانطور که در تصویر زیر مشاهده میکنید، Search Type بهصورت پیشفرض بر روی Web قرار دارد که شما با کلیک بر روی این فیلتر، میتوانید نوع جستجوی کاربران وبسایتتان را تغییر دهید.
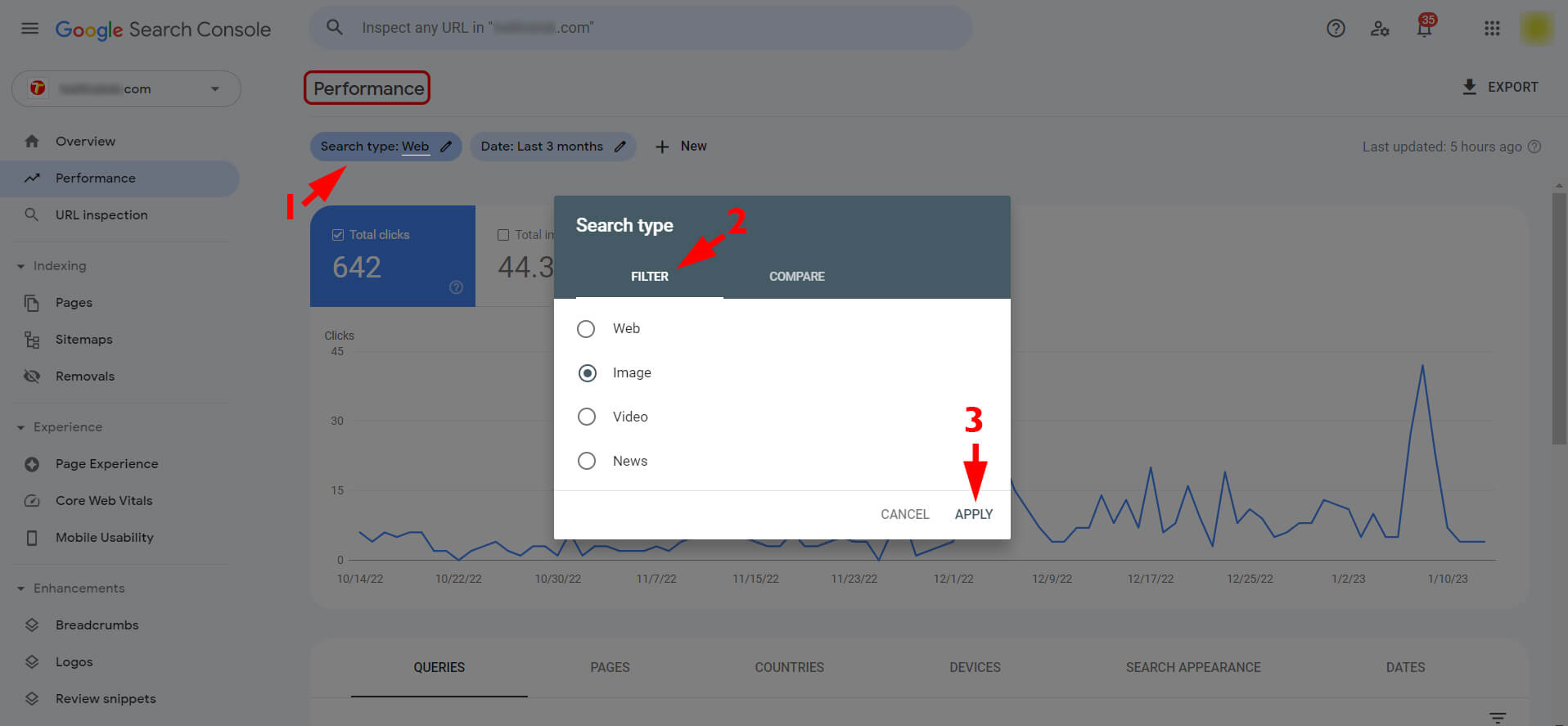
در واقع، شما با کمک این فیلتر میتوانید به راحتی آمار مربوط به «نوع جستجوی کاربران گوگل را در مورد وبسایت خود» مشاهده و استخراج کنید. بهعنوان مثال شما – بسته به نوع محتوای وبسایتتان – قصد دارید، میزان بازدید و آمار مربوط به جستجوی عکسهای سایتتان را از طریق Google Image بهدست آورید. برای این منظور کافی است، بر روی گزینهی Search Type کلیک کنید، در پنجرهی باز شده، از بین گزینههای موجود – یعنی Web, Image, Video و News – گزینهی Image را انتخاب کرده و بر روی Apply کلیک نمایید. پس از انجام این کار، نمودار بخش Performance تنها و تنها آمار کلیکها و بازدیدهای بخش عکسهای وبسایتتان را به شما نشان میدهد. شما با بررسی و آنالیز این نمودار میتوانید دریابید که کدام عکسهایتان بیشترین میزان جستجو را داشتهاند؟ و لازم است در این زمینه چه اقداماتی جهت بهبود و افزایش سئوی تصاویر در وبسایتتان انجام دهید؟
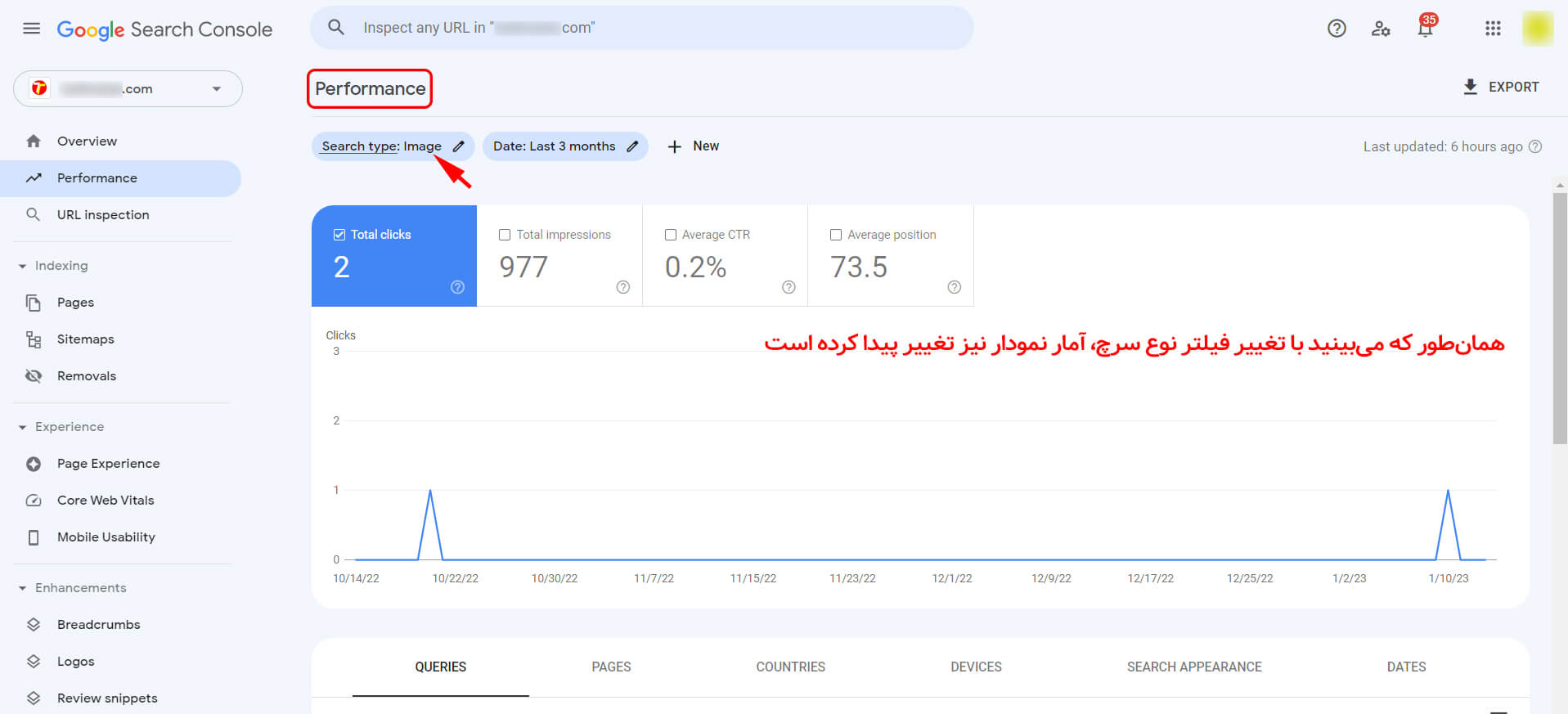
- آموزش سئو تصویر Image SEO – ترفندهای بهینه سازی تصاویر سایت برای موتورهای جستجو: اینجا را کلیک کنید (+).
- آموزش اصول طراحی اینفوگرافیک: اینجا را کلیک کنید (+).
- مجموعه آموزش فتوشاپ، طراحی و گرافیک کامپیوتری: اینجا را کلیک کنید (+).
- مجموعه آموزش ایلوستریتور: اینجا را کلیک کنید (+).
کاربرد 4 آپشنی که در زبانه Filter در پنجرهی Search Type قرار دارد، به شرح ذیل است:
- کاربرد آپشن Video: اگر میخواهید صرفاً آمار بازدید و کلیک ویدئوهای موجود در وبسایتتان را در بخش Google Video موتور جستجوی گوگل مشاهده کنید، میبایست این آپشن را انتخاب نمایید.
- کاربرد آپشن Image: اگر میخواهید تنها و تنها آمار مربوط به بازدید و کلیک عکسهای موجود در وبسایتتان را در بخش Google Image موتور جستجوی گوگل مشاهده کنید، میبایست از این آپشن استفاده نمایید.
- کاربرد آپشن Web: اگر قصد دارید آمار بازدید تمامی لینکها و مقالات وبسایتتان را مشاهده کنید، این گزینه برای شما کاربرد خواهد داشت.
- کاربرد آپشن News: اگر قصد دارید، صرفاً آمار بازدید اخبار وبسایتتان را در بخش Google News موتور جستجوی گوگل مشاهده کنید، این آپشن را انتخاب کرده و بر روی دکمهی Apply کلیک نمایید.
شایان ذکر است که پنجرهی Search Type از 2 زبانه (tab) برخوردار است؛ اولی تب Filter بود که کاربرد آن را مورد بررسی قرار دادیم. تب بعدی Compare نام دارد که به شما در مقایسه انواع جستجوی کاربران کمک میکند. در واقع شما با کمک این تب، میتوانید انواع مختلف Search Type را با هم و در یک نمودار مشاهده کنید.
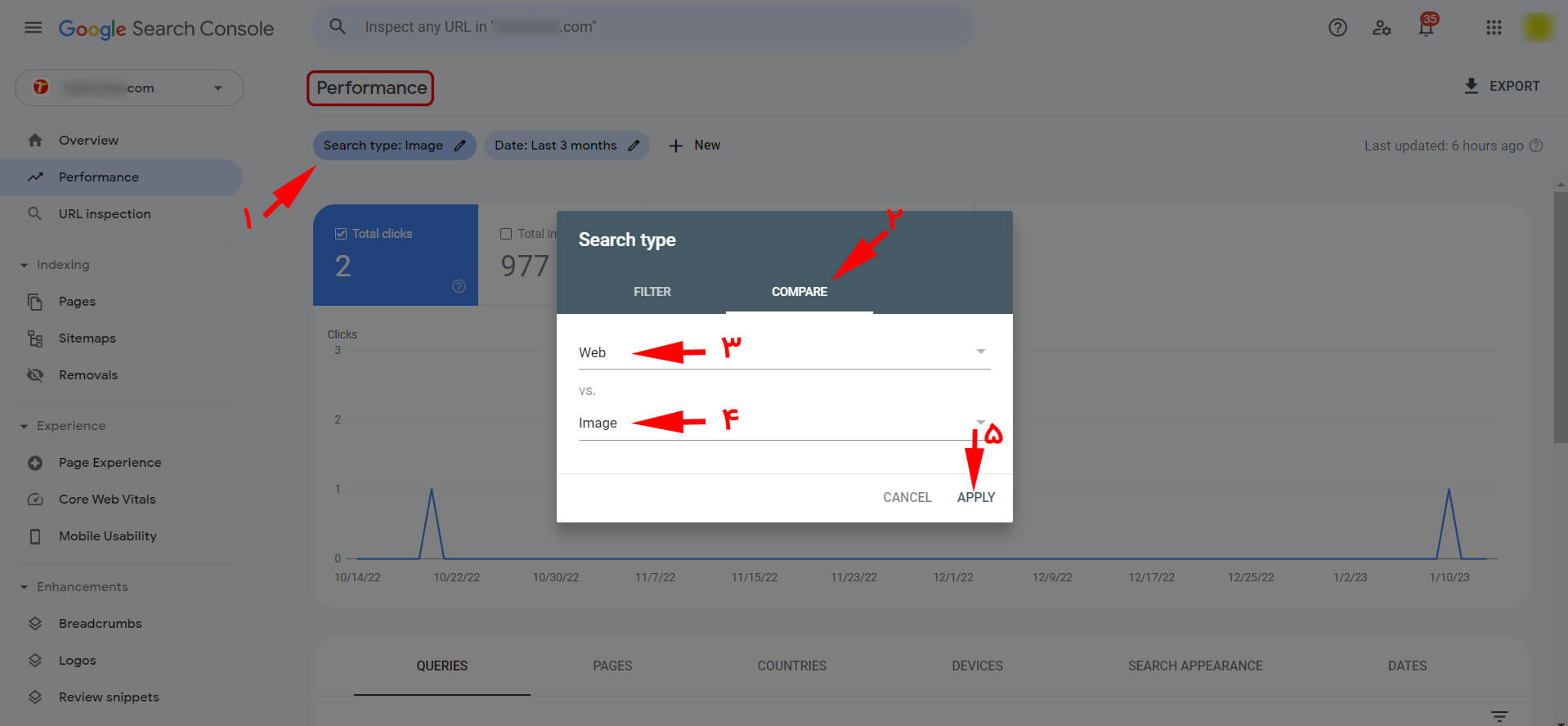
همانطور که در تصویر بالا مشاهده میکنید، شما در زبانهی COMPARE میتوانید از طریق 2 لیست آبشاری که با شمارههای 3 و 4 مشخص شدهاند، نوع جستجوهایی که قصد دارید آمار آنها را با همدیگر مقایسه کنید را انتخاب نموده و در نهایت بر روی گزینهی APPLY کلیک کنید. در تصویر بعدی، نتیجهی کار را پس از کلیک کردن بر روی دکمه APPLY مشاهده میکنید:
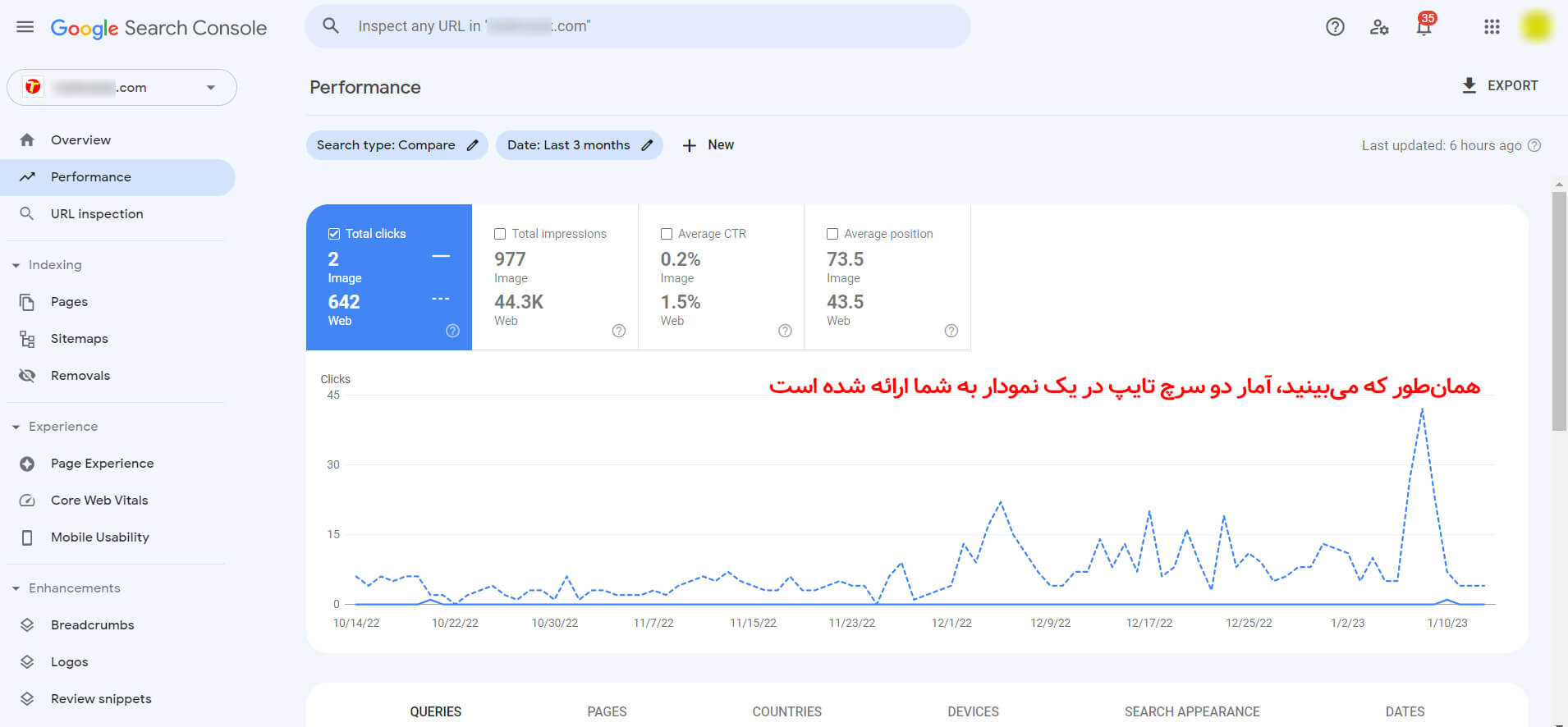
در تصویر بالا، آمار مربوط به سرچ تایپِ Web با خطی که با نقطهچین مشخص شده دیده میشود و آمار مربوط به سرچ تایپِ Image نیز با خط کامل آبی رنگ قابل مشاهده است.
کاربرد فیلتر Date Range در داشبورد گوگل سرچ کنسول
فیلتر دوم Date range (محدوده زمانی) در بخش Performance میباشد که درست مانند فیلتر اول – یعنی Search Type – خود از دو زبانه FILTER و COMPARE تشکیل شده است. اگر به این فیلتر خوب نگاه کنید، متوجه میشوید که مقدار پیشفرض این فیلتر، 3 ماه است؛ به این معنی که بهصورت پیشفرض آمار و اطلاعات 3 ماه گذشتهی وبسایتتان را در قالب یک نمودار به شما نشان میدهد. در تصویر زیر این مقدار پیشفرض بهخوبی نشان داده شده است:

با کلیک بر روی این فیلتر یک پنجرهی محاورهای با عنوان Date Range برای شما باز میشود که دارای 2 زبانه است.
زبانهی اول یعنی FILTER میتواند اطلاعات و آمار وبسایت را بسته به گزینهها – از 7 روز تا 16 ماه گذشته – نمایش دهد و این آمار و اطلاعات (که بازهی زمانی آن توسط شما مشخص شده است) را در قالب یک نمودار نشان دهد. همچنین در همین زبانه، با انتخاب گزینه آخر، یعنی Custom میتوانید اطلاعات را در هر بازه زمانی انتخابی، از تاریخی که گوگل از وبسایت شما دیتا داشته باشد تا به امروز بهدست آورید و حاصل را در قالب یک نمودار مشاهده کنید. این کار پس از انتخاب گزینه مورد نظر و کلیک بر روی APPLY قابل انجام است.
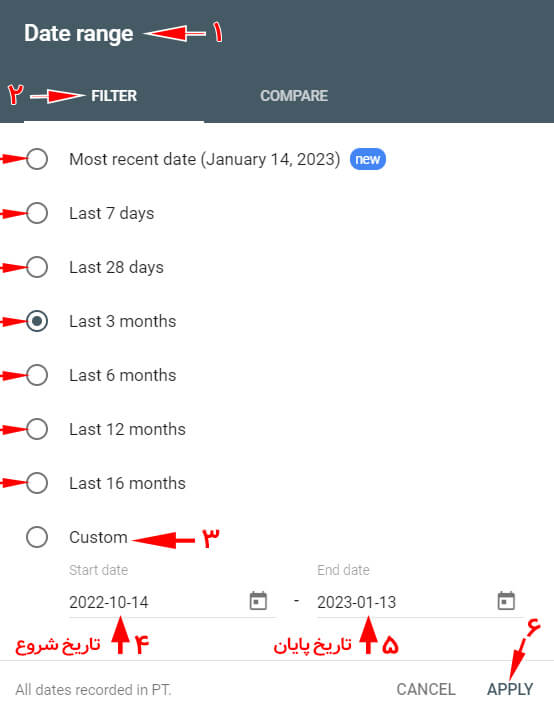
زبانهی بعدی در پنجرهی محاورهایِ Date range، زبانهی COMPARE میباشد که به شما این امکان را میدهد تا آمار بازدید و سئوی سایتتان در یک بازه زمانی را نسبت به بازه زمانی مشابهِ قبلی مقایسه و بررسی کنید. به طور مثال گزینه اول آن این است که 7 روز گذشته را با 7 روز قبل از آن مقایسه کنید. گزینه های دیگر آن نیز به همین منوال است و در نهایت باز هم در انتها گزینه Custom را دارید که 2 بازه زمانیِ انتخابی و دلخواه را با هم برایتان مقایسه میکند. این کار پس از انتخاب گزینه مورد نظر و کلیک بر روی APPLY قابل انجام است.
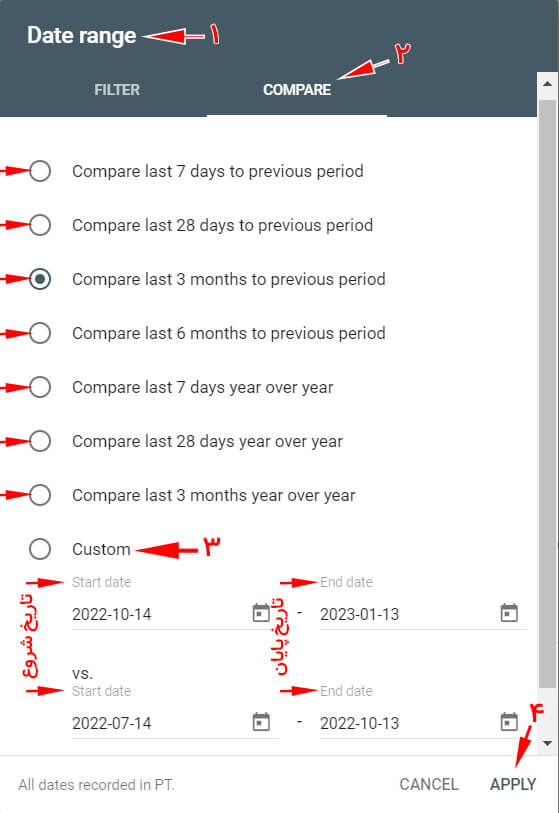
شایان ذکر است که زبانهی COPMARE در پنجرهی Date Range اطلاعات خوبی را درباره نحوه افزایش یا کاهش بازدید در زمانهای مختلف در اختیار شما قرار میٔهد. پس اکیداً توصیه میکنیم که نحوهی کار این زبانه را بهخوبی فرا بگیرید.
کاربرد فیلتر New در داشبورد گوگل سرچ کنسول
سومین فیلتر از فیلترهای کاربردی در بخش Performance در داشبورد گوگل سرچ کنسول، فیلتر NEW + میباشد. شما بهعنوان یک وبمستر از طریق گزینهی + New در بخش Performance میتوانید فیلترهای دیگری مانند Query, Page, Country, Device, Search appearance را نیز انتخاب کنید و اطلاعات مختص به همان کلمه کلیدی، پیج، کشور، دستگاه، جستجوی و… را در قالب نمودار و دادههایی که در ادامه به آنها اشاره میکنیم، مورد بررسی قرار دهید.
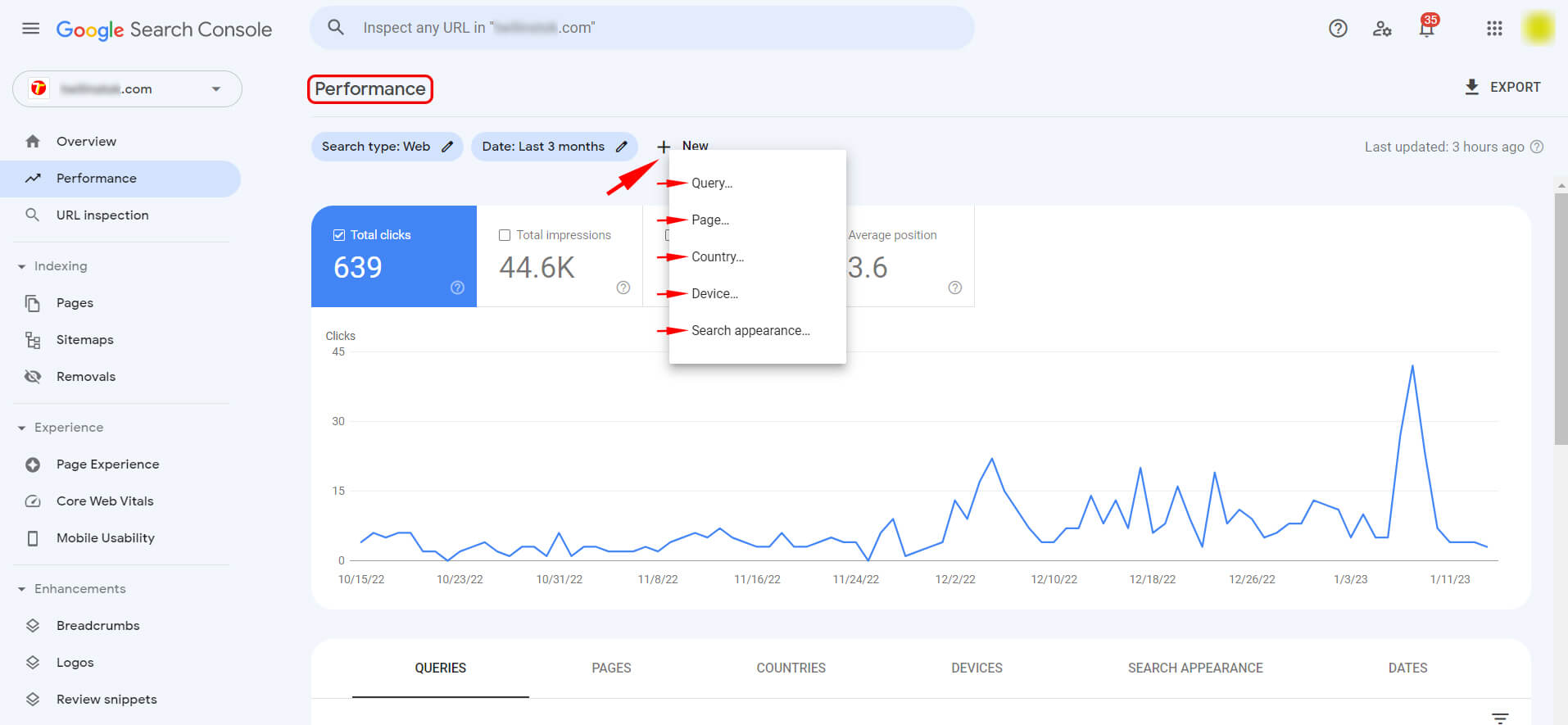
کاربرد گزینه Query در فیلتر NEW در بخش Performance
اگر قصد دارید که نمودار مربوط به بازدید و اطلاعاتی پیرامون سئوی یک کوئری یا کلیدواژهی خاص را بهصورت جداگانه مشاهده کنید، میتوانید از این گزینه استفاده نمایید. بهعنوان مثال شما میخواهید وضعیت بازدید، میزان ایپمرشن، نرخ کلیک و جایگاه وبسایت خود را برای یک کلیدواژهی خاص مانند: «تبلیغات کلیکی» مشاهده کنید؛ با انتخاب گزینه Query از فیلتر NEW + و وارد کردن عبارت «تبلیغات کلیکی» در کادر پنجرهی باز شده و نهایتاً کلیک کردن بر روی دکمه APPLY تمامی اطلاعات مربوط به آن کوئری را بهصورت یکجا مشاهده نمایید. در تصویر زیر، این مراحل بهصورت گام به گام نمایش داده شده است:
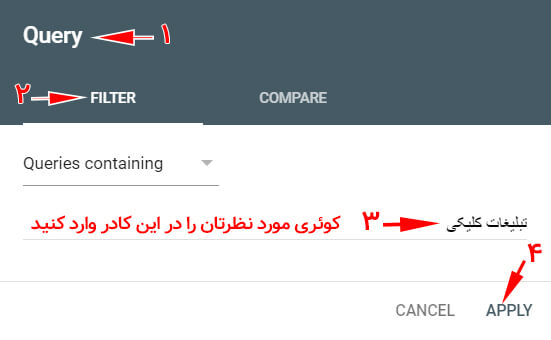
شایان ذکر است که گوگل سرچ کنسول، در پنجره باز شده، زبانهها و امکانات خاصی را برای کمک هرچه بیشتر به شما ارائه نموده است؛ بهعنوان مثال در زبانهی FILTER شما علاوه بر وارد کردن کلیدواژه مورد نظرتان، میتوانید از بین 4 گزینهی: Queries containing، Queries not containing، Exact query و Custom (regex) مورد دلخواه خود را انتخاب نمایید و با کلیک بر روی دکمهی APPLY نتیجه را ببینید. در تصویر زیر این 4 گزینه را میتوانید ببینید.
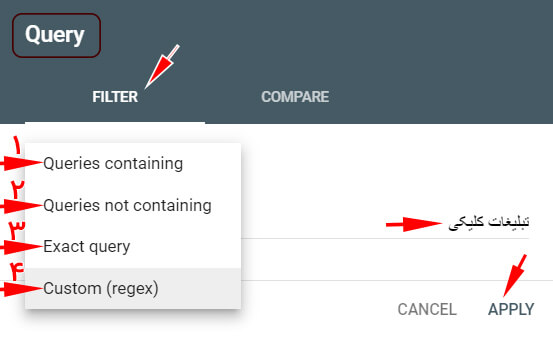
شاید برایتان سؤال پیش آمده باشد که این 4 گزینه چه کاربردی دارند؟ در ادامه به این سؤال پاسخ دادهایم:
- گزینه Queries containing زمانی به کار میرود که شما میخواهید که گوگل کلماتی را به شما نشان دهد، که آن کلمات شامل کوئری موردنظر شما – یعنی تبلیغات کلیکی – باشد. بهعنوان مثال کوئریهایی مثل: «تبلیغات کلیکی هوشمند»، «تبلیغات کلیکی ارزان» و… نیز در نتیجهای که میخواهید ظاهر میشود.
- کاربرد گزینه Queries not containing به این صورت است که شما نمیخواهید گوگل آمار کلماتی را به شما نشان دهد که شامل کلیدواژه مورد نظر شما – در این کیس تبلیغات کلیکی – باشد.
- گزینهی Exact query زمانی به کار میرود که شما قصد دارید گوگل دقیقاً آمار مربوط به همان کوئری را به شما نشان دهد.
- گزینهی Custom (regex) زمانی کاربرد دارد که شما غربالهای خاصی را نیاز داشته باشید تا بر اساس نتایج حاصل از آن غربالها قادر باشید، استراتژی سئوی مورد نظر خود را بچینید، آن را بهینه کنید و یا حتی تغییر دهید.
حال که با زبانهی FILTER در فیلتر Query و نحوهی کار با آن آشنا شدید، بهتر است به سراغ زبانهی بعدی یعنی COMPARE برویم. شما در این زبانه میتوانید تمامی کارهایی که در زبانهی FILTER انجام میدادید را انجام دهید، با این تفاوت که در زبانهی COMPARE قادر هستید، دو کوئری را با هم مقایسه نمایید. برای مثال میتوانید، تمامی آمار مربوط دو کوئری «تبلیغات کلیکی» و «تبلیغات بنری» را با نوع Exact Query با هم و بهصورت یکجا مقایسه کنید. تصویر زیر گویای همه چیز هست:
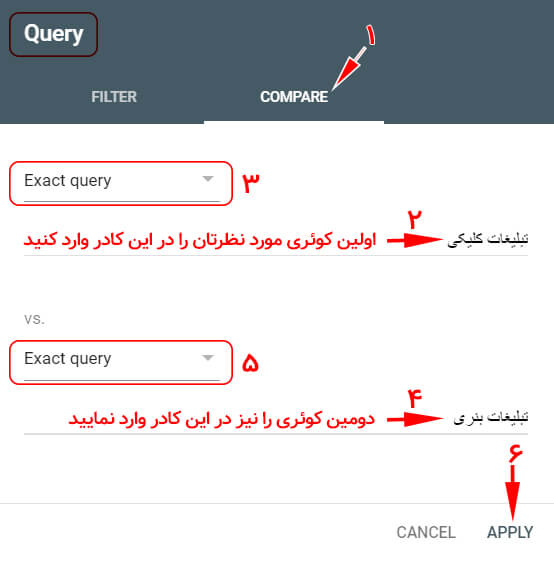
کاربرد گزینه Page در فیلتر NEW در بخش Performance
اگر قصد دارید که نمودار مربوط به بازدید و اطلاعاتی پیرامون سئوی یک صفحه (Page) یا لینک خاص از وبسایتتان را بهصورت جداگانه مشاهده کنید، میتوانید از این گزینه استفاده نمایید. با انتخاب گزینه Page از فیلتر NEW + و وارد کردن لینک آن صفحه در کادر پنجرهی باز شده و نهایتاً کلیک کردن بر روی دکمه APPLY، تمامی اطلاعات مربوط به آن صفحه را بهصورت یکجا مشاهده نمایید. در تصویر زیر، این مراحل بهصورت گام به گام نمایش داده شده است:
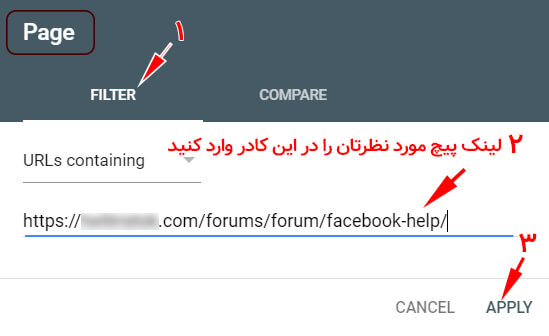
شایان ذکر است که گوگل سرچ کنسول، در پنجره باز شده، زبانهها و امکانات خاصی را برای کمک هرچه بیشتر به شما ارائه نموده است؛ بهعنوان مثال در زبانهی FILTER شما علاوه بر وارد کردن لینکِ صفحهی مورد نظرتان، میتوانید از بین 4 گزینهی: URLs containing، URLs not containing، Exact URL و Custom (regex) مورد دلخواه خود را انتخاب نمایید و با کلیک بر روی دکمهی APPLY نتیجه را ببینید. در تصویر زیر این 4 گزینه را میتوانید ببینید.
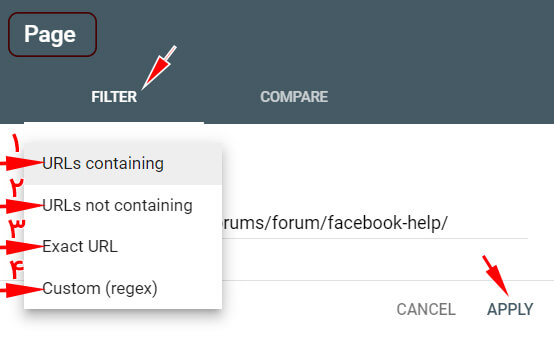
شاید برایتان سؤال پیش آمده باشد که این 4 گزینه چه کاربردی دارند؟ در ادامه به این سؤال پاسخ دادهایم:
- گزینه URLs containing زمانی به کار میرود که شما میخواهید که گوگل، علاوه بر اطلاعات و آمار لینک مورد نظرتان، اطلاعات و آمار لینکهایی را به شما نمایش دهد که URL آنها با URL ی که شما وارد کردهاید، همپوشانی دارند.
- کاربرد گزینه URLs not containing به این صورت است که شما نمیخواهید گوگل، آمار صفحاتی را به شما نشان دهد که شامل URL مورد نظر شما است (با URL مورد نظر شما همپوشانی دارند).
- گزینهی Exact URL زمانی به کار میرود که شما قصد دارید گوگل دقیقاً آمار مربوط به همان URL مورد نظرتان را به شما نشان دهد.
- گزینهی Custom (regex) زمانی کاربرد دارد که شما غربالهای خاصی را نیاز داشته باشید تا بر اساس نتایج حاصل از آن غربالها قادر باشید، استراتژی سئوی مورد نظر خود را بچینید، آن را بهینه کنید و یا حتی تغییر دهید.
حال که با زبانهی FILTER در فیلتر Page و نحوهی کار با آن آشنا شدید، بهتر است به سراغ زبانهی بعدی یعنی COMPARE برویم. شما در این زبانه میتوانید تمامی کارهایی که در زبانهی FILTER انجام میدادید را انجام دهید، با این تفاوت که در زبانهی COMPARE قادر هستید، دو صفحه یا پیج را با هم مقایسه نمایید. تصویر زیر گویای همه چیز هست:
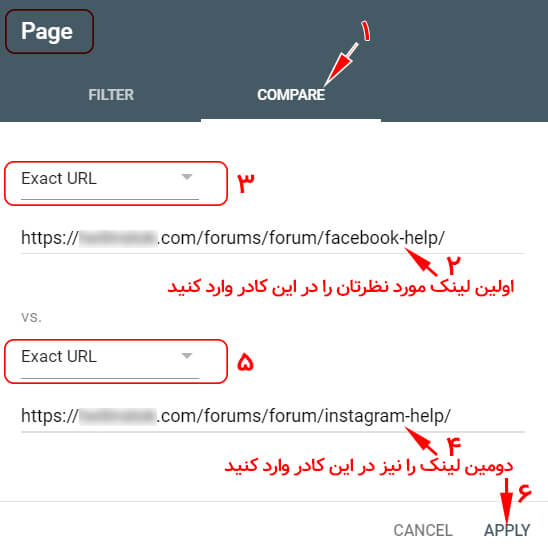
کاربرد گزینه Country در فیلتر NEW در بخش Performance
اگر قصد دارید که نمودار بازدید و اطلاعات کل وبسایتتان را بر اساس میزان بازدید از هر کشور بهصورت جداگانه مشاهده کنید، میتوانید از این گزینه استفاده نمایید. با انتخاب گزینه Country از فیلتر NEW + و انتخاب کشور مورد نظرتان از لیستِ کادر پنجرهی باز شده و نهایتاً کلیک کردن بر روی دکمه APPLY، تمامی اطلاعات مربوط به سئوی وبسایتتان برای کاربران آن کشور را بهصورت یکجا مشاهده نمایید. در تصویر زیر، این مراحل برای کشور آلمان بهصورت گام به گام نمایش داده شده است:
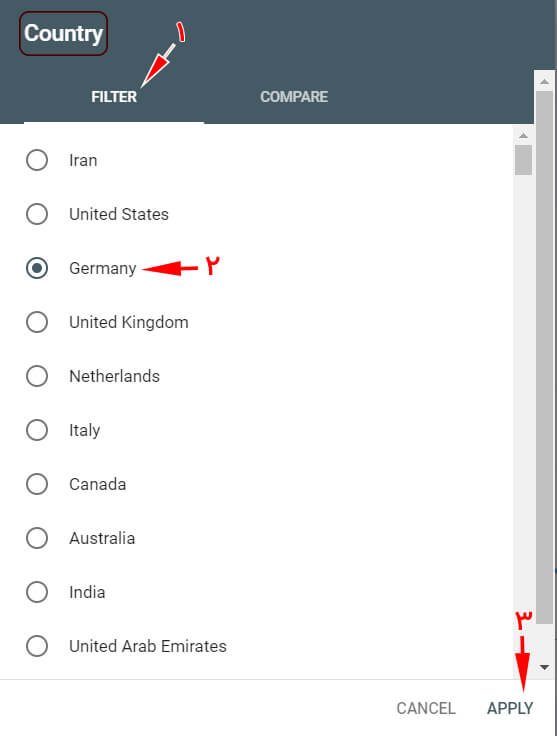
اگر میخواهید کشورهای بیشتری را ببینید، کافی است که به سمت پایین اسکرول کنید، کشور مورد نظرتان را انتخاب کنید و سپس بر روی گزینهی APPLY کلیک نمایید.
شایان ذکر است که در پنجرهی Country، علاوه بر زبانهی FILTER، زبانهی دیگری به نام COMPARE وجود دارد که شما با استفاده از آن زبانه میتوانید، اطلاعات و آمار سئوی وبسایتتان را برای کاربرانِ دو کشور انتخابی با هم مقایسه نمایید. بهعنوان مثال میخواهیم آمار سئوی وبسایتمان را برای کاربران دو کشور ایران و آلمان با هم مقایسه کنیم؛ تصویر زیر گویای همه چیز است:

کاربرد گزینه Device در فیلتر NEW در بخش Performance
همانطور که میدانید، تعداد دستگاههایی که کاربران اینترنتی میتوانند از طریق آنها به اینترنت وصل شوند و از طریق آنها به جستجو در سایتهای مختلف بپردازند، در سالهای اخیر افزایش یافته است؛ اما با ظهور گوشیهای هوشمند و گسترش کاربرد آنها در زندگی امروزی، بسیاری از افراد – بهجای استفاده از کامپیوترهای خانگی و لپتاپها – با استفاده از همین گوشیها یا تبلتها به گشتوگذار در اینترنت میپردازند. این مسئله آنقدر حائز اهمیت بود که گوگل یکی از الگوریتمهایش را به نام Mobile First Index برای آن دسته از وبسایتهایی که طراحی صفحاتشان را – برای نمایش در دستگاههای مختلف – واکنشگرا نمیکنند، اختصاص داد تا آنها را جریمه کند و از نتایج گوگل حذف نماید. لذا این نکته بسیار حائز اهمیت است که شما وبسایتتان را واکنشگرا یا ریسپانسیو (Responsive) طراحی کنید.
از اینرو، اگر قصد دارید که نمودار بازدید و اطلاعات کل وبسایتتان را بر اساس میزان بازدید در هر دستگاه (کامپیوتر شخصی، موبایل یا تبلت) بهصورت جداگانه مشاهده کنید، میتوانید از این گزینه استفاده نمایید. با انتخاب گزینه Device از فیلتر NEW + و انتخاب دستگاه مورد نظرتان از لیستِ موجود در پنجرهی باز شده و نهایتاً کلیک کردن بر روی دکمه APPLY، تمامی اطلاعات مربوط به سئوی وبسایتتان در آن دستگاه را بهصورت یکجا مشاهده نمایید. در تصویر زیر، این مراحل برای Desktop بهصورت گام به گام نمایش داده شده است:
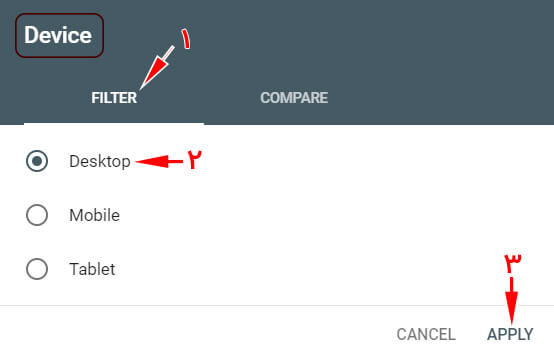
شایان ذکر است که در پنجرهی Device، علاوه بر زبانهی FILTER، زبانهی دیگری به نام COMPARE وجود دارد که شما با استفاده از آن زبانه میتوانید، اطلاعات و آمار سئوی وبسایتتان را برای دو دستگاه با هم مقایسه نمایید. بهعنوان مثال میخواهیم آمار سئوی وبسایتمان را برای کاربران دو موبایل و تبلت با هم مقایسه کنیم؛ تصویر زیر گویای همه چیز است:
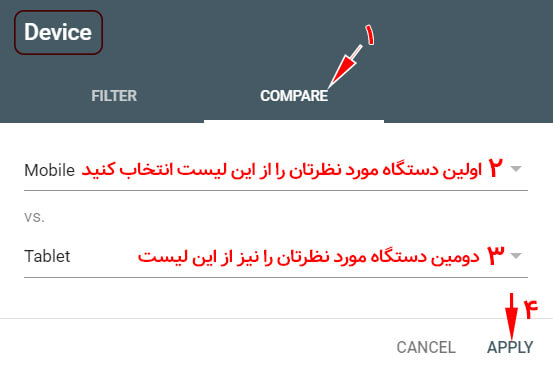
کاربرد گزینه Search appearance در فیلتر NEW در بخش Performance
گزینه Search appearance، ظاهر لینکهای شما را در نتایج جستجو، بهصورت طبقهبندیشده ارائه میکند. در واقع، این گزینه به شما بهعنوان یک وبمستر کمک میکند که انواع Rich Snippet ها، Rich result های وبسایت خود را در نتایج SERP گوگل بهصورت یکجا در همین بخش Performance داشبورد گوگل سرچ کنسول مشاهده کنید. علاوه بر این، به کمک Search appearance میتوانید، آمار و اطلاعات صفحاتی از وبسایت خود را که از طریق Web Light result به کاربران نمایش داده میشوند را مشاهده نمایید.
در واقع، شما با کمک این گزینه میتوانید بررسی کنید که کدام یک از صفحات وبسایت شما در نتایج جستجوی گوگل، با Review Snippet یا FAQ و… نمایش داده میشوند؛ همچنین میتوانید ببینید که کدام یک از صفحات سایت شما از طریق Web Light result برای کاربران به نمایش درآمده است. شایان ذکر است، صفحاتی که از طریق فناوری Web Light result به کاربران نمایش داده میشوند – بنا بر گفتهی گوگل – 4 برابر سریعتر از صفحات عادی برای کاربران به نمایش درمیآیند. خوب است بدانید که این فناوری عموماً در جستجوهای موبایلی صورت میپذیرد و صفحاتی که با Web Light result برای کاربران نمایش داده میشوند، حتی از صفحاتی که با AMP نمایش داده میشوند، نیز سریعتر هستند!!!
برای مثال ما قصد داریم، گوگل به ما نشان دهد که کدامیک از صفحات وبسایت ما با FAQ rich result به کاربران اینترنتی نشان داده میشود؛ تصویر زیر گویای همه چیز است:
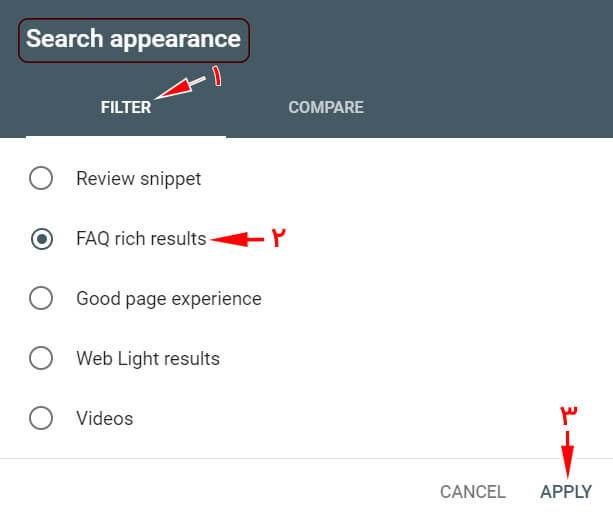
شایان ذکر است که پنجرهی Search appearance علاوه بر زبانهی FILTER از زبانهی دیگری به نام COMPARE برخوردار است که شما از طریق آن میتوانید، به مقایسه دو نوع Search appearance و قیاس آمار آن دو بپردازید. بهعنوان مثال، میخواهیم به مقایسهی نتایج و آمار Review Snippet ها و FAQ Rich result ها بپردازیم. این امر بهصورت گام به گام از طریق تصویر زیر قابل مشاهده است:
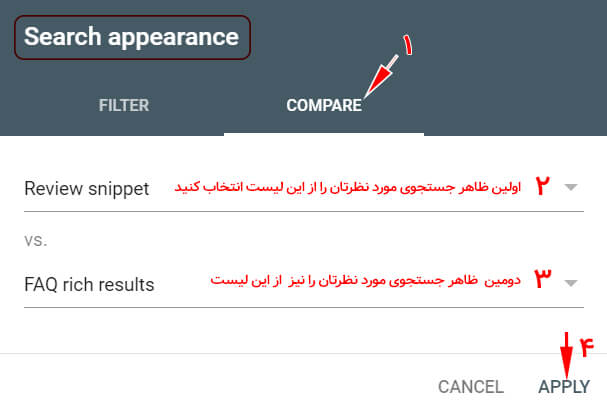
حال که بهطور کامل با فیلترهای 3 گانه بخش Performance داشبورد گوگل سرچ کنسول و تمام ریزهکاریهای آنّها آشنا شدید، بهتر است در ادامه نموداری که در این بخش وجود دارد را با تمام شاخصهایش معرفی کنیم. شما با انتخاب هر یک از این شاخصهای 4 گانه اطلاعات ارزشمندی در مورد کوئریها، لینکها و سایر اجزای وبسایتهایتان بهدست خواهید آورد. با ما همراه باشید تا بیشتر ذهنتان روشن شود!
آموزش نمودار Performance گوگل سرچ کنسول و شاخص های 4 گانه آن
اگر بگوئیم ابزاری که در این بخش وجود دارد، بهترین ابزار برای سئوکاران و وبمسترها است گزاف نگفتهایم؛ بهگونهای بسیاری از سئوکارها و وبمسترها بدون داشتن این ابزار در پیش بردن امور مربوط به سئو فلج میشوند!!! زیرا این ابزار، نمودار آمار و اطلاعات سئوی سایت را بهگونهای به شما نشان میدهد که بهراحتی بتوانید با آنالیز آن، سئوی سایت خود را بهینه کنید و عدم برخورداری از این ابزار (بخوانید: این موهبت)، باعث میشود امر بهینهسازی سایت، بسیار مشکل و کند پیش برود.
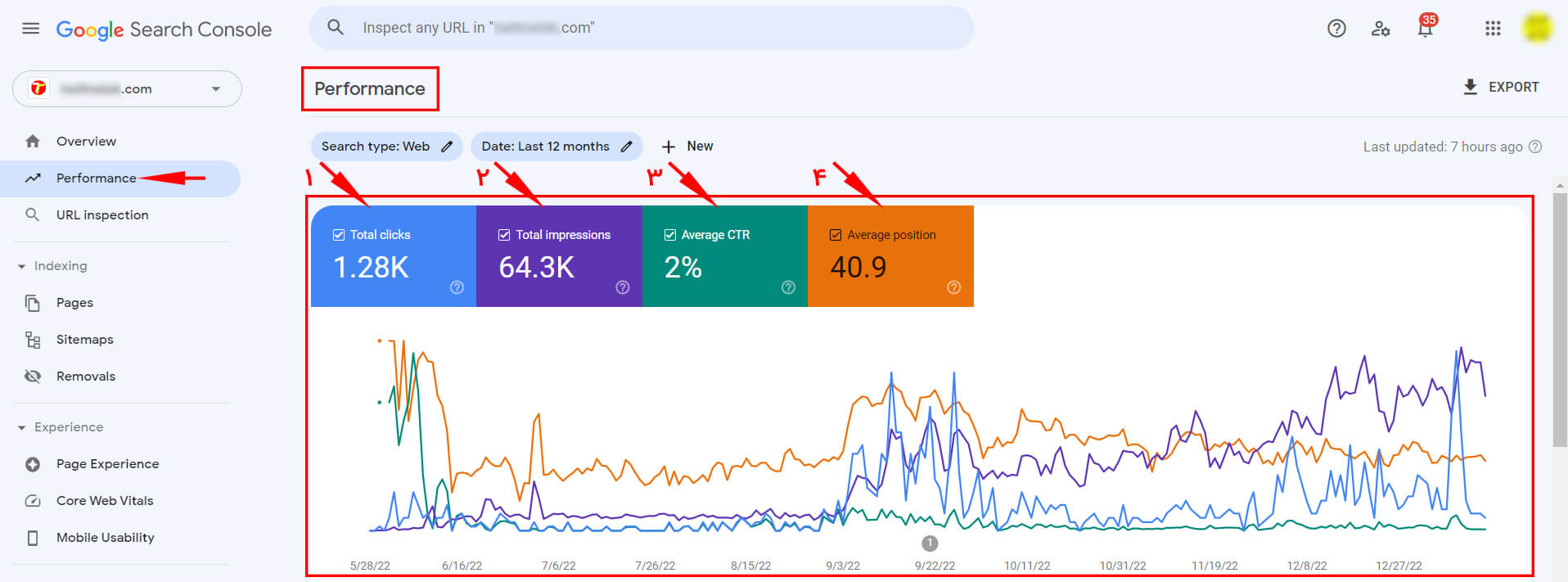
همانطور که در تصویر بالا مشاهده میکنید، شاخصهای 4 گانه با اشارهگر قرمز رنگ – و هر کدام در یک باکس رنگی – مشخص شدهاند که عبارتاند از: Total clicks، Total impressions، Average CTR و Average position. با کلیک بر روی هر کدام از این 4 باکس، میتوانید آن شاخص را به نمودار خود اضافه یا از آن حذف کنید.
در قسمت پایین نمودار (یعنی محور X ها) «تاریخ» و در قسمت چپ آن (محور Y ها) «آمار و ارقام» نشان داده میشود. البته با هاور کردن ماوسِ خود بر نقاط مختلف نمودار در تاریخهای مختلف، آمار دقیقتری در مورد بازدید، ایمپرشن، نرخ کلیک و میانگین جایگاه در قالب یک toggle کوچک به شما نمایش داده میشود. بهعنوان مثال، قصد داریم بدانیم که در تاریخ یکشنبه 8 ژانویه 2023 وضعیت سئو و بازدید سایتمان چگونه بوده است؟ برای این کار کافی است، ماوس خود را برای مدتی کوتاه در آن تاریخ نگهداریم تا آمار و اطلاعات سایتمان برای تاریخ مورد نظر در قالب یک تاگِل کوچک کِرِمی رنگ به ما نمایش داده شود. تصویر زیر گویای همهچیز است:
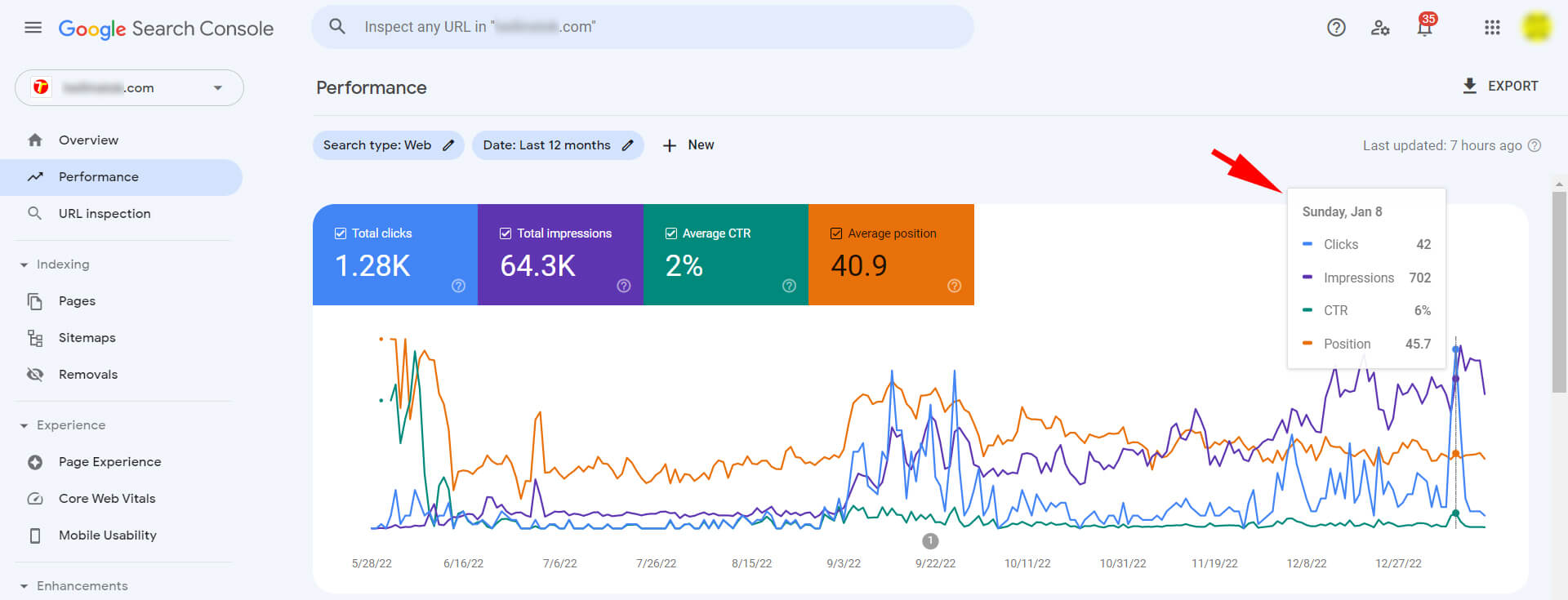
همانطور که در تصویر بالا نشان داده شده است، درون toggle کرمی رنگ، اطلاعاتی را مشاهده میکنید که در تاریخ مورد نظرمان – یعنی در روز یکشنبه، 8 ژانویه 2023 – وبسایت ما 42 کلیک، 702 ایمپرشن، ۶ درصد نرخ کلیک و میانگین جایگاه 45.7 را در بین نتایج جستجو تجربه کرده است.
اما این شاخصها چه معنایی دارند و این اعداد برای هر شاخص، قرار است ما را به چیزی برسانند؟ در ادامه به پاسخ همین سؤال میپردازیم:
کاربرد شاخص Total clicks
اولین شاخص – که در باکس آبی رنگ وجود دارد – «توتال کلیک» است که تعداد کل کلیک و دفعاتی که مخاطب از طریق نتایج جستجو وارد وبسایت شما شده است را نشان میدهد. شایان ذکر است که این شاخص، مهمترین متریکی است که در داشبورد گوگل سرچ کنسول داریم و از طریق آن میتوانیم بفهمیم که کاربران اینترنتی چند بار از طریق جستجو در گوگل بر روی صفحات مختلفِ وبسایتمان کلیک کردهاند و وارد آن شدهاند.
کاربرد شاخص Total Impressions
شاخص دوم، یعنی «توتال ایمپرشن» – که در باکس بنفش رنگ جای گرفته است – تعداد دفعاتی را به ما نشان میدهد که صفحات مختلف وبسایتمان توسط کاربران گوگل در صفحه نتایج دیده شدهاند. لازم به ذکر است که این تعداد، هم شامل دفعاتی است که کاربران وبسایت ما را دیدهاند و بر روی آن کلیک کردهاند و هم شامل دفعاتی است که کاربران وبسایت ما را دیدهاند اما بر روی آن کلیک نکردهاند!
برای مثال وقتی یکی از کاربرانِ گوگل یک کلمه کلیدی – مانند «خرید لباس زنانه» – را جستجو میکند، در صفحه اول نتایج گوگل، چندین وبسایت به او نمایش داده میشود و برای هر یک از این وبسایتها یک ایمپرشن ثبت میشود؛ حتی اگر کاربر روی همهی آنها کلیک نکند و اگر کاربر وارد صفحه دوم نتایج گوگل شود، نیز برای همه وبسایتهایی که در صفحه دوم هستند هم یک ایمپرشن ثبت میشود؛ در نهایت، چنانچه آن کاربر، یک وبسایت را انتخاب و روی آن کلیک کند، برای آن وبسایت علاوه بر ایمپرشن، یک کلیک نیز ثبت شده و به آمار توتال کلیکش یک واحد اضافه میگردد.
کاربرد شاخص Average CTR
شاخص سوم، میانگین CTR – که در باکس سبز رنگ وجود دارد – مخفف Click Through Rate میباشد. این شاخص «میانگین نرخ کلیک وبسایت» را بهصورت درصد به شما نشان میدهد؛ نرخ کلیک یعنی حاصل تقسیمِ تعداد کلیک بر تعداد ایمپرشن ضربدر 100. شما با بررسی این شاخص متوجه میشوید که چند درصد از کاربران گوگل بعد از دیدن وبسایتِ شما در صفحه نتایج بر روی آن کلیک کردهاند و به آن وارد شدهاند.
کاربرد شاخص Average position
شاخص آخر، یعنی میانگین پوزیشن – که در باکس نارنجی رنگ قرار گرفته است – میانگین جایگاه یا پوزیشنِ وبسایت شما در نتایج گوگل را نمایش میدهد. شاید باز هم برایتان مفهوم «جایگاه» بهخوبی جا نیفتاده باشد؟ بگذارید در این مورد توضیحات بیشتری ارائه دهیم.
اگر در موتور جستجوی گوگل سرچ کرده باشید، حتماً متوجه شدهاید که گوگل، در صفحه اول نتایج، صرفاً 10 لینک را به شما نمایش میدهد. اگر شما نتوانید پاسخ سؤال خود را در صفحه اول پیدا کنید، احتمالاً به سراغ صفحه دوم میروید که در آن صفحه نیز میتوانید 10 لینک دیگر را ببینید. به همین ترتیب هر صفحه از نتایج، شامل 10 لینک خواهد بود.
جایگاه 1 تا 10 برای صفحه اول، جایگاه 11 تا 20 برای صفحه دوم، جایگاه 21 تا 30 برای صفحه سوم، جایگاه 31 تا 40 برای صفحه چهارم میباشد. بهعنوان مثال، اگر مقالهای از وبسایت شما در کلمه کلیدی «خرید ساعت هوشمند» در صفحه دوم لینک پنجم وجود داشته باشد، یعنی پوزیشن آن مقاله 15 خواهد بود و اگر در صفحه اول لینک هفتم باشد، به این معنی است که پوزیشن آن مقاله 7 خواهد بود.
امیدواریم با این توضیحات، مفهوم پوزیشن یا جایگاه را بهخوبی درک کرده باشید، اگر چنین است، بهتر است با مفهوم «میانگین پوزیشن» نیز با توضیحات زیر آشنا شوید.
فرض کنید در وبسایت شما فقط و فقط 2 مقاله وجود دارد که هر دوی آنها در صفحه نتایج گوگل وجود دارند اما پوزیشنِ هر یک از آنّها قطعاً با پوزیشن دیگری متفاوت است. بهعنوان مثال یکی از مقالاتتان با کوئری «کار در منزل» در پوزیشن 2 (صفحه اول لینک دوم) قرار دارد و مقالهی دیگرتان با کوئری «راههای کسب درآمد در حیاط منزل» در پوزیشن 48 (صفحه پنجم لینک هشتم) قرار دارد. حال بگذارید این سؤال را از شما بپرسیم که «میانگین پوزیشن» وبسایت شما چقدر خواهد بود؟ پاسخ 25. شاید از این پاسخ تعجب کنید، زیرا نه 2 را نشان داد و نه 48 را؛ بله! زیرا مفهوم میانگین همین است.
حال فرض کنید که وبسایتتان 1000 لینک را در صفحه نتایج دارد که هر یک جایگاه خاصی دارند، اکنون به راحتی میتوانید درک کنید که Average Position چه مفهومی دارد. در واقع، «میانگین جایگاه» برآیندی از جایگاه تمامیِ لینکهای شما در صفحه گوگل را نشان میدهد! شایان ذکر است که این متریک میتواند به سئوکارها و وبمسترها، در مورد رتبهی کلی یا جایگاه کلی وبسایت آنها در نتایج SERP دید مناسبی ارائه دهد.
بگذارید آنچه که توضیح دادهایم را در قالب یک نمودار تصویری به شما نشان دهیم. همانطور که در تصویر زیر مشاهده میکنید Average position در تاریخ یکشنبه، 8 ژانویه، 45.7 میباشد که این رقم، میانگین جایگاه در تمام کلمات کلیدی است و ممکن است در برخی از کلمات، وبسایت شما در صفحه اول و جایگاههای بالاتر گوگل و در برخی از کلمات در صفحات بعدی و جایگاههای پایینتر باشند و این رقم، میانگین همهی آنها است.
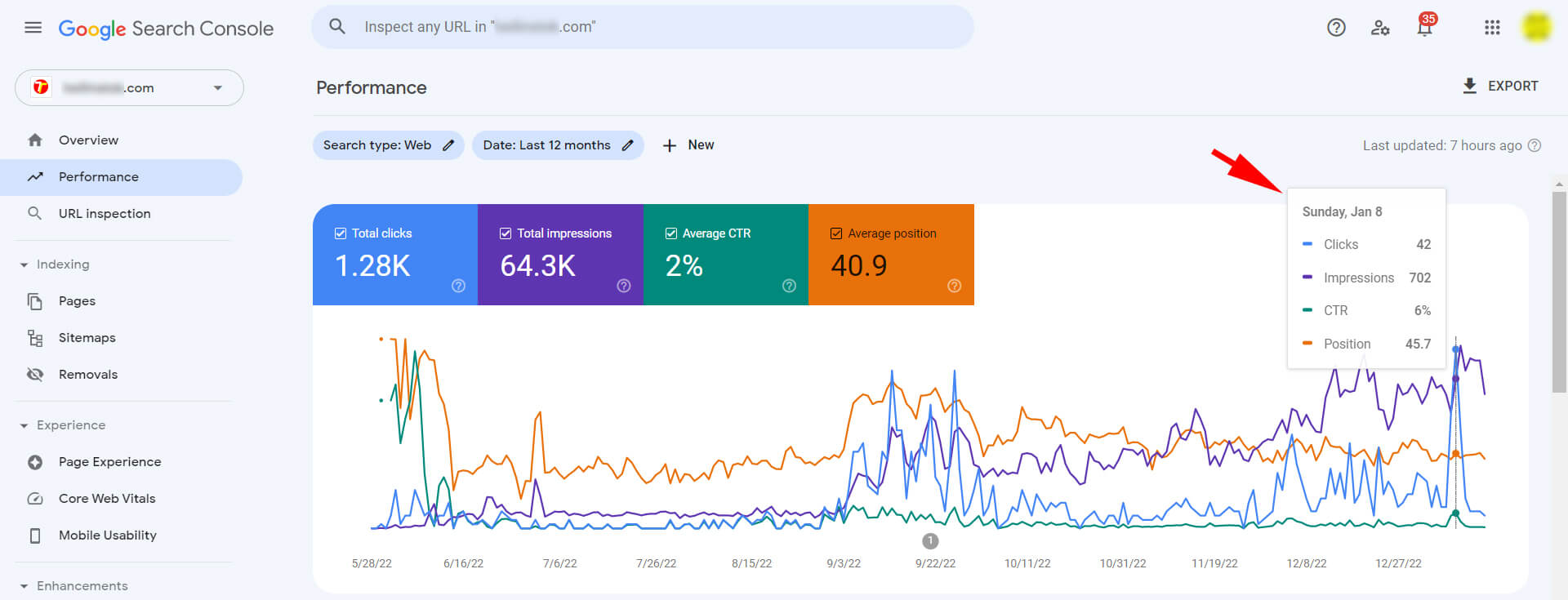
کاربرد زبانه های 6 گانه پایین تر از نمودار Performance
حال که بهصورت کامل با نمودار Performance در داشبورد گوگل سرچ کنسول و شاخصهای مختلف آن آشنا شدید، لازم است بدانید که در همین بخشِ Performance و پایینتر از نمودار، بخشهای جالبتری نیز وجود دارند که اطلاع از کاراییِ آنها برای هر وبمستر و سئوکاری بسیار لازم و ضروری است؛ در واقع قسمتهای پایینتر از نمودار Performance، مکملی هستند برای آماری که شما از این نمودار دریافت میکنید و با اطلاعاتی که از هر دو بخش استخراج مینمایید، میتوانید اقدامات مفید بسیاری را در راستای بهینه کردن سئوی وبسایت خود انجام دهید. در تصویر زیر، این قسمت را مشاهده میکنید که از 6 زبانه تشکیل شده است:
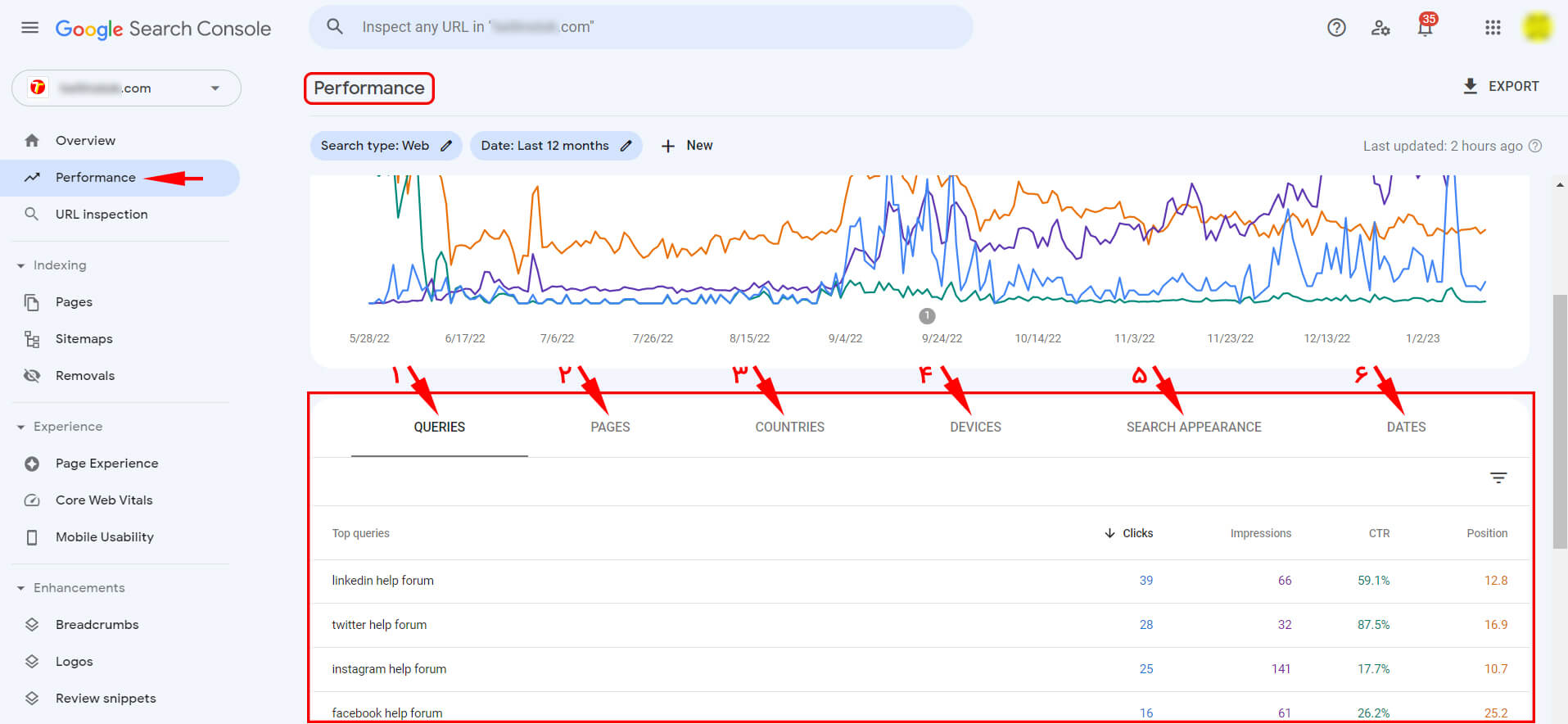
این زبانهها عبارتاند از:
- QUERIES
- PAGES
- COUNTRIES
- DEVICES
- SEARCH APPEARANCE
- DATES
این اسامی شما را یاد چیزی نمیاندازند؟ درست است! اینها همان فیلترهای 3 گانه بالای نمودار Performance بودند که در این بخش، بهصورت جامعتر دیده میشوند و اطلاعات بیشتری را بهصورت تشریحی در قالب آمار و ارقام به شما ارائه میدهند. از شما دعوت میکنیم تا در ادامه با کاربرد هر یک از آنها آشنا شوید.
کاربرد زبانه QUERIES در بخش پایینی نمودار Performance
کوئری، به کلمه و کلیدواژهای گفته میشود که کاربران اینترنت آن را در موتور جستجوی گوگل سرچ میکنند و به سایت شما میرسند. اگر 4 شاخص نمودار Performance را فعال کرده باشید در مقابل هر کوئری در زبانه QUERIES به طور کامل نشان میدهد که:
- چند بار بر روی صفحه مربوط به آن کوئری، کلیک شده است؟
- کاربران چند بار صفحهی مرتبط با آن کوئری را دیدهاند؟
- نرخ کلیک یا CTR آن صفحه چقدر است؟
- و صفحهای که برای آن کوئری منتشر کردهاید، از نظر پوزیشن در چه جایگاهی در موتور جستجوی گوگل قرار دارد؟
بسیار خب! بیایید هر 4 شاخص را در نمودار Performance فعال کنیم و نتیجه را در زبانه QUERIES ببینیم. در تصویر زیر میبینید که برای کوئری linkedin help forum و صفحهای که برای آن کوئری ایجاد شده است، در 12 ماه گذشته، 39 کلیک و 66 ایمپرشن ثبت شده است! همچنین میتوانید ببینید که CTR صفحه برای کوئری مورد نظر در مدت 12 ماه گذشته، 59.1 درصد و میانگین جایگاه آن در این مدت 12.8 بوده است. آیا این اطلاعات برای بهینه کردن سئوی یک صفحه ارزشمند نیست؟
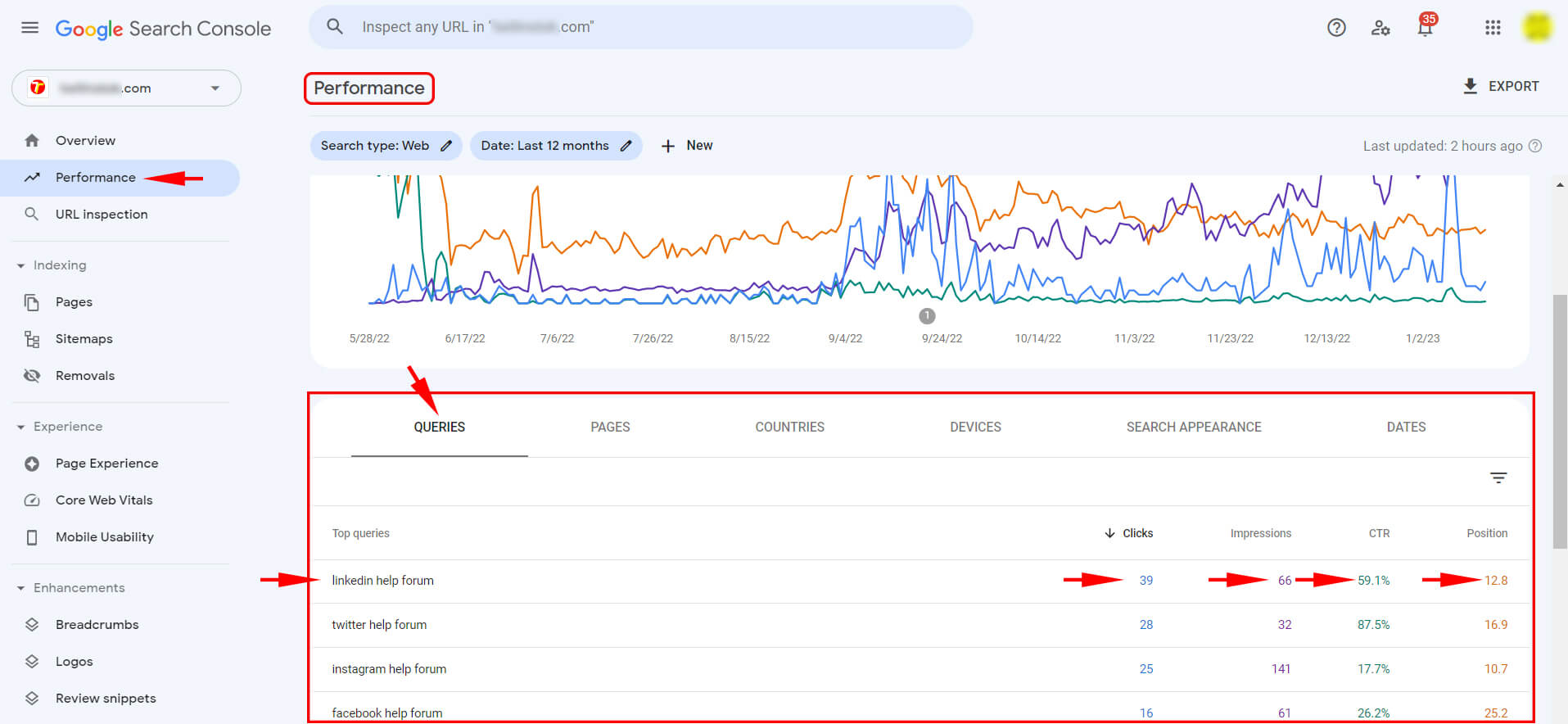
- آموزش تحقیق کلمات کلیدی برای سئوی سایت: اینجا را کلیک کنید (+).
- آموزش تحقیق کلمات کلیدی برای سئوی سایت – ویژه ناشنوایان (رایگان): اینجا را کلیک کنید (+).
- آموزش روش صحیح جستجو در گوگل – سرچ گوگل Google: اینجا را کلیک کنید (+).
- آموزش روش صحیح جستجو در گوگل – ویژه ناشنوایان (رایگان): اینجا را کلیک کنید (+).
کاربرد زبانه PAGES در بخش پایینی نمودار Performance
در این قسمت همان اطلاعاتی که برای کوئریها نمایش داده شده را نیز میتوانید به تفکیک صفحات مختلف وب سایتتان ببینید. اگر 4 شاخص نمودار Performance را فعال کرده باشید در مقابل هر لینک در زبانه PAGES به طور کامل نشان میدهد که:
- چند بار بر روی آن صفحه، کلیک شده است؟
- کاربران چند بار آن صفحه در نتایج گوگل را دیدهاند؟
- نرخ کلیک یا CTR آن صفحه چقدر است؟
- و این صفحه، از نظر پوزیشن در چه جایگاهی در موتور جستجوی گوگل قرار دارد؟
بسیار خب! بیایید هر 4 شاخص را در نمودار Performance فعال کنیم و نتیجه را در زبانه PAGES ببینیم. در تصویر زیر میبینید که برای اولین لینک در این زبانه، در 12 ماه گذشته، 573 کلیک و 24204 ایمپرشن ثبت شده است! همچنین میتوانید ببینید که CTR صفحه برای کوئری مورد نظر در مدت 12 ماه گذشته، 2.4 درصد و میانگین جایگاه آن در این مدت 31.5 بوده است. تصویر زیر گویای همه چیز هست:
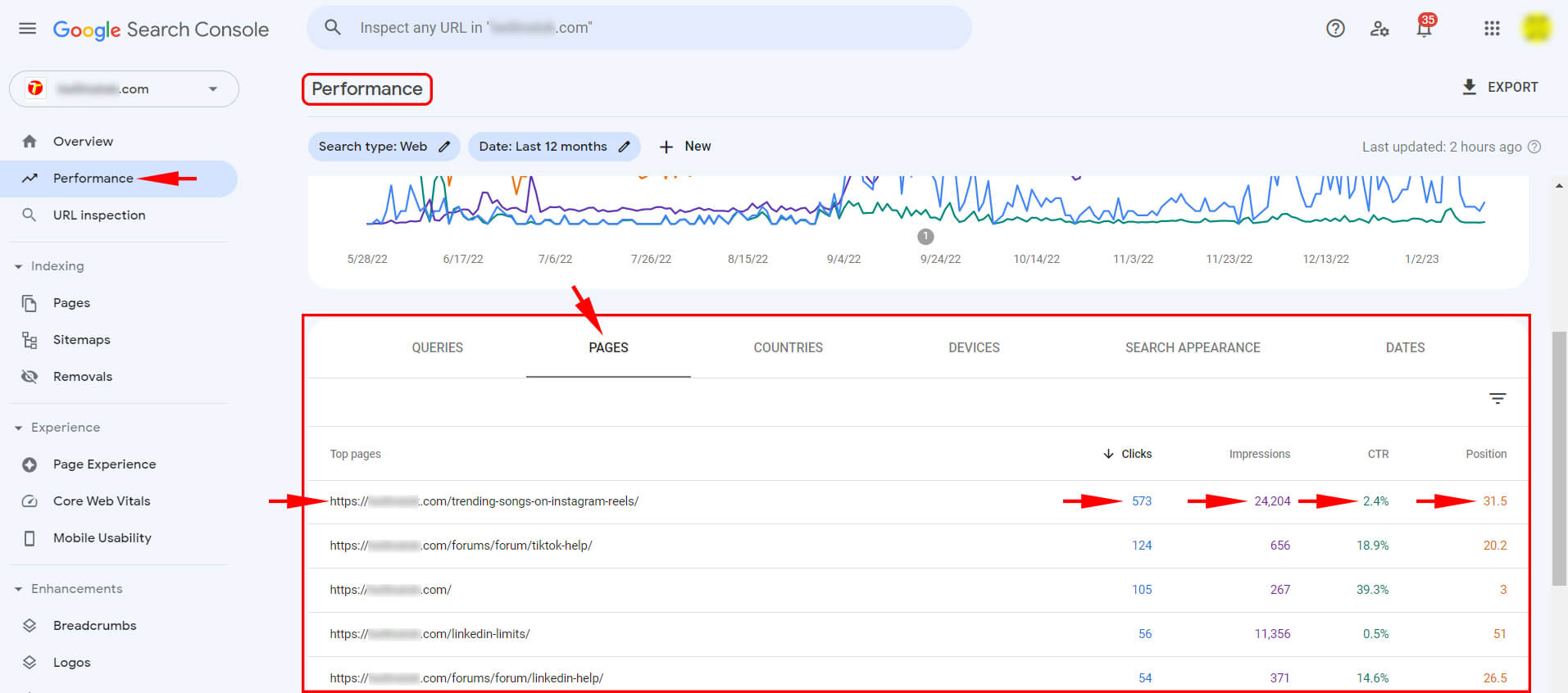
کاربرد زبانه COUNTRIES در بخش پایینی نمودار Performance
اطلاعات موجود در این زبانه به شما نشان میدهد که کاربران از چه کشوری وارد سایت شدهاند. لطفاً اگر یک وبسایت به زبان فارسی دارید به این موضوع نیز دقت کنید که: از آنجایی در ایران بسیاری از کاربران به دلیل استفاده از VPN با IP های کشورهای مختلف به وبسایت شما وارد میشوند، گوگل – حداقل تا زمان نگارش این مقاله – نمیتواند دقیقاً تشخیص دهد که این IP ها از ایران هستند و آنها را به عنوان بازدیدکنندگان از کشورهای خارجی در زبانه COUNTRIES در بخش پایینی نمودار Performance شما ثبت میکند؛ در نتیجه شما در آمار و ارقام این زبانه ممکن است، آمار بازدید وبسایت خود را از کشورهای مختلفی میبینید که نمیتوان بر روی درستی اطلاعات این زبانه حساب کرد؛ اما اگر وبسایت شما به زبان انگلیسی است، میتوان گفت که آمار موجود در این زبانه متقنتر است.
بسیار خب! بیایید هر 4 شاخص را در نمودار Performance فعال کنیم و نتیجه را در زبانه COUNTRIES ببینیم. همانطور که در تصویر زیر مشاهده میکنید، کاربران بازدید کننده، در 12 ماه گذشته، از کشورهای ایران، ایالات متحده آمریکا، آلمان، ایتالیا و کانادا هستند؛ آمار هر 4 شاخص برای کاربران هر کشور نیز روبهروی آن کشور مشخص شده است. تصویر زیر گویای همه چیز هست:
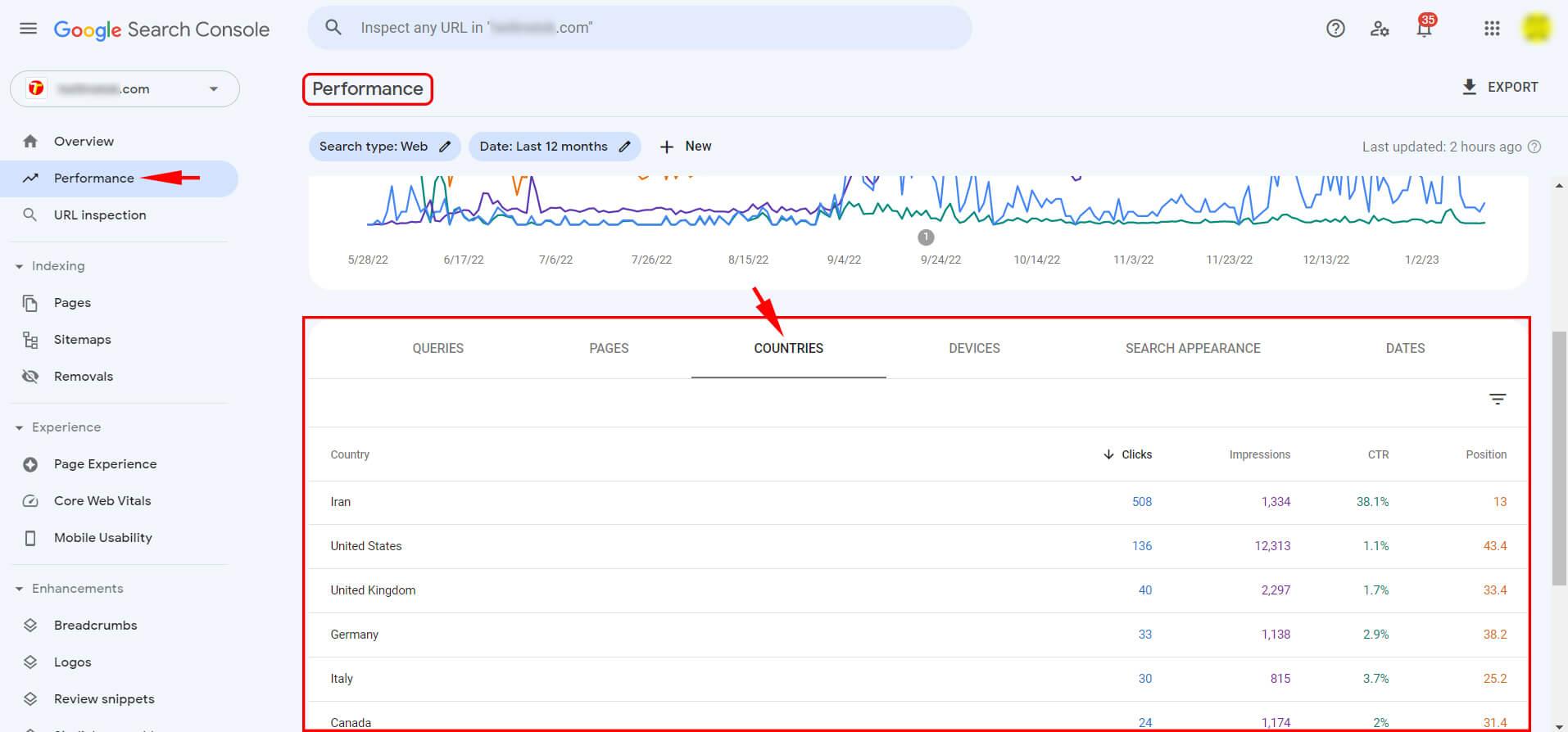
کاربرد زبانه DEVICES در بخش پایینی نمودار Performance
دستگاهها (DEVICES) از دیدگاه گوگل به سه دسته Desktop، Mobile و Tablet تقسیم میشود و این زبانه از بخش Performance داشبورد گوگل سرچ کسنول نشان میدهد که چه تعداد از کاربران با گوشی موبایل و چه تعداد از آنها با دسکتاپ و چند نفر هم با تبلت وارد وبسایت شما شدهاند. از آنجایی که معمولاً تعداد کاربرانی که با گوشی موبایل – نسبت به کاربرانی که با دسکتاپ و تبلت – وارد وبسایت شما میشوند، بسیار بیشتر است و به طور معمول 70 درصد کاربران از طریق موبایلشان در اینترنت فعالیت میکنند، حتماً باید به این نکته توجه داشته باشید که وبسایتتان برای دستگاه موبایل بهینه شده (Responsive) باشد.
بسیار خب! بیایید هر 4 شاخص را در نمودار Performance فعال کنیم و نتیجه را در زبانه DEVICES ببینیم. همانطور که در تصویر زیر مشاهده میکنید، کاربران بازدید کننده، در 12 ماه گذشته، با هر سه دستگاه به وبسایت ما وارد شدهاند؛ آمار هر 4 شاخص برای کاربران هر دستگاه نیز روبهروی آن دستگاه مشخص شده است. تصویر زیر گویای همه چیز هست:
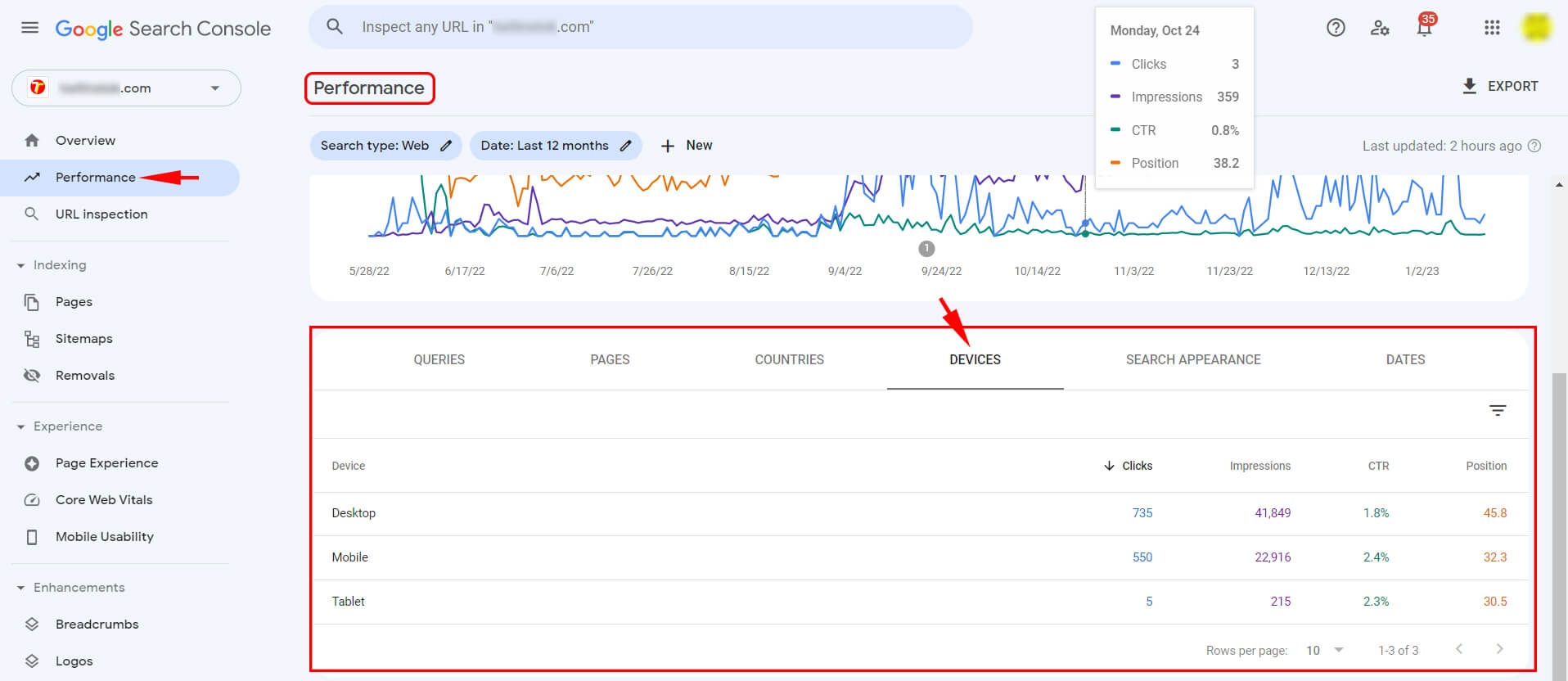
کاربرد زبانه SEARCH APPEARANCE در بخش پایینی نمودار Performance
همانطور که قبلاً گفته شد، گزینه Search appearance، ظاهر لینکهای شما را در نتایج جستجو، بهصورت طبقهبندیشده ارائه میکند. در واقع، این زبانه به شما بهعنوان یک وبمستر کمک میکند که آمار انواع Rich Snippet ها، Rich result های وبسایت خود را در نتایج SERP گوگل بهصورت یکجا در همین بخش Performance داشبورد گوگل سرچ کنسول مشاهده کنید. علاوه بر این، به کمک Search appearance میتوانید، آمار و اطلاعات صفحاتی از وبسایت خود را که از طریق Web Light result به کاربران نمایش داده میشوند را مشاهده نمایید.
بسیار خب! بیایید هر 4 شاخص را در نمودار Performance فعال کنیم و نتیجه را در زبانه SEARCH APPEARANCE ببینیم. همانطور که در تصویر زیر مشاهده میکنید، کاربران بازدید کننده، در 12 ماه گذشته، لینکهای وبسایت ما در نتایج گوگل با آماری که مشاهده میکنید، دیدهاند. تصویر زیر گویای همه چیز هست:
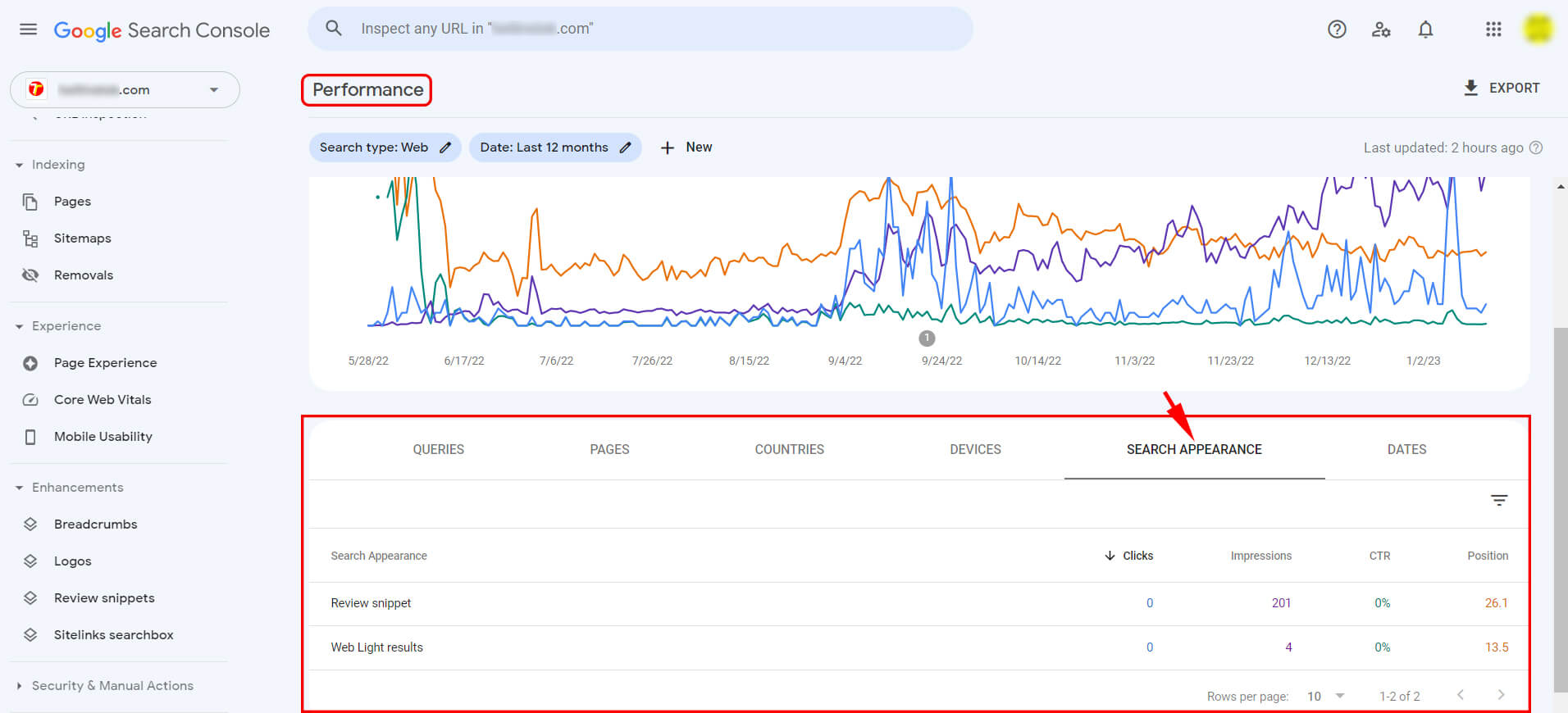
کاربرد زبانه DATES در بخش پایینی نمودار Performance
بهخاطر دارید که در مورد هاور کردن ماوس بر روی نقاط مختلف نمودار Performance و ظاهر شدن تاگل کِرِمی رنگ چه گفتیم؟ این زبانه دقیقاً همان اطلاعات را اما بهصورت جداگانه به شما نشان میدهد؛ در واقع، زبانه DATES آمار و اطلاعاتی که در نمودار Performance وجود دارد را به تفکیک تاریخ روزانه به شما ارائه میدهد.
بسیار خب! بیایید هر 4 شاخص را در نمودار Performance فعال کنیم و نتیجه را در زبانه DATES ببینیم. همانطور که در تصویر زیر مشاهده میکنید آمار مربوط به: تعداد کلیک، تعداد ایمپرشن، نرخ کلیک و میانگین پوزیشن بهتفکیک روز در 12 ماه گذشته، به شما نشان داده شده است. برای دیدن آمار روزهای بیشتر کافی است به سمت پایین اسکرول کنید. تصویر زیر گویای همه چیز هست:
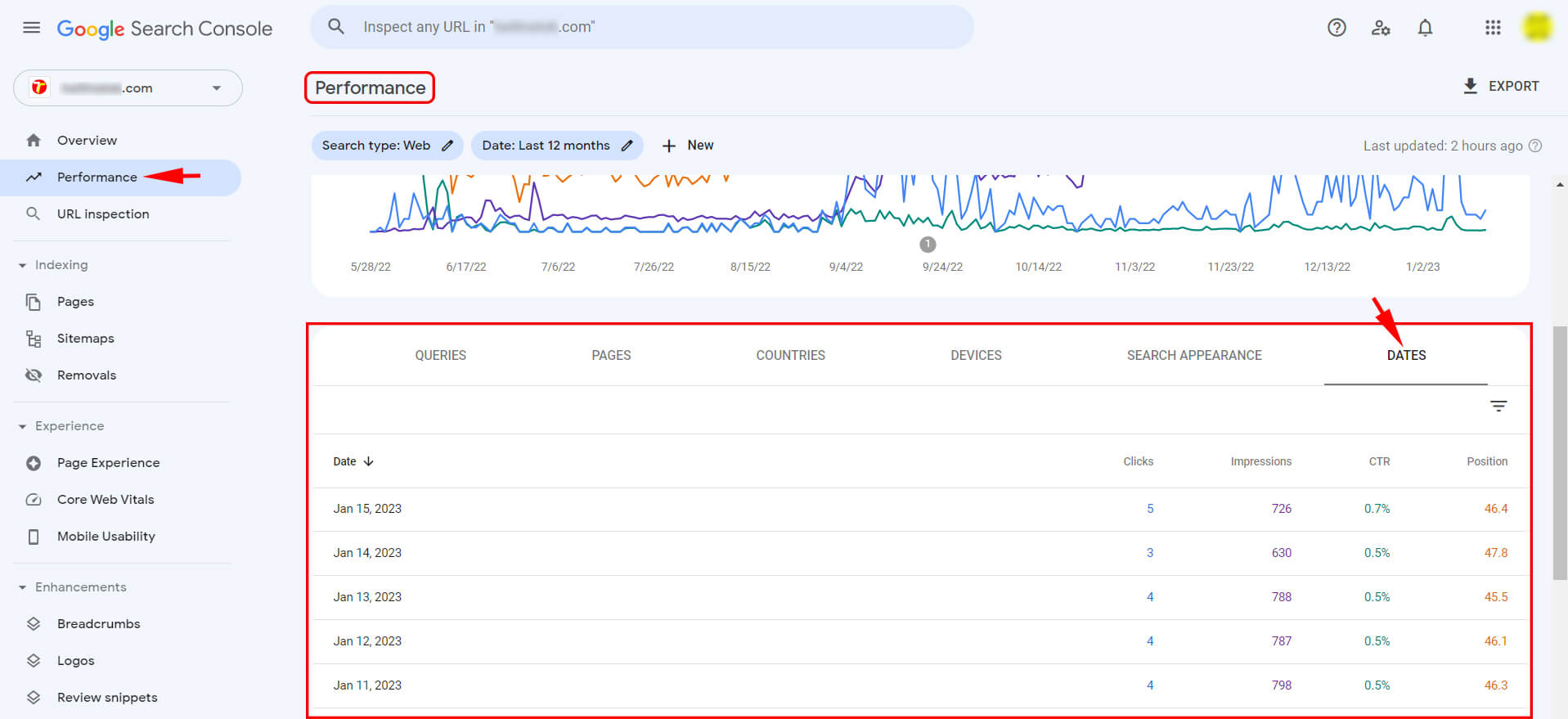
حال که با هر 6 زبانه در پایین نمودار Performance آشنا شدید، بهتر است یک سری گزینههایی که در تصویر بالا درون مستطیل قرمز رنگ وجود دارند اما به راحتی به چشم نمیآیند را بررسی کنیم. فراموش نکنید، این گزینهّها هرچند آیکونهای کوچکی دارند اما کارایی و کاربرد آنها بسیار بزرگ (ارزشمند) است. در ادامه به معرفی و تشریح همین گزینهها میپردازیم.
آشنایی با کاربرد Filter row در بخش Performance در داشبورد گوگل سرچ کنسول
همانطور که گفته شد، تعدادی آیکون درون مستطیل قرمز رنگ پایین نمودار Performance وجود دارد که بهراحتی به چشم نمیآیند اما کاربردهای گستردهای دارند و سئوکارها و مسترها میتوانند با استفاده از این آیکونها و گزینهها، اطلاعاتی را از بخش Performance استخراج کنند که به کمک این اطلاعات و آنالیز آنها، تصمیمات درست و دقیقی برای بهینه کردن سئوی وبسایت خود – و نتیجتاً افزایش بازدید آن – بگیرند. یکی از این آیکونها و گزینهها، Filter row میباشد که در تصویر زیر، با اشارهگر قرمز رنگ درون مستطیل به خوبی مشخص است:
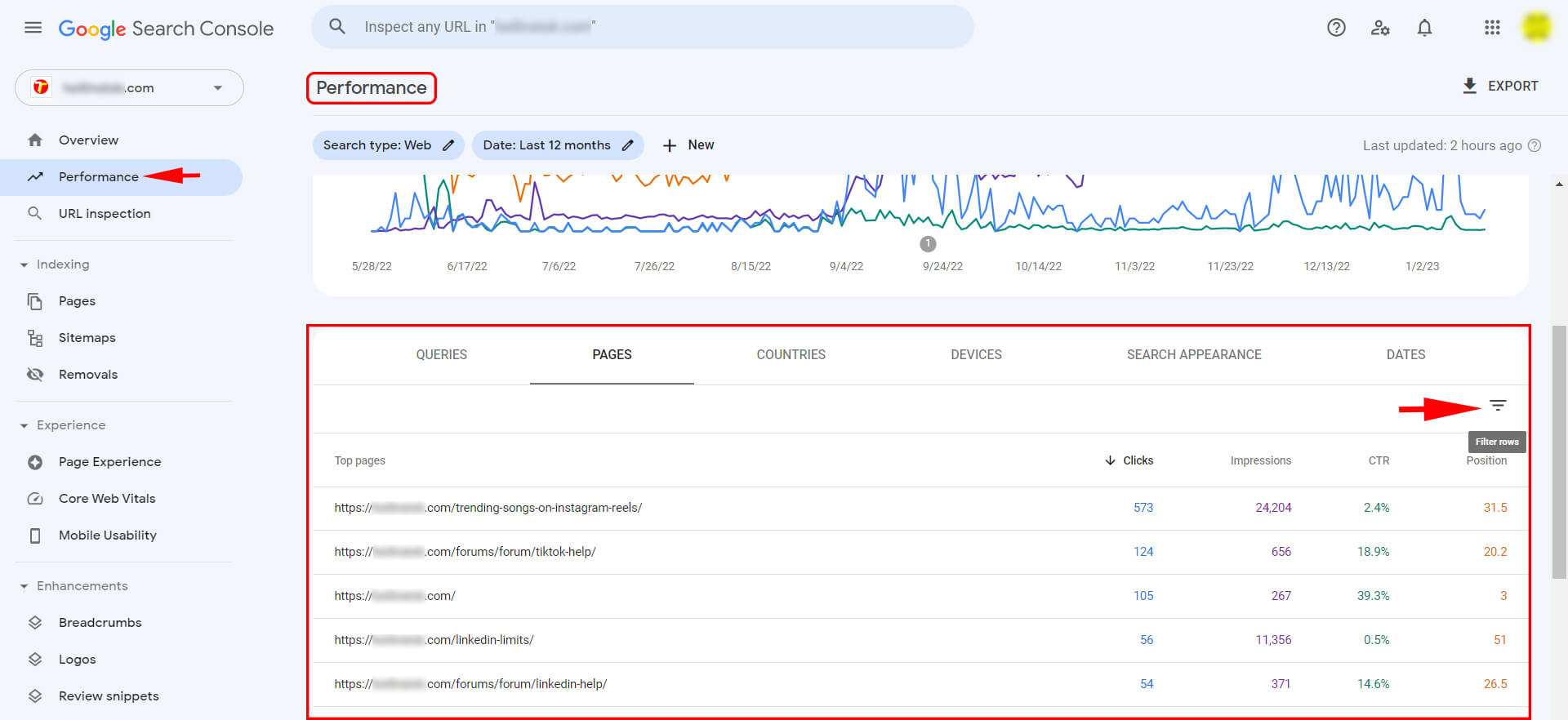
برای پی بردن به کاربرد قابلیت Filter row باید روی آن کلیک کنید تا یک لیست آبشاری با 5 آیتم برای شما باز شود. البته این نکته نیز اهمیت دارد که در کدام زبانه قرار دارید و بر روی Filter row کلیک میکنید؛ زیرا آیتم اول در لیست مذکور در هر زبانه، با زبانهی دیگر متفاوت است اما 4 آیتم بعدی مشترک هستند.
در تصویر زیر آیتمهای لیست Filter row در زبانه QUERIES را مشاهده میکنید:
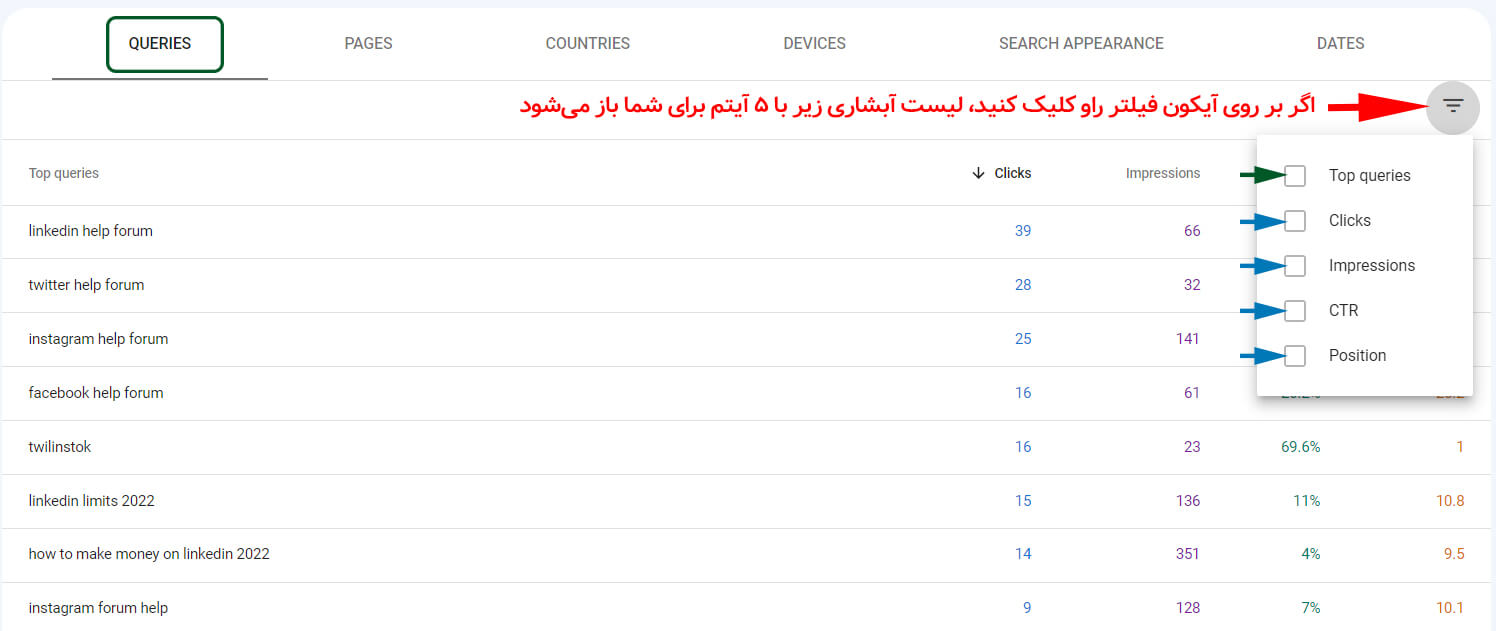
قابلیت Top queries به شما این امکان را میدهد تا بتوانید پر بازدیدترین کوئریهای وبسایتتان را به دو روش Contain و Does not contain فیلتر کنید و صرفاً همان کوئریها را بههمراه آمارشان در زبانهی QUERIES خود ببینید. این قابلیت، اغلب زمانی توسط سئوکارها و وبمسترها مورد توجه قرار میگیرد که قصد دارند، کوئریهای اضافی (یا اصطلاحاً شلوغیهای) زبانهی QUERIES را حذف کنند تا بهراحتی و با تمرکز تمام بر روی بهینهسازی پربازدیدترین مقالاتِ وبسایت خود کار کنند.
در تصویر زیر آیتمهای لیست Filter row در زبانه PAGES را مشاهده میکنید:
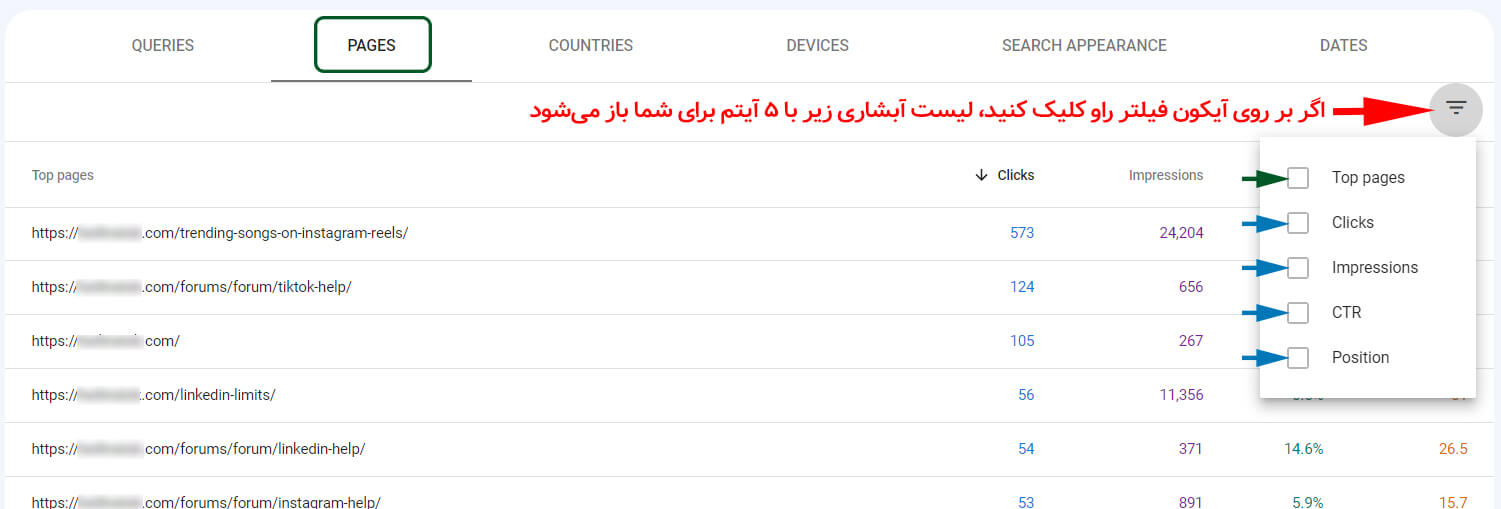
قابلیت Top pages به شما این امکان را میدهد تا بتوانید پر بازدیدترین صفحات وبسایتتان را به دو روش Contain و Does not contain فیلتر کنید و صرفاً همان صفحات را بههمراه آمارشان در زبانهی PAGES خود ببینید. این قابلیت، اغلب زمانی توسط سئوکارها و وبمسترها مورد توجه قرار میگیرد که قصد دارند، صفحات اضافی (یا اصطلاحاً شلوغیهای) زبانهی PAGES را حذف کنند تا بهراحتی و با تمرکز تمام بر روی بهینهسازی پربازدیدترین صفحات وبسایت خود کار کنند.
در تصویر زیر آیتمهای لیست Filter row در زبانه COUNTRIES را مشاهده میکنید:
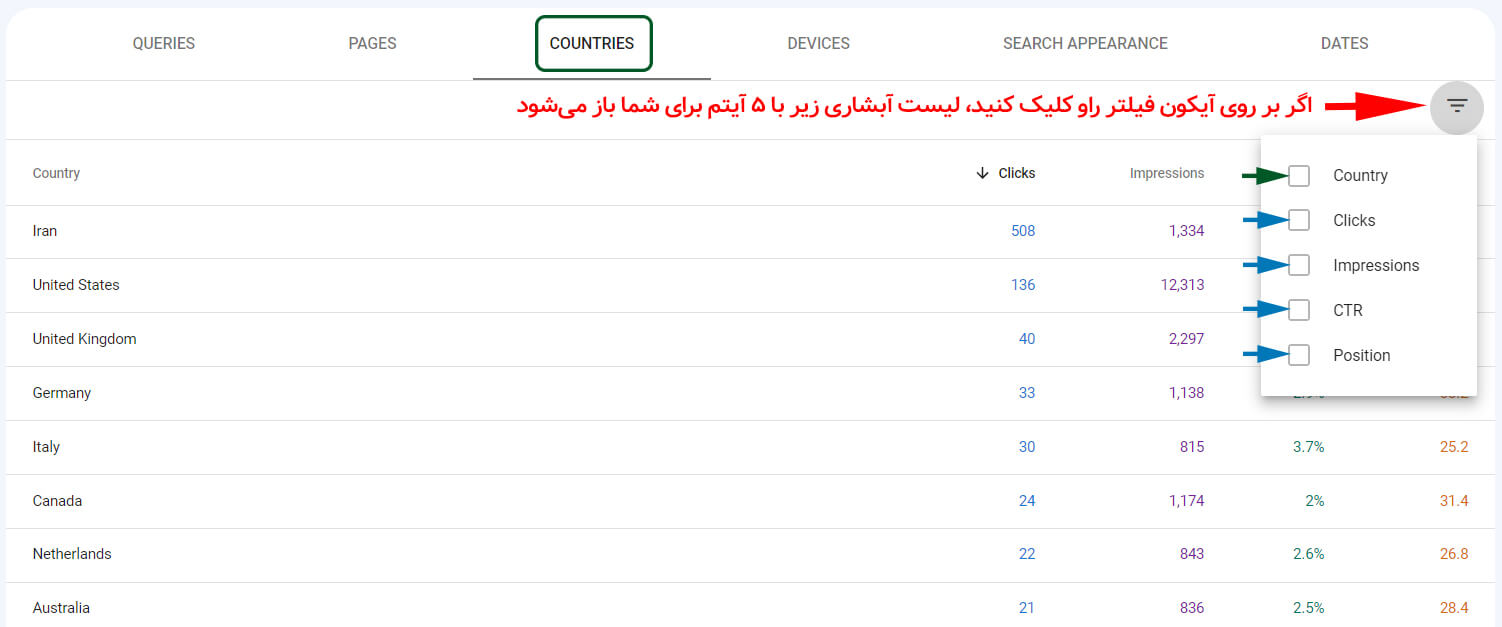
قابلیت Country به شما این امکان را میدهد تا بتوانید کشورهایی که بیشترین بازدید از وبسایتتان دارند را به دو روش Contain و Does not contain فیلتر کنید و صرفاً همان کشورها را بههمراه آمارشان در زبانهی COUNTRIES خود ببینید. این قابلیت، اغلب زمانی توسط سئوکارها و وبمسترها مورد توجه قرار میگیرد که قصد دارند، کشورهای اضافی (یا اصطلاحاً شلوغیهای) زبانهی COUNTRIES را حذف کنند تا بهراحتی و با تمرکز تمام بر روی بهینهسازی صفحات وبسایتشان جهت افزایش بازدید در کشوری خاص کار کنند.
در تصویر زیر آیتمهای لیست Filter row در زبانه DEVICES را مشاهده میکنید:
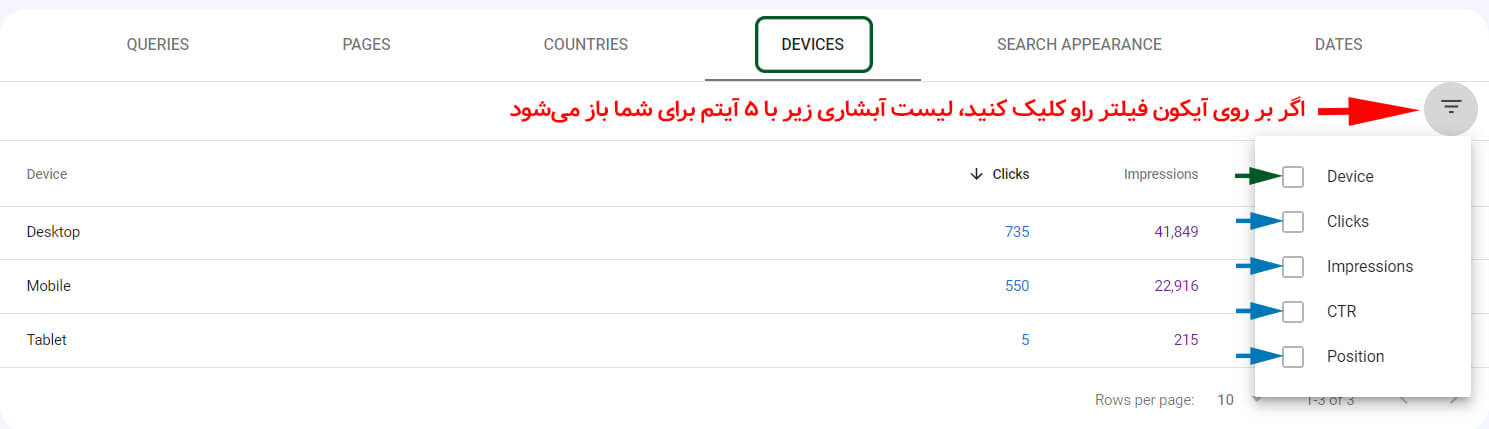
قابلیت Device به شما این امکان را میدهد تا بتوانید دستگاههایی که از طریق آنها، بیشترین بازدیدکننده به وبسایتتان وارد میشود را به دو روش Contain و Does not contain فیلتر کنید و صرفاً همان دستگاهها را بههمراه آمارشان در زبانهی Device خود ببینید. این قابلیت، اغلب زمانی توسط سئوکارها و وبمسترها مورد توجه قرار میگیرد که قصد دارند، دستگاههای اضافی (یا اصطلاحاً شلوغیهای) زبانهی Device را حذف کنند تا بهراحتی و با تمرکز تمام بر روی بهینهسازی صفحات وبسایتشان جهت افزایش بازدید در دستگاهی خاص کار کنند.
در تصویر زیر آیتمهای لیست Filter row در زبانه SEARCH APPEARANCE را مشاهده میکنید:
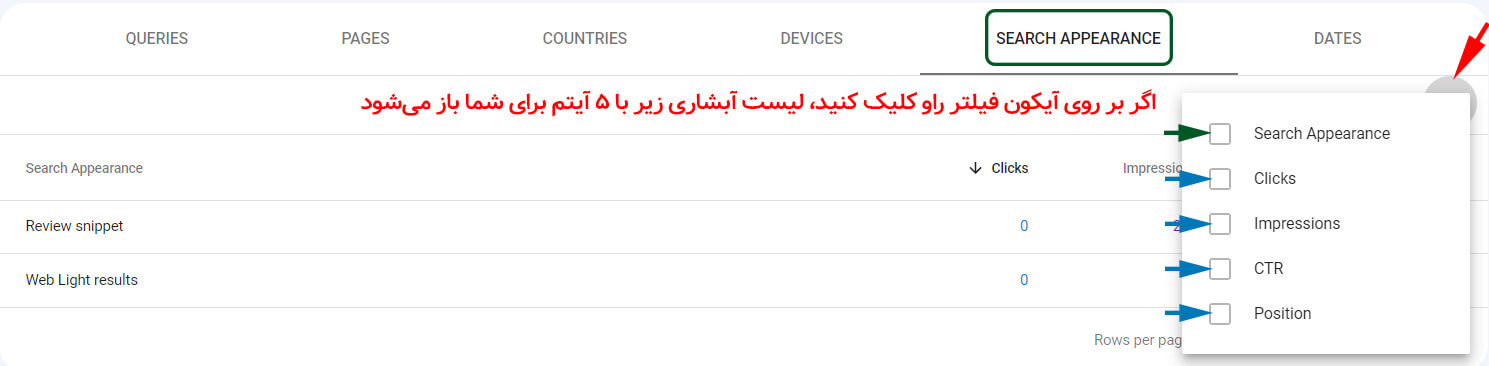
قابلیت Search Appearance به شما این امکان را میدهد تا بتوانید نحوه نمایش صفحات وبسایتتان را به دو روش Contain و Does not contain فیلتر کنید و صرفاً همان صفحاتی که ریچ ریزالتی خاص دارند را بههمراه آمارشان در زبانهی SEARCH APPEARANCE خود ببینید. این قابلیت، اغلب زمانی توسط سئوکارها و وبمسترها مورد توجه قرار میگیرد که قصد دارند، صفحات اضافی (یا اصطلاحاً شلوغیهای) زبانهی SEARCH APPEARANCE را حذف کنند تا بهراحتی و با تمرکز تمام بر روی بهینهسازی CTR صفحات وبسایت خود کار کنند.
در تصویر زیر آیتمهای لیست Filter row در زبانه DATES را مشاهده میکنید:
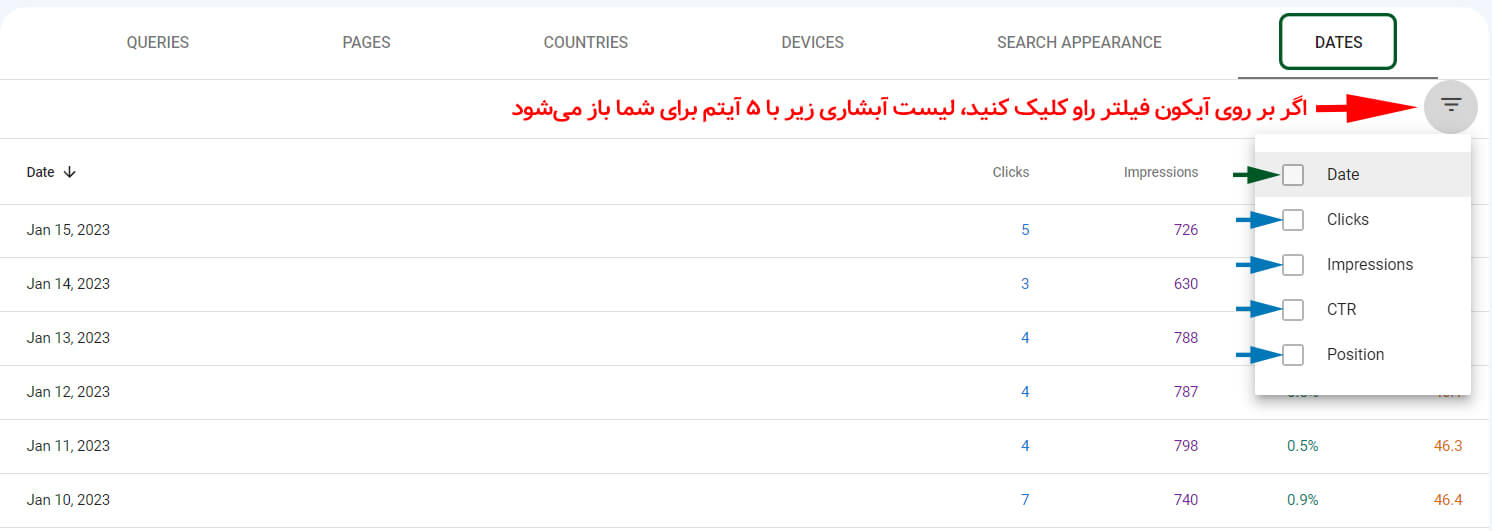
قابلیت Date به شما این امکان را میدهد تا بتوانید نحوه نمایش صفحات وبسایتتان را به سه روش On date، Before و After فیلتر کنید و صرفاً آمار صفحات وبسایت را در یک روز یا یک بازه زمانیِ خاص (بهصورت عدد و رقم) در زبانهی DATES خود ببینید. این قابلیت، اغلب زمانی توسط سئوکارها و وبمسترها مورد توجه قرار میگیرد که قصد دارند، آمار اضافی (یا اصطلاحاً شلوغیهای) زبانهی DATES را حذف کنند تا بهراحتی و با تمرکز تمام بر روی بهینهسازی یا رفع ایراد صفحات وبسایت خود در زمانهای مختلف کار کنند.
حال که با اولین قابلیت Filter row در زبانههای مختلف در پایین نمودار Performance آشنا شدید، بهتر است در ادامه به تشریح 4 قابلیتی که در زبانههای مختلف مشترک هستند بپردازیم.
آشنایی با کاربرد قابلیت Clicks در Filter row در بخش Performance
شما با استفاده از این قابلیت میتوانید تنها و تنها صفحاتی از وبسایت را برای خود فیلتر کنید که بازدید مشخصی دارند، یا بازدیدشان برابر با مقداری خاص نیست، یا بازدیدشان کمتر از یک مقدار خاص هست، یا بازدیدشان بیشتر از یک مقدار خاص میباشد. این فیلترینگ از 4 طریق: Equals، Not equals، Greater than و Smaller than امکانپذیر است.
آشنایی با کاربرد قابلیت Impressions در Filter row در بخش Performance
شما با استفاده از این قابلیت میتوانید تنها و تنها صفحاتی از وبسایت را برای خود فیلتر کنید که ایمپرشن مشخصی دارند، یا ایمپرشنشان برابر با مقداری خاص نیست، یا ایمپرشنشان کمتر از یک مقدار خاص هست، یا ایمپرشنشان بیشتر از یک مقدار خاص میباشد. این فیلترینگ از 4 طریق: Equals، Not equals، Greater than و Smaller than امکانپذیر است.
آشنایی با کاربرد قابلیت CTR در Filter row در بخش Performance
شما با استفاده از این قابلیت میتوانید تنها و تنها صفحاتی از وبسایت را برای خود فیلتر کنید که نرخ کلیک مشخصی دارند، یا نرخ کلیکشان برابر با مقداری خاص نیست، یا نرخ کلیکشان کمتر از یک مقدار خاص هست، یا نرخ کلیکشان بیشتر از یک مقدار خاص میباشد. این فیلترینگ از 4 طریق: Equals، Not equals، Greater than و Smaller than امکانپذیر است.
آشنایی با کاربرد قابلیت Position در Filter row در بخش Performance
شما با استفاده از این قابلیت میتوانید تنها و تنها صفحاتی از وبسایت را برای خود فیلتر کنید که میانگین جایگاه مشخصی دارند، یا میانگین جایگاهشان برابر با مقداری خاص نیست، یا میانگین جایگاهشان کمتر از یک مقدار خاص هست، یا میانگین جایگاهشان بیشتر از یک مقدار خاص میباشد. این فیلترینگ از 4 طریق: Equals، Not equals، Greater than و Smaller than امکانپذیر است.
آموزش نحوه مرتب کردن (Sorting) نتایج بر اساس شاخص های 4 گانه بخش Performance
همانطور که گفته شد، تعدادی آیکون در پایین نمودار Performance وجود دارد که بهراحتی به چشم نمیآیند اما کاربردهای گستردهای دارند و سئوکارها و مسترها میتوانند با استفاده از این آیکونها و گزینهها، اطلاعاتی را از بخش Performance استخراج کنند که به کمک این اطلاعات و آنالیز آنها، تصمیمات درست و دقیقی در جهت بهینه کردن سئوی وبسایت خود – و نتیجتاً افزایش بازدید آن – بگیرند. در بخش قبلی، یکی از آیکونها معرفی شد که Filter row بود. یکی دیگر از آیکونها که به شما در مرتب کردن نتایج Performance در زبانههای 6 گانه کمک شایانی میکند، آیکونی است که به شکل «اشارهگر کوچک مشکی رنگ» در کنار یکی از شاخصهای 4 گانه قرار دارد.
شاید با توضیحاتی که ارائه شد، کمی گیج شده باشید، اما اگر به تصویر زیر نگاهی بیندازید، به راحتی متوجه خواهید شد که این اشارهگرِ رو به پایین در کنار شاخص Clicks قرار دارد؛ این به آن معنی است که نتایج Performance بر اساس شاخص Total clicks و «از زیاد به کم»، مرتبسازی شده و به شما نمایش داده شدهاند و شما با اسکرول کردن به سمت پایین، متوجه خواهید شد که این مرتبسازی «از زیاد به کم» واقعاً وجود دارد. تصویر زیر گویای همه چیز هست:
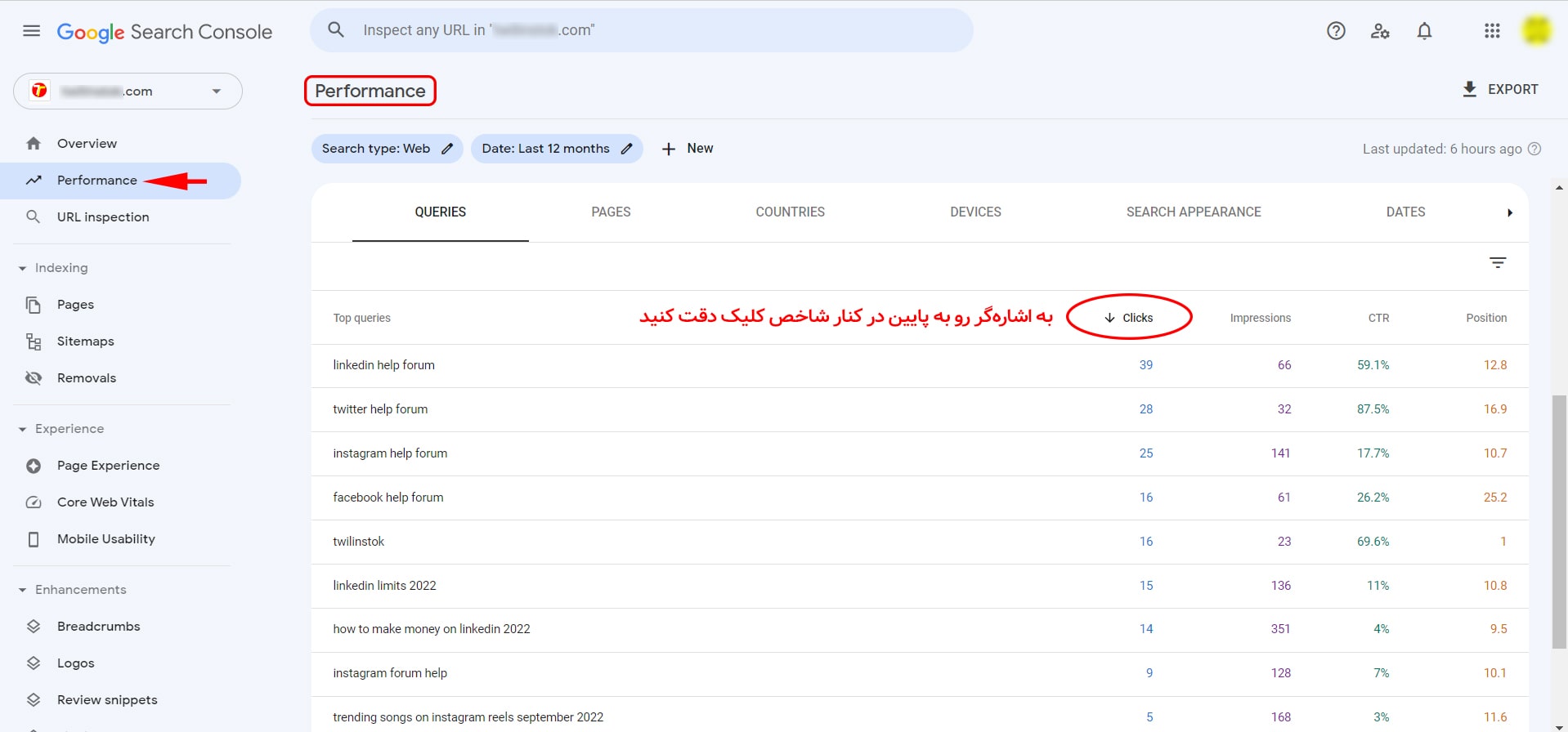
اگر میخواهید مرتبسازی شما بر اساس شاخص Clicks باشد اما از «کم به زیاد» کافی است روی همان شاخص کلیک کنید؛ در این صورت خواهید دید که «اشارهگر رو به پایین» تبدیل به «اشارهگری رو به بالا» شده است و این به این معنی است که نتایج Performance، بر اساس متریکِ Clicks و از «کم به زیاد» سورت (sort) شدهاند و شما با اسکرول کردن به سمت پایین، متوجه خواهید شد که این مرتبسازی «از کم به زیاد» واقعاً وجود دارد. تصویر زیر گویای همه چیز هست:
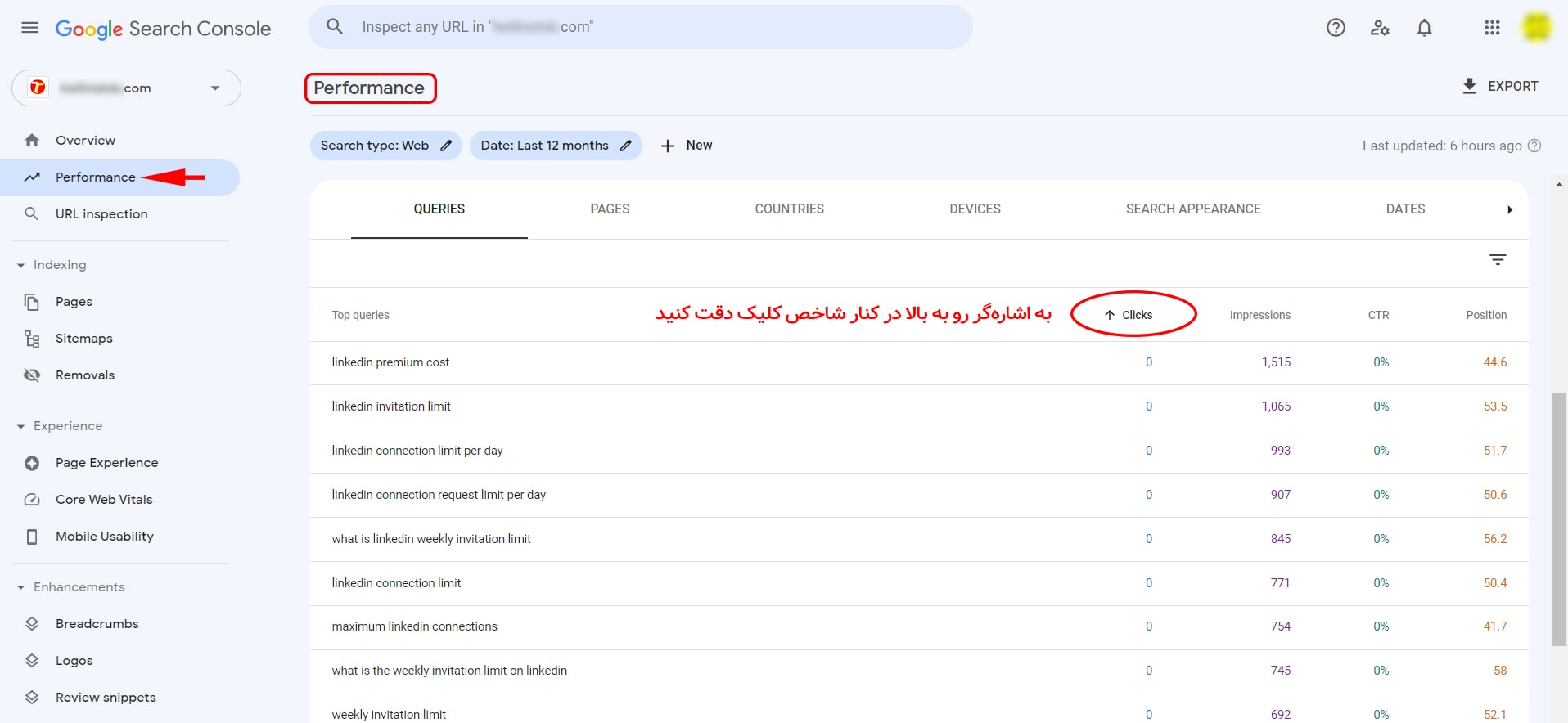
حال که با Sort کردن از «کم به زیاد» و «زیاد به کم» برای شاخص Clicks بهخوبی آشنا شدید، بهراحتی میتوانید با استفاده از کلیک کردن، بر روی هر کدام از 3 شاخص دیگر در پایین نمودار Performance، نتایج را بر اساس همان شاخص – و به دلخواهِ خود یعنی «کم به زیاد» و «زیاد به کم» – مرتبسازی کنید.
کاربرد گزینه EXPORT در بخش Performance در داشبورد گوگل سرچ کنسول
در بالا و سمت راست صفحه Performance میتوانید با کلیک بر روی گزینه EXPORT، خروجی دلخواهی از بخش عملکرد وبسایت خود در قالب فایل Excel, Google Sheets و یا Download CSV دریافت کنید.
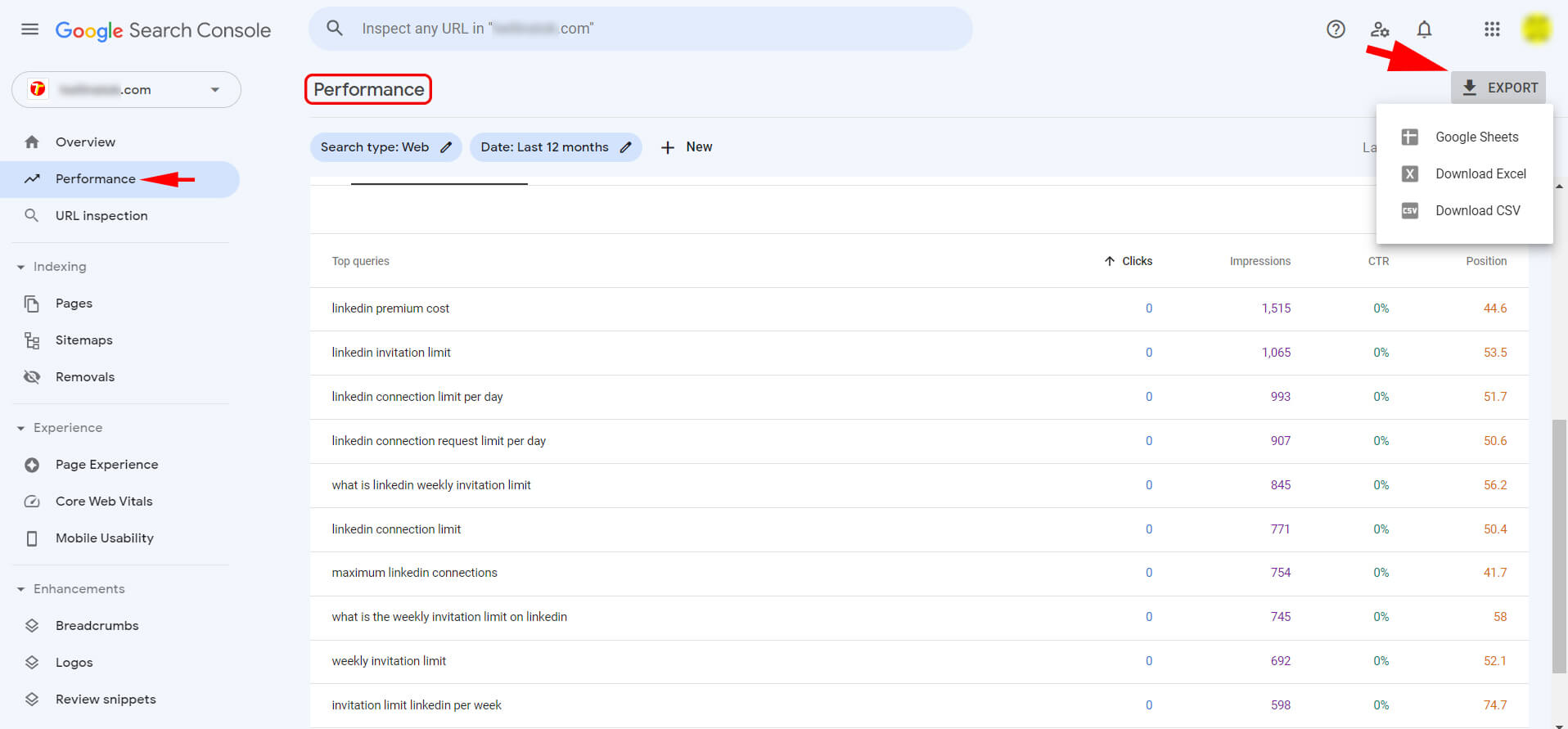
لطفاً توجه داشته باشید که فعال یا غیر فعال بودن هر کدام از شاخصها، در اطلاعات فایلی که بهعنوان خروجی میخواهید دانلود کنید، تأثیرگذار است؛ به این ترتیب که اگر میخواهید اطلاعات مربوط به هر 4 شاخص در فایلتان موجود باشد، میبایست هر 4 شاخص را قبل از اکسپورت گیری فعال نمایید. اگر نیازی به آمار میانگین جایگاههایتان ندارید، پس بهتر است، شاخص Average Position شما غیر فعال باشد.
همچنین به این نکته التفات داشته باشد که فعال بودن هر کدام از زبانههای پایین نمودار Performance در اطلاعات فایل اکسپورت شده لحاظ میشود؛ بهعنوان مثال اگر میخواهید صرفاً از آمار مربوط به کوئریها را اکسپورت بگیرید، باید زبانه QUERIES در پایین نمودار را انتخاب کنید و اگر میخواهید از آمار مربوط به لینکها و صفحاتتان خروجی بگیرید، باید زبانهی PAGES انتخاب شده باشد.
آشنایی با Last update در بخش Performance در داشبورد گوگل سرچ کنسول
شاید برایتان این سؤال پیش بیاید که در نمودار بخش Performance در داشبورد گوگل سرچ کنسول، آخرین آمار آن مربوط به چه تاریخی است؟ در پاسخ به این سؤال باید گفت که آخرین آمار مربوط به 2 روز پیش است! در واقع، شما هیچگاه نمیتوانید آمار و اطلاعات شاخصهای 4 گانه را برای «امروز» یا «دیروز» ببینید! برای این کار باید منتظر باشید تا «فردا» یا «پسفردا» شود ؛).
همچنین اگر تمایل دارید بدانید که آمار و اطلاعات Performance وبسایت شما دقیقاً در چه زمانی بهروز رسانی شده است؟ در بالا و سمت راست صفحه Performance بهراحتی میتوانید Last update را مشاهده کنید. برای مثال در تصویر زیر مشاهده میکنید که آخرین بهروز رسانی عملکر وبسایت ما مربوط به 6 ساعت قبل است:

- آموزش تولید محتوا برای سئوی سایت و بازاریابی دیجیتال: اینجا را کلیک کنید (+).
- آموزش انتشار محتوا بر روی سایت وردپرس (رایگان): اینجا را کلیک کنید (+).
- مجموعه آموزش تولید محتوا و آموزش الکترونیک: اینجا را کلیک کنید (+).
- آموزش مبانی بازاریابی محتوا Content Marketing: اینجا را کلیک کنید (+).
- آموزش بازاریابی محتوایی: اینجا را کلیک کنید (+).
- آموزش مقدمه ای بر استراتژی محتوا: اینجا را کلیک کنید (+).
حال که بهطور کامل با بخش Performance در داشبورد گوگل سرچ کنسول آشنا شدید، بهتر است به سراغ سایر بخشهای این داشبورد برویم.
آموزش بخش URL inspection در داشبورد گوگل سرچ کنسول
سومین زبانهای که در سمت چپ داشبورد گوگل سرچ کنسول مشاهده میکنید، زبانهی URL inspection میباشد که وقتی بر روی آن کلیک کنید، به نوار Inspect any URL in yoursitename.com در بالای داشبورد هدایت داده میشوید. شما در این قسمت میتوانید URL یک صفحه از وبسایت خود را وارد کنید و با زدن دکمهی Enter آن صفحه را از دید رباتهای خزنده گوگل (Google Crawlers) مورد بازرسی قرار دهید. در واقع، شما با Inspect (بررسی) کردن هر صفحه در این قسمت متوجه میشوید که:
- آیا آن صفحه از نظر کراولرها یا رباتهای خزنده گوگل مشکلی دارد یا خیر؟
- آیا صفحه مورد نظر ایندکس (index) شده یا نشده است؟
- آیا آن صفحه خطایی (Error) پس از خزیدن کراولرها دارد یا خیر؟
- آیا صفحه مورد نظر برای دیده شدن از طریق موبایل مشکلی دارد یا خیر؟
- آیا بردکرامهای صفحه بهخوبی توسط کراولرهای گوگل تشخیص داده شدهاند؟
- آیا آن صفحه قابلیت آن را دارد که Review Snippet یا سایر Rich result ها در صفحه نتایج SERP گوگل دیده شود؟
و…
پس از کپی کردن لینک مورد نظر، وارد کردن آن لینک در باکسِ بالای صفحه و نهایتاً زدن دکمهی Enter، پیغام (Retrieving data from Google Index) به شما نمایش داده میشود و پس از یک الی دو دقیقه، نتیجه وضعیت Inspect آن لینک مطابق تصویرِ زیر به شما نمایش داده میشود:

همچنین، در همین بخش URL Inspection میتوانید بهصورت زنده (Live) ببینید که خزندههای گوگل، صفحهی شما را چگونه مشاهده میکنند؟ با دیدن تصویر زیر این مسئله کاملاً برایتان حل میشود:
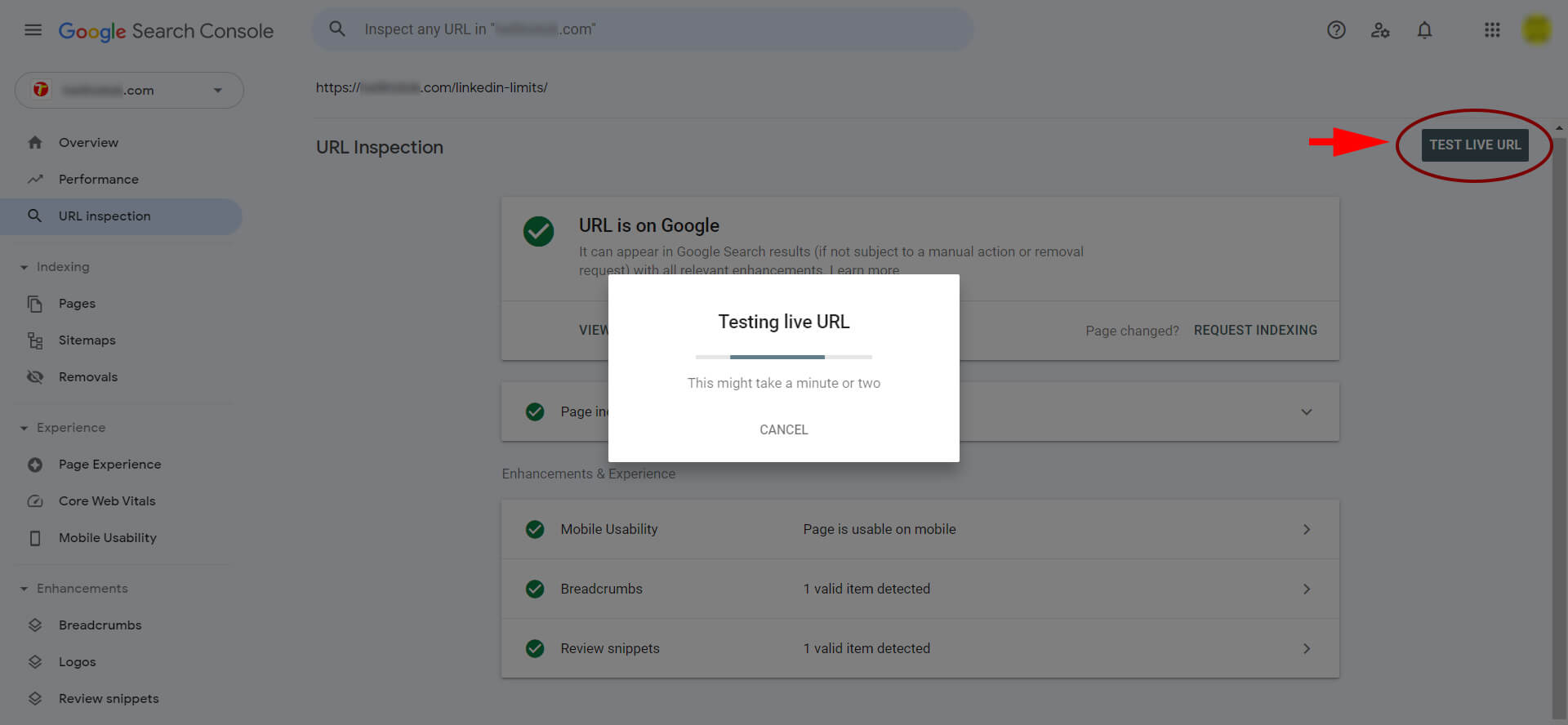
آموزش بخش Index در داشبورد گوگل سرچ کنسول
در سمت چپ داشبورد گوگل سرچ کنسول، بعد از گزینهی URL Inspect، یک مجموعه ابزار را به نام Indexing مشاهده میکنید. این «مجموعه ابزار» از سه ابزار
- Pages
- Sitemap
- Removal
تشکیل شده است؛ در ادامه هر یک از این سه گزینه را به همراه قابلیتها و کاراییهایشان را آموزش میدهیم.
آموزش بخش Pages یا Coverage در بخش index در داشبورد گوگل سرچ کنسول
این بخش گاهی اوقات با نام Coverage نیز در داشبورد گوگل سرچ کنسول دیده میشود. در بخش Pages یا Coverage، وضعیت سلامت و index تمام URL های وبسایتتان – که توسط گوگل شناسایی شده – به شما نشان داده میشود.
اگر بر روی گزینهی Pages در بخش index کلیک کنید، صفحه داشبورد برای شما تغییر میکند؛ به این صورت که در بالا و سمت راستِ داشبورد میتوانید primary crawler یا نوع خزنده اصلی گوگل که صفحات وبسایت شما توسط آن خزیده میشوند، را مشاهده کنید. شاید برایتان سؤال پیش آمده باشد که Primary crawler یا خزنده اصلی چیست؟ در پاسخ باید گفت که گوگل، همیشه با دو کراولر (یعنی کراولر اصلی و کراولر ثانویه) به وبسایتّها سر میزند (آنها را میخزد) که در قسمت بالا سمت راست بخش Coverage، نوعِ آن کراولر برای وبسایت شما مشخص شده است. در تصویر زیر میتوانید نوع کراولر اولیه را برای وبسایت ما مشاهده کنید:
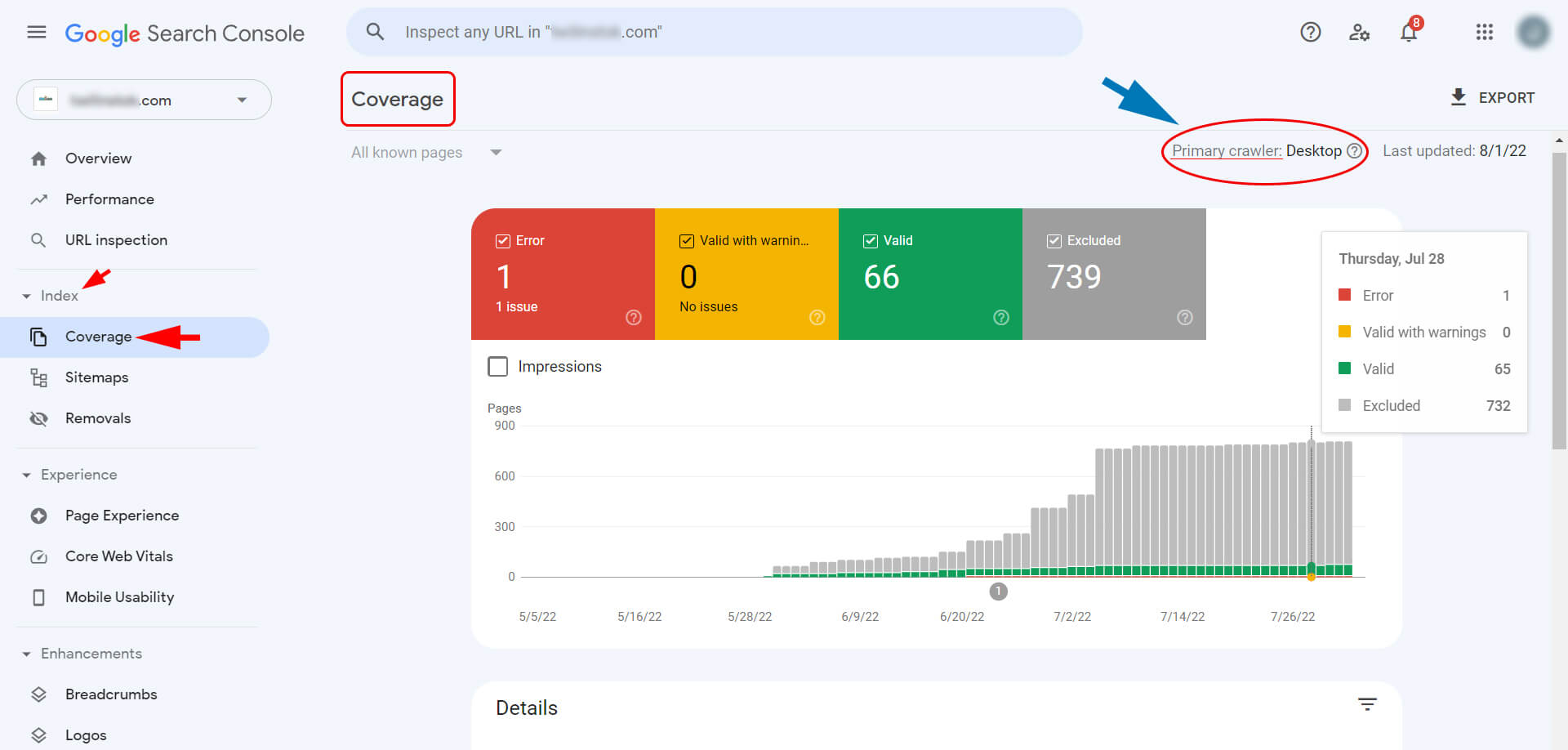
شایان ذکر است که تفاوت این دو نوع کراولرِ گوگل، در Device type آنها است که یکی از آنها smart phone و دیگری Desktop است. بر این اساس باید بدانید که Primary crawler وبسایت شما هر نوع که باشد باید طراحی وبسایتتان را روی حساب آن نوع بگذارید تا بهترین نمایش را به گوگل ارائه دهید.
همچنین در پنل Coverage میتوانید یک نمودار با 4 باکس Error, Valid with warning, Valid و Excluded را مشاهده کنید که در تصویر زیر مشخص شده است:
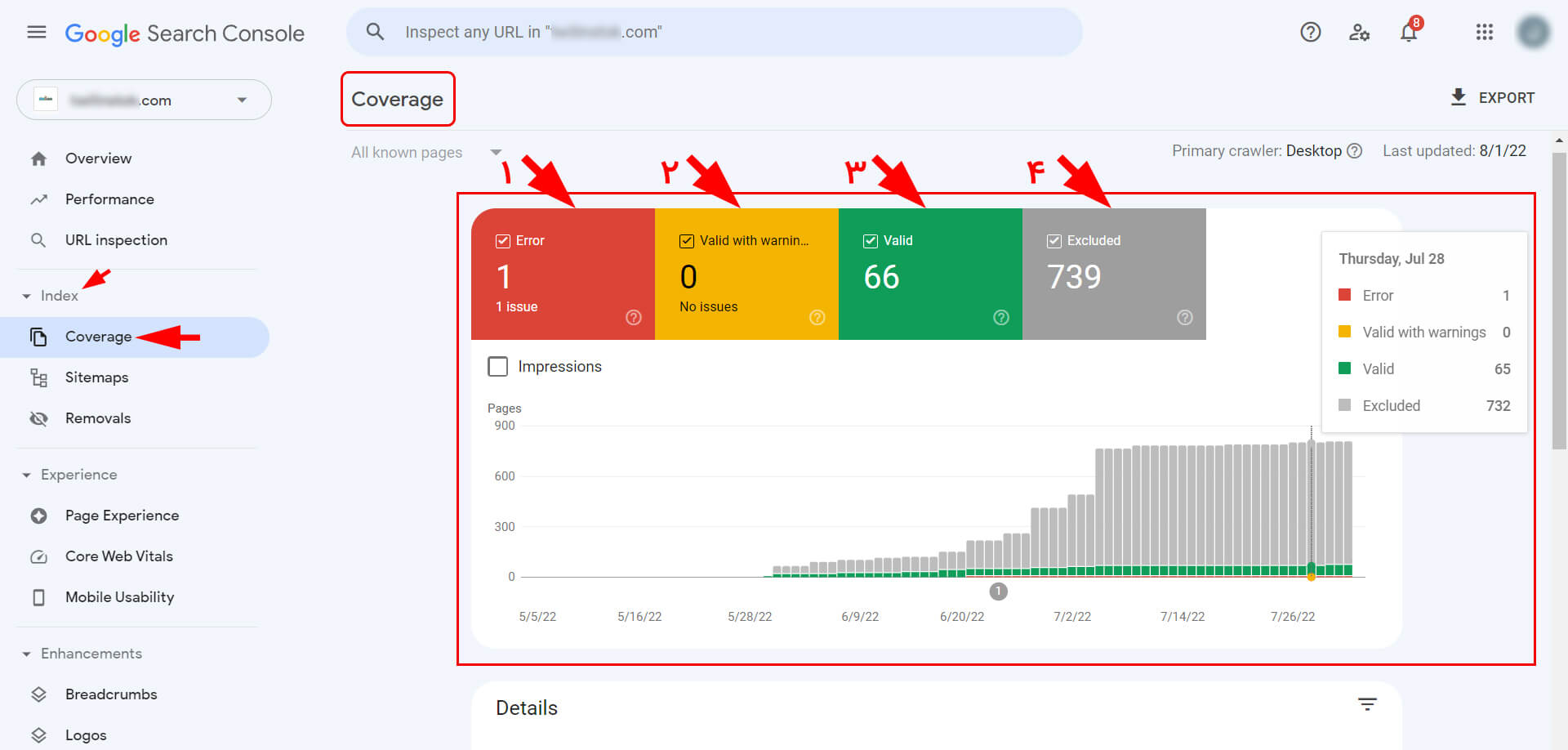
بیایید تا در ادامه به بررسی کاربرد این 4 باکس (متریک) بپردازیم.
کاربرد متریک Error در نمودار coverage در داشبورد گوگل سرچ کنسول
ممکن است در وبسایت شما صفحاتی وجود داشته باشد که کراولر گوگل در برخورد با آنها به مشکل خورده و درستی آنها را تأیید نکرده است. در قسمت Details پایین صفحه میتوانید جزئیات و نوع ارورها، روند پیشروی آنها (Trend) و تعداد صفحاتی که با این ارورها مواجه شدهاند را ببینید.
کاربرد متریک Valid with warning در نمودار Coverage داشبورد گوگل سرچ کنسول
این متریک تعداد URL هایی را با شما نشان میدهد که از نظر کروالرِ گوگل معتبر هستند اما خطاهایی در آنها وجود دارد که باید این خطاها را برطرف کرد.
کاربرد متریک Valid در نمودار Coverage در داشبورد گوگل سرچ کنسول
این متریک تعداد URL هایی را با شما نشان میدهد که ربات خزنده گوگل، آنها را به عنوان URL های سالم شناسایی کرده است و مشکلی ندارند.
کاربرد متریک Excluded در نمودار Coverage در داشبورد گوگل سرچ کنسول
این متریک نیز تعداد URL هایی را با شما نشان میدهد که گوگل آنها را کراول نمیکند و از آنها چشمپوشی کرده است؛ البته این را نیز در نظر داشته باشید که احتمالاً تعدادی از آنها، URL هایی هستند که خودتان – از طریق فایل robots.txt – دسترسیِ رباتِ خزنده گوگل به این صفحات را محدود کردهاید.
آموزش بخش Sitemaps در بخش index در داشبورد گوگل سرچ کنسول
در پنل Sitemaps در بخش indexing میتوانید نقشه وبسایتتان را بارگذاری کنید و از این طریق به کراولر گوگل بفهمانید که تمام لینکهایی که در وبسایتِ خود دارید و گوگل حتماً باید آنها را ایندکس کند، کدامها هستند؟ شایان ذکر است که سایتمپ فایلی است که تمام URL های مهم وبسایتتان که قصد دارید گوگل آنها را به کاربران اینترنتی نمایش دهد – بهصورت انسجام یافته و طبقهبندی شده – درون آن فایل قرار دارد.
اگر در سمت چپ داشبورد گوگل در بخش Index گزینهی Sitemaps را انتخاب کنید، تصویر زیر به شما نشان داده میشود:
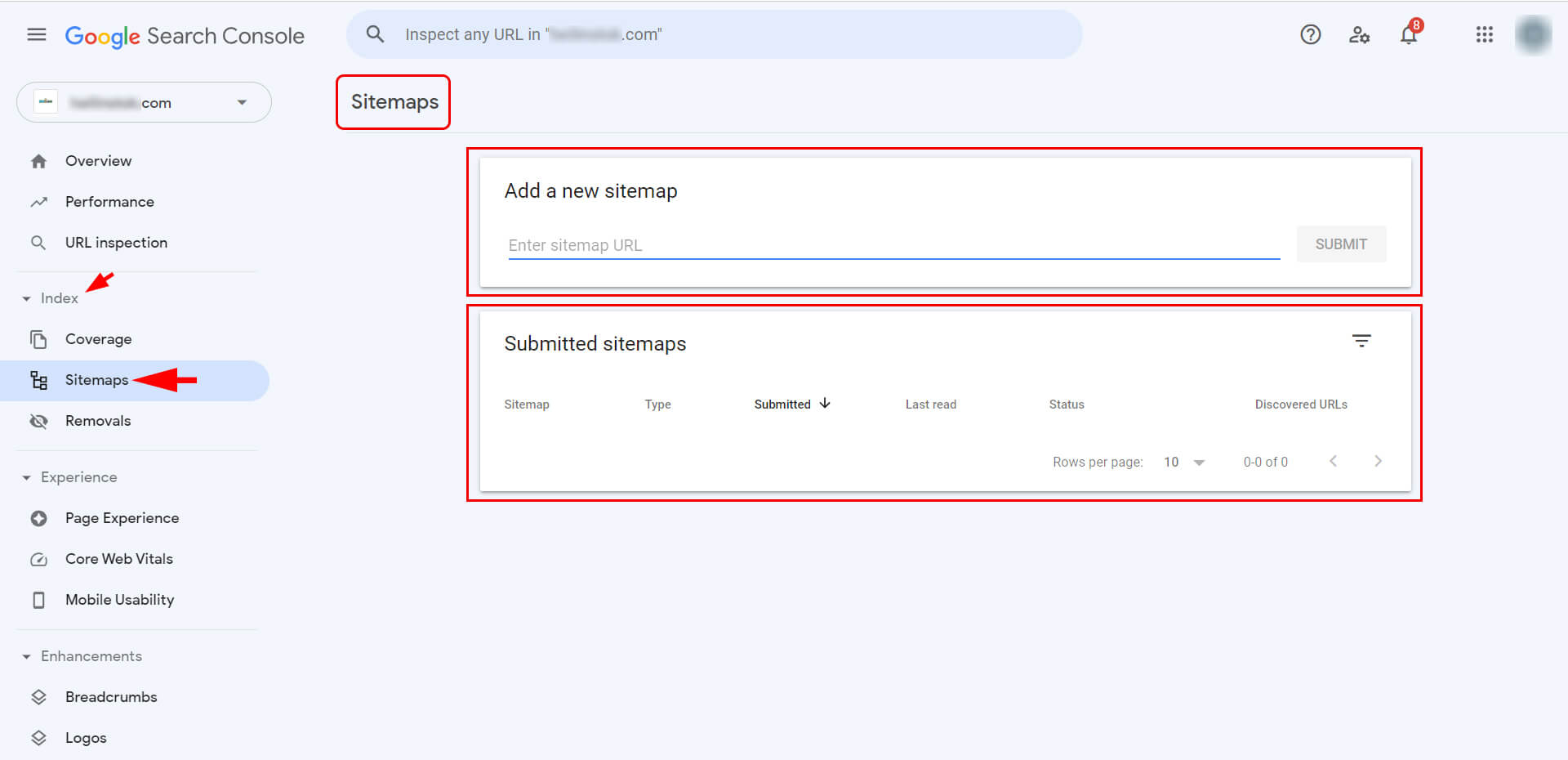
در ادامه توضیحات مربوط به تصویر فوق ارائه شده است.
در کادر Add a new Sitemap: میتوانید URL سایتمپی که از قبل ساختهاید را وارد کنید و بر روی دکمهی SUBMIT کلیک کنید.
در کادر Submitted Sitemap: میتوانید لیستی از اطلاعات سایت مپهایی که قبلاً در داشبورد گوگل سرچ کنسول SUBMIT کردهاید – و به ربات گوگل فهماندهاید باید این سایت مپها را بشناسد – را مشاهده کنید.
پس از اضافه کردن سایتمپ به داشبورد گوگل، میتوانید در کادر Submitted sitemaps اطلاعاتی نظیر: نام سایتمپ (Sitemap)، نوع سایت مپ (Type)، تاریخ ارسال سایتمپ (Submitted)، آخرین باری که این سایتمپ توسط کراولر گوگل خوانده شده (Last read) و وضعیت سایتمپ (Status) و در نهایت تعداد URL هایی که گوگل در آن سایتمپ شناسایی کرده (discovered URLs)، را در ستونهایی که در باکس Submitted sitemaps وجود دارد، مشاهده نمایید. لازم به ذکر است که داشتن یا نداشتن سایتمپ بهطور مستقیم بر روی سئو سایت تأثیر ندارد اما میتواند گوگل را جهت خزیدن وبسایتتان راهنمایی کند. همچنین تایپ آن میتواند Text, Xml و Feed باشد.
آموزش بخش Removal در بخش index در داشبورد گوگل سرچ کنسول
سومین بخش از Index در داشبورد گوگل سرچ کنسول، Removal نام دارد. اگر میخواهید یک یا چند صفحه از صفحات وبسایتتان را در صفحه نتایج گوگل حذف کنید، کافی است روی این بخش – که در سمت چپ داشبورد گوگل سرچ کنسول قرار دارد – کلیک کنید. این بخش 3 زبانه دارد که عبارتاند از:
- TEMPORARY REMOVALS
- OUTDATED CONTENT
- SAFESEARCH FILTERNING
در ادامه کاربرد هر یک را مورد بررسی قرار میدهیم:
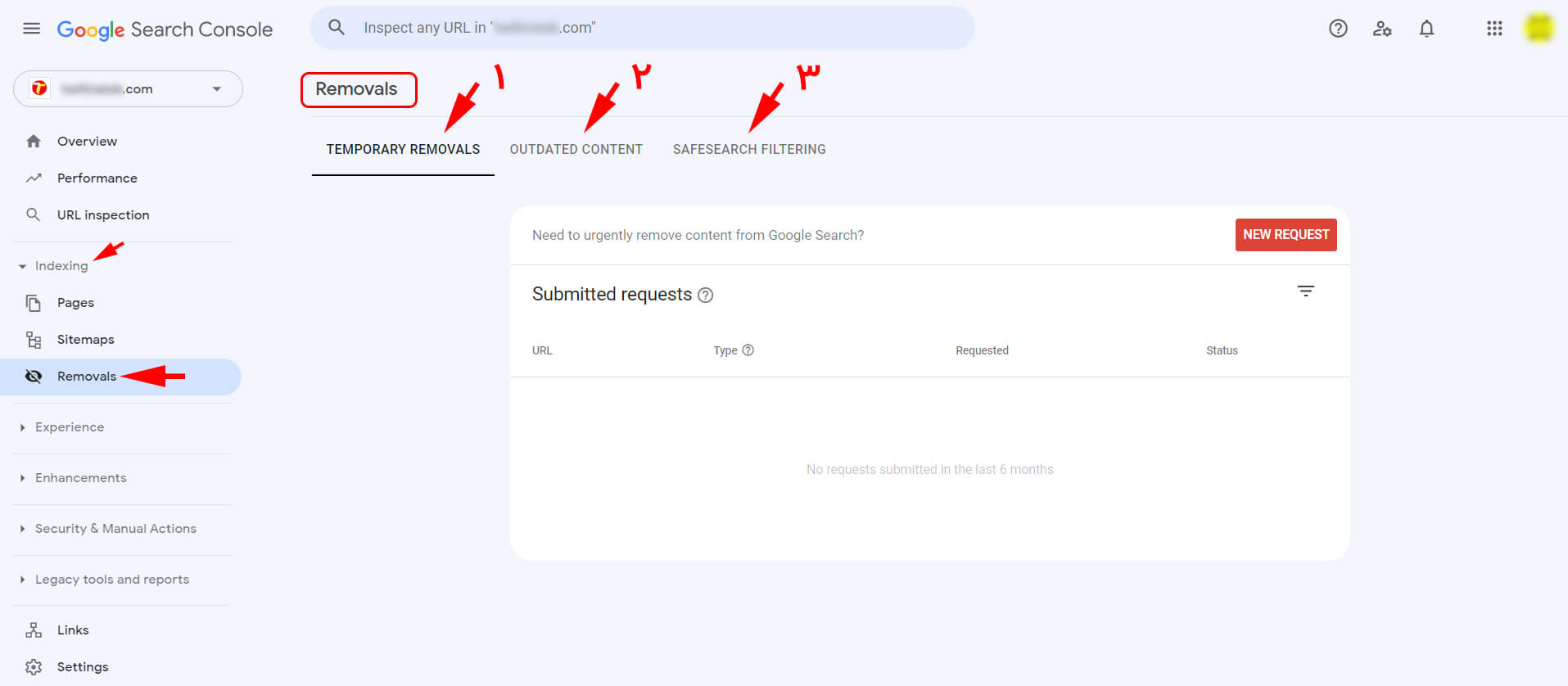
کاربرد زبانه TEMPORARY REMOVALS در بخش Removal
این زبانه به شما کمک میکند بتوانید برخی از صفحات وبسایتتان – که به هر دلیلی قصد حذف آنها از نتایج دارید – را به گوگل اعلام نمایید؛ به این صورت که اگر در پنل مربوط به Removal در زبانهی TEMORARY REMOVALS بر روی دکمهی قرمز رنگ NEW REQUEST کلیک کنید، پس از آن آدرس صفحهای که قصد حذف آن دارید را در پنجره بازشده وارد کنید؛ سپس میتوانید از طریق دو گزینه ای که در زیر آن نوشته شده انتخاب کنید که صرفاً همین صفحه با همین آدرس حذف شود؟ یا تمامی صفحاتی که آدرس آنها شامل URL ی که وارد کردهاید، نیز همگی حذف شوند؟ شایان ذکر است، صفحاتی که از این طریق حذف میکنید، پس از 6 ماه دوباره توسط گوگل بازیابی میشوند. در تصویر زیر آنچه که گفته شد را میتوانید مشاهده کنید:
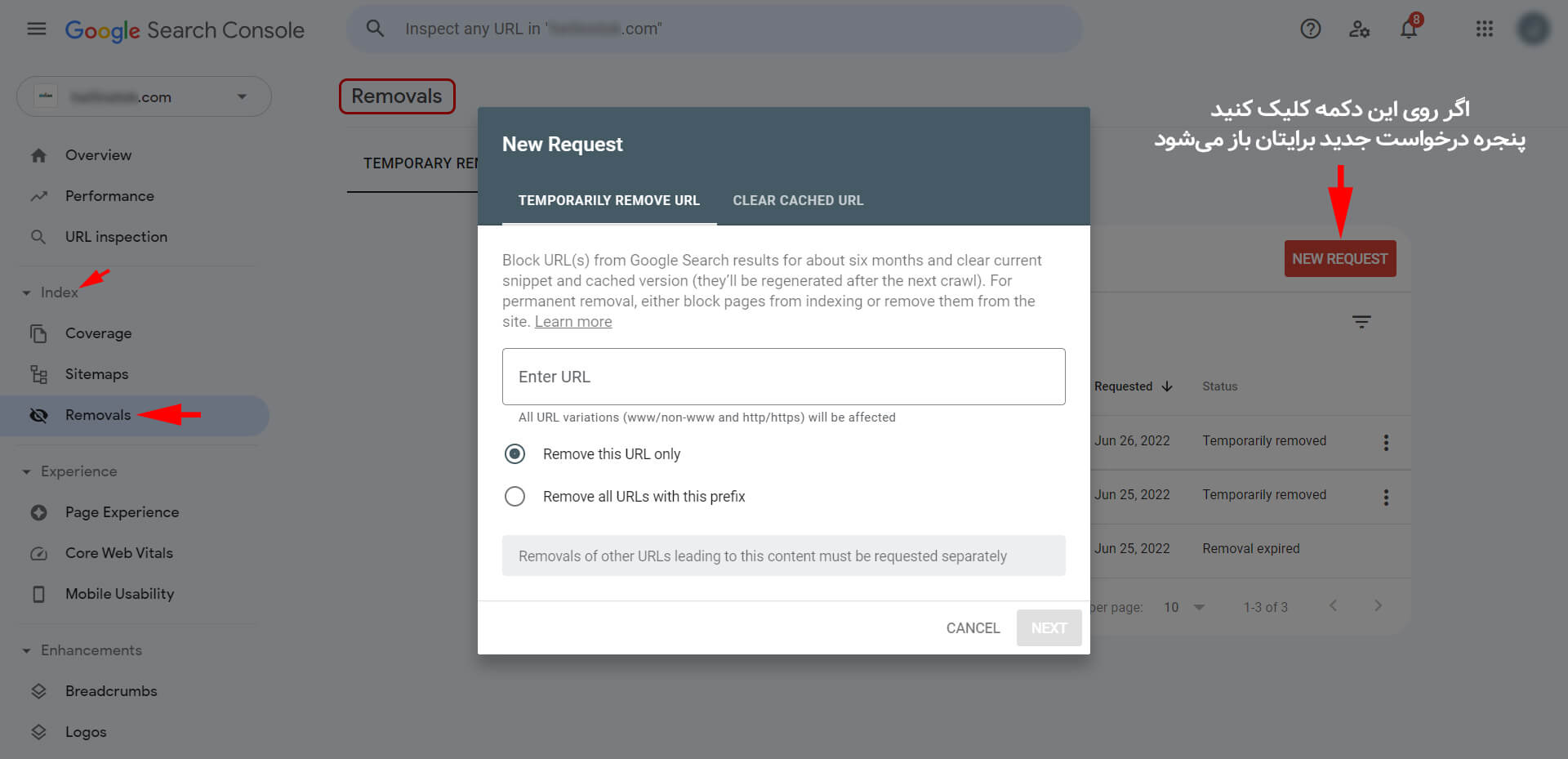
کاربرد زبانه OUTDATED CONTENT در بخش Removal
اگر محتوای برخی یا همهی صفحات وبسایت شما تاریخ انقضا داشته باشند و کاربران گزارش دهند که محتوایتان شما قدیمی است، گوگل، صفحهی مربوط به آن محتوا را حذف میکند و اطلاعات آن را در زبانهی OUTDATED CONTENT به شما نمایش میدهد.
کاربرد زبانه SAFESEARCH FILTERING در بخش Removal
اگر از طرف کاربران گوگل برای وبسایت شما گزارش محتوای غیراخلاقی داده شود، گوگل پس از حذف آن صفحه از وبسایتتان، مراتب را در زبانهی SAFESEARCH FILTERING به شما اطلاع رسانی میکند.
- آموزش تولید محتوای سئو شده وبلاگ: اینجا را کلیک کنید (+).
- آموزش سئو سایت همکاری در فروش خارجی: اینجا را کلیک کنید (+).
- آموزش PBN: اینجا را کلیک کنید (+).
- آموزش سئوی داخلی سایت: اینجا را کلیک کنید (+).
تا به اینجا با تمامی قابلیتهای بخش Indexing نیز آشنا شدید؛ پس از بخش Indexing در سمت چپ داشبورد گوگل سرچ کنسول، یک بخش دیگر به نام Experience وجود دارد که در ادامه به آموزش این بخش میپردازیم.
آموزش بخش Experience در داشبورد گوگل سرچ کنسول
همانطور که میدانید گوگل در آخرین آپدیتهای هستهی موتور جستجوی خودش، یک فاکتور بسیار مهم را برای ارزیابی وبسایتهای مختلف، «بهصورت جدی» لحاظ کرده است؛ این فاکتور User Experience یا «تجربهی کاربری» نام دارد و به معنای آن است که کاربران از بازدید یک صفحه یا یک وبسایت چه تجربهای دارند؟ آیا این تجربه خوب است یا بد؟
وبمسترها و سئوکارانی که قصد دارند وبسایتشان در موتور جستجوی گوگل در صدر نتایج قرار بگیرد و بازدیدهای خود را از دست ندهند، «باید و باید و باید» این فاکتور را در وبسایت خود لحاظ کنند و همواره بخش تجربه کاربری وبسایتشان را – چه از لحاظ تکنیکال و چه از لحاظ سرعت بارگذاری – مورد بررسی و بازبینی قرار دهند؛ در همین راستا، کمپانی گوگل، این بخش را در داشبورد کنسولِ خود به نحوی شایسته ایجاد کرده است تا وبمسترها و سئوکاران بتوانند با استفاده از اطلاعاتی که از این بخش استخراج میکنند، تجربهی کاربران را از بازدید وبسایتشان بهینه نمایند.
بهطور خلاصه: این بخش از داشبورد گوگل سرچ کنسول، مجموعه گزارشات مفصلی از تجربه کاربری (Page Experience) از صفحات مختلف سایتتان را به شما ارائه میدهد و شامل سه بخش
- Page Experience
- Core Web Vitals
- Mobile Usability
میباشد که در ادامه هر سه مورد را توضیح میدهیم.
آموزش بخش Page experience در گوگل سرچ کنسول
در این بخش یک سری آمار و اطلاعات کلی در خصوص تجربه کاربران از بازدید وبسایتتان را مشاهده میکنید. گوگل در این بخش به شما آمار تجربه کاربران از بازدید وبسایتتان را در قالب آمار، ارقام و نمودار برای دو دستگاه دسکتاپ و موبایل بهصورت خلاصه و گذرا ارائه مینماید. در تصویر زیر میتوانید این بخش را مشاهده کنید:
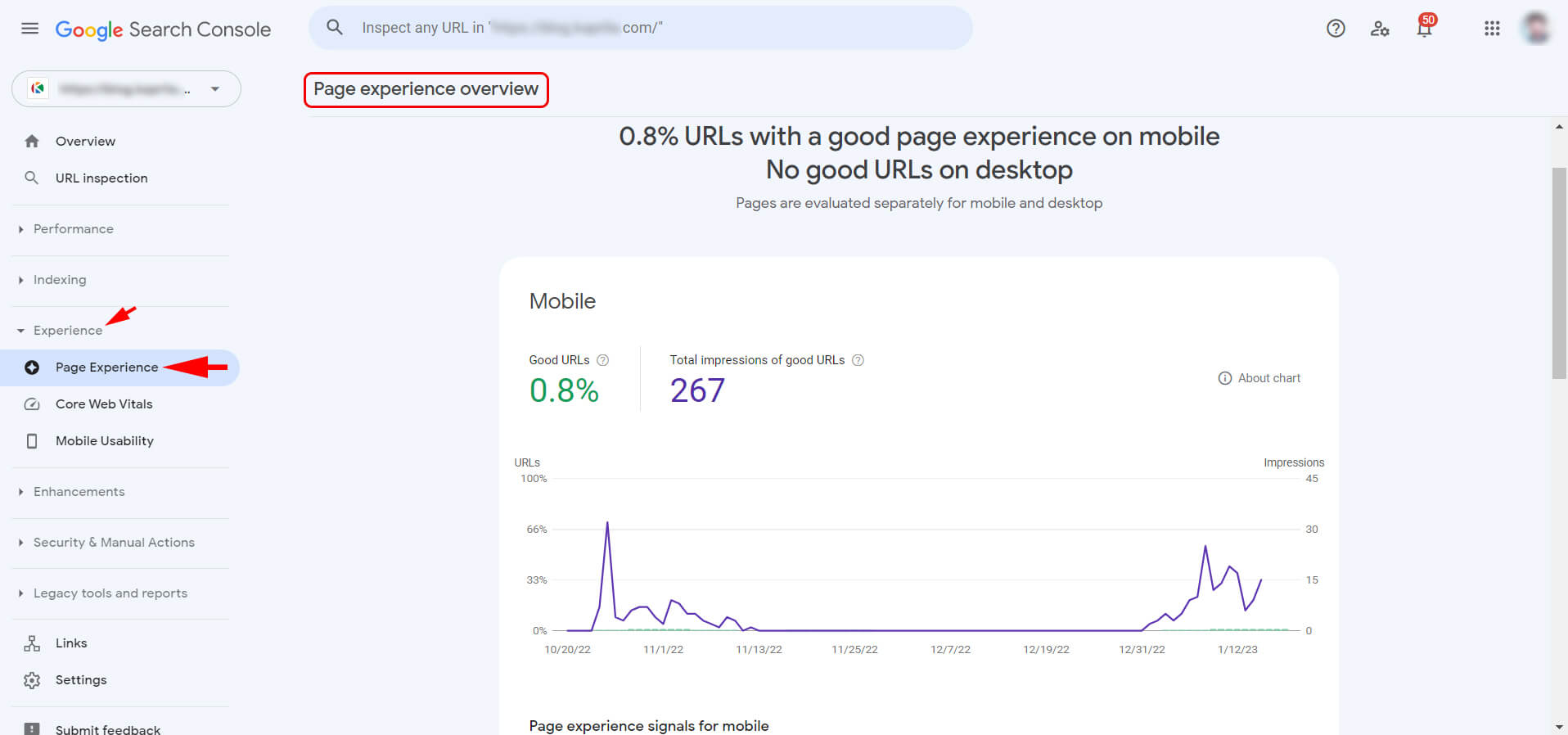
آموزش بخش Core web vitals در گوگل سرچ کنسول
این بخش که «هسته حیاتی گوگل» یا CWV نام دارد، گزارشی از سرعت لودینگِ صفحات وبسایتتان در دسکتاپ و موبایل را از طریق سه معیار LCP، FID و CLS به شما ارائه میدهد. در ادامه به تشریح این سه معیار میپردازیم:
- LCP یا (Largest Contentful Paint): به مدت زمانی که صرف میشود تا بزرگترین اِلمان صفحه لود شود، اشاره دارد.
- FID یا (First Input Delay): به مدت زمانی گفته میشود که طول میکشد تا کاربر بتواند با وبسایت ارتباط برقرار کند. مثلاً اگر گزینهای برای کلیک کردن یا کادری برای پاسخگویی در صفحه وجود دارد، فعال شود.
- CLS یا (Cumulative Layout Shift): در نهایت CLS به مدت زمانی اشاره میکند که طول میکشد تا صفحه وب سایتتان به ثبات ظاهری برسد.
در این بخش، وضعیت هر یک از این معیارها برای صفحه شما با سه گزینه GOOD یا عالی، NEED IMPROVEMENT یا نیازمند به بهبود و POOR یا ضعیف، توسط گوگل نمایش داده میشوند.
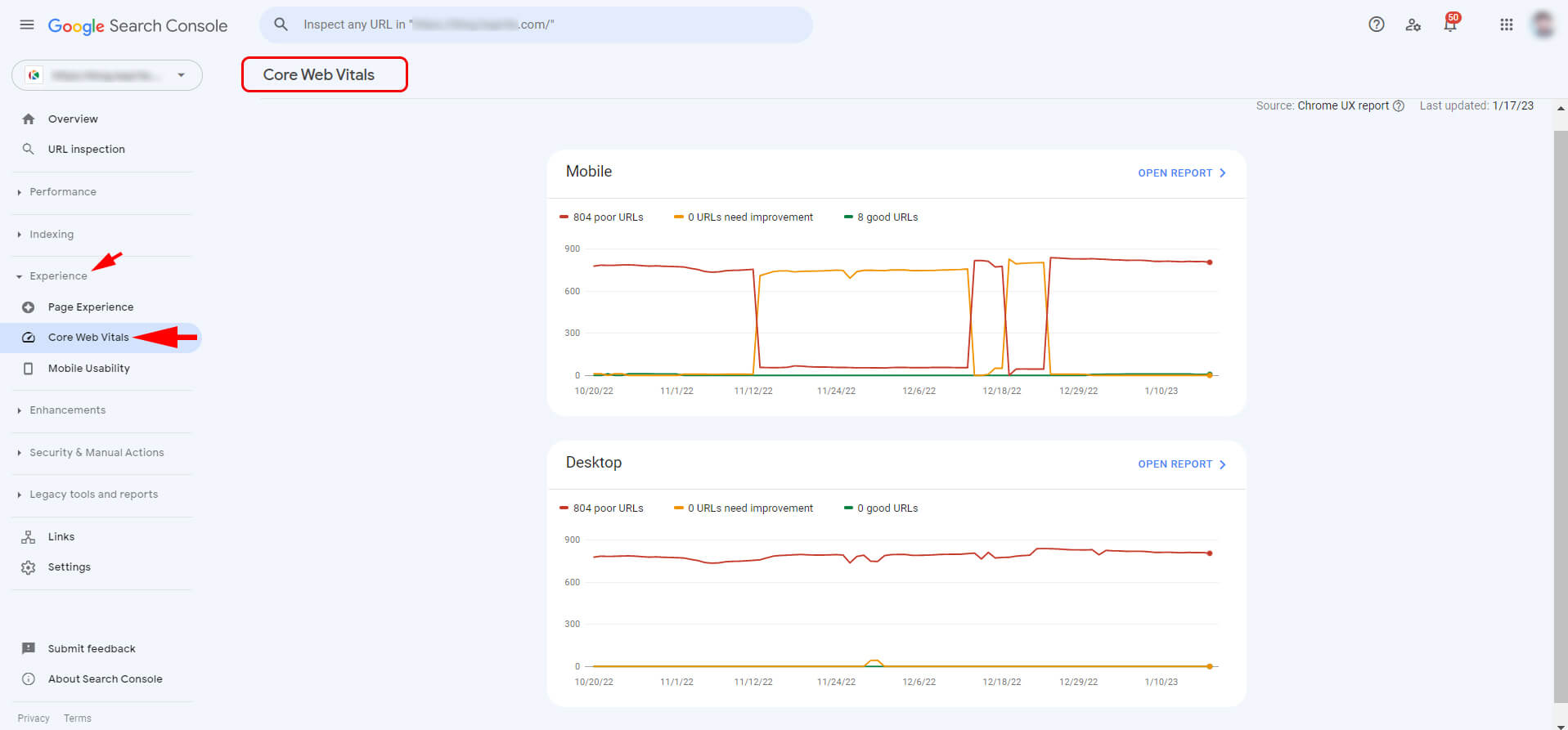
آموزش بخش Mobile usability در گوگل سرچ کنسول
یکی از مهمترین بخشهای تجربه کاربری در اینترنت، طراحی بهینه وبسایت برای نمایش در دستگاههای مختلف است. گوگل با ایجاد بخش Mobile Usability یا همان Mobile friendly به شما – بهعنوان یک وبمستر یا سئوکار – کمک میکند تا بررسی کنید که وبسایتتان برای گوشی موبایل بهینه شده است یا خیر؟ همچین در این بخش میتوانید «وضعیت تجربه کاربری وبسایتتان برای نمایش موبایل» را به تفکیک صفحات نیز مشاهده کنید که کدام صفحه بهینه و Responsive است؟ و کدام صفحه از نظر گوگل برای گوشی موبایل بهینه نشده است؟
در این بخش:
- صفحاتی که برای نمایش موبایلی مناسب باشند، به رنگ سبز (Valid)
- صفحاتی که دارای خطا هستند و کراولر اسمارتفون گوگل در خزش آنها با مشکل مواجه شده، به رنگ قرمز (Error)
- و در نهایت صفحاتی که Valid هستند اما خطایی دارند که بهتر است رفع شود، به رنگ نارنجی (Valid with warning)
دیده میشوند. در تصویر زیر میتوانید این اطلاعات را مشاهده نمایید:
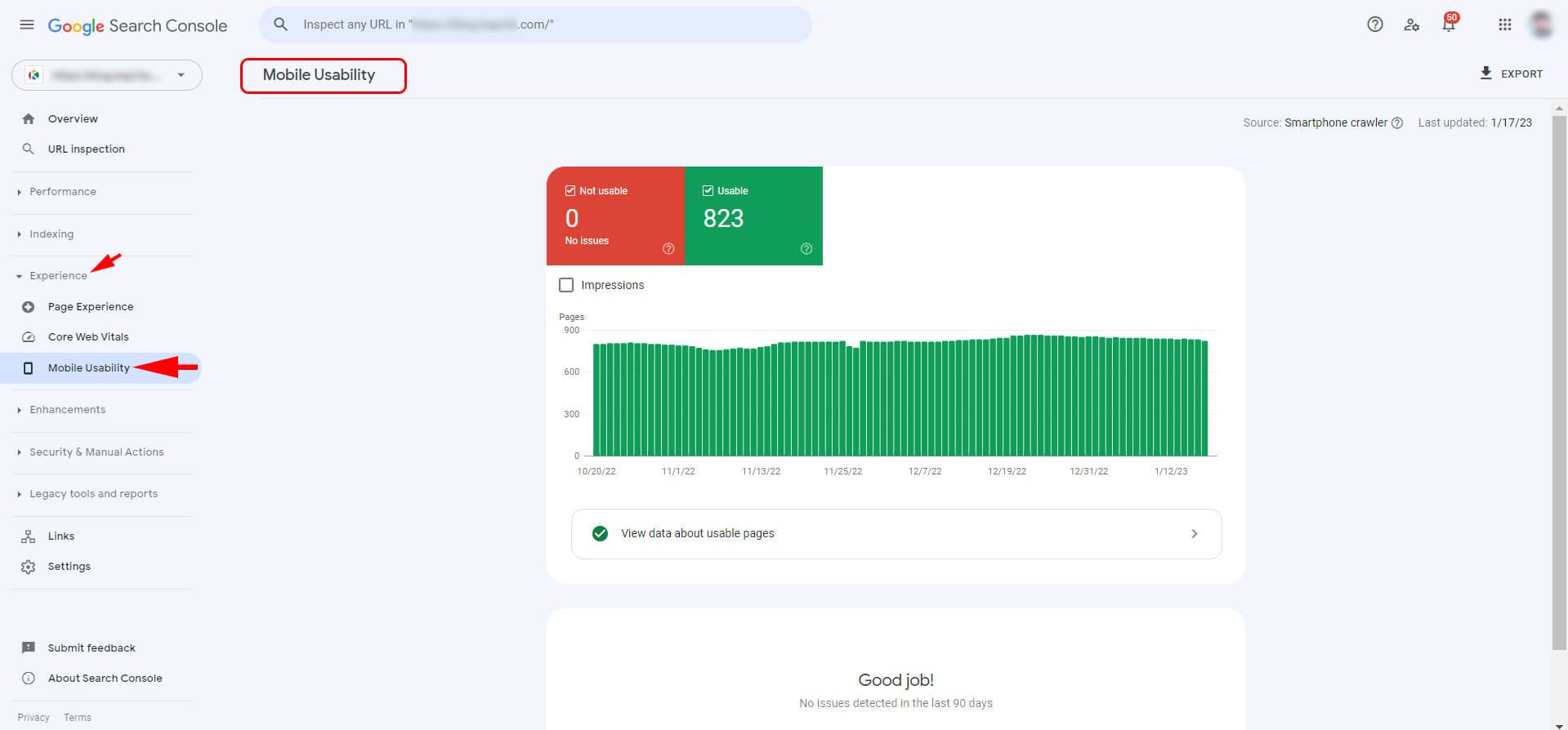
نکته آموزشی:
شما میتوانید با مراجعه به این لینک https://search.google.com/test/mobile-friendly و وارد کردن URL سایت مورد نظرتان در باکس سفید رنگ و نهایتاً کلیک بر روی دکمهی نارنجی رنگ TEST URL، موبایل فرندلی بودن هر سایتی را که میخواهید مورد بررسی قرار دهید.
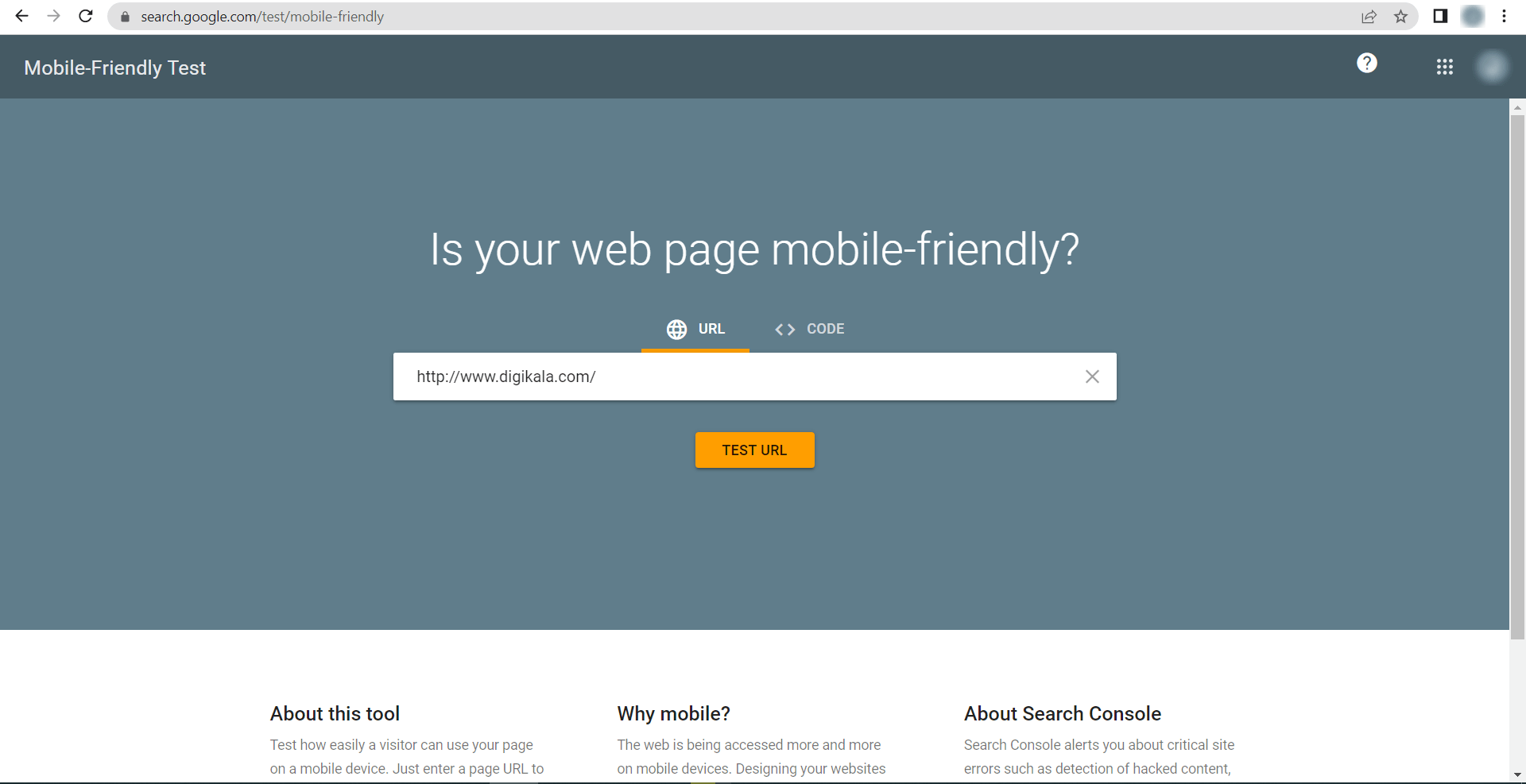
حال که با تمامی امکانات بخش Experience آشنا شدید، بهتر است به سراغ بخش بعدی در داشبورد گوگل سرچ کنسول برویم.
آموزش بخش Enhancement در داشبورد گوگل سرچ کنسول
این بخش شامل اطلاعاتی است که میتواند به بهبود سئوی وبسایتتان کمک کند و آیتمهای آن برای هر سایت با دیگری متفاوت است. بهعبارت بهتر، بخش Enhancement که در پنل سمت چپ داشبورد گوگل قرار دارد، شامل قابلیتهای متعددی است که تعداد این قابلیتها در داشبورد کنسول هر سایت، متفاوت از دیگر سایتها است. برای مثال، ممکن است وبسایت شما 6 قابلیت را برای بخش Enhancement پوشش دهد، و وبسایت دیگر 5 یا 4 قابلیت را. به هر حال، مهمترین قابلیتهای بخش Enhancement عبارتاند از:
- Breadcrumbs
- Logos
- Review Snippets
- Sitelinks search box
در ادامه کاربرد این قابلیتها را مورد بررسی قرار میدهیم.
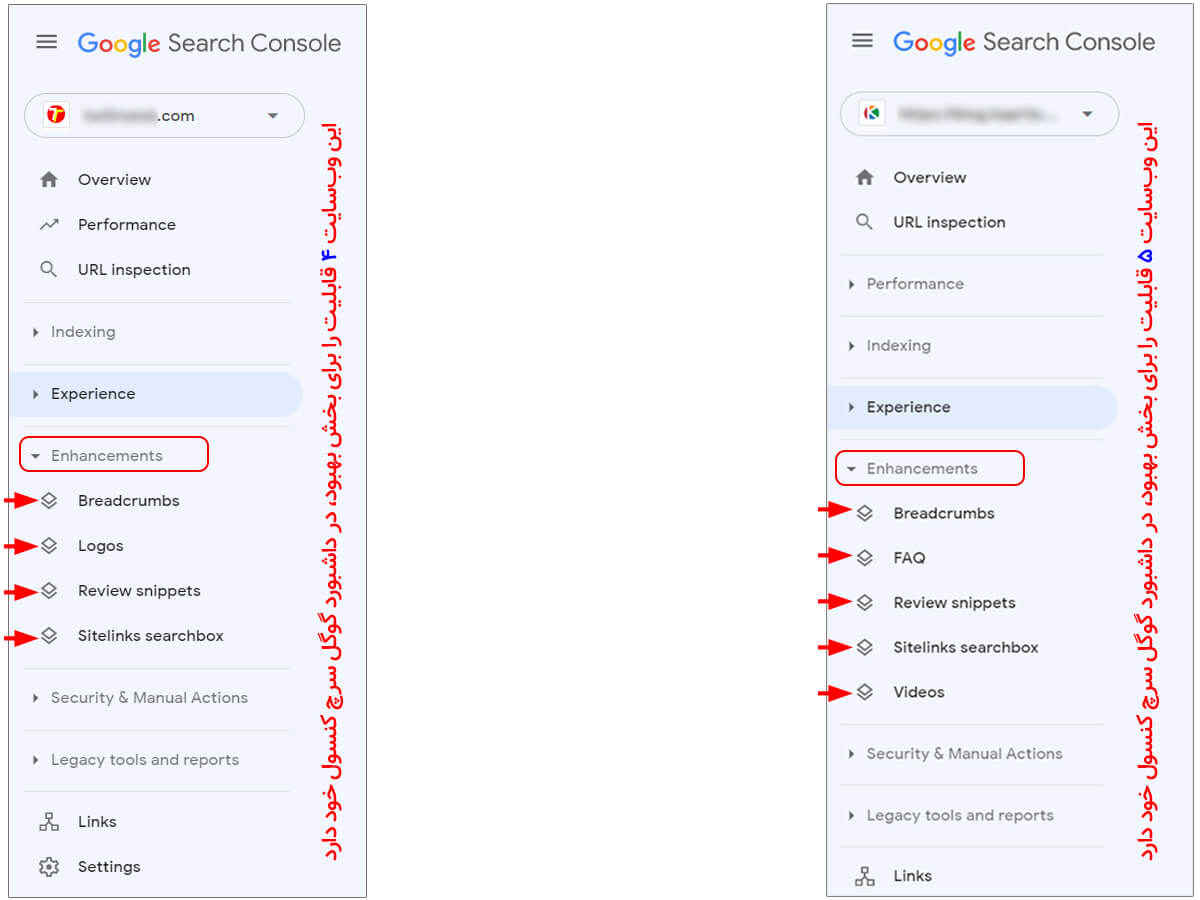
- مجموعه آموزش ابزار مدیریت وب سایت: اینجا را کلیک کنید (+).
- آموزش سئو در وردپرس WordPress SEO: اینجا را کلیک کنید (+).
- آموزش وردپرس WordPress – مقدماتی: اینجا را کلیک کنید (+).
- آموزش انتشار محتوا بر روی سایت وردپرس: اینجا را کلیک کنید (+).
- آموزش انتشار محتوا بر روی سایت وردپرس (رایگان): اینجا را کلیک کنید (+).
- آموزش سئو در وردپرس WordPress SEO: اینجا را کلیک کنید (+).
- آموزش جوملا – راه اندازی و مدیریت وب سایت با Joomla : اینجا را کلیک کنید (+).
- آموزش مقدماتی سیستم مدیریت محتوای دروپال Drupal: اینجا را کلیک کنید (+).
آموزش بخش Breadcrumbs در داشبورد گوگل سرچ کنسول
بردکرام همان «مسیر راهنمای کاربر» است که معمولاً در قسمت بالای صفحات هر سایت نمایش داده میشود. در واقع، بردکرامها به کاربران اطلاع میدهند که دقیقاً در کجای سایت قرار دارند؟ در بخش Breadcrumbs در داشبورد گوگل سرچ کنسول، شما میتوانید وضعیت بردکرامهای وبسایت را به تفکیک صفحات، به 3 شکل:
- Valid
- Valid with warning
- Error
مشاهده کرده و خطاها را در قسمت details بررسی و برطرف کنید .
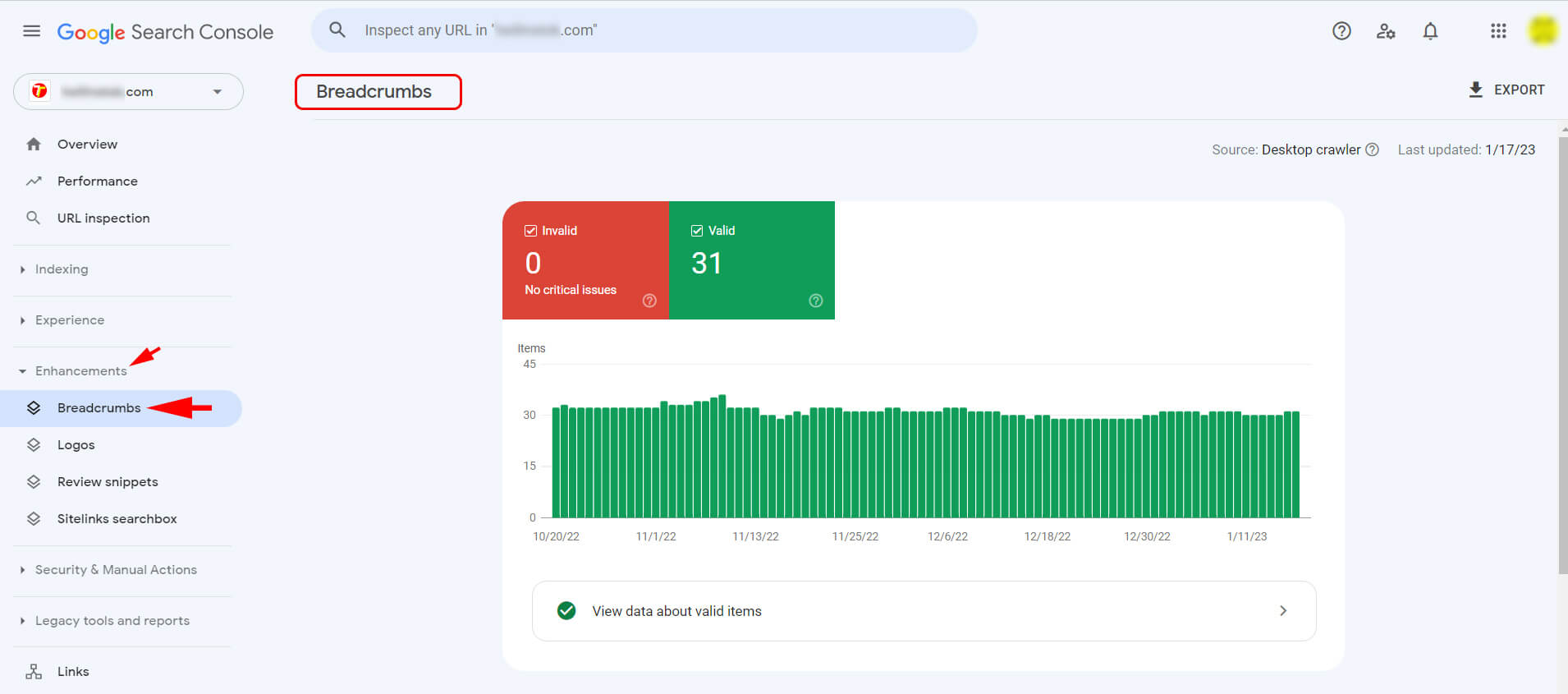
آموزش بخش Logos در داشبورد گوگل سرچ کنسول
یکی از قابلیتهای جدید سرچ کنسول Logos میباشد که نحوه عملکرد لوگوی وبسایت را گزارش میدهد. با کلیک بر روی این گزینه میتوانید هشدارهای لوگو و نقاط قوت و ضعف آنها را بررسی کرده و مانند دیگر موارد در قسمت Details جزئیات خطاها و ارورها را مشاهده نموده و رفع کنید.
آموزش بخش Review Snippets در داشبورد گوگل سرچ کنسول
Review snippet یکی از پرکاربردترین استراکچر دیتاها است که بر روی افزایش آمار CTR یک وبسایت بسیار تأثیرگذار است. شاید از خود پرسیده باشید که Review Snippet چیست؟
به احتمال زیاد، هنگامیکه یک کوئری را در گوگل سرچ کرده باشید، برخی از لینکها را در نتایج SERP مشاهده کردهاید که زیرِ عنوانِ آن لینکها، ستارههایی وجود دارد! به این ستارهها Review Snippet گفته میشود. بهعبارت بهتر، Review Snippet ها، نظرات و امتیازات کاربران در مورد یک صفحه را نشان میدهند و این نظرات و امتیازات میتوانند درون نتایج SERP گوگل نیز دیده شوند.
وبمسترها و سئوکارانی که از اسنیپتهای مختلف از جمله: Review/Rating در ساختار دادهی وبسایت خود استفاده میکنند، میتوانند آمار و جزئیات ظاهر سرچ وبسایتشان را در بخش Review Snippets در بخش Enhancement داشبورد گوگل سرچ کنسول مشاهده نموده و بررسی کنند.
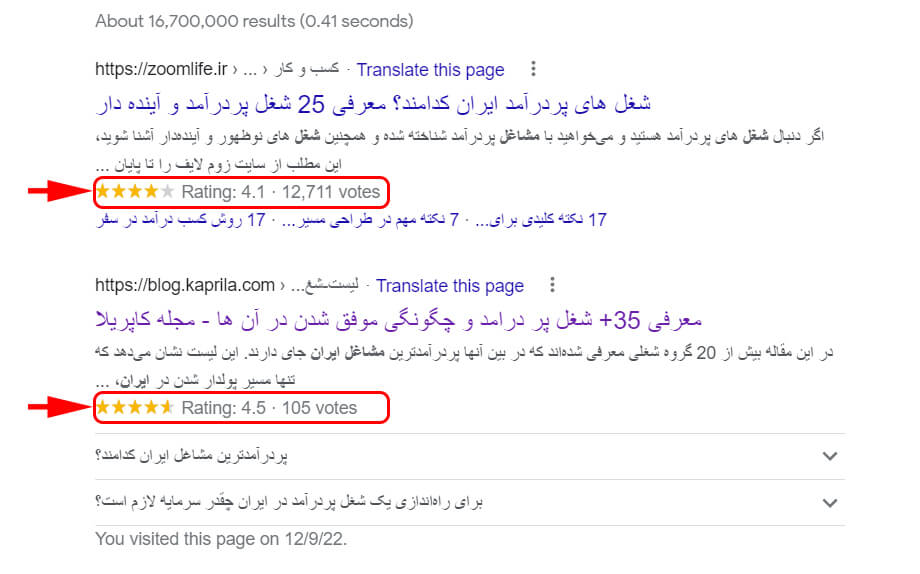
آموزش بخش Sitelinkes searchbox در گوگل سرچ کنسول
باکس جستجو یا searchbox یکی دیگر از نشانه گذاریهای اسکیما است که با استفاده از آن، یک نوار جستجوی داخلی برای وبسایت شما در نتایج SERP گوگل ظاهر شده و کمک میکند تا کاربران بتوانند – بدون اینکه به وبسایت شما وارد شوند – به راحتی در آن به جستجو بپردازند.
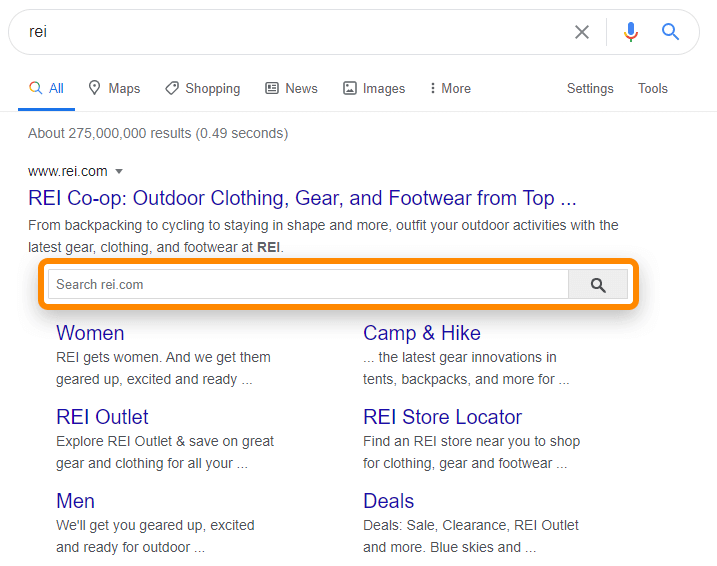
اگر سایت شما دارای sitelinks searchbox باشد، میتوانید آمار و گزارشِ وضعیت سرچ ظاهریِ آن را در بخش Sitelink search box در بخش Enhancement در داشبورد گوگل سرچ کنسول مشاهده کنید.
- آموزش سئوی داخلی و سئوی تکنیکال با Screaming Frog: اینجا را کلیک کنید (+).
- آموزش HTML اچ تی ام ال برای طراحی وب – مقدماتی: اینجا را کلیک کنید (+).
- آموزش سی اس اس CSS برای طراحی وب – مقدماتی: اینجا را کلیک کنید (+).
- آموزش پروژه محور اچ تی ام ال و سی اس اس HTML و CSS: اینجا را کلیک کنید (+).
- مجموعه آموزش جاوا اسکریپت (JavaScript): اینجا را کلیک کنید (+).
- مجموعه آموزش PHP | آموزش برنامه نویسی پی اچ پی | مقدماتی تا پیشرفته: اینجا را کلیک کنید (+).
- مجموعه آموزش برنامه نویسی NET: اینجا را کلیک کنید (+).
- آموزش حالت مختلف Tag لینک در CSS (رایگان): اینجا را کلیک کنید (+).
آموزش بخش Security & manual Actions در گوگل سرچ کنسول
یکی دیگر از بخشهای مهم داشبورد گوگل سرچ کنسول که بهتر است هشداری در آن نداشته باشید، بخش Security & manual action میباشد که از دو بخشManual actions و Security issues تشکیل شده است. در ادامه کاربرد این دو بخش مورد بررسی قرار گرفته است.
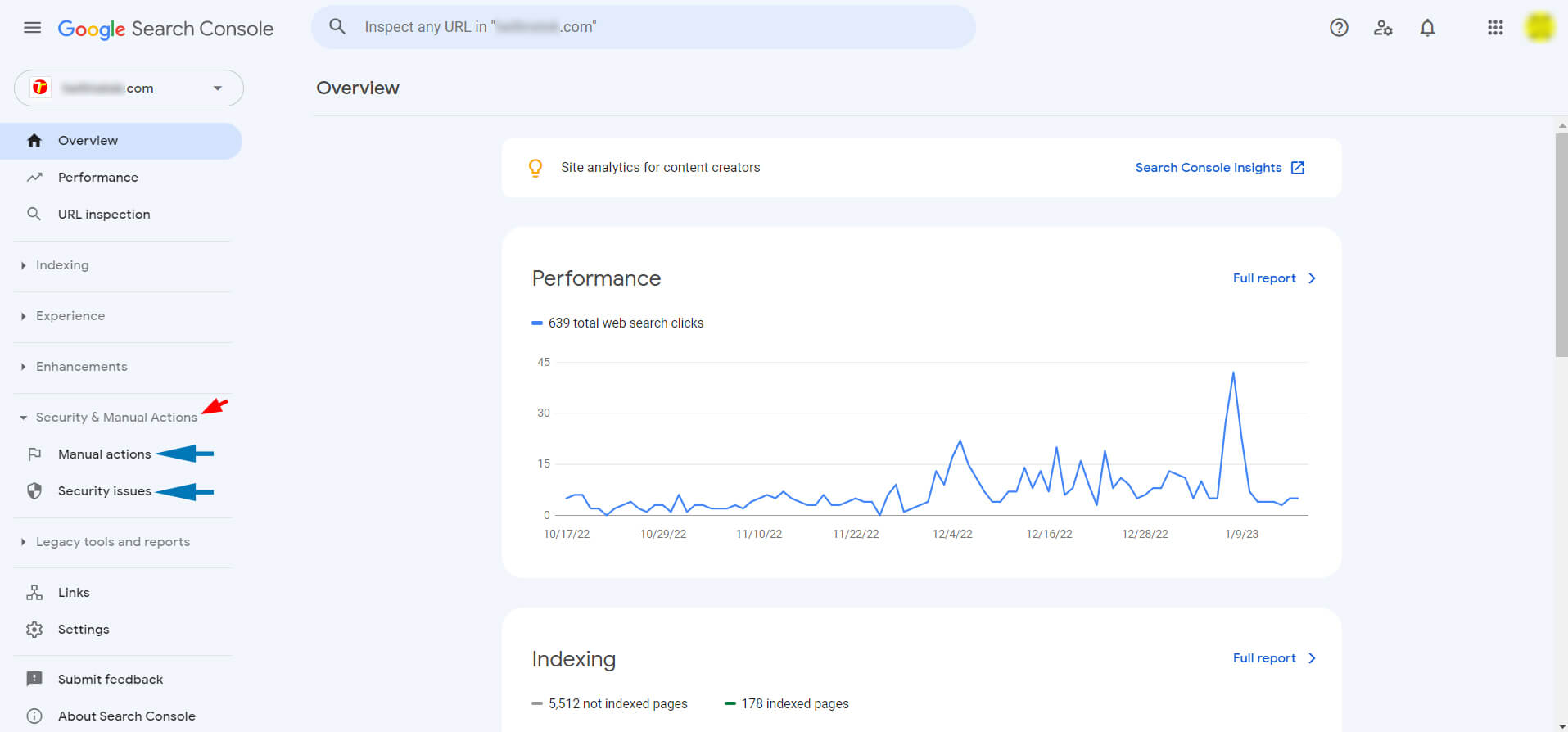
آموزش بخش Manual actions در گوگل سرچ کنسو
اگر سایت شما خطایی داشته باشد و شما از طرف گوگل «پنالتی» یا «جریمه» شده باشید، آن پنالتی در این بخش از داشبورد سرچ کنسول برایتان نمایش داده میشود. شایان ذکر است که پنالتیهای گوگل دو نوع اند: «پنالتی دستی» و «پنالتی الگوریتمی» که در نوع دوم آن یعنی «پنالتی الگوریتمی»، هیچ اطلاعی به شما داده نمیشود؛ اما «پنالتی دستی» که از طرف نیروهای انسانی و مدیران گوگل به شما گزارش داده میشود، این گزارش هم در بخش Manual actions و هم از طریق ایمیل و پیام به شما اطلاع داده میشود. در نهایت، در صورت برطرف کردن مشکل، کافی است از طریق همین بخش به گوگل اطلاع دهید که مشکل را رفع کردهاید، تا پس از بررسیهای لازمه، جریمهی شما برداشته شود.
- آموزش روش صحیح جستجو در گوگل – سرچ گوگل Google: اینجا را کلیک کنید (+).
- آموزش روش صحیح جستجو در گوگل – ویژه ناشنوایان (رایگان): اینجا را کلیک کنید (+).
آموزش بخش Security issues در داشبورد گوگل سرچ کنسول
اگر در سایت شما هر مشکل امنیتی رخ دهد که اطلاعات و امنیت کاربرانتان به خطر بیفتد، در بخش Security issues از داشبورد گوگل سرچ کنسول به شما اطلاع داده میشود. شایان ذکر است که مشکل مذکور، هم میتواند شامل ورود هکرها و هک شدن سایت باشد و هم اینکه وبسایتتان مشکلات نرم افزاری داشته باشد و یا اینکه وبسایتتان تحت حملات کدی یا Code Injection قرار گرفته باشد؛ همچنین گفتنی است که در صورت نبود هیچ مشکلی، شما در بخش Security issues با پیغامی مطابق تصویر زیر مواجه میشوید:

آموزش بخش Legacy tools and reports در داشبورد گوگل سرچ کنسول
این بخش، از نسخه قدیمیترِ گوگل سرچ کنسول – یعنی Google webmaster tools – به جا مانده است؛ بهعبارت بهتر این بخش از داشبورد، امکان دسترسی وبمسترها و سئوکارها را به قابلیتهای باقیمانده از سرچ کنسول قدیمی (وبمستر تولز) فراهم مینماید.
شایان ذکر است که بخش Legacy tools and reports از بخشهای مختلفی تشکیل شده است که مهمترین آن Web tools میباشد. در تصویر زیر میتوانید مکان قرارگیری این بخش را در داشبورد گوگل سرچ کنسول مشاهده کنید:
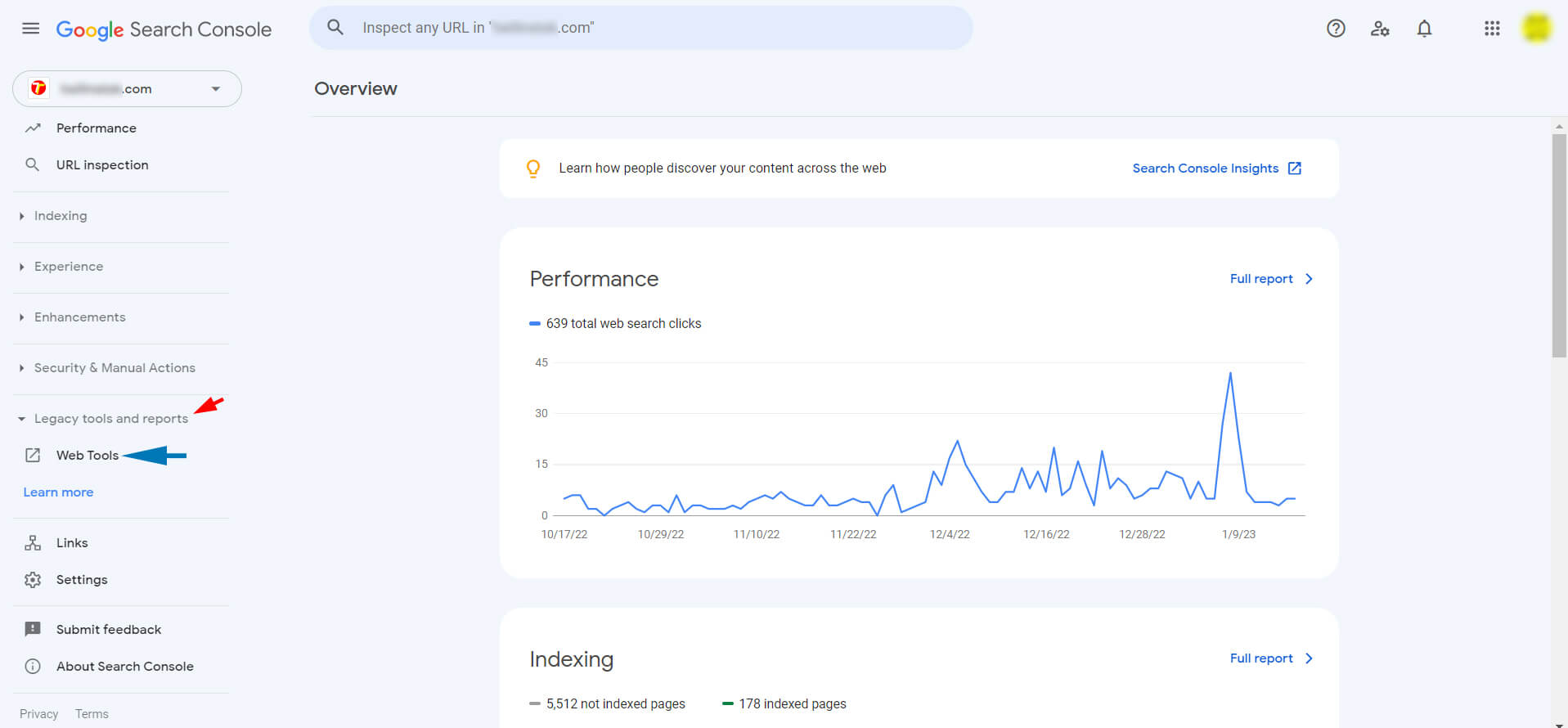
شما با کلیک بر روی بخش Web Tools به آدرس https://www.google.com/webmasters/tools/ad-experience-unverified منتقل میشوید، که در آنجا میتوانید به سرویسهای مختلفی که گوگل، خود، آنها را ارائه کرده است دسترسی داشته باشید. از جملهی این سرویسها میتوان به Ad Experience Report یا «گزارش تجربه تبلیغاتی» اشاره کرد که برای «شناسایی آن دسته از تجربیات تبلیغاتی» طراحی گردیده که «استانداردهای تبلیغات بهتر» را نقض میکنند. در اینجا منظور، مجموعهای از تجربیات تبلیغاتی است که صنعت، آن را برای کاربران «بسیار آزاردهنده» تشخیص داده است. برای استفاده از این سرویس کافی است که پیوندهای دسکتاپ و موبایل را در سمت چپ بررسی کنید تا ببینید آیا سایت شما استانداردهای تبلیغات بهتر را نقض می کند یا خیر؟ اگر تخلفی شناسایی شد، میتوانید پس از رفع مشکلات، درخواست کنید تا وبسایتتان بررسی شود.
در تصویر زیر بخش Web Tools را میتوانید ببینید:

نکته:
از آنجایی که تبلیغات درون سایتهای ایرانی، از طرف گوگل ادسنس (Google AdSense) تحریم شده است؛ پس اگر یک وبسایت فارسی زبان دارید، بد نیست بدانید که بخش Web Tools کاربرد چندانی برای شما نخواهد داشت، اما اگر یک وبسایت به زبان انگلیسی دارید که Google AdSense بر روی آن Run است، بهتر است هر از گاهی به این بخش سری بزنید تا مطمئن شوید، تبلیغات وبسایت شما برای کاربران، بسیار آزاردهنده نیست. برای کسب اطلاعات بیشتر میتوانید به مقالهی «آشنایی با گوگل ادسنس و کسب درآمد دلاری با تبلیغات گوگل» مراجعه کنید.
اگر یک وبسایت فارسی زبان با بازدید بالا دارید، آژانسهای تبلیغاتی ایرانی مختلفی وجود دارند که میتوانید امور تبلیغاتی وبسایتتان را به آنها بسپارید؛ اما پیشنهاد میشود که یک آژانس تبلیغاتی حرفهای را برای کسب درآمد از وبسایت خود انتخاب کنید. ازجمله مهمترین ویژگیهایی که برای یک آژانس تبلیغاتی حرفهای در زمینه تبلیغات بنری-کلیکی هوشمند باید در نظر داشته باشید، این است که:
- تعداد زیادی از تبلیغات در آن قابل انتشار باشد.
- گزینههای مختلفی برای نمایش تبلیغات در سایت شما داشته باشد.
- تبلیغات با توجه به علایق مخاطب و محتوای سایت شما، بهصورت هوشمند نمایش داده شود.
- دارای سیستم آماری و گزارشی و همچنین سیستم ضد تقلب باشد.
- سیستم پرداخت منظم، شفاف و با مبلغ مناسب داشته باشد.
«کاپریلا» یکی از سرویسهای تبلیغاتی است که خدمات «تبلیغات بنری و کلیکی هوشمند» را – بر اساس موارد بالا – ارائه میدهد. ارزش پیشنهادی یا Value Proposition ی که این سرویس ارائه میدهد این است که به شما کمک میکند، تبلیغات دقیقاً به بازار هدف و مخاطبان موردنظر برسد. برای کسب اطلاعات بیشتر در خصوص این سرویس تبلیغاتی یا برای سفارش تبلیغ به این لینک [+] مراجعه کنید.
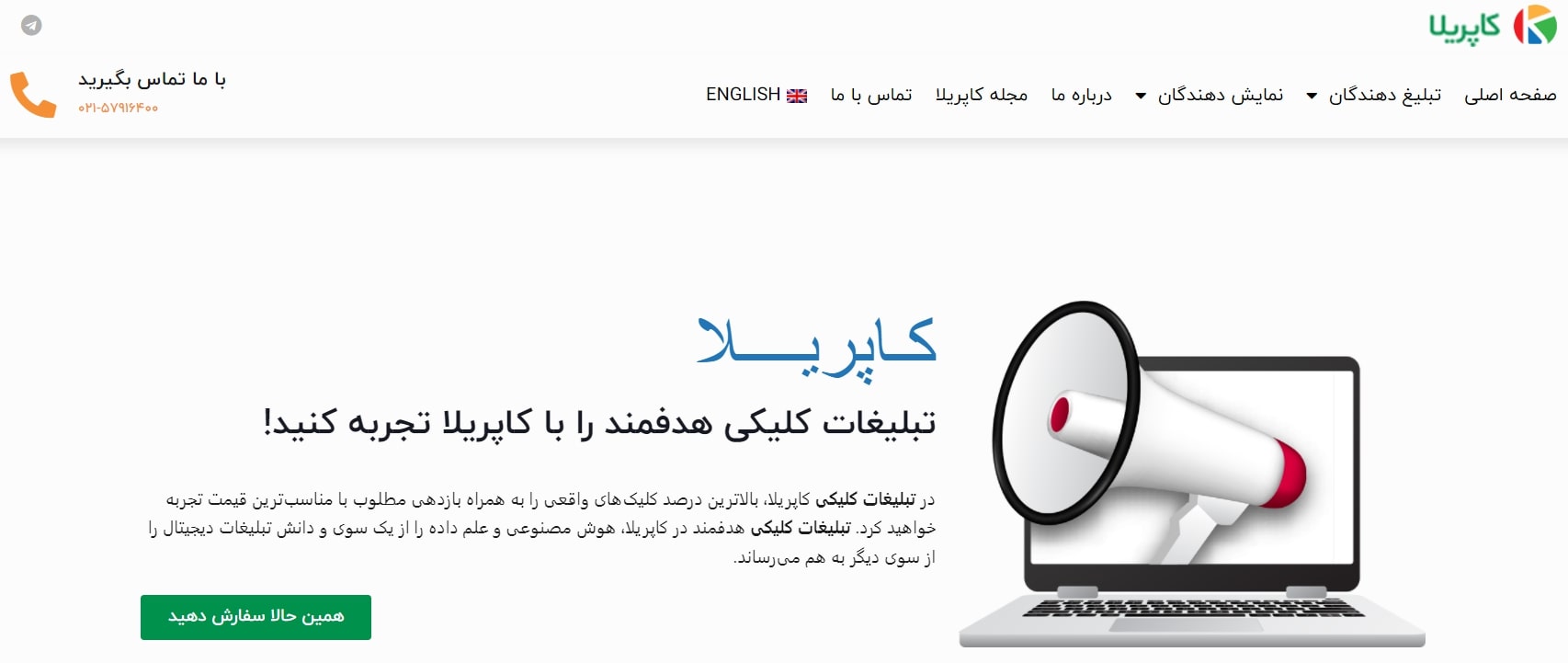
آموزش بخش Links در داشبورد گوگل سرچ کنسول
شما در بخش Links از داشبورد گوگل سرچ کنسول میتوانید لینکهای ورودی، لینکهای داخلی، کلمات لینک شده و همچنین آخرین لینکهای ایجاد شده را مشاهده و بررسی کنید.
این بخش به 2 قسمت تقسیم میشود. قسمت سمت چپ یعنی External links، نشان میدهد که وبسایتهای دیگر به کدام یک از صفحات وبسایت شما بک لینک بیشتری دادهاند؟ همچنین Internal links در سمت راست نشان میدهد که لینکسازی صفحات داخلی شما، بیشتر به کدام صفحه معطوف بوده است که اگر روی هر کدام کلیک کنید، جزئیات آن قابل ملاحظه است. اگر به سمت پایین اسکرول کنید، در ادامه، باکس Top linking sites را میبینید که نشاندهندهی سایتهایی است که بیشترین تعداد لینک را به سایت شما دادهاند؛ همچنین باکس Top linking text به شما گزارش کلماتی را میدهد که لینک شدهاند. لطفاً توجه داشته باشید که در بخش Links بیشترین و تأثیرگذارترین لینکها نمایش داده میشود نه همه آنها.
در تصویر زیر میتوانید بخش Links و اطلاعات آن را مشاهده کنید:
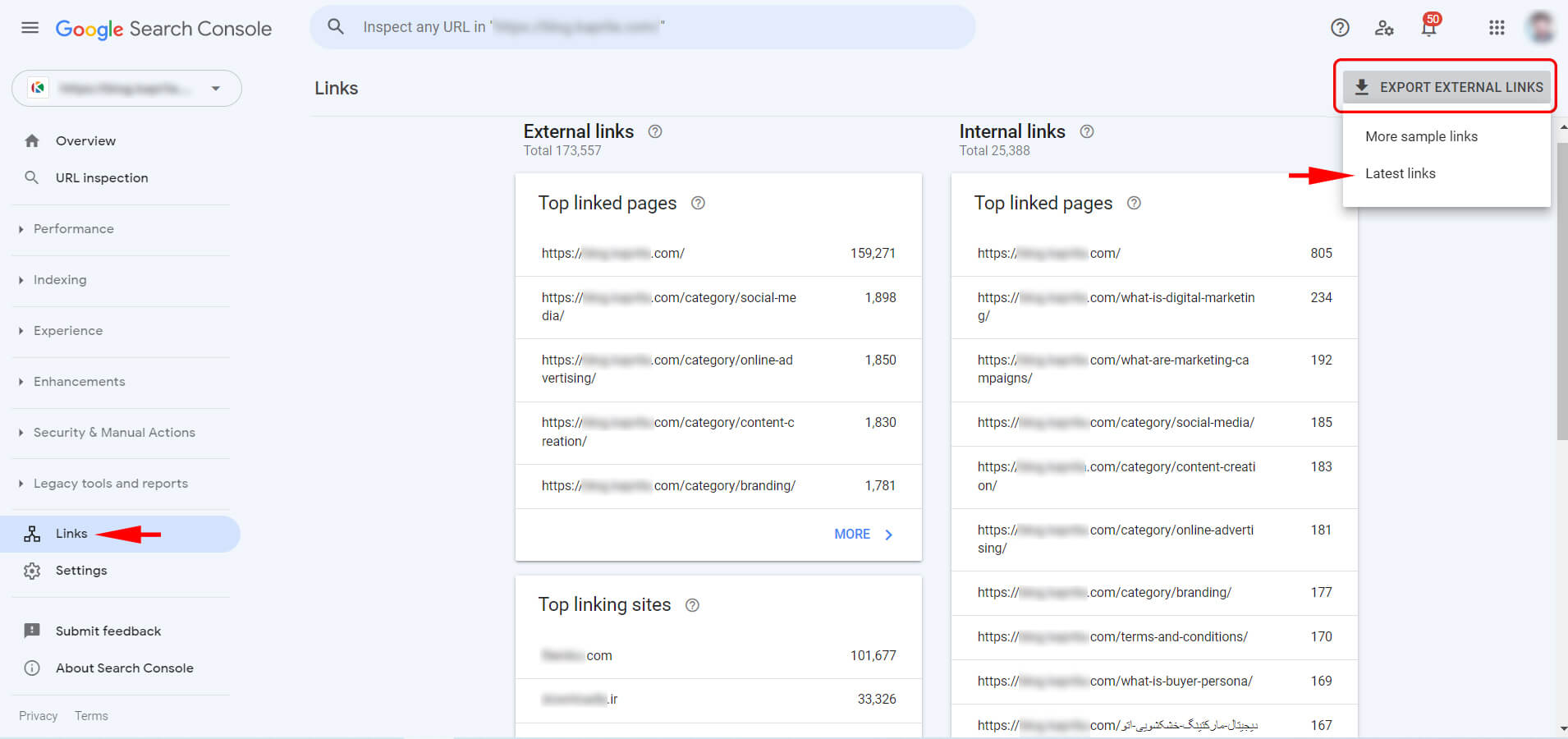
همچنین، بد نیست بدانید که اگر بر روی گزینه EXPORT EXTERNAL LINKS در بالای صفحه کلیک کنید، در منوی آبشاری باز شده، 2 آیتم را مشاهده خواهید کرد: اولی More sample links و دومی Latest links. حال اگر بر روی Latest links کلیک کنید، آخرین لینکهایی که دیگر وبسایتها به وبسایت شما دادهاند، قابل مشاهده است. مزیت خروجی گرفتن با Latest links این است که اگر یک وبسایت، لینک مخربی به شما داده باشد، میتوانید با این کار به سرعت، آن لینکِ مخرب را تشخیص داده و آن را بیتأثیر و disavow کنید.
- آموزش سئوی داخلی و سئوی تکنیکال با Screaming Frog: اینجا را کلیک کنید (+).
- آموزش بک لینک Backlink برای بهبود سئوی سایت: اینجا را کلیک کنید (+).
- آموزش ابزار Ahrefs برای بهبود سئوی سایت و تحلیل رقبا: اینجا را کلیک کنید (+).
آموزش بخش Settings در داشبورد گوگل سرچ کنسول
شاید برایتان جالب باشد اگر بدانید که بخش Setting در داشبورد سرچ کنسول – بسته به این که خودتان Property را ساخته باشید یا به شما دسترسی این Property را داده باشند – متفاوت است. در این بخش 3 دسته از اطلاعات را میتوانید مشاهده کنید:
- General settings
- Crawling
- About
در ادامه به معرفی مختصر هر یک از این دستهها میپردازیم:
در بخش General Settings میتوانید اطلاعات مربوط مالکیت Property، کاربران و سطوح دسترسی (میتوانید به جیمیل دیگری نیز دسترسی سرچ کنسول بدهید که این دسترسی میتواند کامل یا محدود باشد)، منابع پیوندشده و به اشتراک گذاری شده دادهها (Association)، امکان تغییر آدرس وبسایت را مشاهده کنید.
در بخش Crawling میتوانید آماری کلی درباره وضعیت خزش وبسایت شما توسط کروالرهای گوگل مشاهده کنید.
در بخش About نیز میتوانید اطلاعاتی همچون، نوع کروالری که وبسایت شما را میخزد را به همراه تاریخ اضافه شدن این پراپرتی به اکانت گوگل شده مشاهده کنید.
تصویر زیر بیانگر آنچه گفته شد، میباشد:

شایان ذکر است که از طریق گزینه Change of address میتوانید آدرس دامنهی وبسایت خود را عوض کنید که 2 مرحله دارد؛ گوگل در مرحله اول (Set up) از شما میخواهد آدرس سابق را ریدایرکت 301 کنید و در مرحله دوم (Update Google) از شما میخواهد تا آدرس دامنهی وبسایت جدید خود را وارد نمایید.
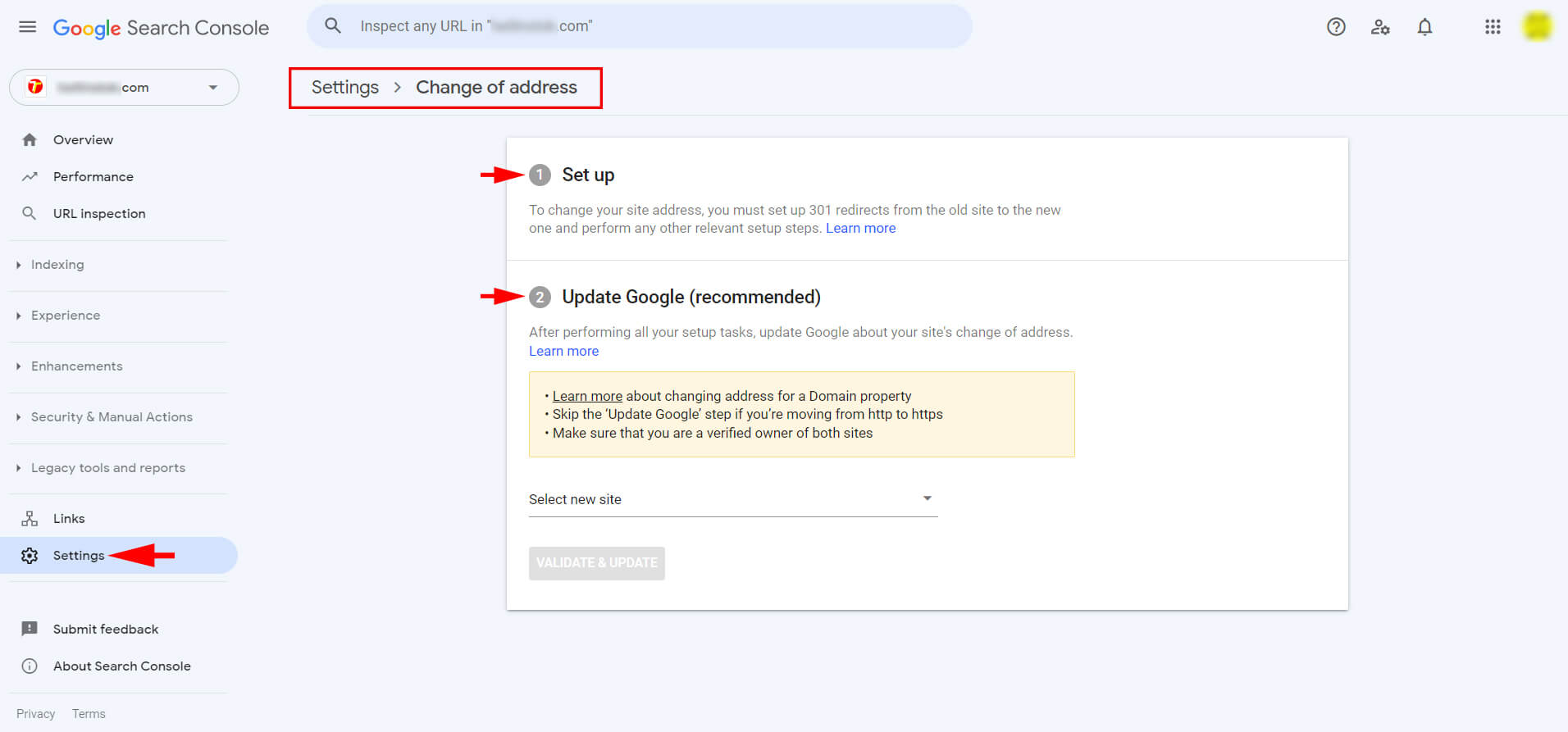
آموزش بخش Submit feedback در داشبورد گوگل سرچ کنسول
این بخش امکان ارتباط با گوگل و تیم پشتیبانی سرچ کنسول را برای شما فراهم میکند. از طریق Submit feedback میتوانید پیشنهادات خود را همراه با یک اسکرین شات در کادری که در صفحه زیر میبینید، وارد کرده و بر روی send کلیک کنید.
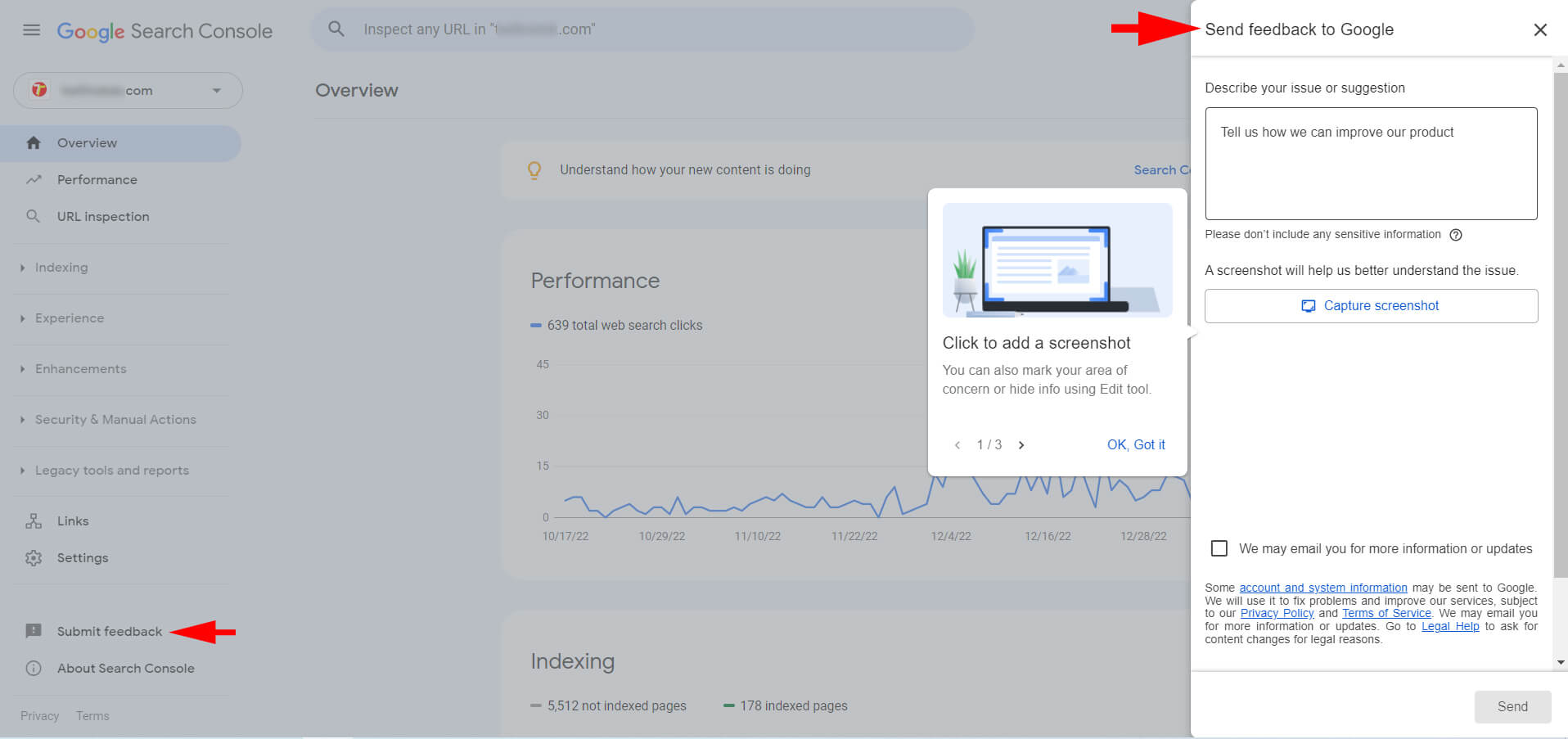
- آموزش سئو در وردپرس WordPress SEO: اینجا را کلیک کنید (+).
- آموزش سئو – بهینه سازی پیشرفته سایت: اینجا را کلیک کنید (+).
- آموزش تحقیق کلمات کلیدی برای سئوی سایت: اینجا را کلیک کنید (+).
- آموزش تحقیق کلمات کلیدی برای سئوی سایت – ویژه ناشنوایان (رایگان): اینجا را کلیک کنید (+).
- آموزش سئوی داخلی سایت: اینجا را کلیک کنید (+).
- آموزش سئو – تکمیلی: اینجا را کلیک کنید (+).
- آموزش افزونه رنک مث برای سئو: اینجا را کلیک کنید (+).
- آموزش گوگل سرچ کنسول برای تحلیل سایت و سئو: اینجا را کلیک کنید (+).
- وبینار آشنایی با اصول سئوی SEO سایت – رایگان: اینجا را کلیک کنید (+).
- آموزش بک لینک Backlink برای بهبود سئوی سایت: اینجا را کلیک کنید (+).
- آموزش سئوی داخلی و سئوی تکنیکال با Screaming Frog: اینجا را کلیک کنید (+).
- آموزش تولید محتوا برای سئوی سایت و بازاریابی دیجیتال: اینجا را کلیک کنید (+).
- آموزش گوگل آنالیتیکس – تحلیل آمار وب سایت با Google Analytics: اینجا را کلیک کنید (+).
آموزش بخش About Search Console در داشبورد گوگل سرچ کنسول
با کلیک بر روی این بخش، یک پنجره در محیط داشبورد گوگل سرچ کنسول برایتان باز میشود که در آن اطلاعاتی کلی در مورد این ابزار ارزشمند ارائه شده است؛ البته میزان اطلاعاتی که در این پنجره ارائه شده است، به اندازهی اطلاعاتی که ما در این مقاله آموزش دادهایم، نیست! ؛)
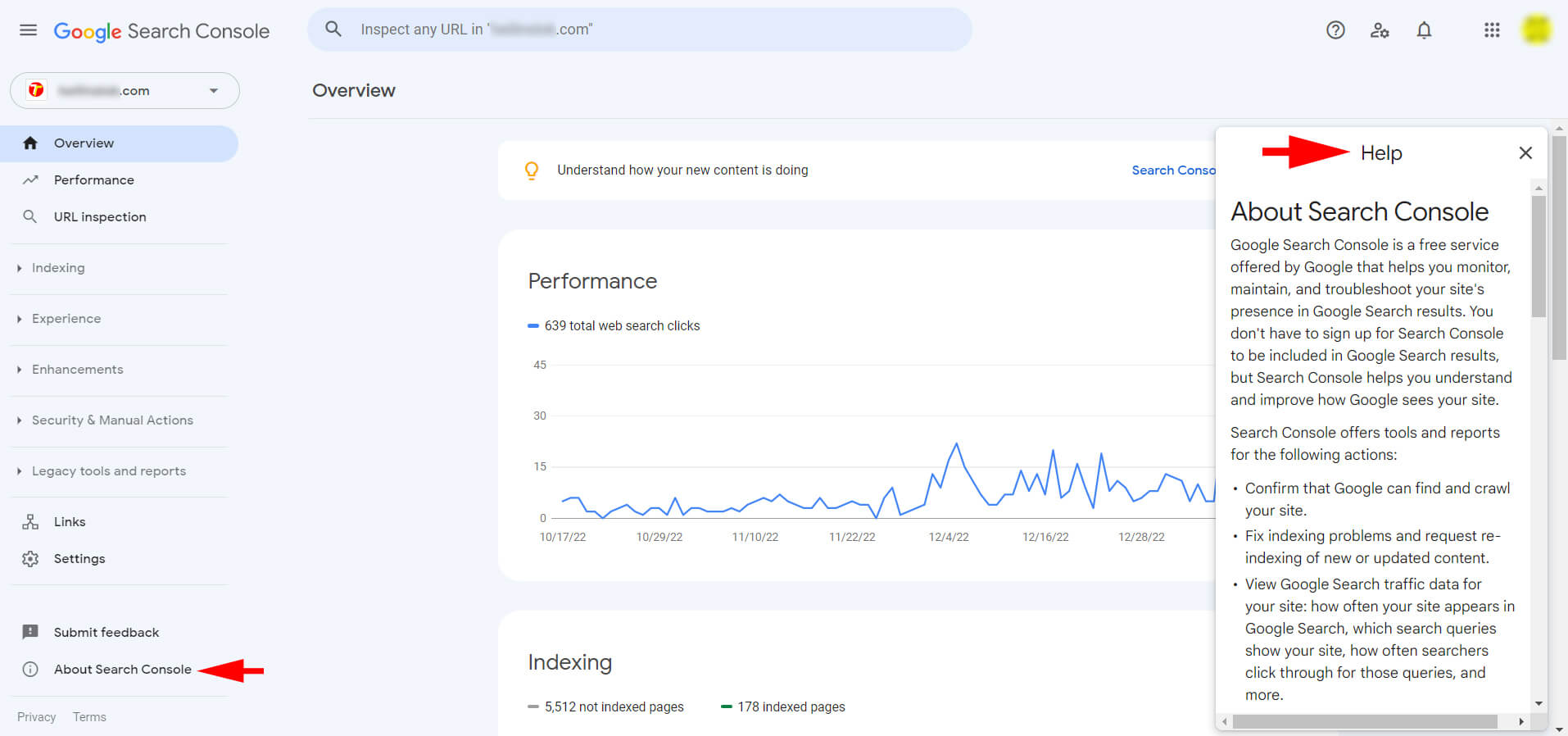
- آموزش گوگل سرچ کنسول – تحلیل سایت و سئو با Google Search Console: اینجا را کلیک کنید (+).
- آموزش گوگل آنالیتیکس – تحلیل آمار وب سایت با Google Analytics: اینجا را کلیک کنید (+).
- آموزش گوگل دیتا استودیو – آنالیز داده ها و گزارش دهی با Google Data Studio: اینجا را کلیک کنید (+).
- آموزش جست و جو با Google Patents برای ثبت اختراعات و ایده ها: اینجا را کلیک کنید (+).
- آموزش گوگل فرم – ایجاد انواع فرم و پرسشنامه آنلاین با Google Forms: اینجا را کلیک کنید (+).
- آموزش گوگل کلاس روم – مدیریت کلاس مجازی با Google Classroom: اینجا را کلیک کنید (+).
- آموزش کار با تقویم گوگل کلندر Google Calendar: اینجا را کلیک کنید (+).
- آموزش گوگل سایت – ساخت سایت با گوگل Google Sites: اینجا را کلیک کنید (+).
- مجموعه آموزش استفاده از سرویس های گوگل: اینجا را کلیک کنید (+).
آموزش بخش Message در داشبورد گوگل سرچ کنسول
از طریق علامت زنگوله در بالا و سمت راستِ داشبورد گوگل سرچ کنسول، پیامها و مشکلات وبسایتتان به شما اطلاعرسانی میشود تا بتوانید تغییرات را بررسی کرده و عملکرد وبسایت را بهبود ببخشید. البته اگر بهطور مداوم جیمیل خودتان را چک میکنید، نیاز چندانی به بخش Message پیدا نخواهید کرد؛ زیرا گوگل اخبار و اتفاقاتی که پیرامون سایتتان وجود دارد را برایتان ایمیل میکند. در تصویر زیر میبینید که 50 پیام خوانده نشده در داشبورد گوگل سرچ کنسول این کیس وجود دارد:

لینک مقالات تکمیلی یا پیشنهادی
- گوگل سرچ کنسول چیست؟ – اهمیت، کاربرد و آموزش سرچ کنسول گوگل
- سئو (SEO) چیست؟ – راهنمای جامع بهبود سئوی سایت به زبان ساده
- پیش نیاز یادگیری سئو + راهنمای کامل یادگیری سئو از ۰ تا ۱۰۰
- تکنیکهای سئو پیشرفته – کاملترین آموزش رایگان پیشرفته سئو
- تحقیق کلمات کلیدی چیست؟ | معرفی ابزارها، روشها و استراتژیهای Keyword Research
- کلمات کلیدی LSI چیست و چرا در سئو مهم و ضروری است؟
- کلمات کلیدی Long-Tail (لانگ تیل) یا دنباله دار | اهمیت، کاربرد و روش استفاده
- لینک سازی (Link Building) چیست؟ | اهمیت لینک بیلدینگ در سئو
- SERP Features یا ویژگی های SERP گوگل چیست؟ | آموزش کامل با مثال
- پست مهمان چیست؟ | مزایا، ترفندها و راهکارهای سئو و برندسازی
- رپورتاژ آگهی چیست و چه تاثیری در سئو دارد؟ | بررسی تعرفه و نمونه رپرتاژ خبری
- اسپم اسکور چیست؟ | روش کاهش Spam Score
- نقشه سایت (سایت مپ) چیست؟ | آموزش ایجاد ثبت در گوگل + نمونه نقشه سایت
- داده ساختاریافته چیست؟ | کاربرد Structured Data در سئو سایت + آموزش Snippet
- آشنایی با الگوریتم های گوگل و اهمیت و کاربرد آنها در سئو
- انکر تکست (Anchor Text) و ضرورت آن برای سئو
- بهترین افزونههای سئو و بهینهسازی سایت برای وردپرس – 17 پلاگین ضروری
- سئو تولید محتوا چیست؟ – 16 فاکتور اصلی محتوای سئو شده
- روشهای بهبود نرخ کلیک (CTR) نتایج ارگانیک سئو در گوگل
- کلمات کلیدی در گوگل: معرفی 25+ ابزار برای تحقیق کلمات کلیدی با نکات مهم
- اسکیما چیست؟ – معرفی انواع schema + آموزش نحوه استفاده از اسکیما در سایت
- چگونه در سرچ گوگل اول باشیم؟ – ترفندهای نمایش سایت در صفحه اول گوگل
- راههای کسب درآمد از وبلاگ شخصی + چگونه یک وبلاگ شخصی را به درآمد برسانیم؟
- انواع موتور جستجوگر خارجی و ویژگی های آنها
- دامنه و هاست چیست؟ + اجزای مختلف یک Domain اینترنتی و انواع Host
- پیج رنک گوگل چیست؟ از کجا بفهمیم Page Rank سایتمان چقدر است و چگونه آن را بالا ببریم؟
سخن پایانی درباره گوگل وبمستر تولز قدیم یا سرچ کنسول جدید
در این مقاله آموزشی سعی کردیم تمامی قابلیتها و امکانات داشبورد Google Search Console – که همان گوگل وبمستر قدیم است – را به کاملترین و سادهترین شکل ممکن به شما آموزش دهیم. اگر سؤال خاصی در خصوص نحوه استفاده از این ابزار ارزشمند دارید، میتوانید در بخش کامنتها آن را بپرسید تا ما یا دیگران کاربران به آن پاسخ دهند، همچنین باعث خوشحالی ما است اگر نظرات ارزشمندِ خود – در خصوص این پست آموزشی – را در بخش دیدگاههای این پست مطرح کنید و در صورت رضایت به آن 5 ستاره بدهید تا در نتایج SERP گوگل با Review Snippet قویتری ظاهر شود ؛)



