کروم (Chrome) ابزاری است که از طریق آن میتوانید صفحات وب را «بگردید» یا اصطلاحاً «مرور کنید». این مرورگر – که با شعار سریع و امن (Fast and Secure) روی کار آمد – توسط کمپانی گوگل، طراحی، پیادهسازی، توسعه و پشتیبانی میشود و بهصورت کاملاً رایگان در دسترس کاربران اینترنتی قرار گرفته است. از مزایای این مرورگرِ معروف، آن است که بر روی دستگاههای مختلف با سیستمعاملهای متنوع قابل نصب است. برای نصب گوگل کروم ابتدا باید آن را دانلود کنید؛ سپس جهت نصبِ آن بر روی دستگاه خود اقدام نمایید. البته پیش از نصب این مرورگرِ سریع و امن، ابتدا باید بررسی کنید که آیا دستگاه یا سیستمعامل شما، از آن پشتیبانی میکند یا خیر؟
با این مقدمه از مجله اینترنتی کاپریلا با ما همراه باشید تا شرایط موردنیاز برای نصب گوگل کروم در دستگاهها و سیستمعاملهای مختلف بیاموزید، سپس با نحوهی نصب آن بر روی دستگاه خود آشنا شوید.
شرایط مورد نیاز برای نصب گوگل کروم بر روی دستگاه ها و سیستم عامل های مختلف
همانطور که میدانید، برای نصب و استفاده از هر نرمافزاری بر روی هر دستگاه و سیستمعاملی، آن دستگاه و آن سیستمعامل باید حداقلهایی را داشته باشد، تا نرمافزار موردنظر بتواند بدون هیچ مشکلی بر روی آن نصب شود و شما بتوانید از آن بهراحتی استفاده کنید. نرمافزار گوگل کروم نیز از این قضیه مستثنی نیست و دستگاه و سیستمعامل شما نیز باید از حداقل منابعی برخوردار باشد تا بتوانید بدون هیچ مشکلی و بهراحتی، مرورگر گوگل کروم را روی آن نصب کرده و از آن استفاده نمایید. در ادامه به حداقل شرایط موردنیاز برای نصب و استفاده از مرورگر گوگل کروم برای سیستمعاملهای مختلف پرداخته و این حداقلها را بررسی نمودهایم.
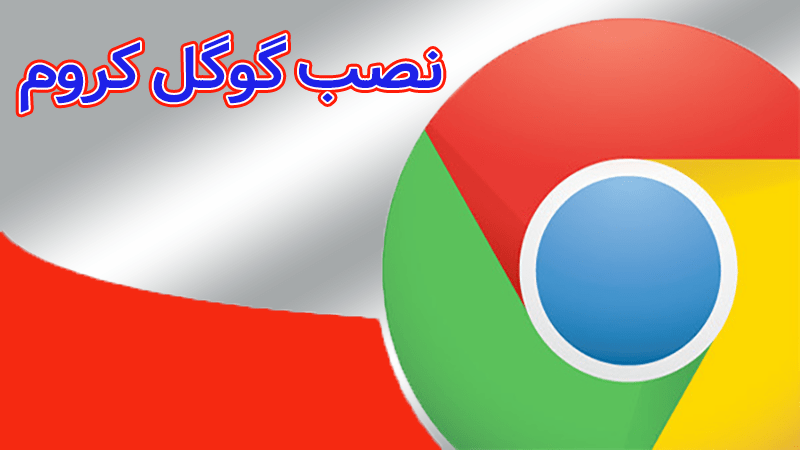
شرایط مورد نیاز برای نصب گوگل کروم بر روی سیستم عامل ویندوز (Windows)
مرورگر گوگل کروم قابلیت نصب بر روی ویندوز 98 و نسخههای پیش از آن، ویندوز 2000، ویندوز ME، ویندوز XP و ویندوز ویستا را ندارد! اگر بر روی دستگاه خود، سیستمعاملهای ویندوز 7 و 8 و 8.1 و 10 و 11 و نسخههای بالاتر را نصب دارید، میتوانید بدون هیچ مشکلی، مرورگر گوگل کروم را نصب کرده و از آن استفاده نمایید. همچنین اگر سیستمعامل تبلت یا گوشی هوشمند شما Windows Phone هست، نیز قادر خواهید بود که مرورگر کروم را بهراحتی بر روی دستگاهتان نصب نموده و از آن استفاده کنید.
لازم به ذکر است که اگر پردازندهی دستگاه شما از نوع Intel Pentium 4 یا جدیدتر با قابلیت SSE3 است، میتوانید بدون هیچ دغدغهای مرورگر کروم را روی دستگاهتان نصب نموده و از آن استفاده کنید و اگر تکنولوژی پردازندهی دستگاه شما از این پایینتر باشد، مرورگر کروم قابلیت نصب بر روی آن را ندارد.
شرایط مورد نیاز برای نصب گوگل کروم بر روی سیستم عامل مک (Mac)
اگر از مکینتاش و سایر دستگاههایی که سیستمعامل مک را بر روی خود دارند، استفاده میکنید، باید بدانید که مرورگر کروم قابلیت نصب بر روی «برخی» نسخههای این سیستمعامل را ندارد! این نسخهها عبارتاند از:
- نسخه 10.1 (معروف به Cheetah/Puma)
- نسخه 10.2 (معروف به Jaguar)
- نسخه 10.3 (معروف به Panther)
- نسخه 10.4 (معروف به Tiger)
- نسخه 10.5 (معروف به Leopard)
- نسخه 10.6 (معروف به Snow Leopard)
- نسخه 10.7 (معروف به Lion)
- نسخه 10.8 (معروف به Mountain Lion)
- نسخه 10.9 (معروف به Mavericks)
- نسخه 10.10 (معروف به Yosemite)
اما اگر از «نسخه 10.11 سیستمعاملِ مک، معروف به El Capitan یا نسخههای جدیدتر» از آن استفاده میکنید، بهراحتی و بدون هیچ مشکلی میتوانید از نصب و استفاده از مرورگر گوگل کروم بر روی دستگاه خود لذت ببرید.
نسخههای جدیدتر از 10.11 مک به شرح ذیل هستند:
- نسخه 10.12 (معروف به Sierra)
- نسخه 10.13 (معروف به High Sierra)
- نسخه 10.14 (معروف به Mojave)
- نسخه 10.15 (معروف به Catalina)
- نسخه 11 (معروف به Big Sur)
خاطر نشان میگردد که مرورگر گوگل کروم بر روی نسخههای بعد از 11 سیستمعاملِ مک نیز قابلیت نصب و استفاده دارد.
شرایط مورد نیاز برای نصب گوگل کروم بر روی سیستم عامل لینوکس (Linux)
همانطور که میدانید لینوکس یک سیستمعامل منبعباز (Open Source) میباشد که از توزیعهای متعددی برخوردار است. مهمترین و مشهورترین توزیعهای این سیستمعامل عبارتاند از: اوبونتو (Ubunto)، دِبیان (Debian)، اوپن سوزه (openSUSE) و فِدورا (Fedora). اگر شما از هر یک از این توزیعها استفاده میکنید، باید بدانید که مرورگر گوگل کروم بر روی تمامی نسخههای هر توزیع کار نمیکند و صرفاً بر روی برخی از نسخههای هر توزیع میتوانید کروم را نصب و از آن استفاده نمایید. در ادامه بهخوبی به توضیحِ این مورد پرداختهایم:
- اگر از توزیعِ اوبونتوی لینوکس استفاده میکنید، صرفاً بر روی معماری 64 بیتی و نسخهی 14.04 و جدیدتر از آن میتوانید گوگل گروم را نصب و از آن استفاده نمایید.
- اگر از توزیعِ دبیانِ لینوکس استفاده میکنید، صرفاً بر روی نسخهی 8 و جدیدتر از آن میتوانید گوگل گروم را نصب و از آن استفاده نمایید.
- اگر از توزیعِ اوپن سوزه لینوکس استفاده میکنید، صرفاً بر روی نسخهی 13.3 و جدیدتر از آن میتوانید گوگل گروم را نصب و از آن استفاده نمایید.
- اگر از توزیعِ فدورای لینوکس استفاده میکنید، صرفاً بر روی نسخهی 24 و جدیدتر از آن میتوانید گوگل گروم را نصب و از آن استفاده نمایید.
علاوه بر اینها، دستگاه شما باید ویژگی دیگری داشته باشد تا بتوانید گوگل کروم را روی سیستمعامل خود نصب و از آن استفاده نمایید. این ویژگی مربوط به پردازنده دستگاه شما است. پردازنده دستگاهتان باید از نوع Intel Pentium 4 یا جدیدتر با قابلیت SSE3 باشد.
- آموزش گوگل آنالیتیکس – تحلیل آمار وب سایت با Google Analytics: اینجا را کلیک کنید (+).
- آموزش گوگل دیتا استودیو – آنالیز داده ها و گزارش دهی با Google Data Studio: اینجا را کلیک کنید (+).
- آموزش گوگل سرچ کنسول – تحلیل سایت و سئو با Google Search Console: اینجا را کلیک کنید (+).
آموزش نصب گوگل کروم بر روی کامپیوتر و لپ تاپ
همانطور که گفته شد، مرورگر گوگل کروم میتواند بر روی دستگاههای مختلف، از جمله رایانههای شخصی و قابل حمل نصب شود. در ادامه راهنمای نصب این مرورگر را بر روی سیستمعاملهای مختلف رایانههای شخصی و قابل حمل، ارائه دادهایم.
آموزش نصب گوگل کروم در ویندوز
برای این منظور کافی است گامهای زیر را طی کنید:
- ابتدا باید جدیدترین نسخه مرورگر کروم را بر اساس معماری دستگاه و نسخه ویندوز خود دانلود نمایید. برای این منظور روی این لینک [+] کلیک کنید.
- پس از دانلودِ فایلِ نصبیِ مرورگر، میتوانید روی اجرا یا ذخیرهی آن کلیک نمایید. اگر ذخیره را انتخاب کردید، برای شروع پروسه نصب، هم میتوانید روی فایل دانلودشده دابلکلیک کنید و هم میتوانید روی باز کردن فایل کلیک نمایید.
- در قدم بعدی، در یک پنجره محاورهای از شما سؤال میشود که: «Do you want to allow this app to make changes to your device?» (آیا میخواهید به این برنامه اجازه دهید در دستگاهتان تغییراتی ایجاد کند؟)، در این صورت روی «Yes» (بله) کلیک کنید و منتظر باشید تا فرآیند نصب به اتمام برسد.
- مرودگر گوگل کروم را پس از نصبِ موفقیتآمیز اجرا کنید:
- اگر ویندوز 7 دارید، بعد از اتمام نصب، پنجره کروم بهصورت اتوماتیک باز میشود.
- اگر ویندوزتان 8 یا 8.1 است، کادر خوشآمدگویی به شما نشان داده میشود. پس از آن میتوانید برای انتخاب مرورگر پیشفرض، روی «Next» (بعدی) کلیک کنید.
- اگر ویندوز 10 یا 11 دارید، پس از انجام شدن همه چیز، پنجره کروم برایتان بهصورت اتوماتیک باز میشود. پس از آن میتوانید کروم را بهعنوان مرورگر پیشفرض تنظیم کنید.
چند نکته مهم حین و پس از نصب گوگل کروم در ویندوز
- مراحلی که در بالا خدمت شما عزیزان آموزش داده شد، مربوط به حالتی است که شما حین نصب مرورگر کروم، آنلاین هستید و به اینترنت دسترسی دارید! اما اگر بخواهید در حالتی که آفلاین هستید و دستگاه شما به اینترنت دسترسی ندارد، اقدام به نصب این مرورگر کنید، میبایست ابتدا فایل نصبی آن را از قبل دانلود کرده، سپس بر روی حافظه دستگاه خود ذخیره نمایید. گاهی اوقات ممکن است حالتی برای شما پیش بیاید که در حال نصب مرورگر کروم بر روی یک یا چند رایانهی دیگر هستید که آن رایانه(ها)، به اینترنت دسترسی ندارند؛ در این حالت نیز بهترین گزینه استفاده از فایل نصبی از قبل دانلودشده است. برای دسترسی به فایل نصبی مرورگر کروم کافی است روی این لینک [+] کلیک کنید و پس از دانلود، آن را در حافظهی دستگاه خود ذخیره نمایید. در این حالت میتوانید با استفاده از فلش و هارد اکسترنال، فایل نصبی را به رایانهای که – به اینترنت دسترسی ندارد – و میخواهید کروم را بر روی آن نصب کنید، منتقل نمایید. برای این منظور، کافی است که فایل نصبی را با دابلکلیک کردن روی آن باز نموده و دستورالعملهای روی صفحه را برای نصب آن تا انتها دنبال کنید.
- اگر حین نصب مرورگر گوگل کروم بر روی ویندوز خود با اخطار S Mode مواجه شدید، پس نمیتوانید آن را نصب کنید. برای این منظور باید ابتدا سیستمعامل خود را از حالت S Mode خارج نمایید، سپس برای نصب گوگل کروم اقدام کنید. همچنین اگر به اشکالاتی حین نصب این مرورگر برخوردید، میتوانید از این لینک [+] کمک بگیرید.
- اگر تا پیش از این، از مرورگر دیگری (مانند: موزیلا، مکستون، IE یا سافاری و…) استفاده کردهاید و تمام بوکمارکها، بوکمارکلتها و سایر تنظیمات آن مرورگر نظیر: تاریخچه مرور، صفحه اصلی پیشفرض، موتورهای جستجوی پیشفرض، گذرواژههای ذخیرهشده را میتوانید به کروم منتقل (Import) نمایید. برای این منظور، میتوانید از این لینک [+] کمک بگیرید.
آموزش نصب گوگل کروم در مک
برای این منظور کافی است گامهای زیر را طی کنید.
- ابتدا باید جدیدترین نسخه مرورگر کروم را بر اساس نسخه مک خود دانلود نمایید. برای این منظور روی این لینک [+] کلیک کنید.
- پس از دانلود، فایل «dmg» را باز کنید، سپس یک پنجره برای شما باز میشود.
- در پنجرهی بازشده،Chrome را پیدا کنید.
- سپس آیکون Chrome را به پوشه Applications بکشید و در آنجا رها کنید.
- در این قدم ممکن است از شما خواسته شود تا گذرواژهی ادمین سیستم (Admin Password) را وارد نمایید. اگر گذرواژه ادمین را نمیدانید، میتوانید آیکون Chrome را به جایی در رایانه (مثل میز کار) که مجوز تغییر آن را دارید بکشید و رها کنید.
- سپس Chrome را باز کنید.
- نهایتاً Finder را باز کنید.
- در نوار کناری، در سمت راست آیکون Google Chrome روی گزینهی «Eject» یا (بیرون راندن) کلیک کنید.
یک نکته مهم حین نصب گوگل کروم در مک
تنها نکته مهم حین نصب گوگل کروم در مک، بررسی پیکرهبندی سیستمعامل شما است. بر اساس پردازنده دستگاهِ مکِ خود، میتوانید مناسبترین نسخه از کروم را برای دانلود و نصب انتخاب نمایید. برای اینکه بدانید کدام نسخه از کروم را باید بر روی دستگاه خود نصب کنید، کافی است مراحل زیر را طی نمایید:
- ابتدا نماد Apple را در Mac انتخاب کنید؛
- سپس About this Mac (درباره این مک) را انتخاب کنید؛
- آنگاه در پنجره «Overview» (نمای کلی)، در کنار گزینه «Processor» (پردازشگر) یا «Chip» (تراشه)، ببینید کدام واژه نوشته شده است؟ «Intel» یا «Apple»؟
- حال کافی است که هنگام بارگیری فایل نصب کروم، گزینهای را انتخاب کنید که با دستگاهتان مطابقت دارد.
آموزش نصب گوگل کروم در لینوکس
برای این منظور کافی است، از همان نرمافزاری که برای نصب برنامه در رایانهتان استفاده میکنید، برای نصب گوگل کروم نیز استفاده کنید. در ادامه، از شما خواسته میشود تا گذرواژه حساب کاربری ادمین (administrator account password) سیستم خود را وارد کنید.
- ابتدا باید جدیدترین نسخه مرورگر کروم را بر اساس توزیع و نسخه لینوکس خود دانلود نمایید. برای این منظور روی این لینک [+] کلیک کنید.
- در این قدم باید ابتدا پکیج دانلودشده را باز کنید. برای باز کردن پکیج، تنها کافی است بر روی تأیید (OK) کلیک کنید.
- سپس بر روی نصب پکیج بازشده کلیک کنید.
- پس از اتمام فرآیندِ نصب، مرورگر کروم بهصورت اتوماتیک به مدیر نرمافزار (Software Manager) اضافه خواهد شد تا بهروز بماند.
یک نکته مهم حین نصب گوگل کروم در لینوکس
اگر از کاربران پروپاقرص لینوکس هستید، بهاحتمالزیاد با نرمافزار Display Server در این سیستمعامل آشنایی دارید؛ اما اگر با این نرمافزار و پروتکلهای آن آشنا نیستید ابتدا توضیح کوتاهی درباره آنها میدهیم، سپس به مشکلی که یکی از این پروتکلها، حین نصب مرورگر گوگل کروم در سیستمعامل لینوکس ایجاد میکند را معرفی نموده، سپس به نحوه رفع این مشکل میپردازیم.
Display Server نرمافزاری است که مسئول هماهنگی و مدیریت ورودیها/خروجیهای کلاینت بین سختافزار دستگاه و سیستمعامل لینوکس است. به زبان سادهتر، این نرمافزار برای شما – که کاربر لینوکس هستید – یک چارچوب گرافیکی میسازد که از طریق آن بتوانید با استفاده از ماوس و کیبوردِ خود با سیستمعامل لینوکس و برنامههای آن تعامل کنید. بدونِ Display Server شما امکان استفاده از واسط گرافیکی لینوکس را نخواهید داشت و برای پیشبرد کارتان در این سیستمعامل مجبور خواهید شد که صرفاً از خط فرمان (CLI) آن استفاده کنید. Display Server برای اینکه بتواند رسالت خود را بهخوبی انجام دهد از پروتکل X11 بهره میبرد. این پروتکل در گذشته از تکنولوژی Xorg و در حال حاضر از Wayland برای پیشبرد وظایفش استفاده میکند. نکته اینجا است که Wayland بااینکه جدیدتر و پیشرفتهتر است اما – با محدودیتهایی که ایجاد میکند – اکثر برنامهها (از جمله گوگل کروم) با آن خوب کار نمیکنند، پس Xorg کماکان بهترین گزینه برای Display Server است.
همه این توضیحات تخصصی را ذکر کردیم تا به اینجا برسیم که اگر از جدیدترین نسخههای اوبونتو و جدیدترین نسخههای دیگر توزیعهای لینوکس استفاده میکنید، ازآنجاییکه بسیاری از این نسخهها و توزیعها از Xorg به WayLand مهاجرت کردهاند، پس بهاحتمالزیاد حین نصب گوگل کروم در آنها به مشکل بر بخورید. برای حل این مشکل کافی است تنظیمات لینوکس خود را از WayLand به X11 برگردانید تا کروم بدون هیچ محدودیتی بتواند بروی سیستمعاملتان نصب شود و شما بدون هیچ مشکلی قادر باشید از آن استفاده کنید.
خودِ وبسایتِ گوگل برای حل این مشکل، راهکار زیر را ارائه میدهد:
مرورگر کروم با پروتکل Display Server تعامل دارد تا به شما در انجام انواع خاصی از اقدامات کمک کند اما اگر با برخی از اقدامات نظیر:
- درگ اند دراپ
- کپی و پیست
- وارد کردن اطلاعات از طریق صفحهکلید، ماوس یا تاچ
- قرار دادن پنجره کروم در یک مکان خاص از صفحهنمایش
- کشیدن و رها کردن یک تب از پنجره مرورگر کروم
در Wayland مشکل دارید، میتوانید به X11 برگردید.
شایان ذکر است که توسعهدهنگانِ کوگل کروم در تلاشاند تا با هماهنگ شدن با Wayland و پشتیبانی از آن، این مشکلات را حل کنند. پس اگر در آینده به این مشکل برنخوردید جای تعجب ندارد!
- آموزش جست و جو با Google Patents برای ثبت اختراعات و ایده ها: اینجا را کلیک کنید (+).
- آموزش گوگل فرم – ایجاد انواع فرم و پرسشنامه آنلاین با Google Forms: اینجا را کلیک کنید (+).
- آموزش گوگل کلاس روم – مدیریت کلاس مجازی با Google Classroom: اینجا را کلیک کنید (+).
- آموزش کار با تقویم گوگل کلندر Google Calendar: اینجا را کلیک کنید (+).
- آموزش گوگل سایت – ساخت سایت با گوگل Google Sites: اینجا را کلیک کنید (+).
- مجموعه آموزش استفاده از سرویس های گوگل: اینجا را کلیک کنید (+).
آموزش نصب گوگل کروم بر روی تبلت ها و گوشی های هوشمند
شما میتوانید مرورگر کروم را علاوه بر رایانههای شخصی و قابل حمل، بر روی رایانههای لوحی و گوشیهای هوشمند نیز نصب نموده و از این طریق، از وبگردیِ خود لذت ببرید. در ادامه راهنمای نصب این مرورگر را بر روی سیستمعاملهای مختلف در رایانههای لوحی و گوشیهای هوشمند، ارائه دادهایم.
آموزش نصب گوگل کروم بر روی تبلت ها و گوشی های اندرویدی (Android)
اگر سیستمعاملِ تبلت یا گوشی هوشمند شما از نوع اندروید هست و نسخه اندروید شما 6.0 یا مارشمالو (Marshmallow) به بالا، میباشد نیازی به نصب مرورگر گوگل کروم ندارید؛ زیرا این مرورگر از همان ابتدا – توسط شرکت سازنده – روی دستگاه شما نصب شده و در دسترس است. در غیر این صورت میتوانید با مراجعه به این لینک [+] مرورگر گوگل کروم را برای تبلت یا گوشی هوشمند خود دانلود کنید. پس از دانلود گوگل کروم نیز میتوانید با طی مراحل زیر، آن را بر روی دستگاه خود نصب نمایید.
- روی گزینه نصب (Install) ضربه بزنید.
- در مرحله بعد، گزینهی تأیید (Accept) را لمس کنید.
- برای شروع کار با این مرورگر کافی است تا به «صفحه اصلی یا Home» یا صفحه «همه برنامهها یا All Apps» بروید و روی آیکونChrome ضربه بزنید.
نکته: برای رفع مشکلات مربوط به موتور جستجو، Flash، پاپآپها، یا بهروزرسانیهای Chrome، کافی است آن را حذفِ نصب و سپس بازنصب کنید.
آموزش نصب گوگل کروم بر روی آی پد (iPad) و آیفون (iPhone)
اگر یک iPhone یا iPad یا iPod Touch دارید یا صاحب دستگاهی هستید که روی آن سیستمعاملِ iOS نسخه 12 یا بالاتر نصب شده است، میتوانید مرورگر گوگل کروم را روی دستگاهِ خود نصب کرده و از آن استفاده نمایید. همچنین، خوب است بدانید که مرورگرِ گوگل کروم برای همه زبانهای پشتیبانیشده توسط App Store نیز در دسترس هست.
برای نصب مرورگر گوگل کروم بر روی آیپد، آیفون یا آیپادِ خود، میتوانید به App Store بروید و عبارت «Google Chrome» را در باکسِ جستجوی آنجا تایپ کنید تا به لینک دانلودِ آن دسترسی داشته باشید یا کافی است که روی این لینک [+] کلیک نموده و با طی مراحل زیر، آن را بر روی دستگاه خود نصب کنید.
- ابتدا بر روی گزینه دریافت (Get) ضربه بزنید.
- سپس گزینه نصب (Install) را لمس کنید.
- در ادامه میبایست گذرواژه Apple ID خود را وارد کنید و روی تأیید (OK) ضربه بزنید.
- کار تمام است و مرورگر کروم با موفقیت روی دستگاه شما نصب شده است. حال برای شروعِ وبگردی کافی است به صفحه اصلی بروید. روی آیکون اپلیکیشنِChrome ضربه بزنید.
چند نکته مهم پس از نصب گوگل کروم بر روی آی پد یا آیفون
- پس از نصب گوگل کروم بر روی آیپد یا آیفون خود، میتوانید آن را با اضافه کردن به Dock یا لنگرگاه، آسانتر پیدا و باز کنید؛ برای این منظور کافی است:
- انگشت خود را روی اپلیکیشن موردنظر نگه دارید و آن را به بالا بکشید و در صفحه اصلی رها کنید.
- آیکون اپلیکیشن گوگل کروم را لمس کنید، آن را نگه دارید و به پایین بکشید و در Dock (لنگرگاه) رها نمایید.
- در نهایت، دکمهی صفحه اصلی یا (Home Button) را فشار دهید.
- اگر از iPhone 6s یا جدیدتر استفاده میکنید، برای شروع جستجوی گفتاری (voice search) جدید، باز کردن برگه جدید، اسکنِ رمزینه پاسخ سریع (scan a QR code)، یا دسترسی به سایتهایی که بیشتر از دیگر سایتها از آنها بازدید کردهاید، آیکون اپلیکیشن کروم را چند لحظه فشار دهید (نگه دارید).
- میتوانید گوگل کروم را بهعنوان مرورگر پیشفرضتان در iPhone یا iPad تنظیم کنید. برای چگونگی این کار میتوانید از این لینک [+] کمک بگیرید.
- برای رفع مشکلات مربوط به موتور جستجو، Flash، پاپآپها، یا بهروزرسانیهای Chrome، کافی است آن را حذفِ نصب و سپس بازنصب کنید.
لینک مقالات مشابه یا تکمیلی
- تبلیغات در گوگل (گوگل ادز) به زبان ساده | میانبر به رتبه اول گوگل
- افتتاح حساب گوگل ادوردز – آموزش گام به گام مراحل ساخت حساب گوگل ادز
- گوگل ادوردز اکسپرس Google Adwords Express و تفاوت آن با گوگل ادز Google Ads + معرفی بهترین جایگزین
- آموزش افزایش ورودی گوگل به زبان ساده – راهکارهای اصولی افزایش بازدید گوگل
- بدست آوردن رنکینگ سایت و تعیین رتبه سایت در گوگل
- خرید ورودی گوگل و خرید افزایش بازدید سایت: درست یا غلط؟!
- ترفند بالا بردن رتبه سایت در گوگل: 13 ترفند افزایش ترافیک ارگانیک سایت
- راهنمای تصویری آموزش نصب گوگل آنالیتیکس + مهمترین تنظیمات گوگل آنالیتیکس
- راهنمای جامع سرچ حرفه ای در گوگل با اپراتورها و تنظیمات Advanced search
- گوگل ترندز چیست؟ – آموزش تصویری کار با گوگل ترند
پرسش و پاسخ متداول در مورد نصب مرورگر گوگل کروم (Google Chrome)
✅ آیا گوگل کروم را می توان روی تمامی دستگاه ها نصب کرد؟
خیر! برای این منظور پردازنده (CPU) دستگاه شما حتماً باید از نوع Intel Pentium 4 یا جدیدتر با قابلیتSSE3 باشد.
✅ آیا گوگل کروم را می توان روی تمامی سیستم عامل ها نصب کرد؟
بله! اما نه بر روی تمامی نسخههای هر سیستمعاملی!
✅ چرا نمی توانم گوگل کروم را بر روی ویندوز خود نصب کنم؟
بهاحتمالزیاد، دلیل آن این است که ویندوز شما در حالت امن یا Safe Mode قرار دارد. در این حالت، برای نصب مرورگر گوگل کروم میبایست ویندوز خود را از S Mode خارج نمایید.
✅ چرا گوگل کروم پس از نصب بر روی سیستم عامل لینوکس به خوبی کار نمیکند؟
اگر از جدیدترین نسخههای ابونتو یا جدیدترین نسخههای دیگر توزیعهای لینوکس استفاده میکنید، احتمالاً نرمافزار Display Server شما از پروتکل WayLand استفاده میکند. این پروتکل، ازآنجاییکه هنوز به پایداری نرسیده است، با اجرای بسیاری از برنامهها (از جمله گوگل کروم) بر روی لینوکس مشکل دارد. برای این منظور، میبایست تنظیمات Display Server خود را از WayLand به X11 تغییر دهید تا دیگر به محدودیتهایی که WayLand برای شما ایجاد میکند بر نخورید و از وبگردی با گوگل کروم در لینوکسِ خود لذت ببرید.
سخن پایانی
در این مقاله به آموزش نحوهی نصب مرورگر گوگل کروم بر روی دستگاهها و سیستمعاملهای مختلف پرداختیم و سعی کردیم تمامی مراحل نصب را بههمراه همه مشکلاتی که ممکن است حین نصب و پس از نصب این مرورگر به آنها بر بخورید را بررسی کنیم. اگر شما مخاطب گرامی، نظر و دیدگاهی در خصوص نحوه نصب گوگل کروم دارید، یا نکتهی خاصی را میدانید که در این مقاله به آن اشاره نشده است، خواهشمند است دیدگاههای ارزشمند خود را از طریق بخش کامنت در انتهای این نوشتار به اشتراک بگذارید. همچنین در صورت صلاحدید میتوانید، لینک این نوشتار را از طریق کانالها و گروههایی که در شبکههای اجتماعی عضو هستید بهدست دوستان و آشنایان برسانید تا آنها نیز اگر مشکلی درخصوص نحوه نصب گوگل کروم دارند، بتوانند از طریق اطلاعاتی که در این مقاله ذکر شده است، آن را رفع نمایند. علاوه بر آن، میتوانید ما را در اینستاگرام و تلگرام فالو کنید تا در زمینه جدیدترین روشها، ترفندها و اخبار دیجیتال مارکتینگ و تکنولوژی بهروز بمانید.



