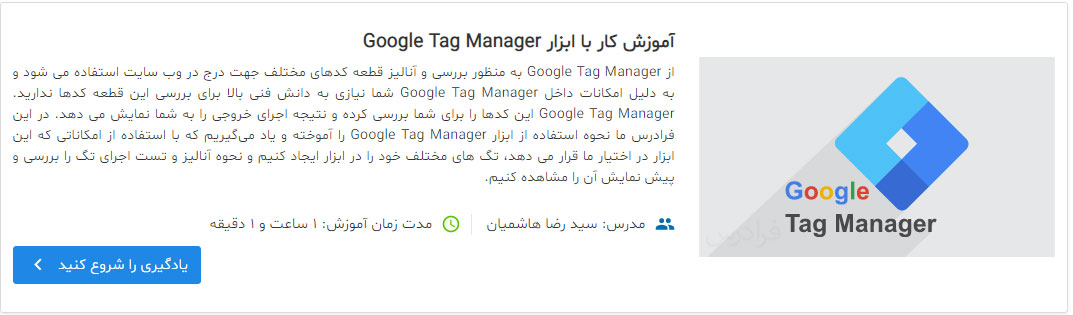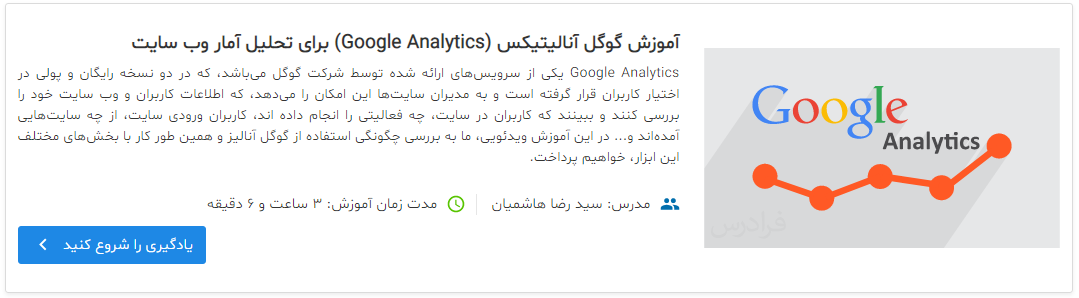نصب و انجام تنظیمات گوگل آنالیتیکس به شما اجازه میدهد تا ترافیک سایت کسبوکار آنلاین خود را ردیابی، اندازهگیری و تحلیل کنید و نرخ برگشت سرمایه را در وبسایت خود افزایش دهید. با این حال، نصب گوگل آنالیتیکس و انجام تنظیمات گوگل آنالیتیکس میتواند برای برخی افراد سخت باشد. خوشبختانه در این مقاله میخواهیم با آموزش گامبهگام نصب گوگل آنالیتیکس و راهاندازی آن به شما دیجیتال مارکترها یا صاحبان سایتها کمک کنیم که به آسانی بتوانید این ابزار مفید را برای وبسایت خود راهاندازی کرده و از آن برای اهداف دیجیتال مارکتینگ خود استفاده کنید. آموزش نصب گوگل آنالیتیکس اولین قدم برای درک و فهمیدن موارد زیر است:
- اینکه بازدیدکنندههای وبسایت شما چه تعداد و چه کسانی هستند.
- اینکه آنها چه محتوایی از کسبوکار شما را میخواهند.
- رفتار آنها هنگام کار با وبسایت شما به چه شکل است.
اما بهترین قسمت ماجرا این است که گوگل آنالیتیکس، ابزاری کاملاً رایگان است و در این مقاله از آکادمی کاپریلا قرار است اولین گامهای شروع استفاده از آنالیتیکس را به شما آموزش دهیم.
چرا به گوگل آنالیتیکس نیاز داریم؟
گوگل آنالیتیکس ابزاری بسیار قدرتمند بوده که اطلاعات ضروری را درباره وبسایت و بازدیدکنندههای آن برای شما فراهم میآورد. تقریباً بیش از 56% درصد وبسایتهای جهان از این ابزار دیجیتال مارکتینگ استفاده میکنند و البته یکی از مشهورترین و ضروریترین ابزارهای رایگانی است که هر دیجیتال مارکتری باید نحوه کار با آن را یاد بگیرد. این ابزار به شما کمک میکند تا به اطلاعات بسیار با ارزشی از بازدیدکنندههای وبسایت خود دسترسی پیدا کنید و تحلیلهای بهتر و دقیقتری از مخاطبان سایت خود به دست آورید. برخی از اطلاعاتی که گوگل آنالیتیکس برای شما فراهم میآورد شامل موارد زیر است:
- مقدار ترافیک کلی که وبسایت شما دریافت میکند.
- اینکه از کدام وبسایتها ترافیک دریافت کردهاید.
- ترافیک هر برگه و صفحه از وبسایت را نشان میدهد.
- تعداد سرنخهای تبدیل شده به مشتری را محاسبه میکند.
- وبسایتهایی که از آنها سرنخ فروش (لید) به سمت وبسایت شما آمده است را مشخص میکند.
- اطلاعات دموگرافیک از بازدیدکنندهها (مانند محل زندگی آنها) را جمعآوری میکند.
- مشخص میکند که چه درصدی از ترافیک ورودی وبسایت شما از دسکتاپ است و چه بخشی از آن، کاربران موبایل هستند.
مهم نیست که یک فریلنسر باشید که یک وبسایت کوچک بلاگمحور دارد و یا اینکه یک شرکتی با یک کسبوکار بسیار بزرگ باشید. هر کسبوکار و شخصی میتواند از اطلاعاتی که گوگل آنالیتیکس برای آنها به ارمغان میآورد استفاده کند. حالا که از اهمیت این ابزار مطلع شدید، میبایست در ادامه به آموزش نصب گوگل آنالیتیکس بر روی وبسایت و نحوه تنظیم آن بپردازیم. پس با ادامه مطلب در وبلاگ کاپریلا همراه باشید.
چطور یک حساب گوگل آنالیتیکس یا پراپرتی GA4 ایجاد کنیم؟
گوگل آنالیتیکس ۴ یا GA4 نسخه جدید و متحول شده گوگل آنالیتیکس است که در اکتبر سال ۲۰۲۰ توسط گوگل راهاندازی شد. برخلاف ماهیت و کاربرد پراپرتی (Property) در نسخه قدیمی آنالیتیکس، از GA4 میتوانید برای وبسایت، اپلیکیشن یا هر دو با هم استفاده کرد. با استفاده از مدلهای پیشرفته یادگیری ماشینی، GA4 عملکرد خیرهکنندهای را در ردیابی آخرین ترندهای بازار و نحوه رفتار مشتری در همه دستگاهها و پلتفرمها به ثبت میرساند. طراحی با محوریت حریم خصوصی به شما کمک میکند تا نرخ برگشت سرمایه بهتری بهویژه برای برنامههای بلندمدت بازاریابی داشته باشید.
در ادامه این مطلب میخواهیم به نحوه ایجاد یک حساب تازه GA4 بپردازیم و اینکه چطور حساب قدیمی خود را به یک حساب جدید GA4 ارتقا دهید و در نهایت، اینکه چطور قطعه کد رهگیری GA4 را به وبسایت اضافه کنید. در این آموزش نصب گوگل آنالیتیکس، به شما کمک میکنیم تا با استفاده از تصاویر، قدمبهقدم بتوانید گوگل آنالیتیکس را راهاندازی کنید و از اطلاعات باارزش آن بهرهمند شوید.
اگر هیچ حساب گوگل آنالیتیکسی ندارید، باید یک حساب بسازید. وقتی میخواهید یک حساب ایجاد کنید، گوگل به صورت پیشفرض یک پراپرتی جدید گوگل آنالیتیکس 4 را برایتان میسازد. با این حال، شما میتوانید نسخه یونیورسال آنالیتیکس نیز ایجاد کنید که در ادامه، مراحل ساخت آن آمده است.
قدم اول: به حساب گوگلتان وارد شوید و به آدرس https://analytics.google.com/analytics بروید.
قدم دوم: بر روی دکمه “Start Measuring” کلیک کنید.
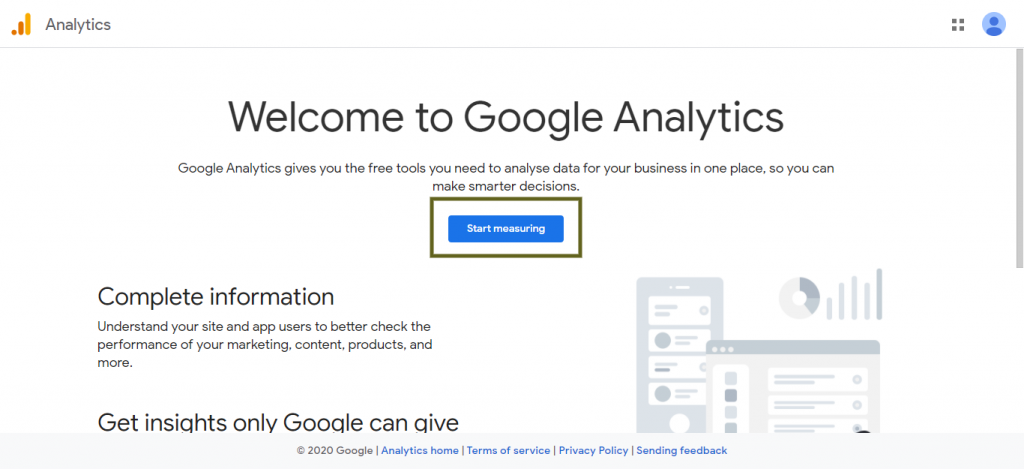
قدم سوم: یک اسم برای حساب انتخاب کنید (معمولاً باید اسم کسبوکار یا وبسایت را بنویسید). سپس بعد از وارد کردن اسم کسبوکار یا وبسایت، بر روی “Next” کلیک کنید.
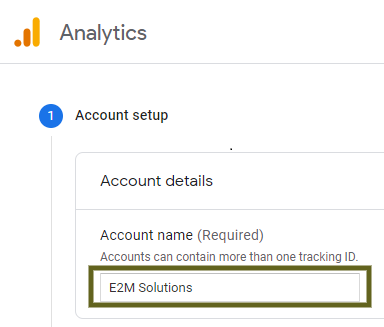
قدم چهارم: یک اسم برای “Property Name” بنویسید و “Reporting Time Zone” و “Currency” را انتخاب کنید.
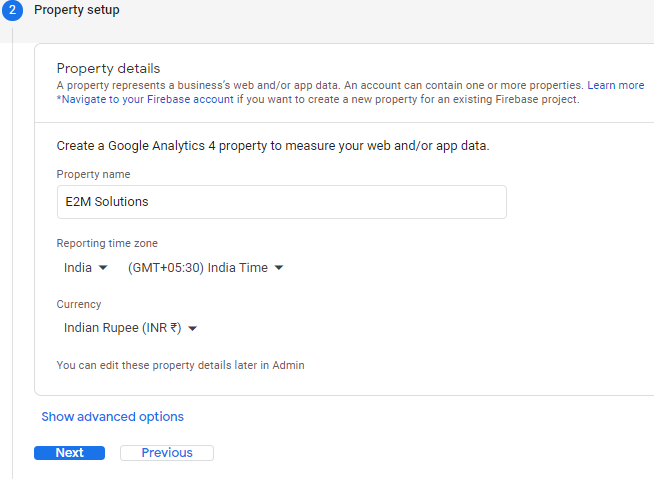
قدم پنجم: برای ساخت پراپرتی آنالیتیکس یونیورسال همراه با پراپرتی GA4 بر روی “Show Advanced Options” که در تصویر نشاندادهشده است کلیک کنید.
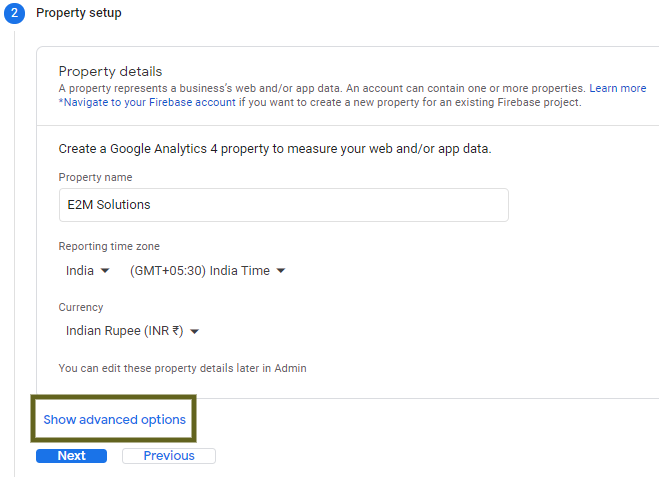
قدم ششم: مانند تصویر دکمه کشویی را از Off به On تغییر دهید تا به رنگ روشن آبی درآید.
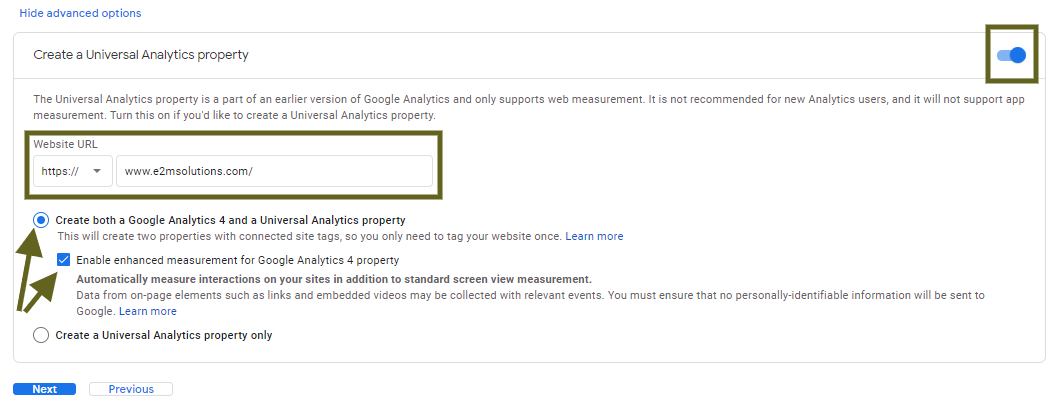
حالا در بخش website URL آدرس وبسایت خود را وارد کنید و گزینه Create GA4 and Universal Analytics Property یا Only a Universal Analytics Property را انتخاب کنید (اگر میخواهید هر دو پراپرتی یونیورسال و Ga4 را بسازید بر روی گزینه اول و در غیر این صورت، بر روی گزینه دوم که فقط امکان ساخت پراپرتی یونیورسال را میدهد کلیک کنید). حالا بعد از انتخاب گزینههای مناسب، بر روی “Next” کلیک کنید.
قدم هفتم: جزئیات مربوط به کسبوکار را در بخش “About Your Buisness” با انتخاب گزینه مربوط به کسبوکار خود بنویسید، مانند دستهبندی صنعتی که در آن فعالیت دارید، اندازه کسبوکار و اینکه چطور از گوگل آنالیتیکس برای کسبوکار خود استفاده کنید.
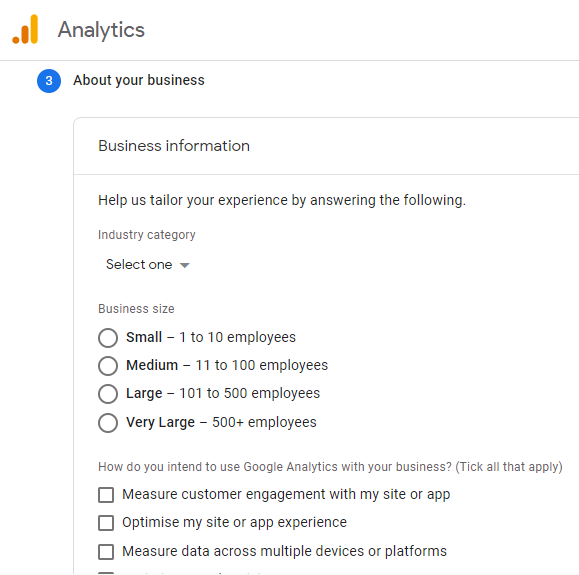
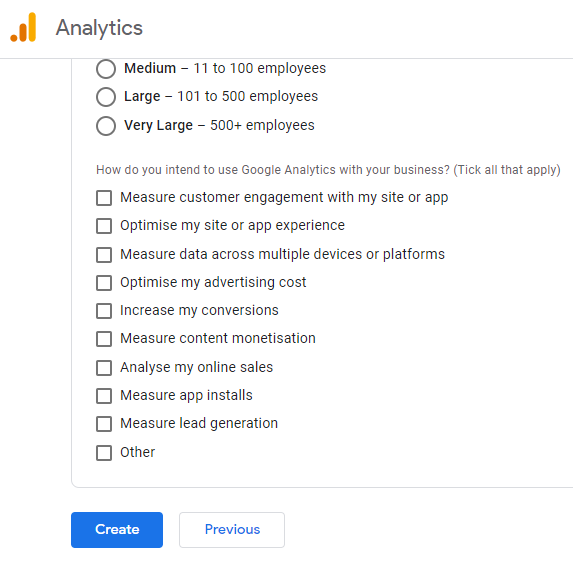
حالا بعد از انتخاب گزینههای مناسب، بر روی “Create” کلیک کنید تا حساب پراپرتیهای یونیورسال و GA4 در زیر حساب گوگل آنالیتیکس ایجاد شوند.
قدم هشتم: حالا تیک چک باکس “I also accept the Data Processing Terms as required by GDPR.” و “I accept the Measurment Controller…..” را بزنید و در نهایت، بر روی ” I Accept ” کلیک کنید.


قدم نهم: پذیرفتن قوانین، شما را به صفحه “Web Stream Details” منتقل میکند، جایی که میتوانید “Measurment ID” را در بالای گوشه صفحه سمت راست ببینید.
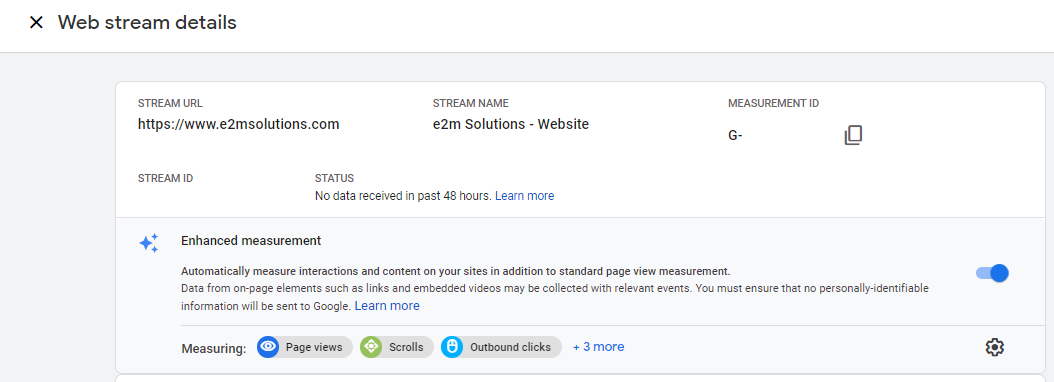
تبریک! شما توانستید به صورت موفقیتآمیزی پراپرتی آنالیتیکس یونیورسال و GA4 سایت خود را راهاندازی کنید.
چطور کد رهگیری GA4 را بدون استفاده از گوگل تگ منیجر به وبسایت اضافه کنیم؟
سه روش برای اضافهکردن کد ترکینگ (Tracking code) GA4 بدون استفاده از گوگل تگ منیجر داریم که شامل موارد زیر میشوند:
- روش اول: آیدی اندازهگیری (Measurment ID) را در نسخه قدیم آنالیتیکس به پراپرتی UA فعلی متصل کنید.
- روش دوم: یک دستور “Config” جدید به بخش کدهای موجود در وبسایت اضافه کنید.
- اسکریپت کد ترکینگ GA4 را در بخش <head> وبسایت وارد کنید.
حالا بیایید به صورت مفصل هر کدام از روشهای بالا را قدمبهقدم توضیح دهیم.
روش اول: آیدی اندازهگیری (Measurment ID) را در نسخه قدیم آنالیتیکس به پراپرتی UA فعلی متصل کنید.
اگر از قبل یک کد آنالیتیکس یونیورسال بر روی وبسایتتان دارید و میخواهید Measurment ID GA4 را نیز به آن اضافه کنید، میبایست آیدی اندازهگیری GA4 را در زیر پراپرتی آنالیتیکس یونیورسال در بخش ترکینگ کد “Tracking info” در زیر ستون پراپرتی (Property) در بخش ادمین گوگل آنالیتیکس اضافه کنید.
قدم اول: بر روی “Admin” که در گوشه پایین سمت چپ قرار گرفته است کلیک کنید.
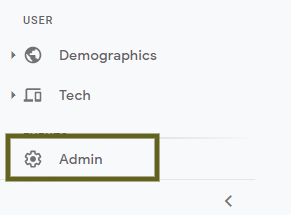
قدم دوم: بر روی “Date Streams” کلیک کنید و گزینه “Web” را انتخاب کنید. سپس بر روی آیکون فلش (<) در زیر “Data Stream” کلیک کنید تا به برگه “Web Stream Details” منتقل شوید.
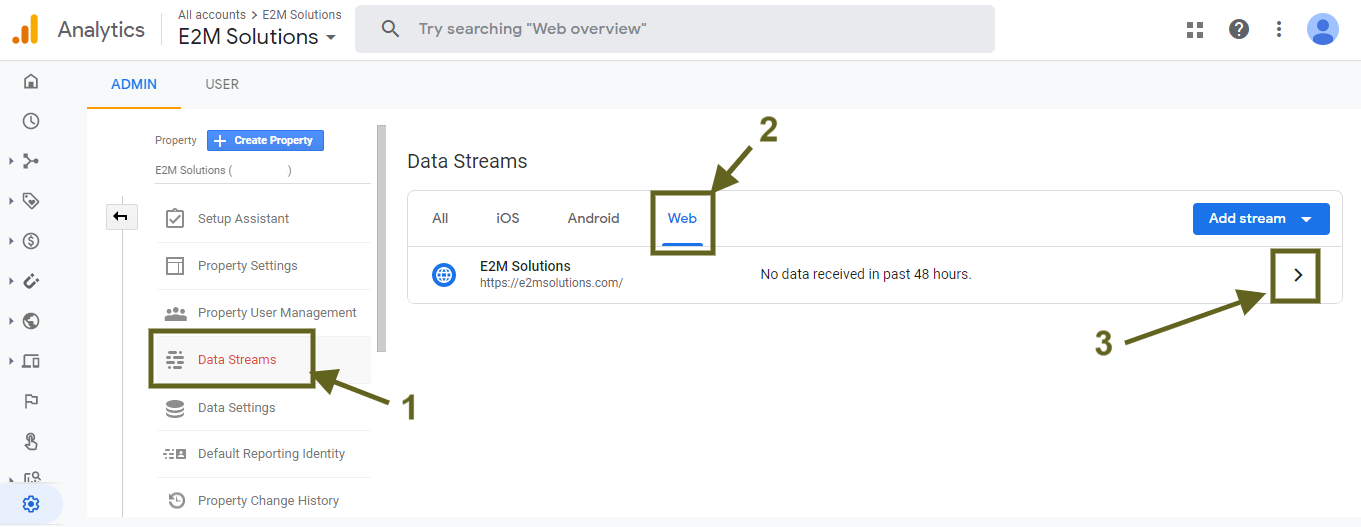
قدم سوم: در بالا گوشه سمت راست، میتوانید آیدی اندازهگیری گوگل آنالیتیکس (GA4 Measurment ID) را ببینید. آیدی را کپی کنید.
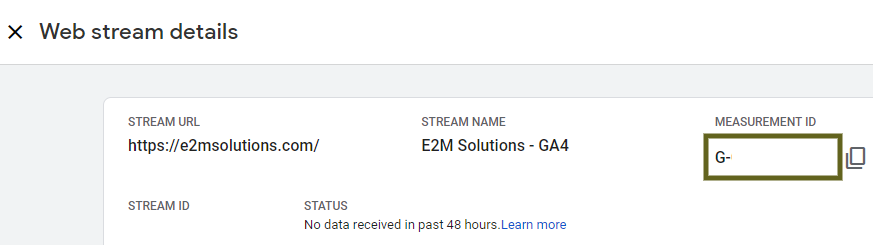
قدم چهارم: حالا در آنالیتیکس قدیمی خود به این آدرس بروید: Property >> Admin >> Tracking info >>Tracking code.
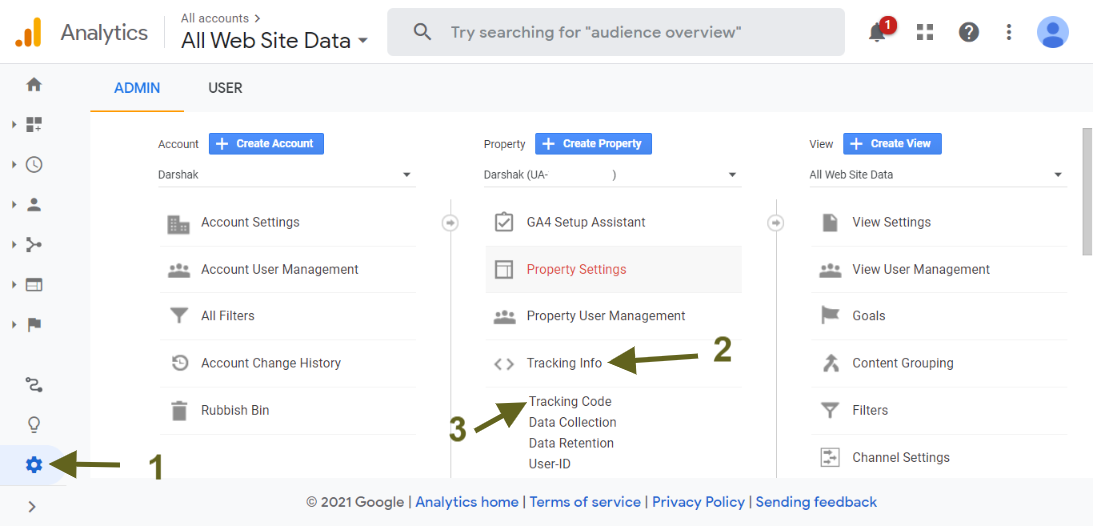
قدم پنجم: صفحه را پایین بکشید تا گزینه “Connected Site Tags” را ببینید. بر روی این گزینه کلیک کنید.
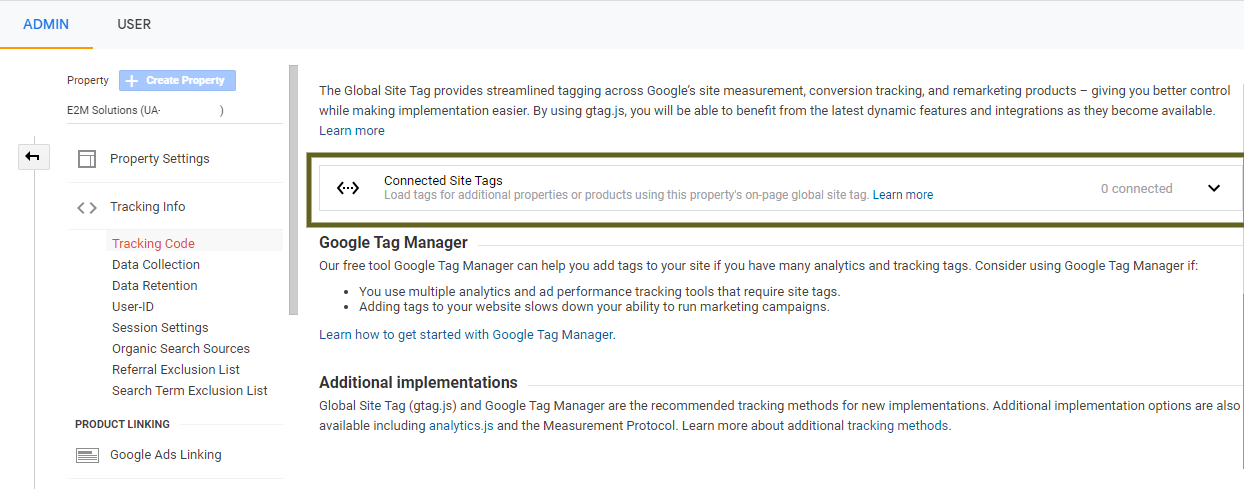
قدم ششم: شما میتوانید Measurment ID که در قدم سوم ایجاد کرده و کپی کردهاید را برای ایجاد یک تگ سایت جدید، جایگذاری کنید.
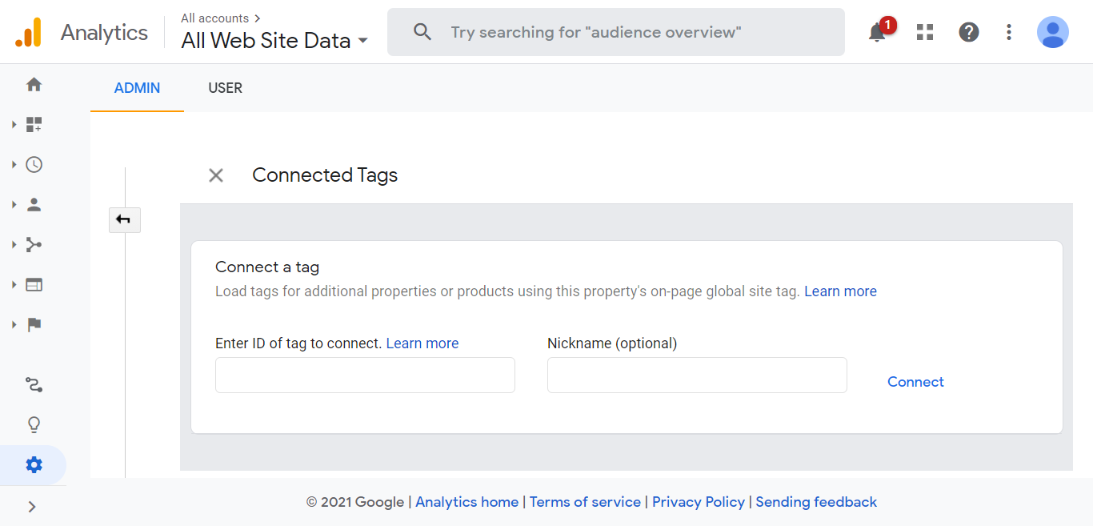
بعد از اینکه بر روی “Connect” کلیک کردید، پراپرتی آنالیتیکس یونیورسال و پراپرتی GA4 به هم متصل میشوند.
روش دوم: یک دستور “Config” جدید در بخش کدهای موجود وبسایت اضافه کنید.
اگر از قبل کد آنالیتیکس (gtag.js) را روی وبسایت دارید و میخواهید Measurment ID GA4 را به وبسایت نیز اضافه کنید، این روش به شما کمک میکند تا بتوانید یک دستور “config” دوم هم به کدهای فعلی آنالیتیکس موجود اضافه کنید. معمولاً، کد gtag.js آنالیتیکس در برگه کدهای سایت (source page) وبسایت به شکل زیر است:
<!-- Global site tag (gtag.js) - Google Analytics -->
<script async src="https://www.googletagmanager.com/gtag/js?id=UA-xxxxxxxxx-1"></script>
<script>
window.dataLayer = window.dataLayer || [];
function gtag(){dataLayer.push(arguments);}
gtag('js', new Date());
gtag('config', 'UA-Property ID');
</script>بعد از خط هشتم کد gtag.js که در بالا آمده است، کد دستوری “config” اضافی را که حاوی “Measurement ID” پراپرتی GA4 است اضافه کنید. بعد از اضافهکردن کد “config” دایرکتیو اضافی که حاوی ” Measurement ID ” پراپرتی ga4 است، کد باید شبیه کد زیر شود.
<!-- Global site tag (gtag.js) - Google Analytics -->
<script async src="https://www.googletagmanager.com/gtag/js?id=UA-xxxxxxxxx-1"></script>
<script>
window.dataLayer = window.dataLayer || [];
function gtag(){dataLayer.push(arguments);}
gtag('js', new Date());
gtag('config', 'UA-Property ID');
gtag('config', 'G-Propert ID');
</script>روش سوم: اسکریپت کد ترکینگ GA4 را به بخش <head> سایت اضافه کنید.
قدم اول: بر روی “Admin” در گوشه پایین سمت چپ کلیک کنید.
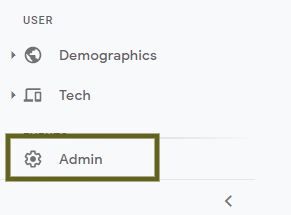
قدم دوم: بر روی گزینه “Data Streams” کلیک کنید و گزینه “Web” را از منو انتخاب کنید. حالا بر روی آیکون فلش (>) در زیر “Data Stream” کلیک کنید تا به برگه “Web Stream Details” منتقل شوید.
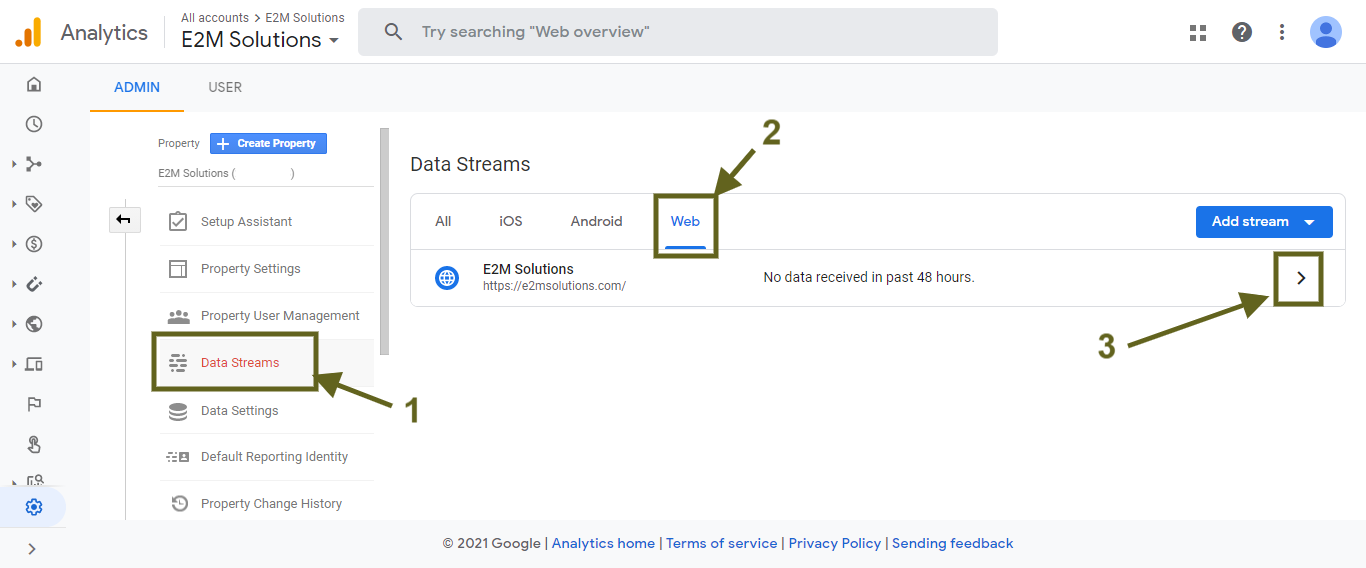
قدم سوم: حالا در صفحه “Web Stream Details” زیر تب “Tragging Instructions” گزینه “Add new On-Oage Tag” را پیدا کنید. اینجا جایی است که میتوانید کد رهگیری کامل وبسایت (Global Site Tag (gtag.js)) خود را ببینید.
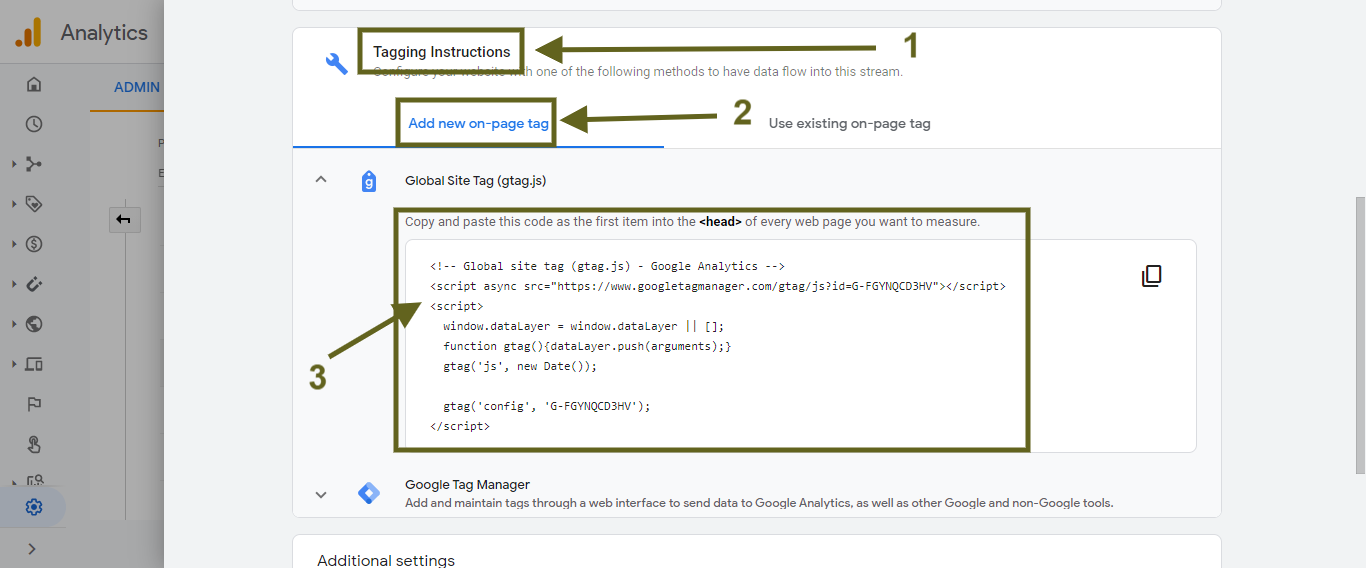
قدم چهارم: کد نمایشدادهشده را کپی کنید و آن را در بخش <head> هر کدام از برگههای وبسایت خود که میخواهید ترافیک آن را اندازهگیری کنید، جایگذاری کنید.
چطور کد ترکینگ GA4 را با استفاده از گوگل تگ منیجر به وبسایت خود اضافه کنیم؟
دو نوع تگ GA4 وجود دارند که گوگل تگ منیجر از آنها پشتیبانی میکند:
- گوگل آنالیتیکس: GA4 Configuration
- گوگل آنالیتیکس: GA4 Event
از راهنمای گامبهگام زیر برای راهاندازی GA4 با استفاده از گوگل تگ منیجر استفاده کنید.
قدم اول: به حساب گوگل خود وارد شوید و بر روی https://tagmanager.google.com کلیک کنید.
قدم دوم: بر روی “Add a new tag” در زیر “New Tag” کلیک کنید.
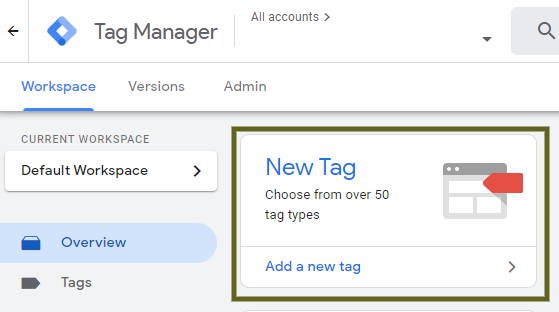
قدم سوم: بر روی “Tag Configuration” کلیک کنید.
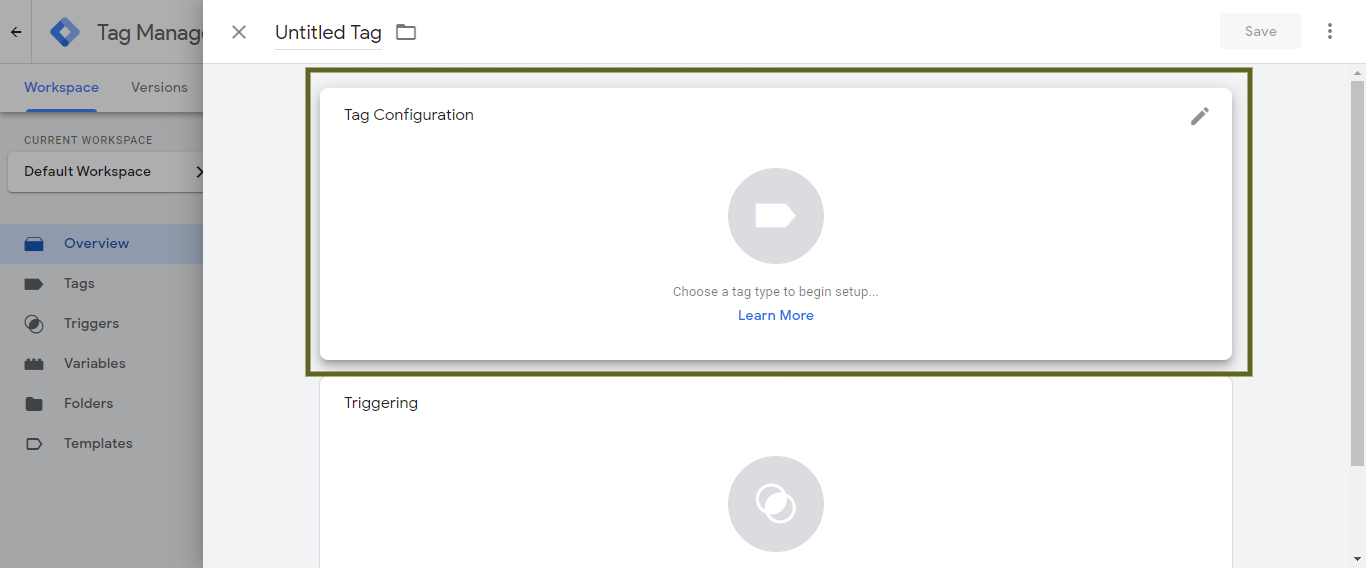
قدم چهارم: گزینه “Google Analytics: GA4 Configuration” را از پنجره “Choose Tag Type” انتخاب کنید.
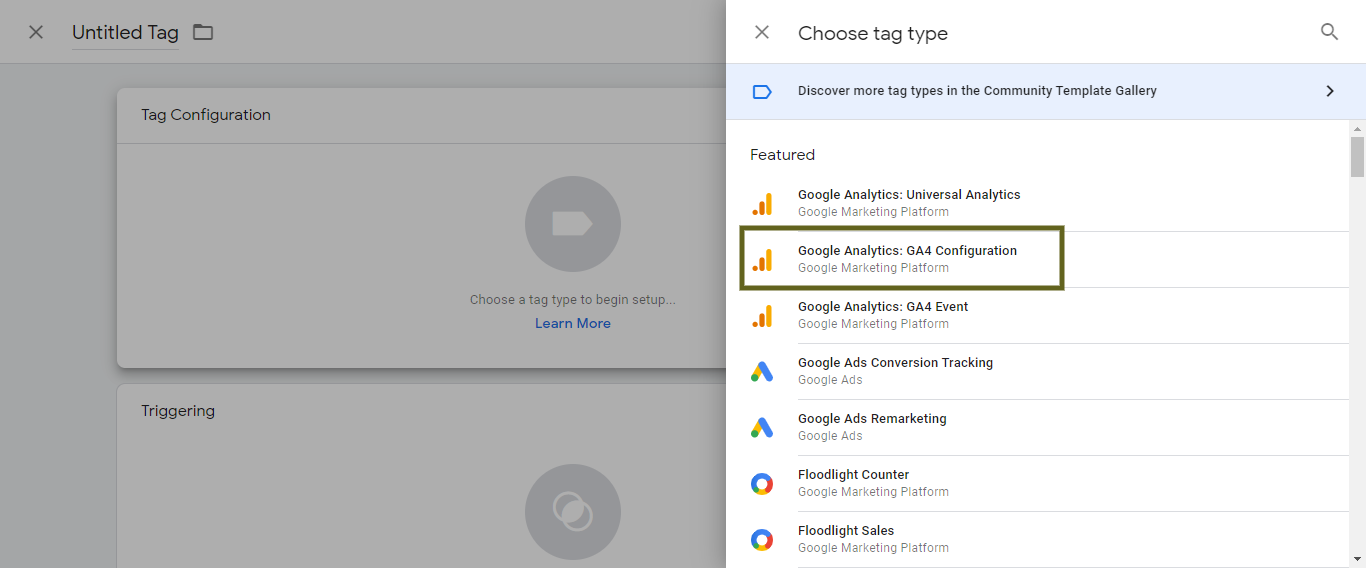
قدم پنجم: آیدی اندازهگیری (Measurment ID) GA4 را وارد کنید؛ همانطور که در تصویر آمده است.
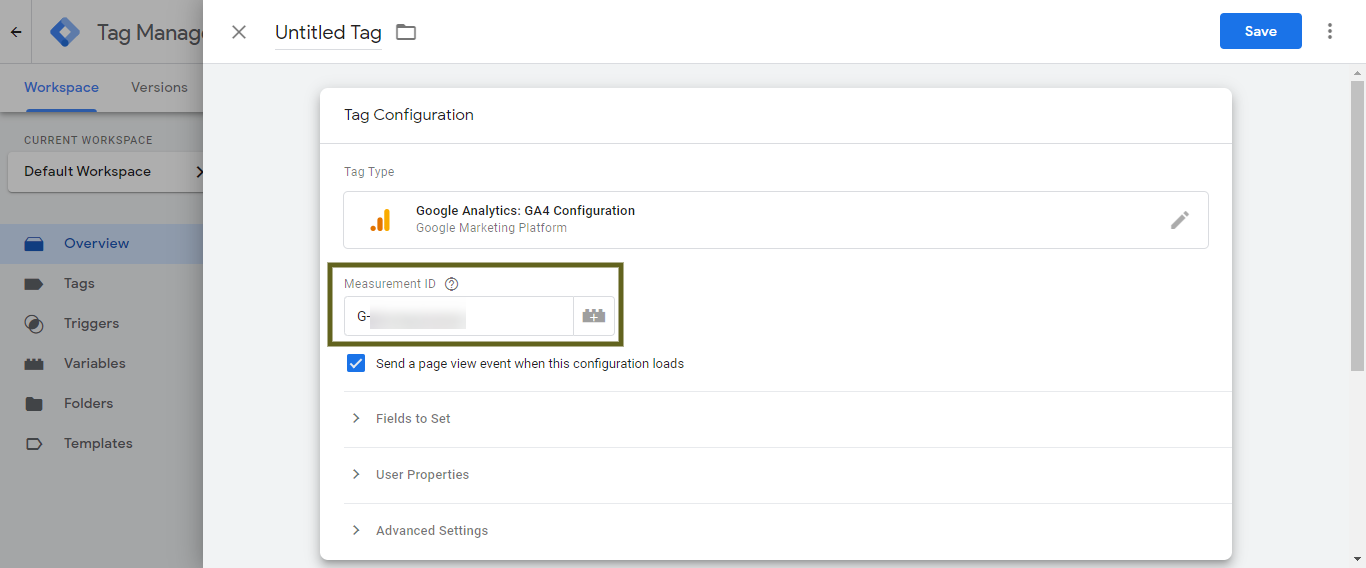
قدم ششم: بر روی گزینه “Triggering” کلیک کنید.

قدم هفتم: گزینه “All pages” را از پنجره “Choose a trigger” انتخاب کنید.

قدم هشتم: نام این تگ را از “Untitled Tag” به “GA4 Configuration Tag” یا هر نامی که دوست دارید تغییر دهید.
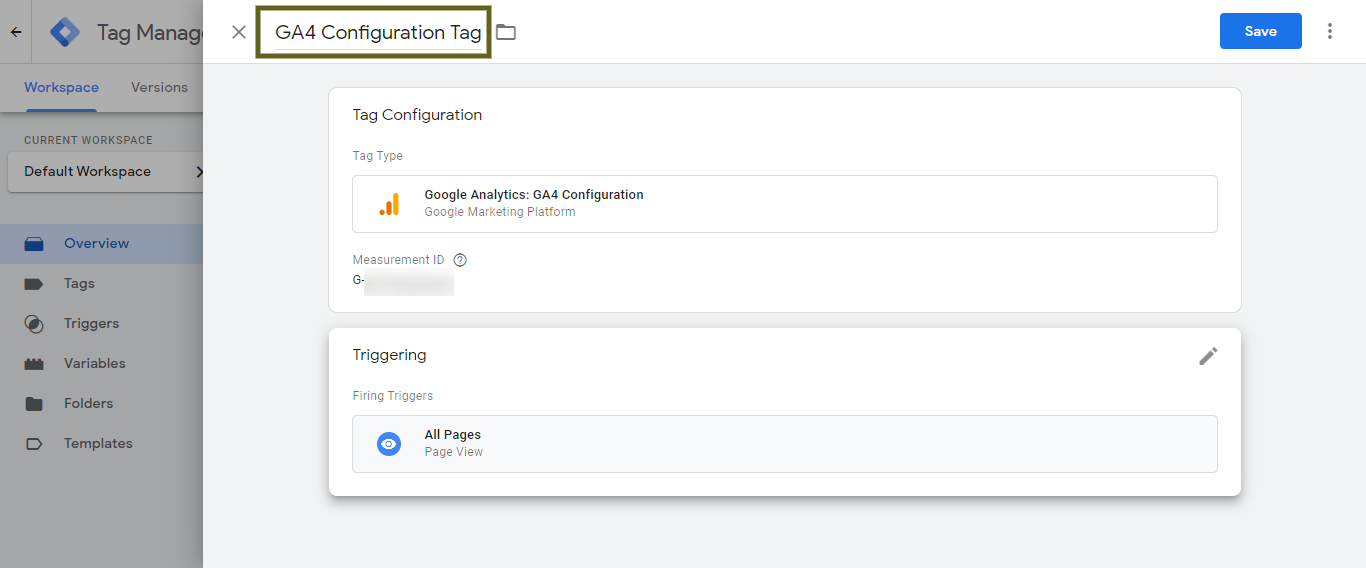
قدم نهم: بر روی دکمه “SAVE” کلیک کنید تا تگ، ذخیره شود.
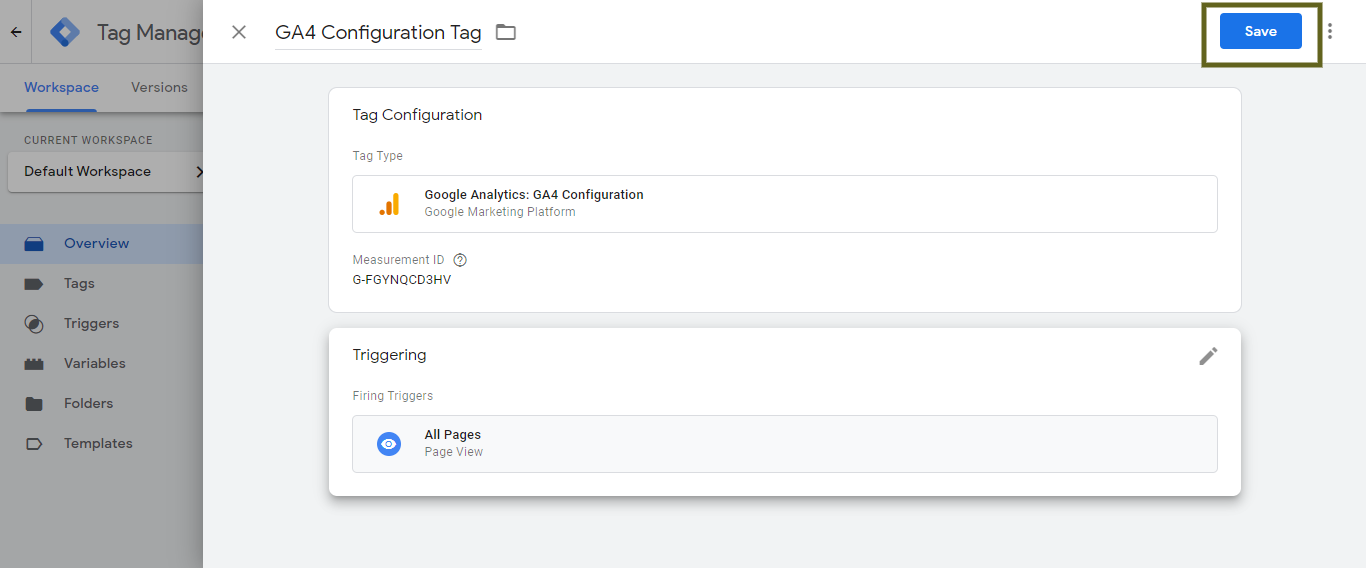
قدم دهم: اگر میخواهید تغییرات را به صورت پیشنمایش ببینید، بر روی دکمه “Preview” کلیک کنید.
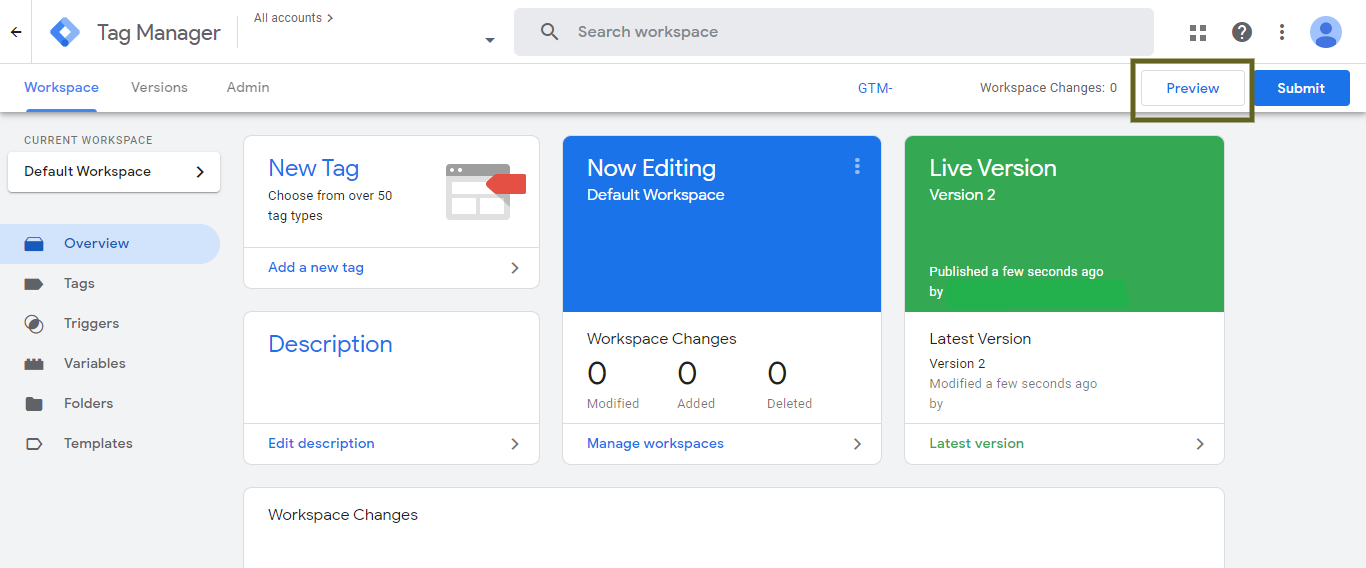
قدم یازدهم: یوآرال وبسایت را وارد کنید و بر روی گزینه “Start” کلیک کنید.
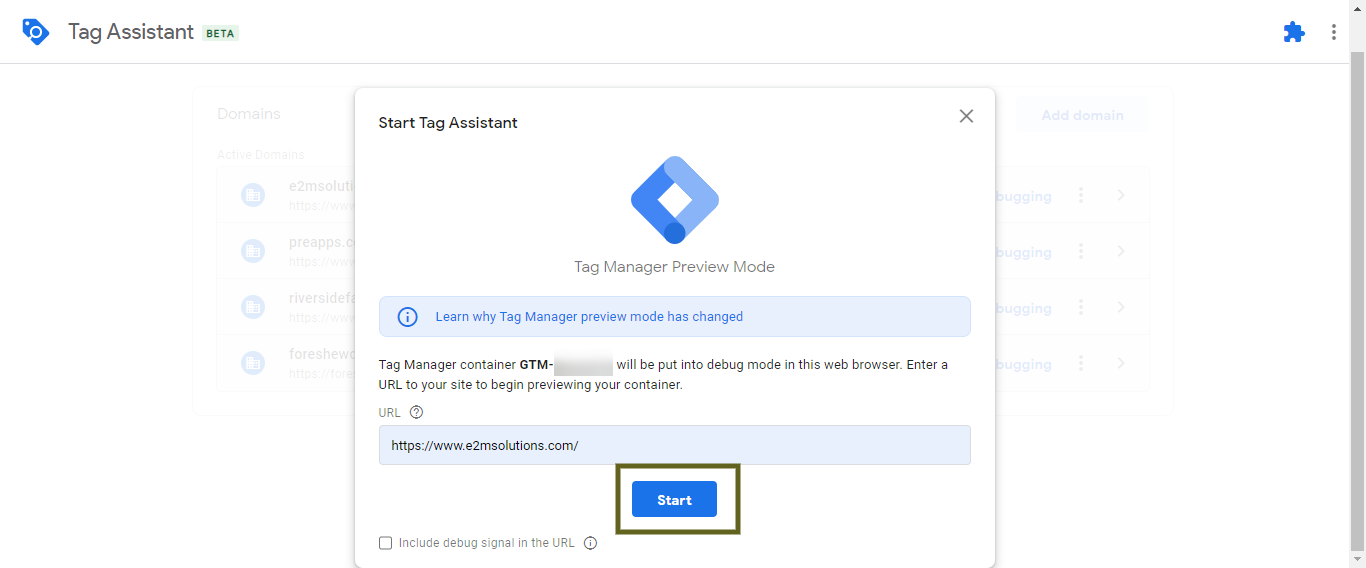
قدم دوازدهم: ببینید که آیا گزینه “GA4 Configuration Tag” در زیر “Tags Fired” ظاهر میشود (اگر ظاهر شود، یعنی اتصال سایت با آنالیتیکس به درستی برقرار شده است).
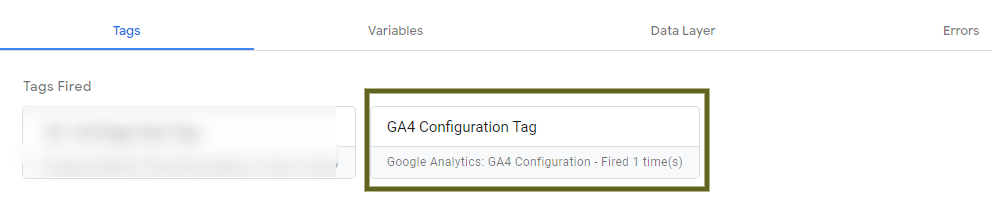
قدم سیزدهم: حالا به تب گوگل تگ منیجر برگردید و بر روی “Submit” کلیک کنید.
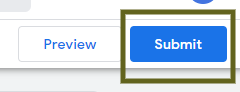
قدم چهاردهم: حالا میتوانید “Version Name” را ویرایش کنید و توضیحاتی را همراه با جزئیات تغییرات انجامشده در این نسخه را اضافه کنید.
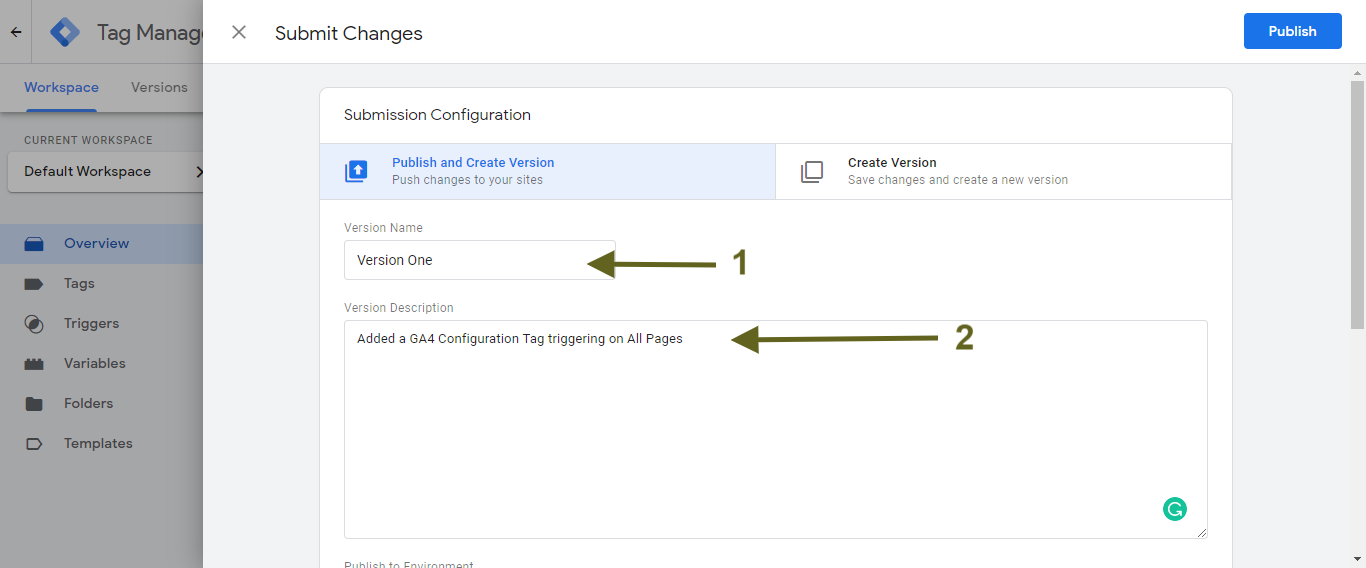
قدم پانزدهم: بر روی “Publish” کلیک کنید.
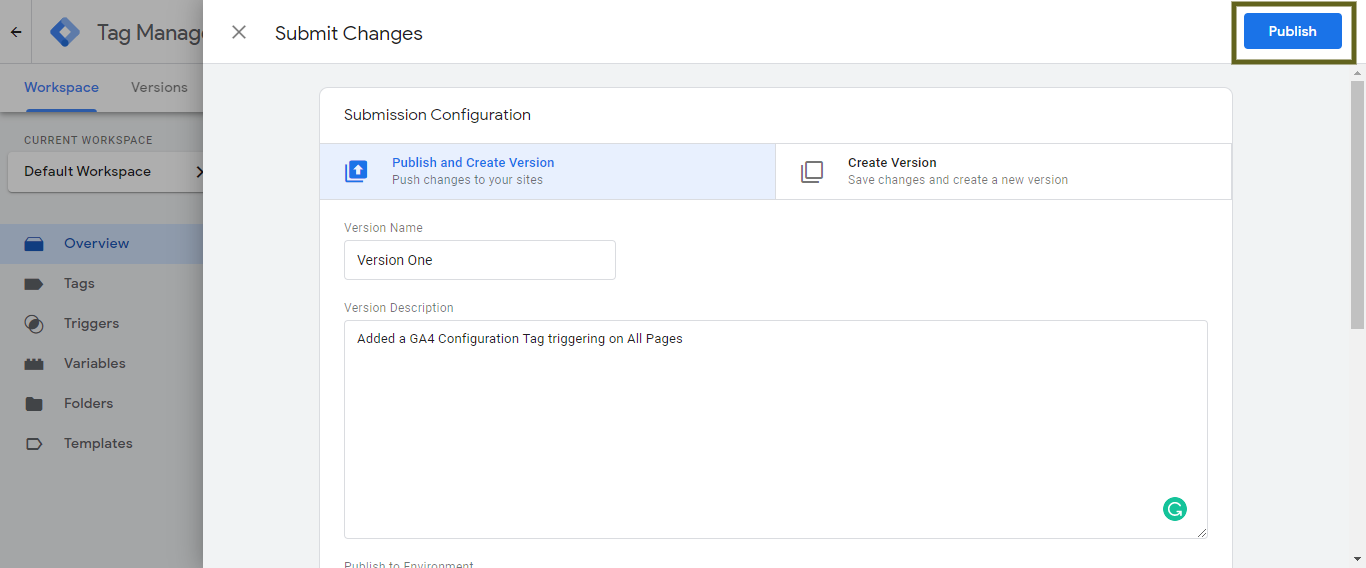
چطور با استفاده از گوگل تگ منیجر، کد ترکینگ GA را به وبسایت اضافه کنیم؟
اضافه کردن کد رهگیری نسخه قدیم گوگل آنالیتیکس به وبسایت و از طریق تگ منیجر، نسبت به نسخه GA4 تفاوتهایی دارد که در ادامه، این روند را به شما آموزش خواهیم داد.
قدم اول: تنظیمات گوگل تگ منیجر
گوگل تگ منیجر یک ابزار رایگان و مکمل گوگل آنالیتیکس است. گوگل تگ منیجر به این شکل کار میکند که تمام داده وبسایت شما را گرفته و به دیگر پلتفرمهایی مانند فیسبوک آنالیتیکس و گوگل آنالیتیکس ارسال میکند. این ابزار به شما کمک میکند تا بدون نیاز به نوشتن دستی کدها در قسمت کدهای وبسایت، تگهای خود را آپدیت کرده و یا تگهای دیگری را به گوگل آنالیتیکس اضافه کنید، همچنین استفاده از این ابزار به شما کمک میکند تا در زمان صرفهجویی کرده و کار برایتان آسانتر شود. برای مثال فرض کنید شما میخواهید بفهمید که چند نفر از بازدیدکنندهها بر روی لینک دانلود پیدیاف کلیک کردهاند. بدون گوگل تگ منیجر، باید به صورت دستی تمامی لینکهای دانلود را تغییر دهید. با این حال اگر گوگل تگ منیجر داشته باشید، میتوانید فقط با اضافهکردن یک تگ تازه در تگ منیجر شروع به ردیابی دانلودها کنید.
دوره ویدیویی آموزش کار با ابزار Google Tag Manager: اینجا را کلیک کنید (+).
و اما برای اضافه کردن کد ترکینگ GA4 با استفاده از گوگل تگ منیجر، نخست باید یک حساب در داشبورد گوگل تگ منیجر ایجاد کنید. سپس یک اسم برای حساب بنویسید و بر روی “Continue” کلیک کنید.
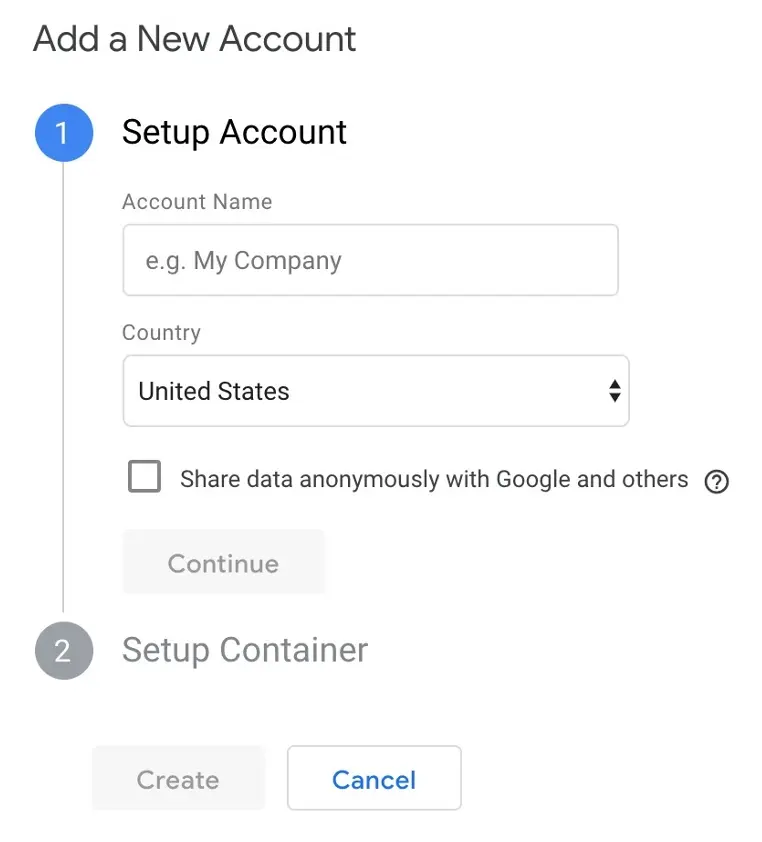
سپس باید یک کانتینر (Set up a Container) ایجاد کنید که طبق نظر گوگل، مانند یک محفظه عمل کرده و شامل همه «تگها و قوانین» برای وبسایت شما خواهد بود.
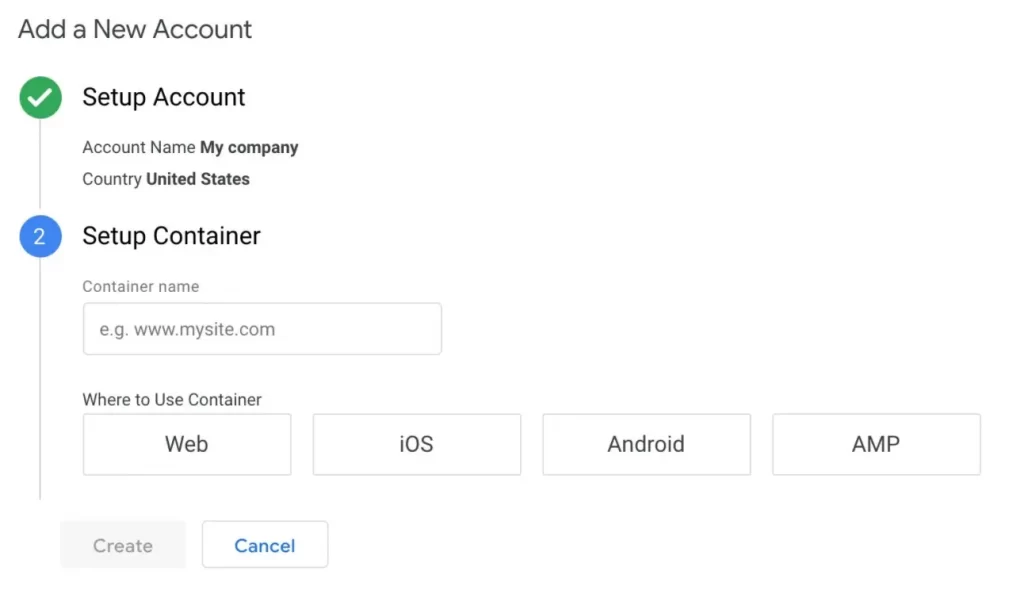
یک اسم توصیفی (اسم کسبوکار) را برای کانتینر خود بنویسید و نوع محتوایی که به آن وابسته است را نیز بنویسید (وب، آیاواس، اندروید یا AMP). بعد از انجام مرحله قبل، بر روی “Click create, review the Terms of Service, and agree to those terms” کلیک کنید. سپس یک کد نصب کانتینر (Container installation code snippet) برای شما نمایش داده میشود.
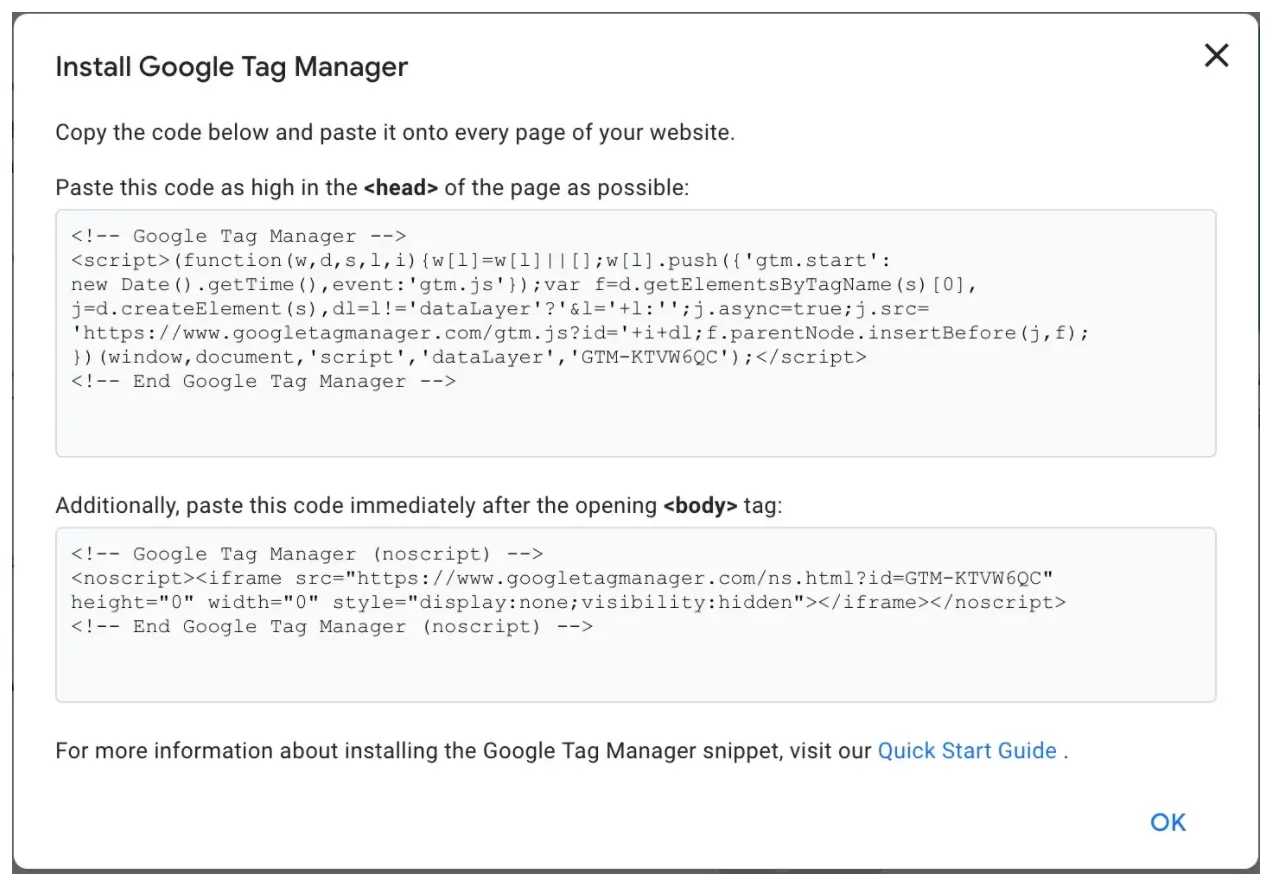
این تکه از کدی است که باید در قسمت کد اصلی وبسایت خود جایگذاری کنید تا بتوانید تگهایتان را مدیریت کنید. برای این کار، دو قطعه کد نمایشدادهشده را در کل وبسایت جایگذاری کنید. همانطور که راهنمای گوگل نیز اشاره میکند، میبایست کد اول را در قسمت header و دومی را بعد از بازشدن body هر برگه قرار دهید.
اگر از وردپرس استفاده میکنید، میتوانید این دو تکه کد را به آسانی در قالب وبسایتتان جایگذاری کنید. برای آسانتر شدن این فرایند میتوانید پلاگین “Insert Headers and Footers” را برای وبسایت وردپرسی خود (یا مشابه آن را برای هر نوع وبسایتی که دارید) نصب و فعال کنید. این پلاگین به شما اجازه میدهد تا هرگونه اسکریپتی را در هدر و فوتر کل وبسایت خود قرار دهید، اما فقط باید برای انجام این کار یکبار کد را کپی/پیست کنید.
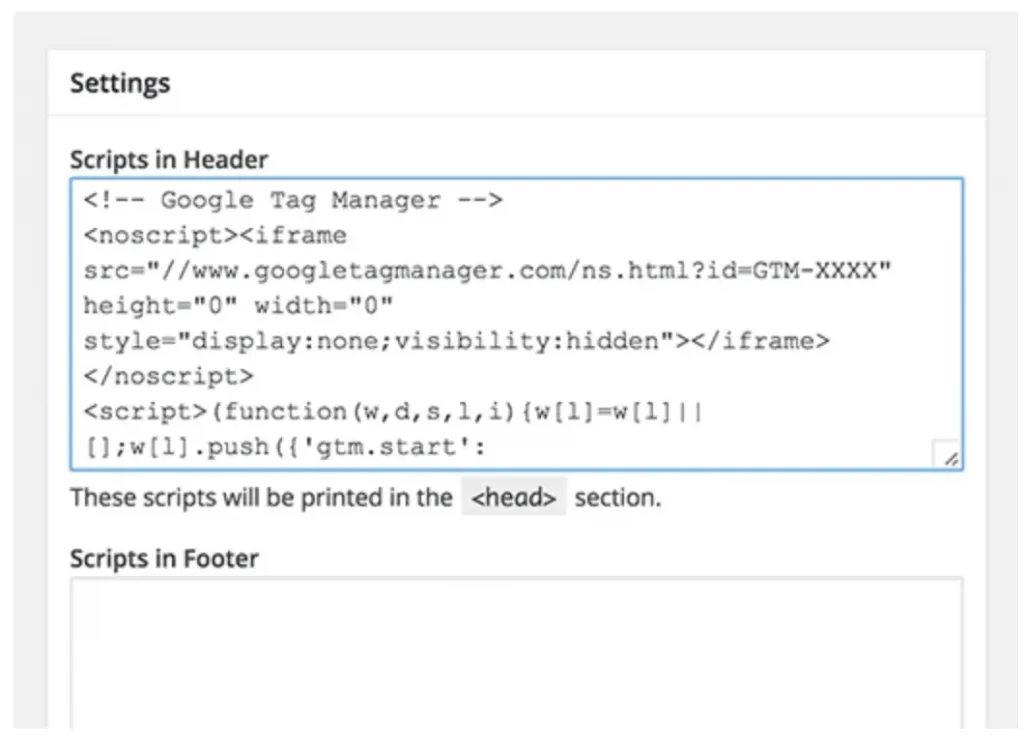
بعد از انجام مراحل بالا، به مرحله بعدی بروید.
مرحله دوم: تنظیم گوگل آنالیتیکس
مانند گوگل تگ منیجر، میبایست برای ساخت حساب گوگل آنالیتیکس به برگه ورود گوگل آنالیتیکس وارد شوید و مطابق آنچه که پیش از این توضیح دادیم، حساب گوگل آنالیتیکس خود را ثبت و فعال کنید. بعد از انجام ثبت نام در گوگل آنالیتیکس، بر روی گزینه پذیرفتن قوانین و خدمات کلیک کنید تا آیدی ترکینگ (Tracking ID) خود را دریافت کنید.
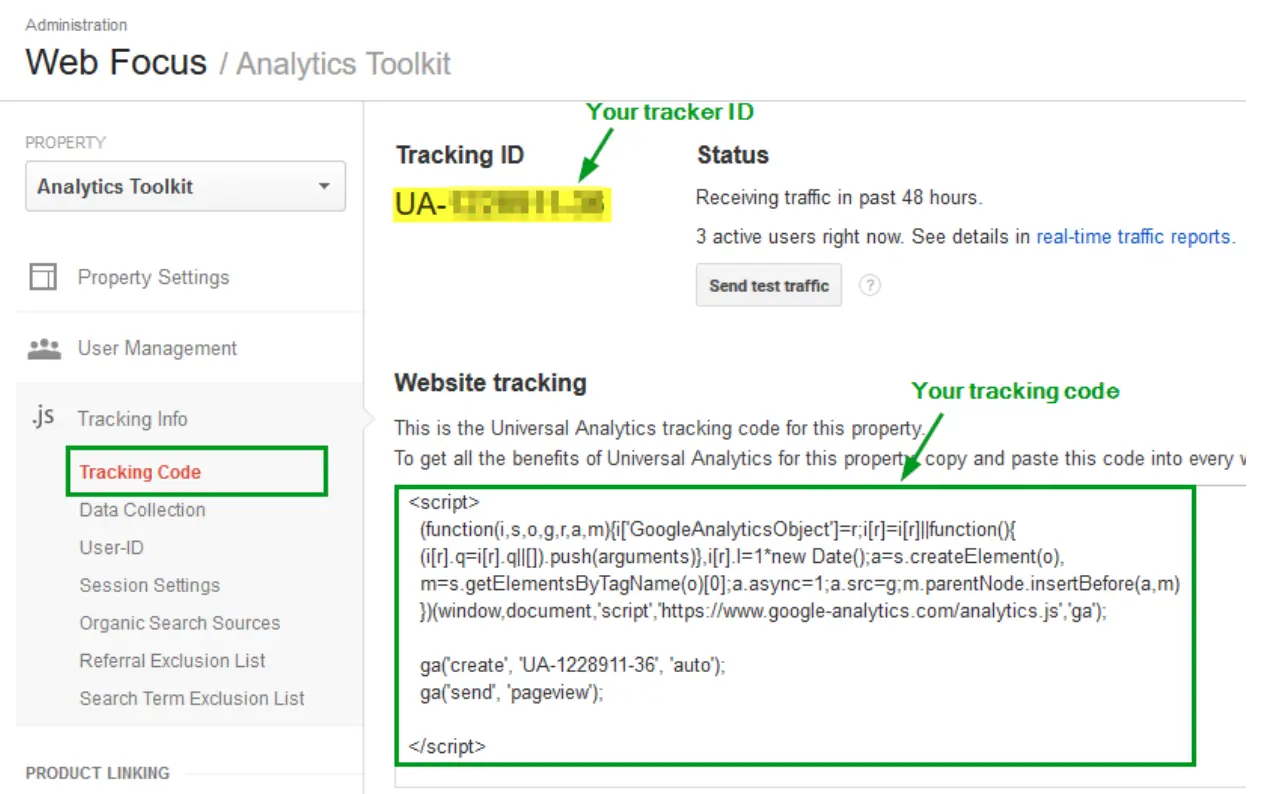
کد ترکینگ آیدی (Tracking ID) یک رشته از اعدادی است که به گوگل آنالیتیکس میگوید تا دادههای تحلیلی را برای شما ارسال کند. این عدد شبیه UA-000000-1 است. اولین مجموعه اعداد (000000) عدد حساب شخصی شما است و دسته دومی (1) عدد پراپرتی مرتبط به حساب شما است. این عدد منحصر به وبسایت و دادههای شخصی شما است بنابراین آن را با کسی به اشتراک نگذارید بعد از دریافت آیدی ترکینگ، باید مراحل زیر را انجام دهید.
مرحله سوم: تنظیم تگ آنالیتیکس با گوگل تگ منیجر
حالا در ادامه یاد خواهید گرفت که چگونه تگهای رهگیری مخصوص گوگل آنالیتیکس را برای وبسایت خود تنظیم کنید. به داشبورد گوگل تگ منیجر بروید و بر روی دکمه اضافه کردن تگ “Add a new tag” کلیک کنید.
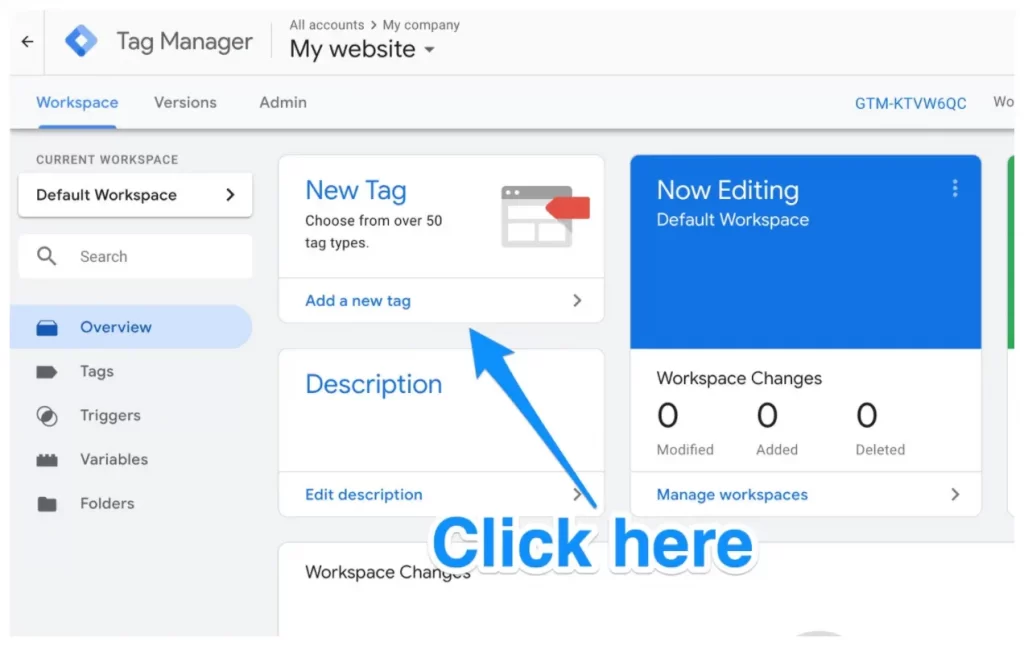
به برگهای هدایت میشوید که در آن میتوانید تگ وبسایت جدید خود را بسازید. در این برگه میبینید که میتوانید دو قسمت تگ را شخصیسازی کنید:
- Configuration: دادههای جمعآوریشده به وسیله تگ کجا میروند.
- Triggering: چه نوع دادههایی را میخواهید جمعآوری کنید.
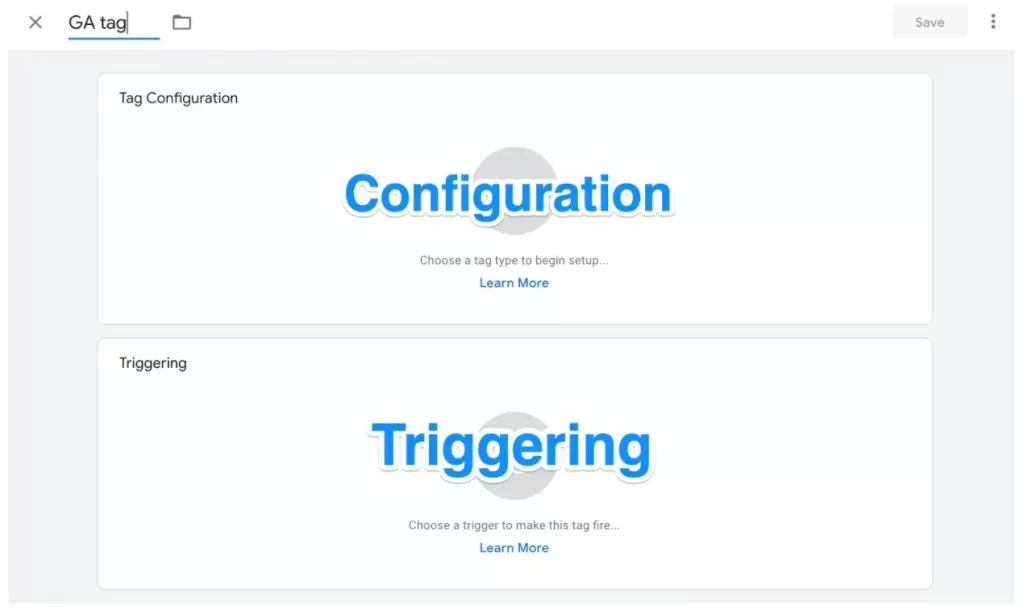
بر روی دکمه “Tag Configuration button” کلیک کرده تا نوع تگی که میخواهید ایجاد کنید را انتخاب کنید. شما میخواهید گزینه “Universal Analytics” را انتخاب کنید چون به دنبال ساخت تگ برای نسخه قدیمی گوگل آنالیتیکس هستید.
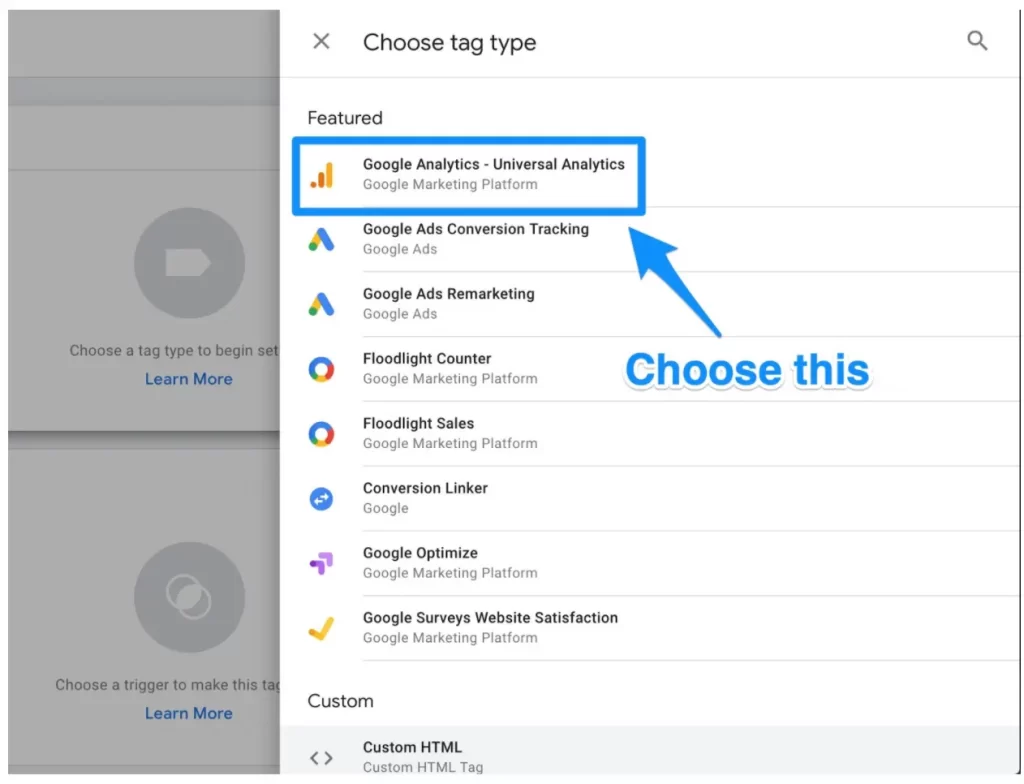
بعد از کلیک بر روی آن، شما میتوانید نوع دادهای که میخواهید ردیابی کنید را انتخاب کنید. نوع داده را انتخاب کنید و سپس روی “Google Analytics Setting” کلیک کرده و “”New Variable…” را از منوی آبشاری (drop down) انتخاب کنید.
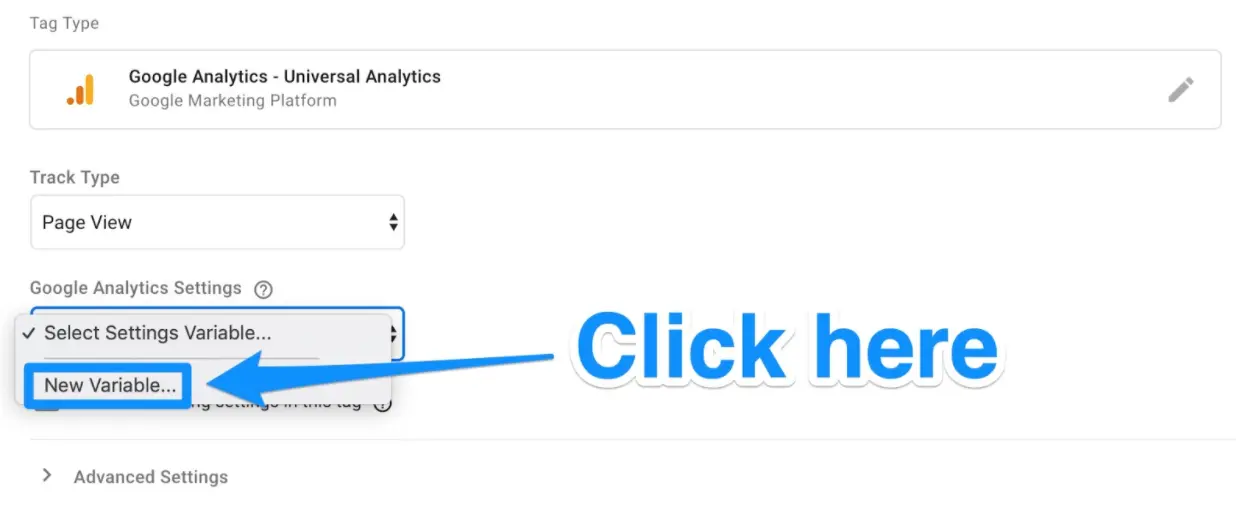
حالا به یک پنجره جدید منتقل میشوید جایی که میتوانید آیدی رهگیری گوگل آنالیتیکس خود را در “Google Analytics traking ID” وارد کنید. این کار باعث ارسال مستقیم دادههای وبسایتتان به گوگل آنالیتیکس میشود تا بتوانید آنها را بعداً مشاهده کنید.
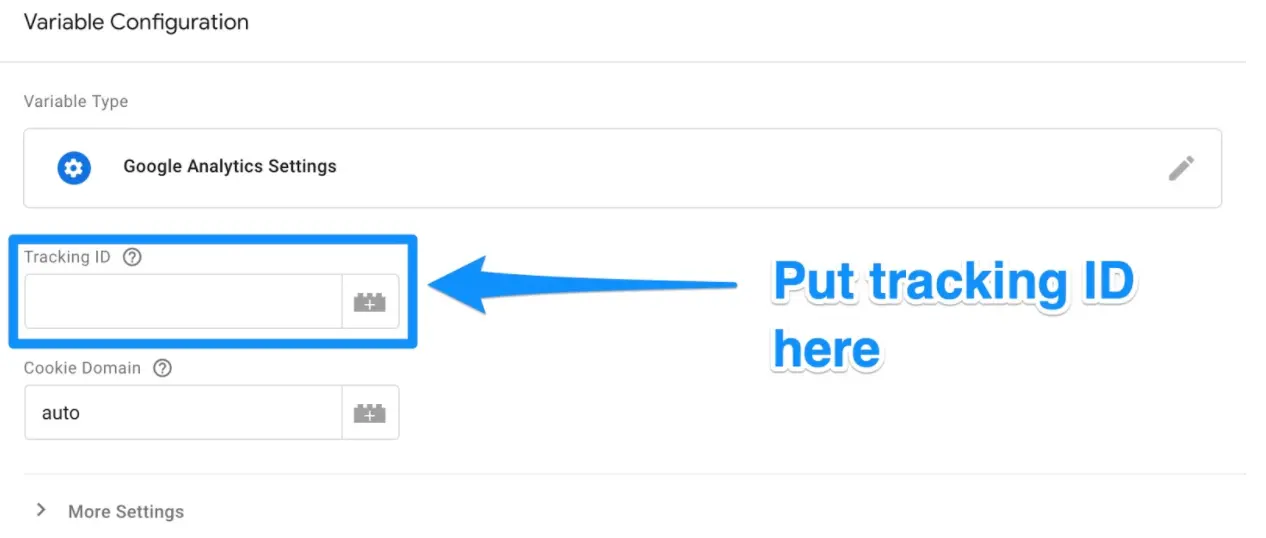
بعد از انجام مراحل بالا، به بخش “Triggering” بروید تا دادهای که به گوگل آنالیتیکس میخواهید ارسال کنید را انتخاب کنید. همانند “Configuration” بر روی دکمه “Triggering button” برای رفتن به برگه “Choose a trigger” کلیک کنید. در اینجا، بر روی تمام برگهها (All pages) کلیک کنید تا دادههای همه برگههای وبسایتتان ارسال شوند.

وقتی تمامی موارد بالا انجام شد، تنظیم تگ جدید شما باید چیزی شبیه تصویر زیر باشد:
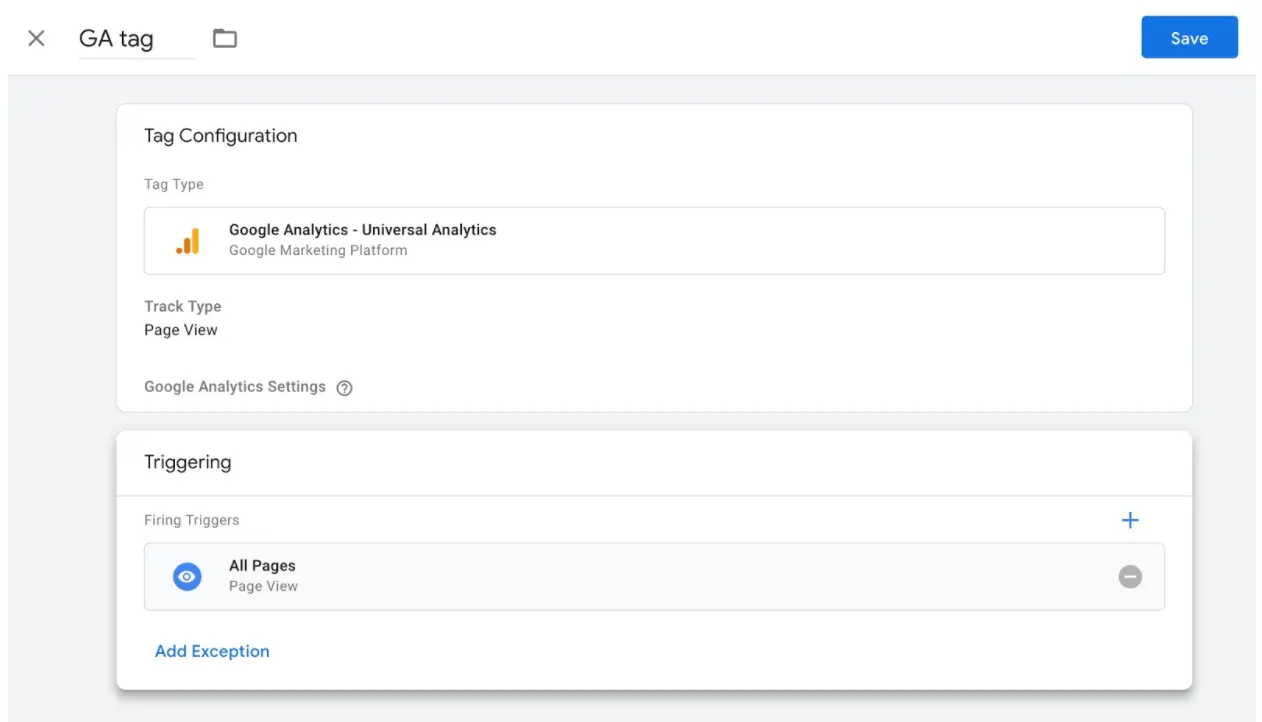
حالا بر روی ذخیره (Save) کلیک کنید و تمام شد. شما تگ ترکینگ گوگل جدید خود را ساختهاید و دادهها را به گوگل آنالیتیکس وبسایت خود ارسال میکنید.
مهمترین تنظیمات گوگل آنالیتیکس در شروع کار
آنچه تا اینجا گفته شد، راهنمای نصب گوگل آنالیتیکس و فعالسازی آن بود. گرچه با همین نصب هم میتوانید گزارشات خوبی از ترافیک سایت خود مشاهده کنید اما برای بررسی دقیقتر و جمعآوری گزارشات دلخواه خود، باید تنظیمات گوگل آنالیتیکس را هم در شروع کار انجام دهید. در ادامه، مهمترین تنظیمات را به شما آموزش دادهایم.
چگونه در گوگل آنالیتیکس، اهداف (Goals) را تنظیم کنید؟
به احتمال زیاد شاخصهای عملکردی وبسایت (KPI) و کسبوکار خود را بشناسید، اما گوگل آنالیتیکس نمیشناسد. به همین دلیل است که باید به گوگل بگویید که از نظر شما موفقیت وبسایتتان به چه شکل است. به این منظور میبایست اهداف مورد نظرتان را در داشبورد گوگل آنالیتیکس تنظیم کنید. برای شروع این کار روی دکمه “Admin” در گوشه سمت چپ پایین کلیک کنید.
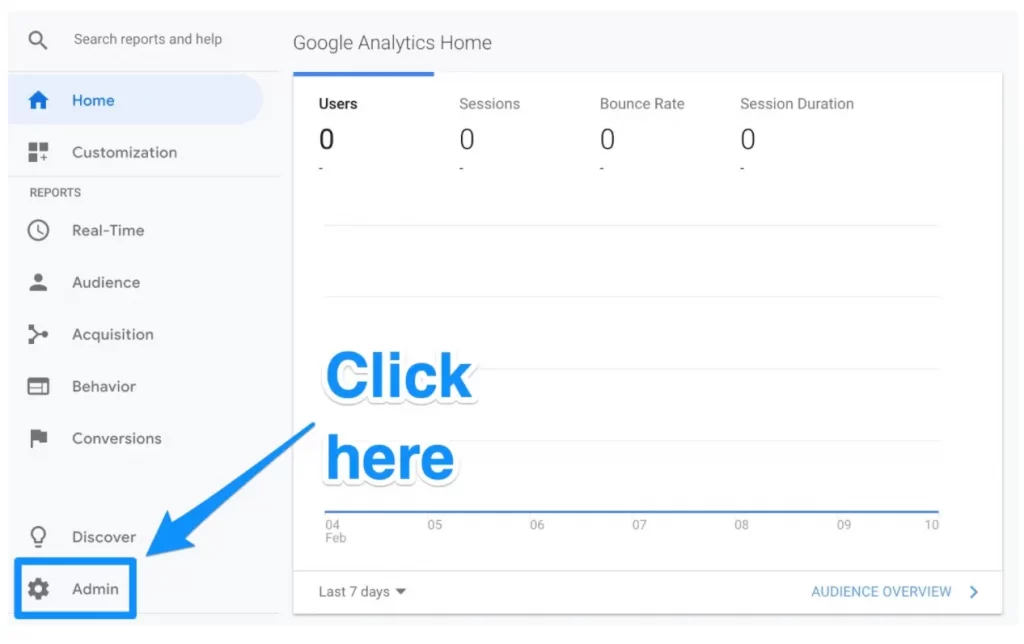
بعد از کلیک روی ادمین، به پنجره دیگری هدایت میشوید که در آن میتوانید دکمه “Goals” را مشاهده و روی آن کلیک کنید.
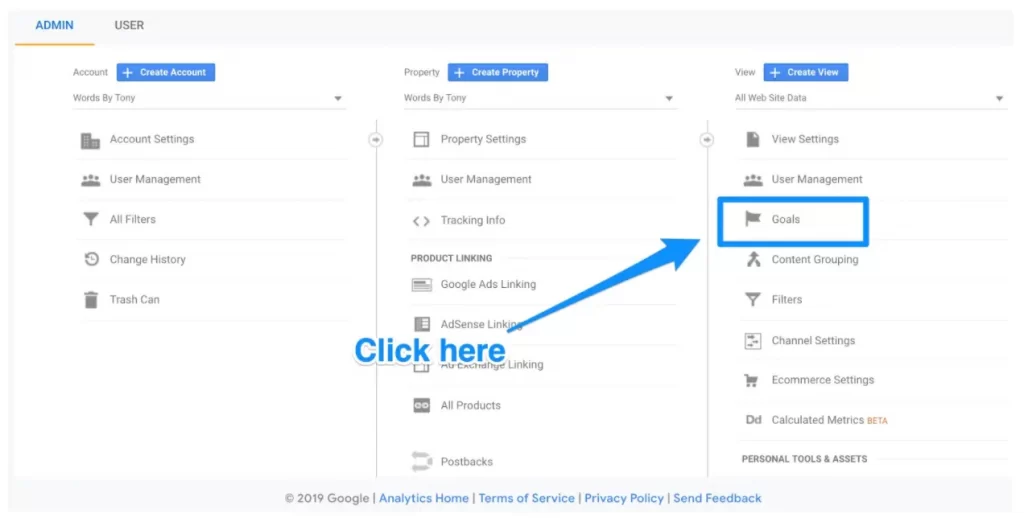
بر روی آن کلیک کنید تا به داشبورد “Goals” هدایت شوید؛ جایی که در آن میتوانید یک هدف تازه ایجاد کنید (حداکثر 20 هدف میتوانید بسازید).
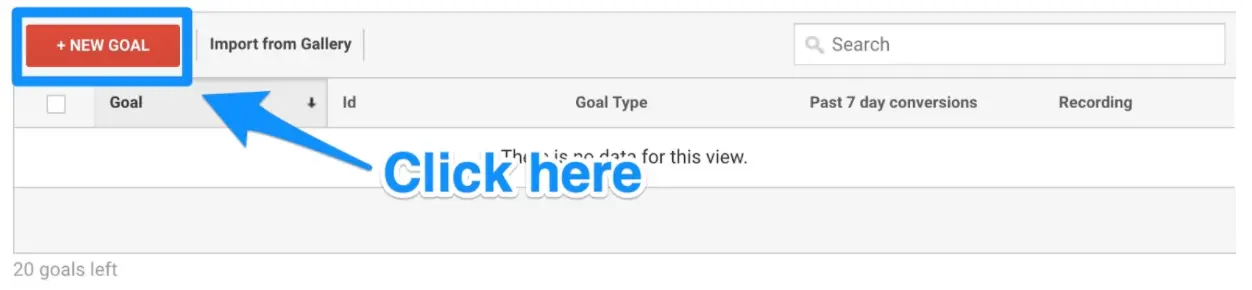
در اینجا میتوانید الگوهای اهداف متفاوتی را مشاهده کنید تا ببینید کدام یک با هدف مورد نظر شما همخوانی دارد. همچنین باید نوع هدفی که میخواهید را در این مرحله انتخاب کنید. این الگوها شامل موارد زیر میباشند:
- Destination: برای مثال اگر هدف شما این بود که کاربر به برگه خاصی از سایت شما مراجعه کرده باشد.
- Duration: برای مثال اگر هدف شما این بود که بدانید کاربران، مقدار زمان مشخصی را روی وبسایت سپری کنند.
- Pages/Screens per session: اگر هدف شما این بود که بدانید کاربران، در هر بازدید خود چند برگه از سایت را مشاهده میکنند.
- Event: برای مثال اگر هدف شما این بود که کاربران ویدئویی را اجرا کنند یا بر روی لینکی کلیک کنند (این بخش باید با کمک گوگل تگ منیجر تنظیم شود).
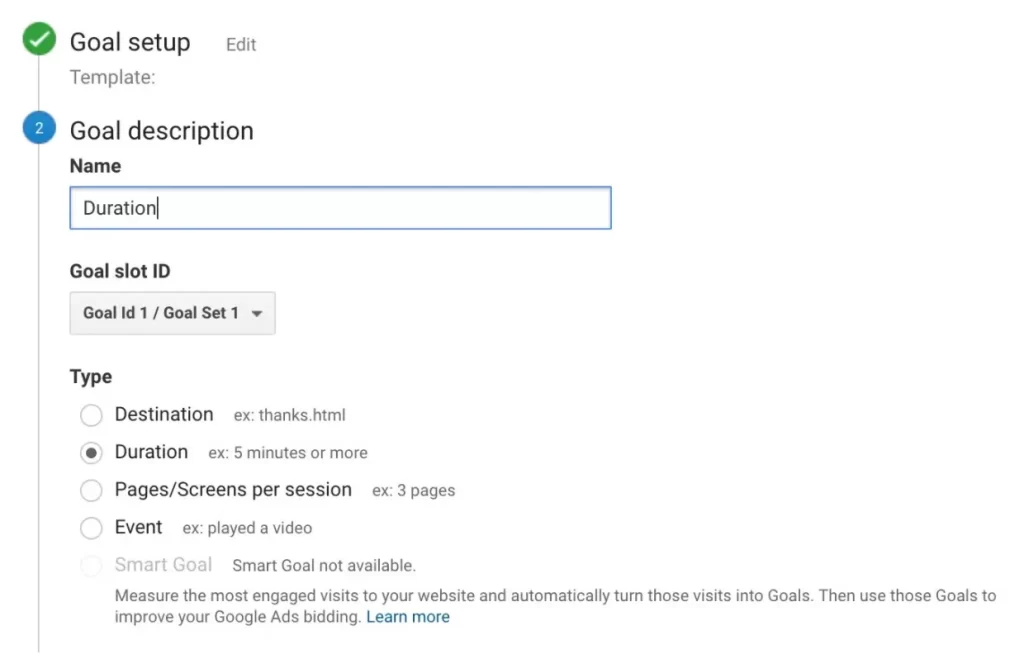
با کمک بخش Duration، شما میتوانید حتی به صورت دقیقتر، اهداف زمانی خود را تنظیم کنید؛ مانند انتخاب اینکه کاربران چقدر باید در وبسایت شما بمانند تا از دید شما یک هدف انجام شده تلقی شود (به عبارت سادهتر میتوانید عدد 5 دقیقه را تعیین کنید تا هر کاربری که بیش از 5 دقیقه در وبسایت شما حضور داشت، یک Goal ثبت شود). زمانی که کار شما تمام شد، هدف را ذخیره کرده تا گوگل آنالیتیکس شروع به ردیابی آن برای شما کند.
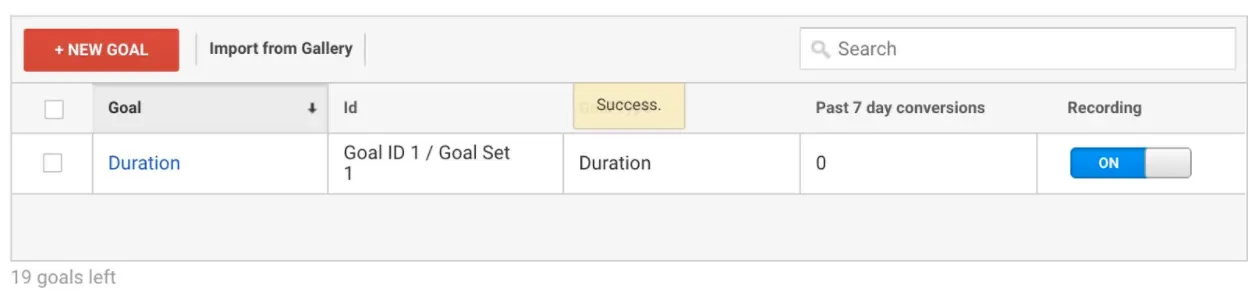
یادتان باشد که دادههای خیلی زیادی را میتوانید با هر دوی گوگل آنالیتیکس و گوگل تگ منیجر ردیابی کنید. گمشدن در میان این همه داده، خیلی آسان است. توصیه این است که با اندازهگیری دادههایی شروع کنید که برای کسب و کار شما بسیار اهمیت دارد.
اتصال گوگل آنالیتیکس به گوگل سرچ کنسول
گوگل سرچ کنسول یک ابزار قدرتمند برای کمک به دیجیتال مارکترها و وبمسترها است تا دادههای باارزشی را در رابطه با کلمات کلیدی سئو وبسایت به دست آورند. با این ابزار میتوانید کارهای زیر را انجام دهید:
- نرخ خزش جستجوی وبسایت را بررسی کنید.
- ببینید گوگل چه زمانی وبسایت شما را تجزیهوتحلیل میکند.
- ببینید که چه صفحات داخلی و خارجی به وبسایت شما لینک شدهاند.
- کلمات کلیدی که با آنها در نتایج گوگل رتبه گرفتهاید را مشاهده کنید.
برای تنظیم (اتصال به گوگل سرچ کنسول) بر روی آیکون چرخدنده (Admin) که در گوشه پایین سمت چپ داشبورد اصلی قرار گرفته است کلیک کنید.
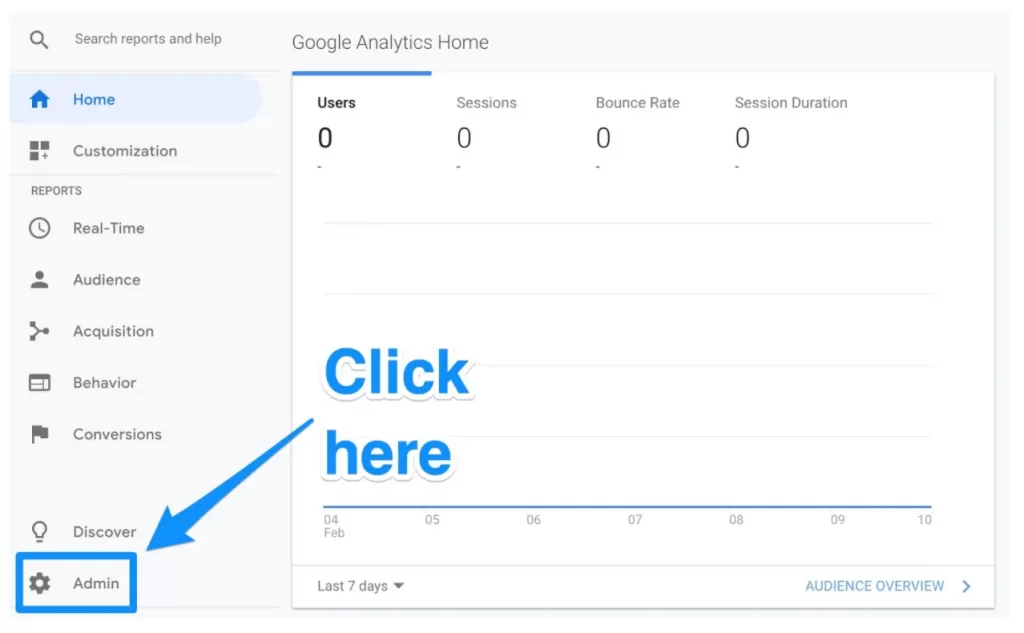
سپس بر روی “Property Settings” در ستون وسطی کلیک کنید.
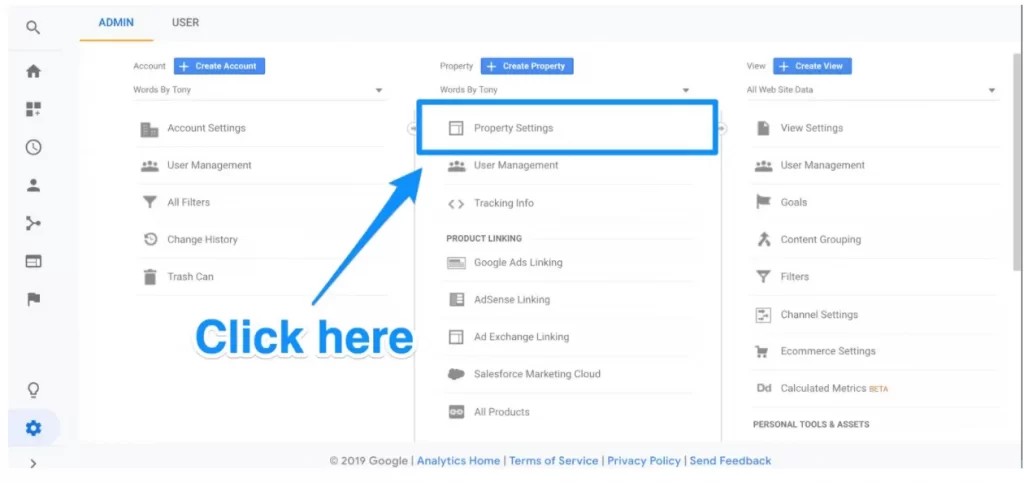
صفحه را پایین بیاورید و بر روی “Adjust search console” کلیک کنید.
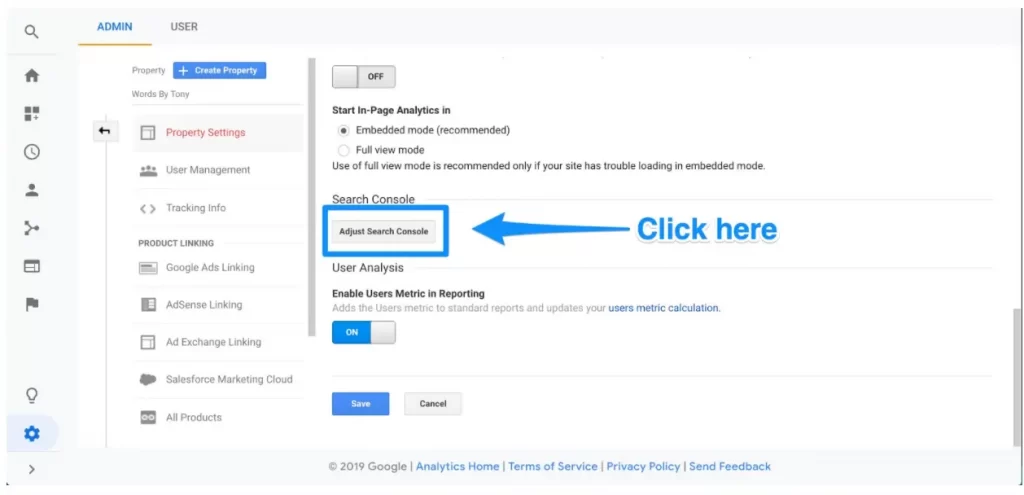
حالا میتوانید فرایند اضافهکردن وبسایتتان را به گوگل سرچ کنسول انجام دهید.
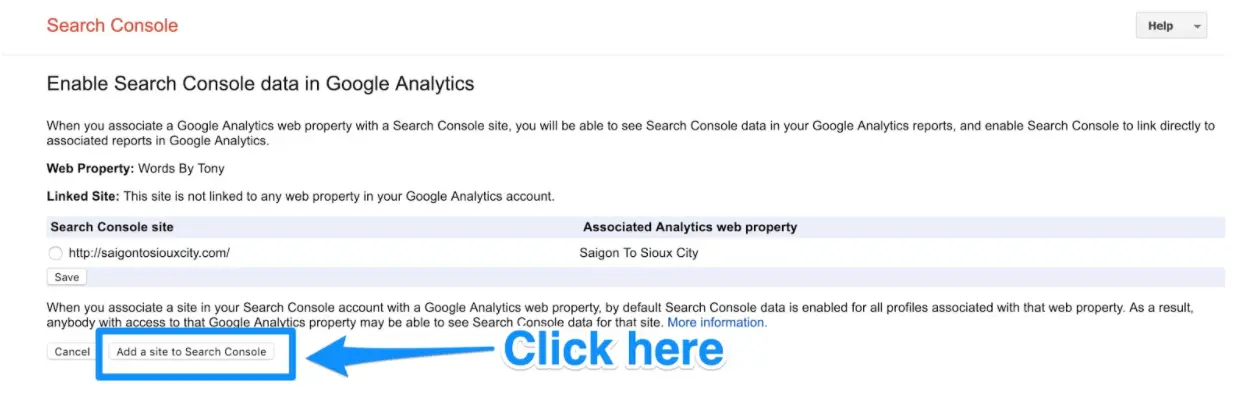
بر روی دکمه “Add” کلیک کنید تا به برگهای دیگر هدایت شوید. در پایین، بر روی دکمه “Add a site to Search Console” کلیک کنید.
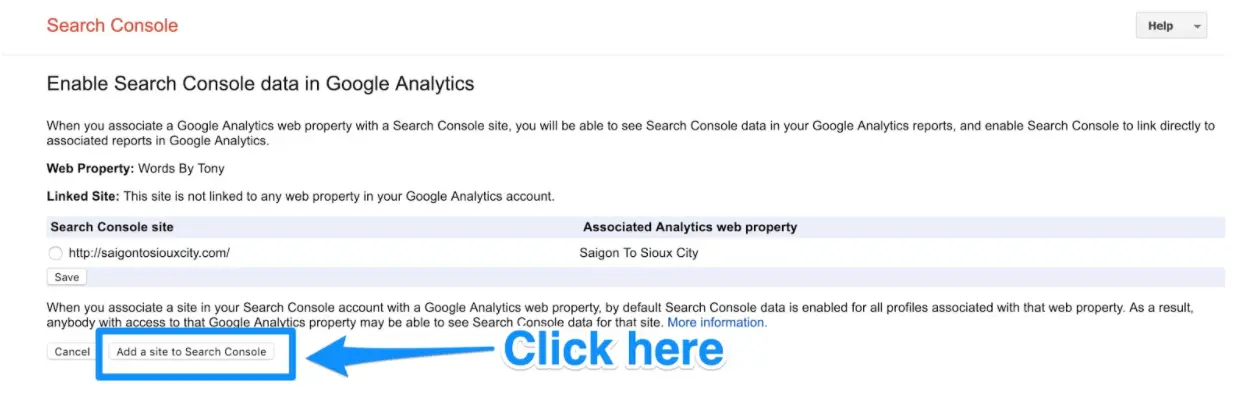
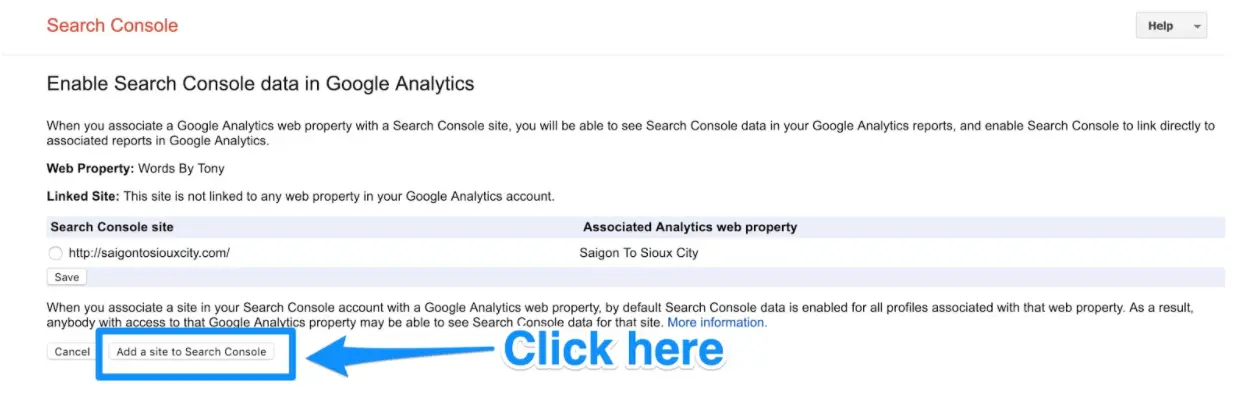
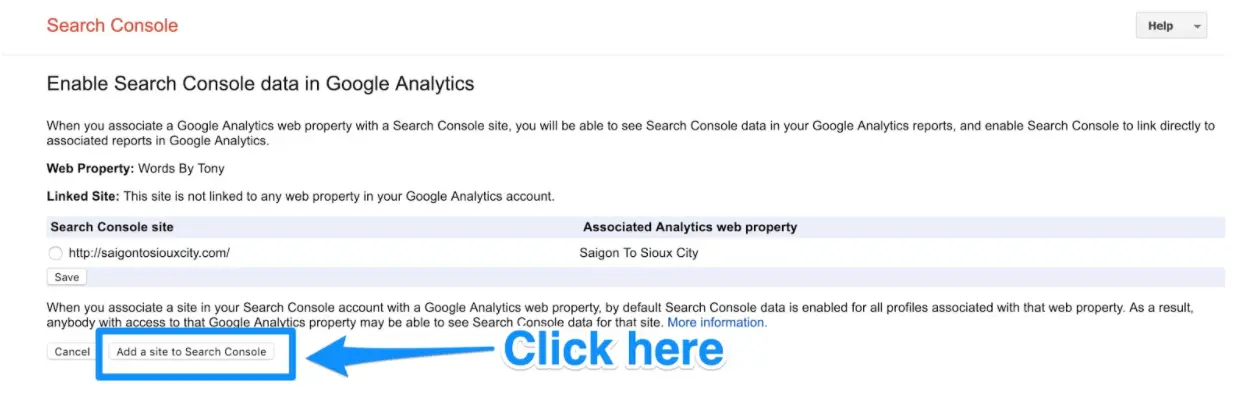
در اینجا شما میتوانید یک وبسایت جدید را به گوگل سرچ کنسول اضافه کنید. اسم وبسایت خود را وارد کرده و بر روی “Add” کلیک کنید.


دستورالعملهای نمایشدادهشده را برای اضافهکردن کد HTML کنسول گوگل به وبسایت خود دنبال کنید. بعد از این کار، بر روی “Save” کلیک کنید و باید دوباره به گوگل آنالیتیکس برگردید. دادههای وبسایت بلافاصله به نمایش در نمیآیند، بنابراین برای مشاهده دادههای سرچ کنسول گوگل، بعداً باید دوباره آن را بررسی کنید.
به سایر اعضای تیم، دسترسی بدهید.
اگر با یک تیم کار میکنید، دسترسی دادن به آنها این اطمینان را به شما میدهد که بقیه (دیگر اعضای تیم) نیز میتوانند به دادههای گوگل آنالیتیکس سایت شما دسترسی پیدا کنند. برای این کار مراحل زیر را انجام دهید.
- بر روی آیکون چرخدنده در پایین گوشه سمت چپ برای رفتن به داشبورد Admin کلیک کنید.
- در ستون اول بر روی دکمه “User Management” کلیک کنید.
- بر روی “Add new users” کلیک کنید.
- آدرس ایمیل فرد مورد نظر را برای حساب کاربری گوگل وارد کنید.
- اجازه دسترسی (Permissions) که میخواهید را انتخاب کنید.
- بر روی “Add” کلیک کنید.
تمام شد؛ حالا شما میتوانید به دیگر افراد نیز به همین شیوه، اجازه دسترسی به دادههای کسبوکار گوگل آنالیتیکس خود را بدهید.
چطور ترافیک خود را فیلتر کنید؟
هر بار که وبسایت خود را مشاهده میکنید، شما هم به عنوان یک بازدیدکننده یا کاربر در دادههای گوگل آنالیتیکس ثبت خواهید شد. برای پیشگیری از این امر میبایست به گوگل آنالیتیکس بگویید که آیپی آدرس شما را از ترافیک ورودی به وبسایتتان فیلتر کند. انجام این کار بهویژه برای وبسایتهای با ترافیک پایین بسیار اهمیت دارد، چون شاید ترافیک ورودی صاحبان وبسایت قابل توجه باشد. و اما نحوه فیلترکردن ترافیک خود فقط با 11 کلیک:
- بر روی آیکون چرخه دنده در پایین سمت چپ روی “Admin” کلیک کنید.
- در زیر “View” در سمت راست ستون بر روی “Filters” کلیک کنید.
- بر روی دکمه بزرگ قرمز رنگ “Add Filter” در بالای “Create new Filter” کلیک کنید.
- برای فیلتر خود اسم تعیین کنید (مثلاً دفتر شیراز).
- حالا سه منوی آبشاری را تنظیم کنید:
- “Select Filter Type” را به “Exclude” تغییر دهید
- “Select source or destenation” را به “traffic from the IP addresses” تغییر دهید.
- “Select expression” را به “that are equal to” تغییر دهید.
- حالا آیپی آدرس (IP address) را وارد کنید. اگر آیپی آدرس خود را نمیدانید (مثل بیشتر افراد) به سادگی، عبارت “what is my IP” را در گوگل جستجو کنید و آیپی نمایش دادهشده را که به شکل اعداد است کپی کرده و در محل جایگذاری کنید.
- بر روی “Save” کلیک کنید و تمام شد.
بعد از اتمام مرحله بالا، فیلتر باید چیزی شبیه شکل زیر شود:
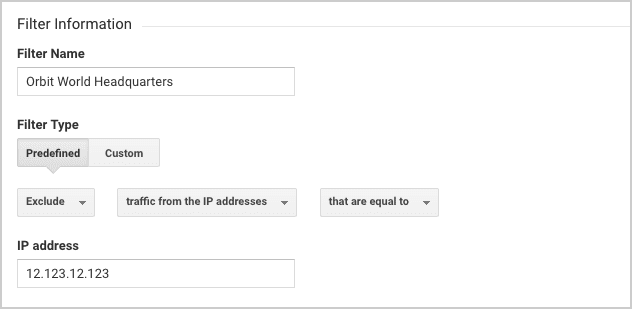
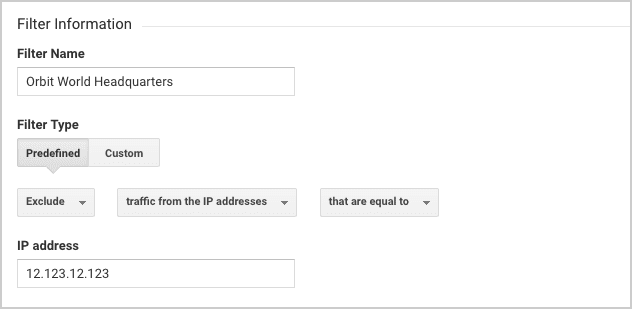
برای فهمیدن اینکه فیلتر تعیینشده کار میکند، یکی از برگههایی که بازدیدکننده خیلی کمی دارد را در وبسایت باز کنید و گزارش بازدید لحظهای (Real-Time) گوگل آنالیتیکس را مشاهده کنید. اگر بازدیدکننده لحظهای در گزارش نشان داده نشد، یعنی فیلتر شما کار میکند و گوگل آنالیتیکس، بازدیدهایی که از سایت خودتان انجام میدهید را در نظر نمیگیرد. بعد از اعمال فیلتر آیپی خودتان، حالا گوگل آنالیتیکس برای همیشه دقیق کار میکند. حالا میتوانید با خیال راحت، فرمهای تماس را بدون تأثیر روی محاسبات نرخ تبدیل آن، امتحان کنید.
توجه: فیلتر آیپی آدرس زمانی میتواند مؤثر باشد که آیپی آدرس شبکه شما تغییر نکند. اگر اداره یا شبکه خانگی شما یک آیپی آدرس “استاتیک” نداشته باشد، شبکه اینترنتی شما در هر بار اتصال به اینترنت، یک آیپی جدید را انتخاب میکند و فیلتر در چنین مواقعی کار نمیکند. همچنین اگر دفتر کسبوکار را به مکان دیگری منتقل کنید و ارائهدهنده اینترنتتان را تغییر دهید و یا اینکه مودم خودتان را بازیابی کنید، آیپی آدرستان ممکن است تغییر کند و در چنین مواقعی نیاز دارید دوباره فیلتر خود را آپدیت کنید. این مورد برای زمانی که از فیلترشکن هم استفاده میکنید، صدق میکند.
ترافیک رباتها و خزندههای شناختهشده را مستثنی کنید.
چرا باید ترافیک رباتها و خزندههای وبسایت را استثنا کنیم؟ چون آنها کاربران هدف شما نیستند و در واقع آنها انسان نیستند. رباتهای زیادی برای بررسی وبسایتها در حال فعالیت هستند. به صورت پیشفرض، گوگل آنالیتیکس آنها را به عنوان انسان ردیابی میکند اما برای اینکه رباتها را از دادههای وبسایت خود مستثنی کنید، مراحل زیر را انجام دهید:
- بر روی آیکون چرخدنده در پایین سمت چپ روی “Admin” کلیک کنید.
- در زیر “View” در ستون سوم بر روی “View Settings” کلیک کنید.
- صفحه را تا انتها و تا بخش “Bot Filtering” پایین بیاورید.
- جعبه باکس “Exclude all hits from known bots and spiders” را علامت بزنید (انجام این کار به گوگل آنالیتیکس میگوید که رباتها و خزندههایی که وبسایت را بررسی میکنند مستثنی شوند و دادههای آنها به عنوان کاربر ثبت نشود).
- بر روی “Save” کلیک کنید.
حالا با انجام موارد بالا، دادههای با دقت بالاتری خواهید داشت. قبل از اینکه ترافیک رباتها یا ترافیک خودتان یا اعضای تیم را فیلتر کنید، یک ویوی جدید به اسم “Unfiltered” بسازید تا بتوانید هر موقع نیاز داشتید به آن مراجعه کنید (شاید بعداً بخواهید مقایسهای بین ترافیک فیلتر شده و فیلتر نشده داشته باشید). بعد از اینکه یک بار ترافیک با ویو فیلتر شد، دیگر هرگز تغییر نمیکند. برای یادگیری نحوه ساخت View در گوگل آنالیتیکس، ادامه مطلب را بخوانید.
تنظیم View یا نما در گوگل آنالیتیکس
گوگل آنالیتیکس به شما اجازه میدهد تا گزارشات خود را به شکلی تنظیم کنید که فقط بتوانید دادهها و معیارهایی که برایتان بااهمیت هستند را در “Views” ببینید. به صورت پیشفرض، گوگل آنالیتیکس یک ویوی بدون فیلتر را از هر وبسایت در حساب کاربران نشان میدهد. این به این معنی است که اگر شما سه وبسایت داشته باشید که به گوگل آنالیتیکس متصل هستند، همه دادهها به یک پراپرتی که دادهها در آن جمع میشوند ارسال میشود. با این حال، شما میتوانید تنظیمات را به شکلی انجام دهید که فقط دادهای را ببینید که شما میخواهید. برای مثال، میتوانید یک ویو (View) داشته باشید که به شما کمک کند فقط ترافیک ورودی گوگل (Organic) را ببینید یا شاید بخواهید فقط ترافیک شبکههای اجتماعی را مشاهده کرده و یا حتی شاید بخواهید فقط نرخ تبدیل بازار هدف خود را در آنالیتیکس بررسی کنید. همه این موارد از طریق ایجاد ویو اختصاصی مربوط به هر کدام از مثالها انجام میشود.
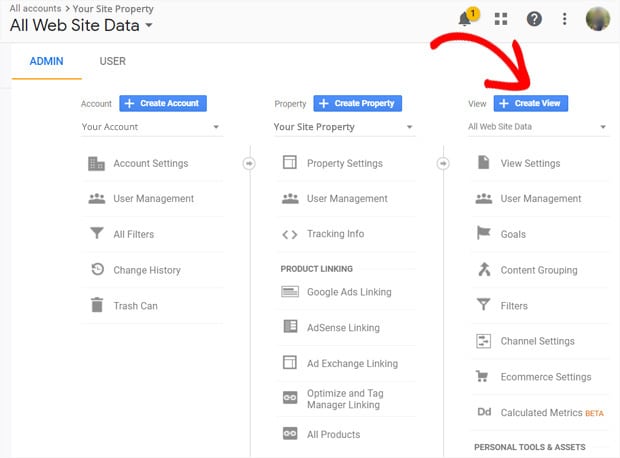
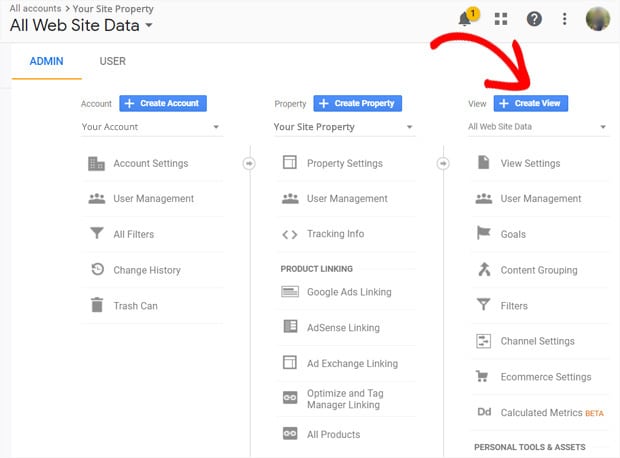
برای افزودن یک ویو جدید، مراحل زیر را دنبال کنید:
- بر روی آیکون چرخدنده در پایین سمت چپ، روی “Admin” کلیک کنید.
- در ستون “View” بر روی “Create new view” کلیک کنید.
- “Web Site” یا “App” را انتخاب کنید.
- یک اسم برای توصیف ویوی خود تعریف کنید تا بفهمید که برای چه چیزی فیلتر اعمال میکنید.
- “Reporting Time Zone” را انتخاب کنید.
- بر روی “Create View” کلیک کنید.
وقتی که ویوی خود را ساختید، حالا میتوانید ویو را در قسمت تنظیمات ویو ویرایش کنید تا دقیقاً چیزی که میخواهید را فیلتر کند.
تنظیمات بخش جستجوی وبسایت در گوگل آنالیتیکس
بخش جستجوی وبسایت شما یک روش خیلی خوب برای کمک به بازدیدکنندهها برای پیداکردن سریعتر چیزی است که به دنبال آن هستند؛ اما این گزینه میتواند تبدیل به یک ابزار قدرتمند شنیدن درخواست کاربران برای شما نیز باشد. اگر گزارشهای جستجوی وبسایت را تنظیم کنید، یاد خواهید گرفت که کاربران دنبال چه هستند و چه محتوای با اهمیتی را باید تولید کنید. و اما نحوه تنظیم گزارش جستجوی وبسایت در گوگل آنالیتیکس:
- بر روی آیکون چرخدنده در گوشه پایین سمت چپ کلیک کنید تا به بخش “Admin” وارد شوید.
- در زیر “View” در ستون سوم، بر روی “View Settings” کلیک کنید.
- صفحه را پایین بکشید تا به بخش “Site search Tracking” برسید، تاگل (دکمههای دووضعیتی) این قسمت را به حالت “On” تغییر دهید.
- حالا “Query parameter” خود را وارد کنید.
برای فهمیدن پارامتر کوئری با استفاده از ابزار جستجوی وبسایت، عبارت یا کلمهای را در سایت خود جستجو کنید و به یوآرال نتایج برگههای جستجو دقت کنید. پارامتر کوئری دقیقاً قبل از کلمه کلیدی که جستجو کردهاید ظاهر میشود. برای مثال، ما کلمه «سئو» را بر روی وبلاگ آکادمی جستجو میکنیم و یوآرال به شکل زیر نمایش داده میشود:
پس برای وبسایت ما، پارامتری کوئری، حرف “q” است. دیگر پارامترهای رایج کوئری میتواند s، keyword یا search_item باشد. اگر به هر دلیل پارامتر کوئری را در وبسایت خود مشاهده نمیکنید، شاید به دلیل برنامهنویسی “path based” وبسایت باشد. شما نیاز دارید تا یک فیلتر حرفهای برای دیدن اینکه مردم چه چیزی در سایت شما جستجو میکنند، تنظیم کنید.
5. جعبه باکس کنار “Strip query parameters out of URL” را علامت نزنید و تاگل “Site search categorites” را نیز خاموش کنید.
6. بر روی “Save” کلیک کنید.
بعد از اتمام مرحله بالا، باید با چیزی شبیه تصویر زیر روبرو شوید:
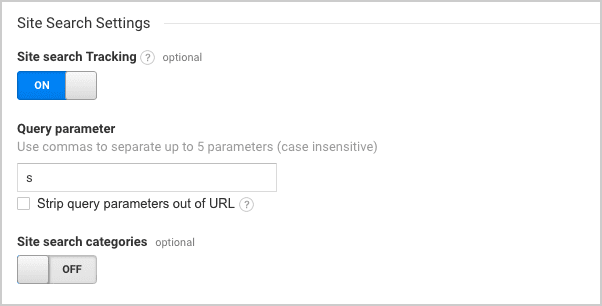
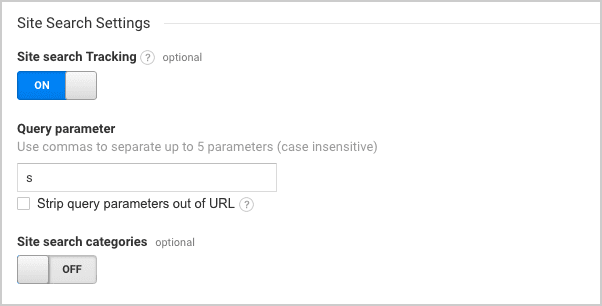
بعد از اعمال تنظیمات، فقط چند دقیقه با فهمیدن اینکه چه مطالبی باید در وبسایت شما باشند فاصله دارید و به این روش میتوانید بفهمید که پیداکردن کدام موارد سخت است و یا اینکه ناوبری منوها چقدر سخت و یا گیجکننده است. این گزارش همچنین به شما کمک میکند تا به ایدههای جدید و باارزشی برای تولید محتوا دست یابید.
اضافهکردن کد رهگیری کمپین در گوگل آنالیتیکس
تنظیمات این قسمت، راهاندازی یکباره نیست و باید به صورت پیوسته انجام شود. اما به اندازه سایر مواردی که در این مطلب به آن اشاره شد اهمیت دارد چون دادههای شما را دقیقتر و معنیدارتر میکند. بعضی از فعالیتهای شما بهمنظور ارسال ترافیک به برگههای مخصوصی از طریق کانال به خصوصی انجام میشوند. به این شیوه ارسال ترافیک، کمپین (Campaign) میگویند. کمپین میتواند یک ایمیل، یک تبلیغ، یا لینک بازاریابی یا هر تلاش دیگری (برای ارسال ترافیک به وبسایت خود یا برگه خاص) باشد. اگر هنگام برنامهریزی کمپینها، کمی تنظیمات بیشتری برای آنها انجام دهید، آنالیزها و گزارشها خیلی میتوانند مفیدتر باشند. اگر این کار را نکنید، بازدیدکنندههایی که خیلی برای جذب آنها از طریق کمپین زحمت کشیدهاید (یا پول زیادی برای این کار پرداخت کردهاید) با دیگر بازدیدکنندهها ترکیب میشوند و دقیقاً نخواهید دانست که اثرگذاری کمپین شما چقدر بوده است.
برای مثال، اگر خبرنامه ایمیلی ارسال میکنید اما با استفاده از کد ترکینگ کمپین، ترافیک آنها را ردیابی نمیکنید، شما نمیتوانید بازدیدهای حاصل از آن را به صورت جداگانه ببینید (یعنی نمیتوانید تشخیص دهید کدام بازدیدکنندهها از ایمیلهای شما به وبسایت آمدهاند). کاربران ایمیل ممکن است در دستهبندی ترافیک کاربرانی که مستقیماً وارد وبسایت میشوند یا از منابع دیگر به وبسایت آمدهاند در گوگل آنالیتیکس دستهبندی شوند که این باعث کاهش دقت آمار و کیفیت تحلیلهای شما خواهد شد. اما اگر کد رهگیری کمپین را به لینکهای خود اضافه کنید، همه این بازدیدکنندهها میتوانند به صورت جداگانهای ردیابی شوند و نرخ تبدیل هر کدام از آنها نیز به صورت دقیقی ردیابی میشود.
کد رهگیری کمپین (که UTM tracking code نامیده میشود) تغییری در اصل لینک ایجاد نمیکند اما فقط سه بخش به انتهای هر لینک اضافه میشود: source ،medium و campaign. یک لینک بدون کد ترکینگ شبیه زیر است:
https://domain.com/article
که در انتهای آن کد ترکینگ utm ظاهر میشود. مانند زیر:
https://domain.com/article?utm_campaign=newsletter&utm_medium=email&utm_source=newsletter125
این همان لینک قبلی است، اما سه چیز را به گوگل میگوید تا بفهمد که کاربران از کجا میآیند:
- Medium: مشخصات ترافیک (مثلاً از بنر سایز 460 در 60) یا موضوع ترافیک (مثلاً جشنواره فروش)
- Source: نام کانال ورودی ترافیک
- Campaign: نام دلخواه کمپین ترافیک
افراد حرفهایتر، پارامترهای UTM را حفظ بوده و آن را به انتهای لینکهای خود اضافه میکنند. برخی دیگر، آرشیوی از انواع لینکهای UTM مورد استفاده را در فایلی ذخیره کرده و از آنها استفاده میکنند. اما دو راه ساده دیگر هم برای ساخت UTM وجود دارد. راه اول برای ساخت UTM، استفاده از Campaign URL Builder گوگل میباشد. بر روی لینک کلیک کنید تا وارد صفحهای مانند صفحه زیر شوید.
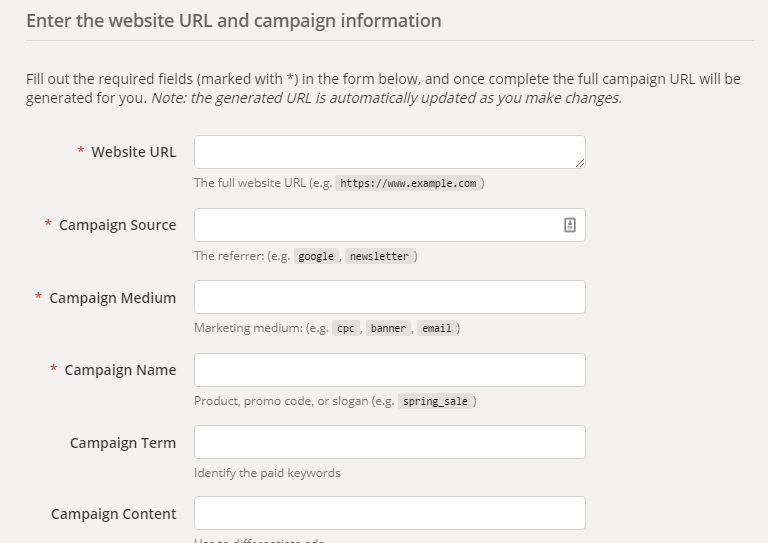
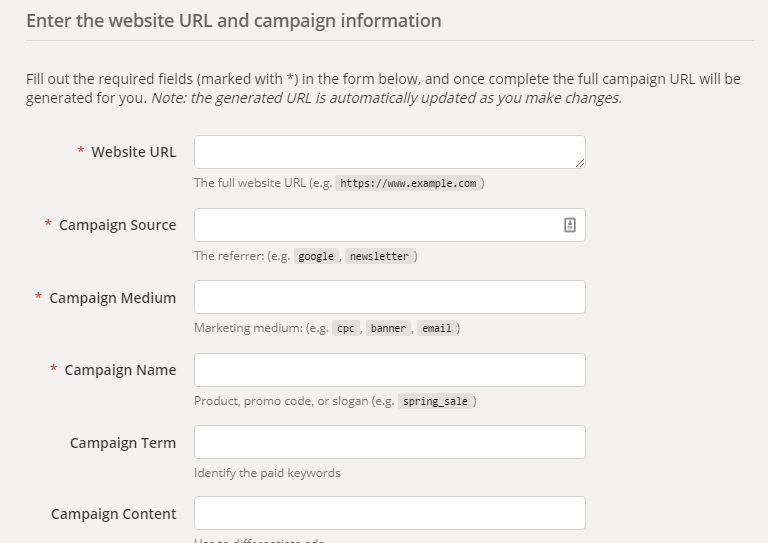
و یا آنکه از افزونهای رایگان گوگل کروم استفاده کنید.
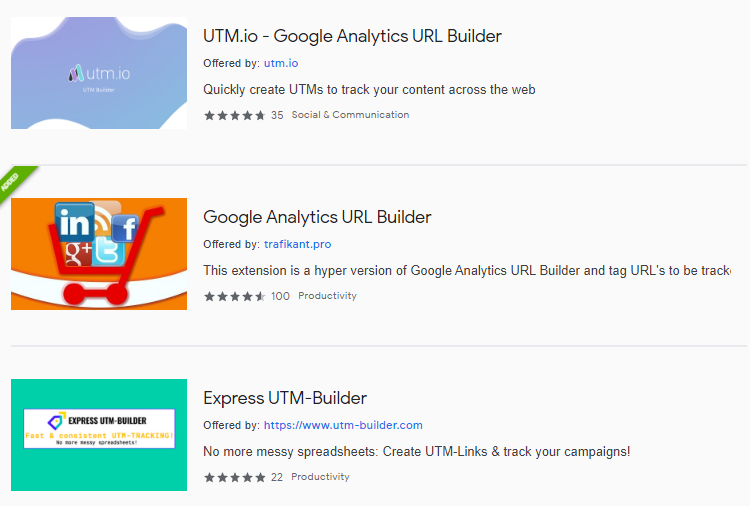
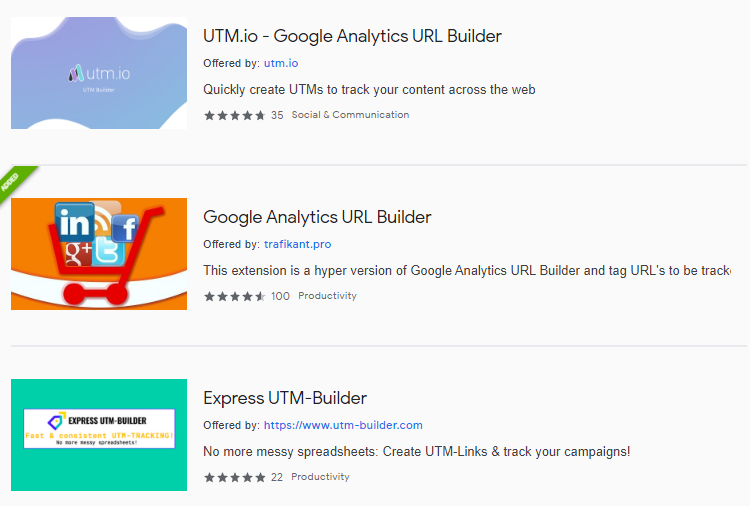
- آدرس برگه یا صفحه فرود را برای کمپین مورد نظر در فیلد یوآرال وارد کنید.
- منبع (source) را وارد کنید: منبع باید به هسته اصلی که ترافیک از آن میآید اشاره داشته باشد (توییتر، تبلیغات کلیکی، ایمیل و . …)
- رسانه (medium) را وارد کنید: مدیوم باید به ابزار یا رسانه استفادهشده اشاره داشته باشد (مثلاً اگر هدف کمپین فروش پاییزه است میتوانید از fall-special استفاده کنید).
- یوآرال تازه را با کد ترکینگ ضمیمهشده کپی کنید.
- این یوآرال را در تبلیغات خود جایگذاری کنید، جایی که تبلیغ، پست یا ایمیل را ساختهاید.
نکته: همیشه از حروف کوچک استفاده کنید. منبع، مدیوم و اسم کمپین در گوگل آنالیتیکس دقیقاً به شکلی که نوشتهاید ظاهر میشوند.
بعد از اتمام مراحل بالا، همه ترافیک کمپین مورد نظر به صورت جداگانه ردیابی میشود. شما میتوانید نرخ تعامل بازدیدکنندهها را ببینید و اینکه نرخ تبدیل آنها نیز چقدر بوده است. بررسی این دادهها به شما در طراحی کمپینهای اثربخشتر کمک زیادی در آینده خواهد کرد. بههیچوجه کد ترکینگ کمپین را به لینکی در وبسایت خود متصل نکنید. اگر این کار را انجام دهید، مبدأ و منشأ (منبع و مدیوم) بازدیدکنندههایی که روی لینک کلیک میکنند، گم میشود چون اطلاعات کد ترکینگ کمپین، منبع اصلی را باطل میکند. این کار باعث کاهش دقت دادههای شما خواهد شد و لزومی هم به انجام این کار نیست. برای مشاهده بازدیدکنندههای وبسایت، میتوانید دیگر گزارشها را مشاهده کنید.
![]()
![]()
ایجاد حاشیهنویسی (Annotations) در گوگل آنالیتیکس
و اما آخرین مورد از تنظیمات گوگل آنالیتیکس، برای اینکه خواندن دادههای تحلیلی را سریعتر و راحتتر کنید، میتوانید به آنها حاشیهنویسی (Annotations) اضافه کنید. مثلاً یادداشتهای این شکلی: چرا ترافیک کاهش پیدا کرده است؟ همانطور که مشاهده میکنید بر طبق این حاشیهنویسی یک فیلتر ایجاد شده است. سؤال دومی که شاید از خودتان بپرسید و آن را بنویسید، چرا نرخ تبدیل افزایش یافته است؟ طبق این حاشیهنویسی، یک هدف جدید تعریف شده است.
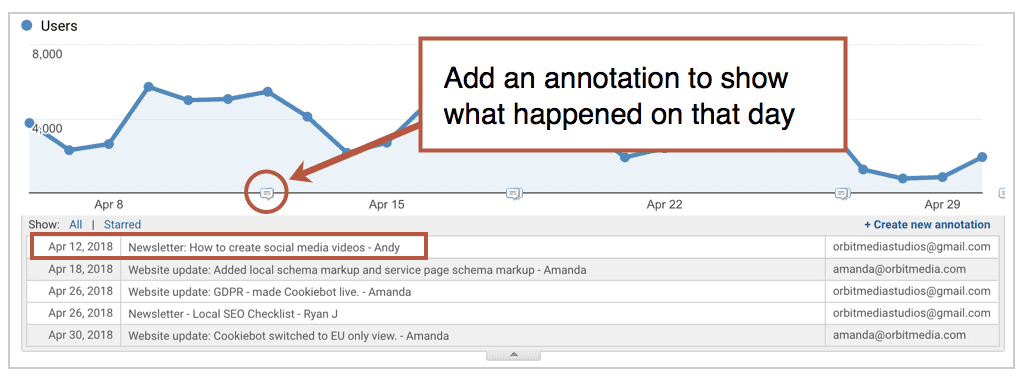
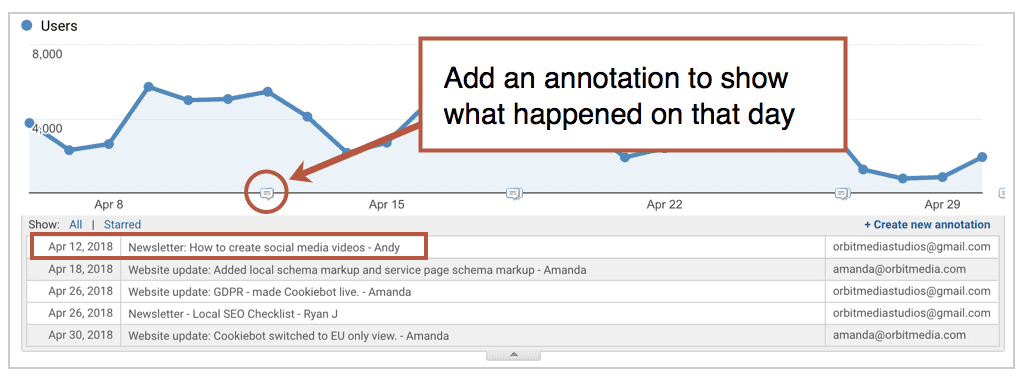
حاشیهنویسی به دادههایتان کمک میکند تا داستانسرایی کنند و این دقیقاً همان چیزی است که تجزیهوتحلیل دادهها به دنبال آن است: جوابدادن به سؤالات، پیداکردن آمارها و گفتن داستان پیرامون علت وقوع گزارشها. مثلاً در برههای ترافیک سایت شما ناگهان افزایش پیدا میکند؛ شما میتوانید علت افزایش (مثلاً تبلیغات بنری) را یادداشت کنید تا در آینده و هنگام بررسی نمودار ترافیک، علت آن را فراموش نکنید. برای افزودن حاشیهنویسی به گزارش، باید روی آیکون بالایی که در تصویر آمده است کلیک کنید. آیکونی که زیر تایملاین گزارشها قرار گرفته است.
به پنج دلیل زیر باید از حاشیهنویسی استفاده کرد:
- تغییرات وبسایت: آپدیت یک برگه مهم یا افزودن یک سری ویژگیها و طراحی مجدد وبسایت
- تغییرات تحلیلی: تغییر دادن یا اضافهکردن هدف یا فیلتر، مستثنی کردن پارامتر کوئری یا …
- تغییر تبلیغاتی: اجراکردن تبلیغات یا متوقفکردن آن، شروع یا متوقفکردن سایر فعالیتهای تبلیغاتی و …
- ارسال ایمیل: ارسال ایمیل یا پیامهای تبلیغی
- منشنشدن توسط اینفلوئنسرها: که نشان از وفاداری و رضایت از برند است.
به روش زیر میتوانید به گزارشهای گوگل آنالیتیکس حاشیهنویسی اضافه کنید:
- بر روی فلش کوچک در زیر تایملاین کلیک کنید تا انوتیشن باز شود.
- بر روی “Create new annotation” در بالای گوشه سمت راست کلیک کنید.
- تاریخ مرتبط را انتخاب کنید و یادداشت را بنویسید.
- بر روی “Save” کلیک کنید.
با گذر زمان، یادداشتهای زیاد این شکلی به گزارشهای وبسایتتان اضافه میشود؛ بنابراین برای آسانتر کردن بررسی و جستجوی آنها میتوانید از این نکته استفاده کنید: هر انوتیشن را با چند کلمه استاندارد شروع کنید. از کلمات پررنگ لیست بالا (مثلاً تغییرات وبسایت و ارسال ایمیل و …) برای یک نامگذاری ساده کلی استفاده کنید. این کار به پیدا کردن آسان و جستجوی بهتر این حاشیهنویسی کمک میکند.
آموزش ارتقاء حساب قدیمی گوگل آنالیتیکس به GA4
آخرین چیزی که باید یاد بگیرید، نحوه ارتقای حسابهای قدیمی آنالیتیکس (Universal) به نسخه جدید آنالیتیکس و بدون آسیب رسیدن به دادههای وبسایت است. برای این کار، مراحل زیر را انجام دهید.
قدم اول: بر روی “Admin” در پایین گوشه سمت چپ کلیک کنید.
قدم دوم: کلیک بر روی ادمین، شما را به کنسول پراپرتی آنالیتیکس یونیورسال منتقل میکند، جایی که باید بر روی “GA4 Setup Assistant” در زیر ستون “Property” کلیک کنید.
قدم سوم: انجام مرحله بالا، شما را به صفحه “Google Analytic 4 Property Setup Assistant” منتقل میکند. در اینجا باید روی “Get Started” کلیک کنید. اطمینان حاصل کنید که حساب یا اکانت درستی را در زیر ستون حساب انتخاب کردهاید.
قدم چهارم: کلیک روی “Get Started” پاپآپی را مانند تصویر بالا بر روی صفحه شما ظاهر میکند. حالا باید روی “Create Property” کلیک کنید.
قدم پنجم: مرحله قبلی شما را به صفحهای منتقل میکند که میتوانید پیام اتصال با آیدی پراپرتی (property ID) را مشاهده کنید.
حالا بر روی “See your GA4 property” کلیک کنید تا به صفحه “Setup Assistant” منتقل شوید. سپس بر روی آیکون فلش (>) در زیر “Tag Installation” کلیک کنید تا به صفحه “Data Streams” انتقال یابید.
قدم ششم: حالا که در صفحه “Data Stream” هستید، بر روی آیکون (<) در زیر “Data Stream” که شما را به “Web Stream Details” میبرد کلیک کنید.
قدم هفتم: در برگه “Web Stream Details” شما میتوانید آیدی اندازهگیری (Measurement ID) را برای پراپرتی GA4 در گوشه بالا سمت راست ببینید.
تبریک! حالا شما به صورت موفقیتآمیزی پراپرتی خود را به GA4 ارتقا دادید.
جمعبندی نصب گوگل آنالیتیکس و تنظیمات گوگل آنالیتیکس
گوگل آنالیتیکس از جمله ابزارهایی است که هر دیجیتال مارکتری باید برای سایت خود داشته باشد و به طور مستمر از آن استفاده کند. این ابزار به شما کمک میکند تا بتوانید عملکرد وبسایت را در زمان اجرای کمپینهای بازاریابی رصد کنید. به کمک این ابزار میتوانید نرخ برگشت سرمایه (ROI) را مشخص کنید و اطلاعات بیشتری درباره کاربرانتان به دست آورید. در واقع بدون گوگل آنالیتیکس عملاً مانند یک کشتی بدون قطبنما و نقشه در اقیانوس خواهید بود (که باعث میشود راه را گم کنید).
دوره ویدئویی آموزش گوگل آنالیتیکس (Google Analytics) برای تحلیل آمار وب سایت: اینجا را کلیک کنید (+).
اگر این مطلب برای شما مفید بوده است، آموزشها و مطالب زیر نیز به شما پیشنهاد میشوند:
- آموزش Google Data Studio برای آنالیز داده ها و گزارش دهی
- آموزش آمارگیری سایت با وردپرس
- آموزش تحقیق کلمات کلیدی برای سئوی سایت
- آموزش آشنایی با دیجیتال مارکتینگ ۲۰۲۱