در این مقاله از آکادمی کاپریلا، همه آنچه را که لازم است در مورد ویرایش متن در فتوشاپ بدانید به شما آموزش خواهیم داد، پس تا انتها همراه ما باشید چون بیشتر از آنچه که فکر میکنید، نکات مهم و کلیدی برای یادگیری وجود دارد. همه ما میدانیم یکی از ابزارهای مهم در پروژههای طراحیهای گرافیکی، فتوشاپ است و کاربرد بسیاری در این حوزه دارد. کسانی که برای طراحی پوستر، لوگو و… از فتوشاپ استفاده میکنند، باید در ابتدا با تایپوگرافی آن آشنا باشند. نرمافزار فتوشاپ برای کار با متن، ابزارهای متنوعی را ارائه داده است که میتوانید بهوسیله آنها، ظاهر بسیار زیبایی به نوشته خود بدهید؛ اما از کجا شروع کنیم؟
با ابزار TYPE در فتوشاپ آشنا شوید.
احتمالاً میدانید که به کمک ابزاری به نام Type قادر خواهید بود نوشتههایی را در فایل گرافیکی خود وارد کنید. این ابزار یکی از راحتترین و ابتداییترین فرآیندهای انجام نوشتن متن در صفحه میباشد. برای انجام آن باید ابتدا نوار ابزار فتوشاپ را پیدا کنید و در قسمت سمت چپ آن بر روی ابزار Type کلیک کنید. با کلیک بر روی آن، آیکونهای متنوعی از ابزار Type برایتان باز خواهند شد. همچنین میتوانید از میانبر T صفحه کلید برای فعال شدن این ابزار استفاده کنید.
شش گزینه مربوط به ویرایش متن در فتوشاپ شامل خانواده فونت، سبک فونت، اندازه یا سایز، رنگ، تراز متن و لغو یا تایید میباشند. در ادامه تمام این بخشها را به طور مجزا برایتان توضیح خواهیم داد. هر یک از آیتمهای ذکر شده از متن، روی لایه مجزای خودش فعال میشود. اگر قصد دارید متن خود را جابهجا کنید یا آن را ویرایش دهید کافی است دکمه Ctrl یا Cmd را نگه دارید و متن را در محل مورد نظر خود بکشید و جا به جا کنید.

- Font Family (خانواده فونت)
- Color (رنگ)
- Font Style (سبک فونت)
- Align Text (تراز متن)
- Size (اندازه)
- Cancel or Commit (لغو یا تایید)
آشنایی بیشتر با گزینههای ویرایش متن در فتوشاپ
- خانواده فونت: همانطور که از اسمش پیداست، با استفاده از این گزینه میتوانید یکی از فونت نوشته خود را انتخاب کنید. این بخش بهصورت Font Family در اولین کادر قرمز رنگ جای گرفته است. به کمک این گزینه میتوان یکی از فونتهای مورد نظر که بر روی سیستم نصب شده است را انتخاب کرده و استفاده کنیم.
- سبک فونت: Font style یا همان سبک فونت یکی از جذابترین بخشها در این ابزار به شمار میروند. شما میتوانید به کمک سبک فونت، فونت انتخابی خود را در انواع مختلفی استفاده کنید. بهعنوان مثال میتوانید آن را به سلیقه خودتان مات، درشت، ریز، مورب و… کنید.
- سایز فونت: سایز و اندازه فونت را در کادر Size میتوان تعیین کرد.
- تراز متن: تا به حال به متون روی عکسها دقت کردهاید؟ گاهی اوقات نظم و هماهنگی بین خطوط واقعاً شگفتآور است. در واقع افراد به کمک تراز متن میتوانند متن را بهصورت راست چین، چپ چین یا وسط چین در آورند.
- رنگ: بخش رنگ یا Color بخشی است که به کمک آن میتوان متن را به رنگ دلخواه (بهعنوان مثال به رنگ تم لباس یا زمینه و…) در آورد. برای رنگی شدن نوشته باید به قسمت Color بروید و رنگ موردنظر را انتخاب کنید.
- لغو یا تایید: گزینه Cancel یا Commit را بر روی نوارابزار میبینید؟ دقیقاً زمانی که نوشته شما وارد سند شد میتوان به کمک آن تایید کرد که اقدامات لازم بر روی بوم ذخیره شود یا خیر.
ویرایش متن عنوانها (تک خطی) در فتوشاپ
برای ویرایش متنهای سایز بزرگ و اصطلاحاً عنوان در طرحهای گرافیکی، در ابتدا بر روی ابزار تایپ افقی (Horizontal Type) یا ابزار تایپ عمودی (Vertical Type) کلیک کنید. سپس باید بر روی بوم یا همان صفحه باز شده در فتوشاپ کلیک کرده و متن خود را در آن محل تایپ کنید.

دلیل اینکه از شما خواستیم تا بر روی صفحه کلیک کنید این است که با این کار هنگام نوشتن، فضای متن گسترش مییابد و متن شما اگر طولانی باشد، در یک خط و بدون اینتر خوردن در فتوشاپ قرار میگیرد (متن از صفحه خارج میشود و راه خود را ادامه میدهد). در صورتی که تمایل دارید ادامه متن را از سر خط بعدی آغاز کنید بهتر است اشارهگر ماوس را در محل موردنظر خود قرار دهید و سپس کلید Enter را بزنید.
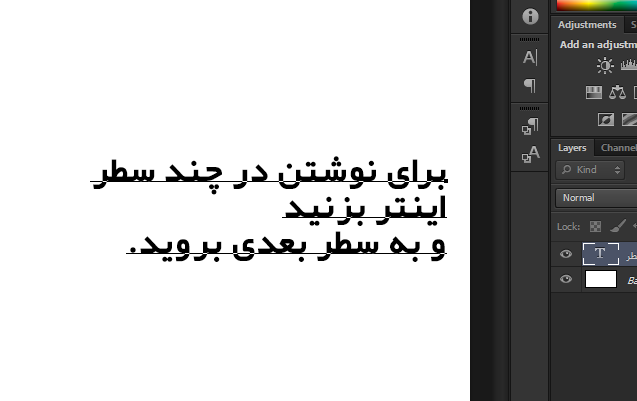
ویرایش متن پاراگرافی (چند خطی) در فتوشاپ
اگر تمایل دارید متنی که مینویسید بیشتر از یک عنوان و یک تیتر باشد باید طبق روشهای زیر عمل کنید. بهمنظور انجام این کار در ابتدا لازم است کادر متنی را با ابزار Horizontal type ایجاد کرده و سپس فرمت ساده را انتخاب کنید. حال باید کادری مستطیل شکل بر روی صفحه ایجاد کنید تا بتوانید متن خود را درون آن بنویسید. برای این کار کافی است کلیک ماوس را نگه داشته و آن را بر روی بوم بکشید
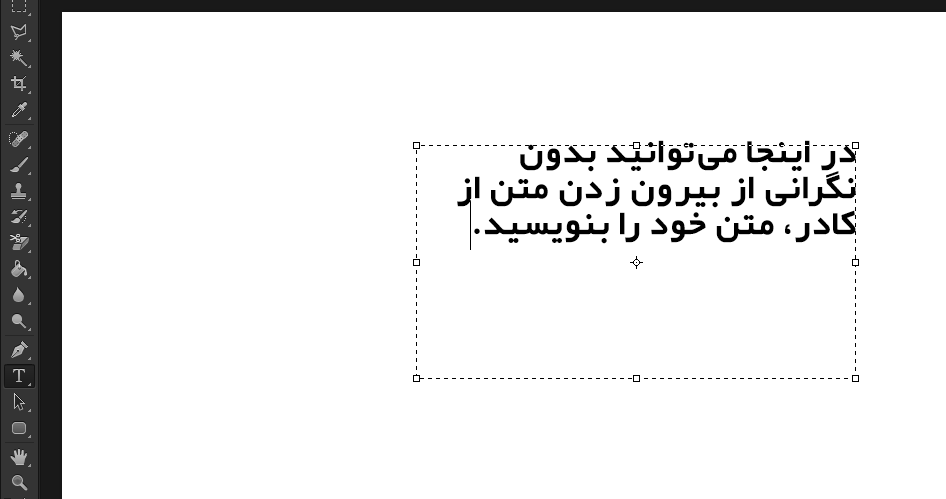
بد نیست بدانید در این کادر علاوه بر نوشتن متن میتوان آن را کپی و در کادر جایگذاری کرد. لازم به ذکر است اندازه کادر را باید با توجه به حجم متن مورد نظر خود درآورید. در صورتی که قصد بزرگ کردن کادر را دارید، دکمههای Ctrl + t در ویندوز و Cmd + t در مک را بزنید و از گوشههای کادر بکشید تا بزرگ شود.
ایجاد کادر متنی به شکلهای دلخواه
جالب است بدانید لازم نیست کادر متنی همیشه به شکل مستطیل، مربع و به طور کلی چهارضلعی باشد. شما میتوانید از اشکال آماده دیگر بهره گیرید یا بهصورت دستی هر شکلی که بخواهید را بکشید و متن مورد نظر خود را درون آن قرار دهید.
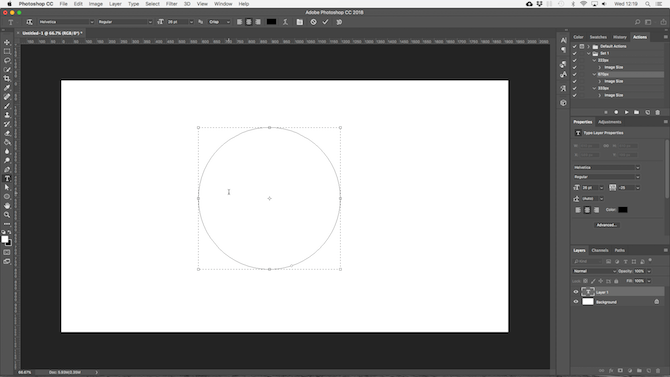
اگر قصد ترسیم اشکال بهصورت دستی را دارید، میتوانید از ابزار Pen کمک بگیرید. برای این کار لازم است بر روی ابزار Pen یا ابزار Shape ضربه بزنید. پس از آن باید سمت چپ قسمت بالایی گزینه Tool mode را انتخاب کنید و سپس اقدام به ترسیم شکل مورد نظر خود کنید. اکثر اوقات کاربرد این روش زمانی دیده میشود که لازم است اطراف متون عکس و تصاویر مربوطه گذاشته شود.
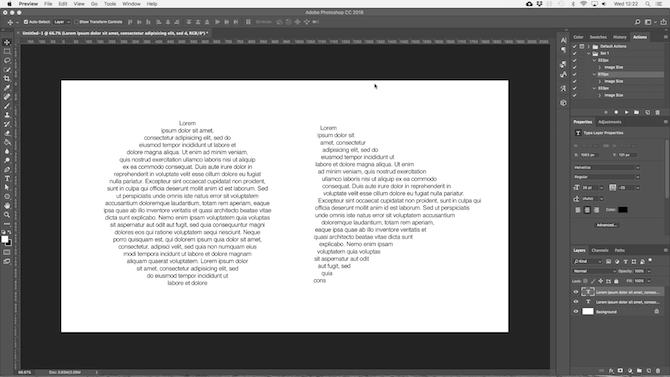
تایپ متون بهصورت منحنی
از دیگر ایدههای جذاب جهت ویرایش متن در فتوشاپ، منحنی کردن آن است. برای انجام این کار لازم است ابتدا ابزار Pen را انتخاب کنید و پس از آن در نوار Options در بالا، حالت Tool را بر روی Path بگذارید. حال میتوانید شکل منحنی مورد نظر خود را بر روی صفحه ترسیم کنید.
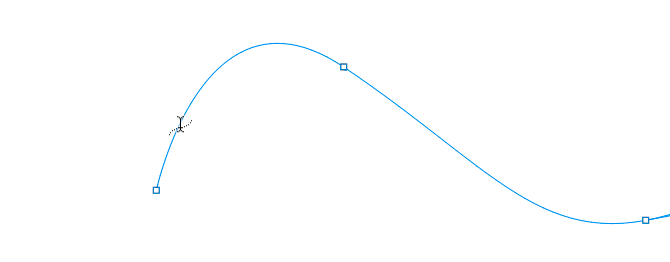
پس از آن لازم است بر روی ابزار Horizontal type ضربه بزنید، سپس اشارهگر ماوس را بر روی منحنی ترسیم شده قرار دهید. آن قدر اشارهگر ماوس را جابهجا کنید تا در یک مکان خاص دارای خطوط موجدار شود، در نهایت کلیک کنید تا کادر شما حاصل شود. پس از آن میتوانید متن مورد نظر خود را بر روی منحنی تایپ کنید.
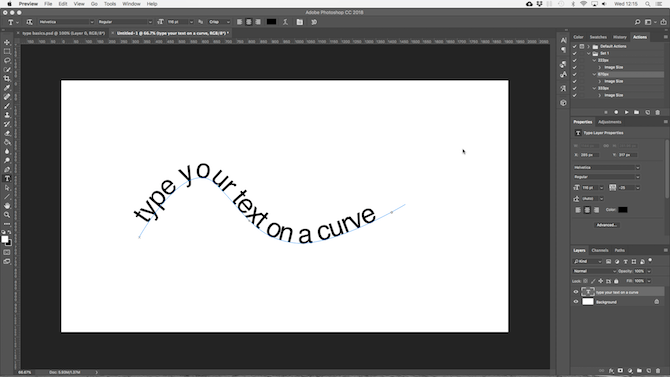
تایپ متون بهصورت دایرهای یا Shape
برای انجام این کار لازم است به کمک ابزار Shape یک دایره را به کمک کلید Shift ترسیم کنید. حال جهت تایپ متون در اطراف دایره مورد نظر باید Pen را فعال کنید و ماوس را به لبه Shape هدایت کنید. پس از آنکه نشانگر ماوس حالت مد به خود گرفت یک کلیک بر روی آن بزنید و متن خود را بنویسید. اگر قصد دارید داخل دایره متنی بنویسید کافی است ماوس را به جای لبه Shape به داخل دایره هدایت کنید و کلیک کنید، سپس متن مورد نظر خود را بنویسید.
ویرایش متون به سبک Mask
ابتکاری جالب در ماسک کردن متون در فتوشاپ نهفته شده است. در واقع به کمک ابزارهایی مانند Mask tool ،Horizontal Type و Vertical type mask tool میتوان متون را به شکل خاصی در دل صفحه قرار دارد. منظور ما در اینجا تایپ یا کپی کردن متن نیست. برای این کار لازم است ابتدا در فتوشاپ خود یک تصویر را انتخاب نموده و یکی از ابزارهای مذکور ماسک را باز کنید.
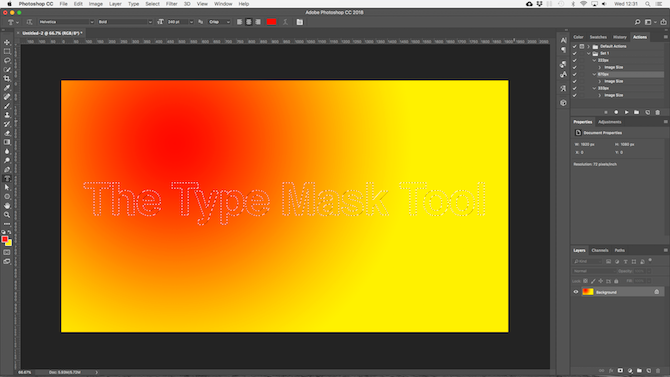
پس از آن باید فونت مورد نظر خود را انتخاب کنید. در مرحله بعد از آن بر روی بوم کلیک کنید و متن خود را بنویسید. سپس تایید را بزنید و وارد مراحل بعدی شوید.

در ادامه میتوانید بنا به سلیقه خود متن را پررنگتر از زمینه انتخاب کنید، میتوانید با ضربه زدن بر روی دکمه Add layer mask پس زمینه را شفاف کنید و بافتی از متن را در صفحه به جای گذارید.
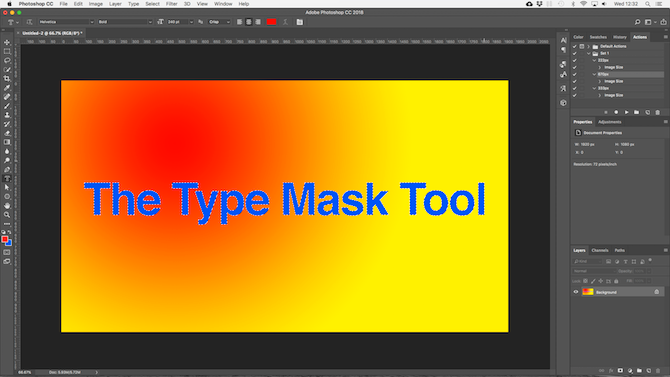
حتی میتوانید متن خود را از زمینه برش بزنید که برای این کار میتوانید از دکمههای Shift + Ctrl + i استفاده کنید. اگر قصد دارید لایه زیرین مخفی شود و تصویر بالایی با برشهای واضح باقی بماند کافی است بر روی دکمههای Ctrl + j بزنید.
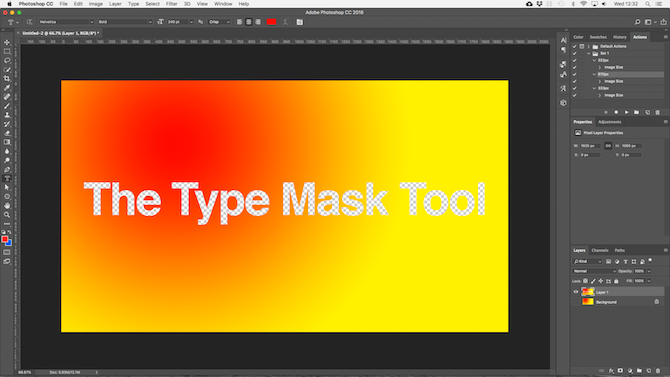
ویرایش یکمرحلهای کل متن با Find and replace text
عوض کردن یک کلمه در کل کادرها و جایگزین کردن کلمهای دیگر به جای آن خیلی زمانبر است. به همین جهت میتوان از قابلیت Find and replace text بهره برد. جهت انجام آن لازم است از منوی Edit بر روی گزینه Find and replace ضربه بزنید و براحتی این جابهجایی و جایگزینی را انجام دهید.
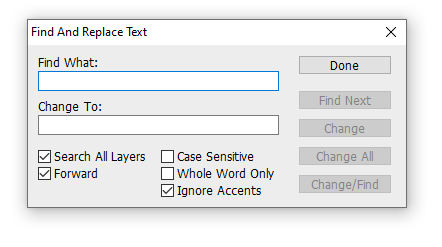
سبک دادن به متن در فتوشاپ
در فتوشاپ میتوان متن مورد نظر خود را به کمک روشهای مختلفی سبکبندی کنیم. بهعنوان مثال میتوان به کمک گزینه Text direction جهت متن را بهصورت عمودی یا افقی تنظیم کرد. اگر بخواهید متن را بهصورت دندانهای شده یا بهصورت نرم نمایش دهید لازم است از Anti-aliasing استفاده کنید. به کمک پوشش متن که در گزینه Warp text وجود دارد، میتوان متن را بر اساس 15 سبک که در فتوشاپ ارائه شدهاند تنظیم کرد. سه بعدی کردن متن یکی دیگر از شگفتیهای فتوشاپ است که شما میتوانید به کمک گزینه 3D آن را انجام دهید. خوب است بدانید قبل از اعمال هرگونه تغییر در فرم و سبک متون لازم است متن را به کمک اشارهگر ماوس انتخاب کنید.
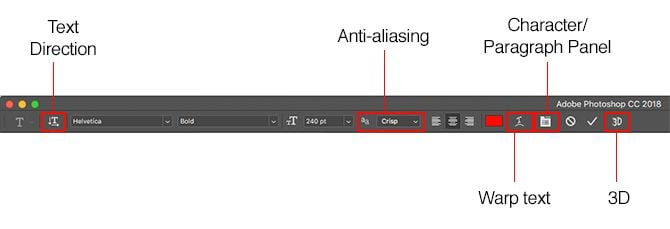
ویرایش متن با Character and Paragraph Panel
در نوار گزینهها بر روی Character and Paragraph Panel کلیک کنید. در اینجا صفحهای برایتان باز میشود که در آن ابتدا باید رنگ، فرمت و فونت و… متن خود را تنظیم کنید. گزینههایی که در تصویر زیر میبینید در ادامه توضیح داده شدهاند.
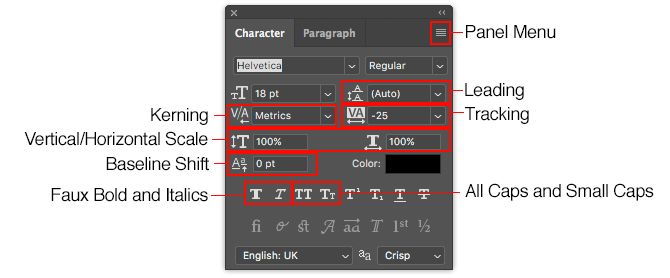
- فاصله بین خطوط (Leading): فاصله گذاشتن بین خطوط میتواند جلوهای خاص به متن ببخشد؛ به همین جهت از Leading کمک میگیریم و فاصله بین خطوط را تنظیم میکنیم. در صورتی که میخواهید بهصورت پیشفرض فاصله استاندارد خطوط رعایت شود لازم است آن را در حالت Auto بگذارید.
- کرنینگ (Kerning): با کرنینگ کردن میتوان فاصله بین هر جفت کاراکتر در متن را تنظیم کرد. گزینه Metrics به طور پیشفرض، تنظیمات این بخش را اعمال میکند و یا از Optical استفاده کنید تا فتوشاپ به طور خودکار، آن را انجام دهد.
- ترکینگ (Tracking): ترکینگ نیز فاصلهبندی بین تمام کاراکترهای متن را تنظیم میکند و با انتخاب اعداد منفی، فاصله کمتر شده و در نتیجه متون، فشردهتر در کنار یکدیگر قرار میگیرند.
- بسط دادن متن بهصورت عمودی و افقی (Vertical Scale and Horizontal Scale): بسط دادن متن بهصورت عمودی و افقی در موارد خاصی استفاده میشود. جهت بسط دادن متون بهصورت عمودی یا افقی میتوانید از گزینه Vertical scale and horizontal scale استفاده کنید.
- جابهجا کردن خط کرسی (Baseline Shift): از گزینه Baseline shift جهت جا به جا کردن حروف به بالا یا پایین میتوان استفاده کرد. جهت اندیسگذاری یا توانگذاری در متن میتوان از این گزینه بهره برد.
- درشت یا ایتالیک (Faux Bold and Italics): گزینه Faux bold and Italics جهت بزرگنمایی متون به کار میرود؛ اما پیشنهاد ما این است که از این گزینه استفاده نکنید و نسخههای Bold و Oblique را جایگزین آن کنید.
- حروف بزرگ و کوچک (All Caps and Small Caps): برای متون انگلیسی، حروف را به طور خودکار کوچک و بزرگ میکند.
گزینههای دیگری نیز وجود دارد که میتوان جهت بالانویس کردن متن یا زیرنویس کردن آن و حتی کنترل برخی فونتها را در Open type به عهده گرفت. همچنین با کلیک روی تب Paragraph هم گزینههایی برای لایهبندی و فاصلهها و … قابل استفاده است.
افکت دادن به متن در فتوشاپ
در فتوشاپ میتوان متون را به کمک انواع جلوهها و سبکهای مختلف، جذاب و دیدنی کرد. برجستهسازی متون، سایه انداختن بر روی آنها و… از جمله اقداماتی است که میتوان جهت زیباسازی متن از آنها بهره برد. لایه متنی را که قصد دارید به آن افکت دهید انتخاب کنید و دو بار بر روی آن کلیک کنید. پس از آن کادری به نام سبک لایه (Layer style) برایتان باز میشود که شما باید گزینه Drop shadow را انتخاب کنید. برای آنکه تأثیر فرآیندهایی که انجام میدهید را بر روی متون ببینید باید دکمه Preview حتماً فعال باشد. پس از آن بر روی هر یک از بخشهایی که میخواهید اعمال شود کلیک کنید و بر روی کلمه Ok ضربه بزنید تا تغییرات مورد نظر شما ثبت شود.
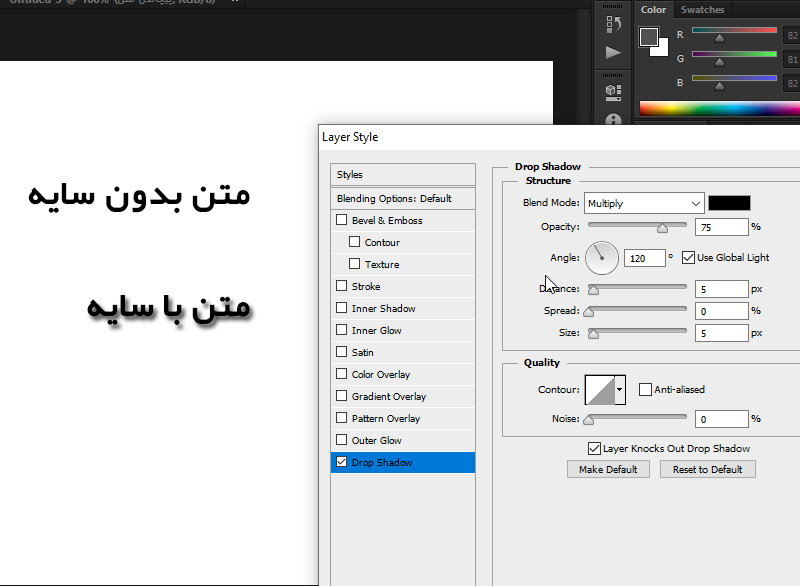
موربسازی و چرخش متن در فتوشاپ
اگر قصد دارید متون درون کادر صفحه شما از حالت ساده و خط مستقیم خارج شود، بهترین راه این است که دکمه Ctrl + t یا Cmd + t را بزنید. بدین جهت ابزار Free transform tool برای شما باز خواهد شد و باید نشانگر ماوس را بر روی متن قرار دهید تا به شکل فلش دوطرفه درآید. حال نوبت آن است که با کلیک کردن در آن قسمت و چرخاندن متن، متون را هر طرفی که دوست دارید سمت و سو دهید. اگر تمایل به مورب کردن متن خود دارید باید دکمه Shift + Ctrl را بزنید، سپس یکی از گوشههای کادر متن را بگیرید و هر جهتی که دوست دارید بچرخانید و زمانی که شکل مورد نظر شما را به خود گرفت دکمه اینتر را بزنید.
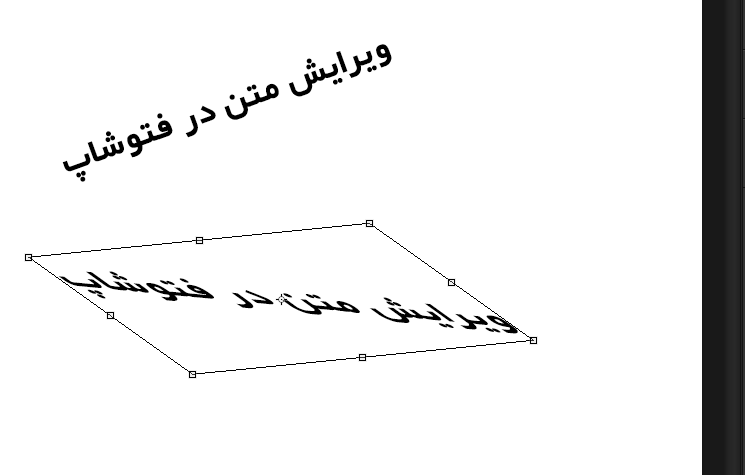
کار با فونتها در فتوشاپ
در طراحی گرافیکی، انتخاب فونتها از اهمیت ویژهای برخوردار است. شما میتوانید منوی Fonts را باز کنید تا انواع فونتها با سبکهای متنوع برایتان ظاهر شوند. در اینجا فقط فونتهایی نمایش داده میشود که از قبل در سیستم شما نصب شده باشند.

آیا تا به حال برایتان پیش آمده است که متنی در تصویری دیگر دیدهاید اما نوع فونت آن را نمیتوانید تشخیص دهید؟ برای شناسایی فونتهای ناشناس میتوان از ابزار Match fonts استفاده کرد. برای این کار تصویر را باز کنید و Type را بزنید، سپس بر روی Match fonts کلیک کنید. حال نوبت آن است که کادر خود را تنظیم کنید تا دقیقاً بر روی فونت قرار بگیرد. هر یک از موارد مورد نظر را انتخاب کنید و سپس بر روی آن کلیک کنید و Ok را بزنید.
دستکاری کردن فونت
دستکاری کردن فونتها در طراحی لوگو بسیار کاربرد دارد. برای انجام این کار ابتدا بر روی Type ضربه بزنید و پس از آن Convert to shape را بزنید و وارد شوید. بهتر است ابزار Path selection را انتخاب کنید تا در حرکت دادن حروف مشکلی رخ ندهد. شما میتوانید از ابزار Dire selection را جهت نمایش مسیر هر کاراکتر به کار بگیرید. اگر از Pen استفاده کنید، میتوانید انحنای جدید و جذابی به حروف مورد نظر دهید.
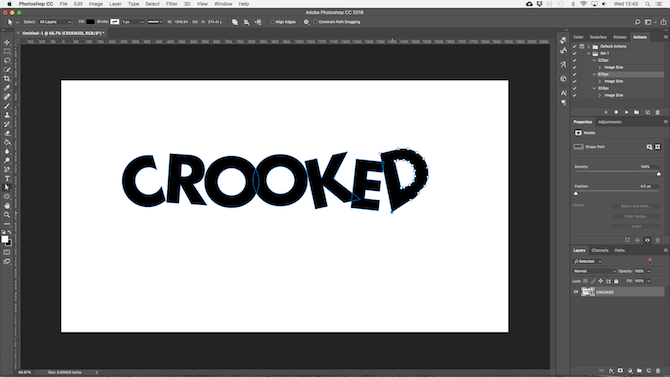
تغییر دلخواه در متن با Rasterize
در فرآیند رستر کردن متون شما قادر به جابهجایی حروف و نقاط خواهید بود. خوب است بدانید در این حالت دیگر نمیتوانید کلمهای به متن خود اضافه کنید؛ بنابراین توصیه میکنیم پس از آنکه متن شما به طور کامل نوشته شد از این بخش و آیکون استفاده کنید. برای این کار بر روی متن کلیک کنید و بر روی گزینه Rasterize type ضربه بزنید. پس از آن کلمات دلخواه را انتخاب کنید و کلید Ctrl آن را بکشید و در مکانی که دوست دارید قرارش دهید.
جمعبندی آموزش ویرایش متن در فتوشاپ
گاهی اوقات مشکلات کوچکی در حین کار با فتوشاپ ممکن است رخ دهد اما اگر از آموزشهای فتوشاپ استفاده کرده باشید بهتر میتوانید با قضیه کنار بیایید. بهعنوان مثال اگر در هنگام تایپ متون متوجه شدید که متن را باید در جایگاه دیگری تایپ میکردید، اصلاً نگران نشوید. شما نیازی نیست کل متن را پاک کنید و در جایگاهی دیگر آن را دوباره تایپ کنید؛ برای این کار نشانهگر ماوس را بر روی متن کلیک کنید و آن را به هر سمتی که میخواهید بکشید تا جابهجا شود. بههنگام منصرف شدن از متن تایپ شده بهترین راه حل این است که کلید Esc را بزنید تا متن تایپ شده لغو شود. اگر به یادگیری تخصصیتر ویرایش متن در فتوشاپ نیاز دارید میتوانید از دورههای آموزشی زیر در سایت فرادرس استفاده کنید.
- آموزش تایپوگرافی (Typography) – سایه زدن حروف در فتوشاپ (Photoshop): اینجا را کلیک کنید (+).
- آموزش پروژه محور فتوشاپ – ساخت جلوه های ویژه متنی: اینجا را کلیک کنید (+).
اگر این مطلب برای شما مفید بوده است، آموزشها و مطالب زیر نیز به شما پیشنهاد میشوند:
- آموزش مقدماتی فتوشاپ
- آموزش ساخت جلوه های ویژه در فتوشاپ – مقدماتی
- آموزش آشنایی با پنل Adjustments در فتوشاپ
- آموزش ابزار سه بعدی در فتوشاپ (Photoshop)
- آموزش پروژه محور فتوشاپ – طراحی تقویم رومیزی



