cPanel (سی پنل) یکی از معروفترین کنترل پنلها برای میزبانی وب (Web hosting) است. در واقع cPanel محلی برای مدیریت فایلهای سایت (Back-end) در فضای اینترنت به حساب میآید. از آنجا که cPanel در دنیای وب بسیار کاربردی است، باید حتماً نحوه استفاده از آن را یاد بگیرید؛ اما ممکن است هنگام کار با سی پنل کمی به مشکل بخورید یا سوالاتی از تنظیمات و گزینههای مختلف آن در ذهنتان به وجود آید. در این مقاله از مجله کاپریلا به همه سوالات شما در زمینه آموزش کار با cPanel پاسخ میدهیم، پس با ما همراه باشید.
آموزش cPanel: سی پنل چیست؟
cPanel نوعی کنترل پنل «هاست» بر پایه لینوکس است که برای مدیریت بهتر میزبانی وب کاربرد دارد. عملکرد cPanel مانند برنامههای دسکتاپ است؛ با cPanel میتوانید بهجای اجرای فرمانهای پیچیده، با استفاده از داشبوردی کاربرپسند، کارهای مدیریت فایلهای سایت را انجام دهید. علاوهبر این، داشبورد cPanel امکانات بسیاری مانند مدیریت فایلهای آپلودی سایت، مدیریت دیتابیس و MySQL، آمارهای سایت، پیگیری دادههای هاست و … را فراهم میکند. با وجود این همه ویژگی و قابلیتهای متنوع، تعجبی ندارد که cPanel تبدیل به معروفترین کنترل پنل در بین توسعهدهندگان وب و شرکتهای میزبانی وب شده است.
cPanel معمولاً با مدیر میزبان وب (WHM یا Web Host Manager) جفت میشود. با اینکه این 2 عنصر مکمل یکدیگر هستند و در کنار هم کاربرد دارند، اما هر کدام از آنها نقش متفاوتی در سایتها ایفا میکنند. مدیر میزبان وب به کاربران کمک میکند به سرورها نظارت اجرایی (Administrative control) داشته باشند. همچنین در تنظیمات سرور نقش مهمی دارد و به کاربران کمک میکند که حسابهای کاربری مختلفی را بسازند و بیش از یک سایت را مدیریت کنند. زمانیکه یک ارائهدهنده میزبانی وب، سروری را با WHM مدیریت میکند و برای مشتریان خود حسابهای cPanel میسازد، در واقع با فرآیند میزبانی cPanel مواجه هستیم.
مزایا و معایب سی پنل چیست؟
یکی از بهترین گزینهها برای افراد تازهکاری که به دنبال راهحلی برای مدیریت کنترل پنل سایت خود میگردند، کار با cPanel است. با این حال سی پنل نیز مانند سایر کنترل پنلهای میزبانی علاوهبر مزایای بسیار، معایبی نیز دارد که در ادامه به هر دوی آنها خواهیم پرداخت.
مزایای cPanel چیست؟
cPanel بهعنوان معروفترین کنترل پنل دنیا مزایای بیشماری دارد که 6 مورد از مهمترین آنها را در پایین مشاهده میکنید.
رابط کاربری مناسب
قابلیتها و ویژگیهای متنوع رابط کاربری cPanel همگی در مقیاسهای قابل مدیریت دستهبندی شدهاند و کاربران به راحتی میتوانند آنها را پیدا کنند. علاوهبر این، داشبورد cPanel نیز دارای منوی بصری و تصویر است که جهتیابی (نویگیشن) را برای کاربران آسانتر میکند.
سازگاری بالا
یکی از دلایل معروفیت و محبوبیت cPanel، سازگاری بالای آن با انواع مرورگرها مانند گوگل کروم، سافاری و موزیلا فایرفاکس است. همچنین cPanel از بسیاری از برنامههای واسط مانند برنامههای طراحی سایت و ابزارهای سئو پشتیبانی میکند.
ویژگیها و قابلیتهای متنوع
کاربران بدون نیاز به داشتن هیچگونه دانش فنی پیشرفته میتوانند با استفاده از cPanel میتوان کارهای پیچیدهای مثل ساخت زیردامنه، ساخت و مدیریت حسابهای وبمیل، ایجاد حسابهای پروتکل انتقال فایل (FTP)، مدیریت پایگاه دادههای MySQL و ایجاد بکاپ برای سایت را انجام داد.
نصب خودکار نرمافزار
cPanel علاوهبر اینکه ویژگیهای مثبت فراوانی دارد، به خوبی با برنامه Softaculous Apps Installer نیز ادغام شده است. این نرمافزار امکان دسترسی به بیش از 400 برنامه از جمله سیستمهای مدیریت محتوای معروف را به کاربران میدهد. برنامه Softaculous Apps Installer، از مرحله نصب گرفته تا بروزرسانی، به همه برنامهها رسیدگی میکند.
پشتیبانی قابل اعتماد
انجمنها و بلاگهای cPanel دارای تعداد زیادی از منابع آموزشی و کاربردی هستند. هم cPanel و هم WHM بخش راهنمای فنی اختصاصی دارند. در این دفترچههای آنلاین، توضیحات کاملی برای حل مشکلات و مسائل مربوط به محصولات cPanel ارائه شده است.
کار با cPanel چه معایبی دارد؟
طبیعتاً هیچ سیستم کامل و بدون نقصی وجود ندارد، cPanel نیز از این قضیه مستثنی نیست و در کنار مزایای بسیار خود، تعدادی نقطه ضعف نیز دارد که عبارتند از:
آسیبپذیر از لحاظ امنیتی
تحقیقات نشان میدهند روش احراز هویت 2 مرحلهای (2FA) cPanel در برابر حملات شدید آسیبپذیر است. برای جلوگیری از آسیب دیدن cPanel خود باید حتماً آن را بروزرسانی کنید و همیشه آخرین نسخه آن را داشته باشید.
مجوز پرهزینه
لایسنس cPanel در مقابل سایر رقیبان، بالاترین هزینه را دارد. بنابراین اگر فقط میخواهید وبسایت خود را مدیریت کنید، بهتر است برنامه میزبانی cPanel (CPanel hosting plan) را تهیه کنید؛ زیرا در این روش میزبان وب، مجوز خود را به شما قرض میدهد؛ بنابراین هزینه کمتری دارد.
خطر از دست رفتن دادهها یا دستکاری آنها
بعضی وقتها سیستم cPanel بهطور تصادفی تنظیمات سرور را رونویسی میکند و در طول بروزرسانیهای گسترده خود، همه دادهها را از بین میبرد. این اتفاق زمانی میافتد که هارد دیسک خراب شده باشد. اگر در چنین موقعیتی قرار گرفتید، برای برگرداندن اطلاعات سرور خود از قابلیت بازیابی از بحران کامل (Full disaster recovery) استفاده کنید.
cPanel و Direct admin چه تفاوتی دارند؟
cPanel و Direct admin از 3 جنبه به یکدیگر شباهت دارند: هر دو از طرف لینوکس پشتیبانی میشوند، لایه اتصال امن (SSL) رایگان دارند و دارای چهارچوب مشخصی برای تنظیمات سرور و رابط کاربری گرافیکی (GUI) هستند. در کنار این شباهتها، بین cPanel و Direct admin تفاوتهایی نیز به چشم میخورد که در ادامه هر یک از آنها را توضیح میدهیم.
قابلیتها و عملکرد
با اینکه cPanel و Direct admin از برخی جنبهها به یکدیگر شبیه هستند، اما دنیایی از تفاوتها بین آنها نیز وجود دارد. هر دوی آنها دارای رابط کاربری و چارچوب تنظیم سرور هستند؛ اما نوشتن خط فرمان (Command line) در Direct admin نسبت به cPanel کمی کار بیشتری میبرد. از طرف دیگر، سی پنل همه قابلیتها و تنظیمات رابط کاربری را فراهم میکند و به این ترتیب کار با آن را برای سطوح مختلف کاربری، بهتر و آسانتر میکند. با این حال ممکن است ایجاد تغییرات دستی با cPanel برای کاربران حرفهای که میخواهند در خط فرمان تغییرات را اعمال کنند، کمی سخت باشد. سی پنل نهتنها دارای ویژگیهای بسیاری است، بلکه آموزشهای آنلاین، انجمن گفتگو، راهنما و غیره را نیز دارد. از آنجاییکه این کنترل پنل بسیار معروف است، به راحتی میتوان منابع مربوط به آن را در سراسر اینترنت پیدا کرد.
قابلیت گسترش
در سی پنل، کاربران بهسادگی و با هزینه بسیار کم یا حتی بدون هیچ هزینه اضافی میتوانند افزونهها (Plugins) یا ابزارکهای مورد نظر خود را اضافه کنند. علاوهبر این، کاربران حرفهای این امکان را دارند که مستقیماً گزینههای مربوط به کدهای سیستم را تنظیم کنند و در نتیجه قابلیتهای کنترل پنل را افزایش دهند. دایرکت ادمین نیز با استفاده از برخی پلاگینها قابل گسترش است؛ اما برای اضافه کردن قابلیتهای بیشتر به آن، باید هزینه بیشتری را پرداخت کنند.
رابط کاربری
دایرکت ادمین در منوی خود گزینههای متنوعی دارد و زمانیکه برای اولین بار وارد هر یک از این کنترل پنلها میشوید، باید گفت دایرکت ادمین در مقایسه با سی پنل دارای منوی واضحتری است. با این وجود در سی پنل هر چیزی را براحتی میتوان پیدا کرد و بعد از وارد شدن به آن، به همه بخشها دسترسی مستقیم خواهید داشت. ممکن است این منوها برای کاربران جدید کمی گیجکننده بنظر برسد؛ اما جای نگرانی نیست، زیرا همه چیز با دستهبندیهای مشخص به ترتیب زیر مرتب شده است.
- فایلها
- ایمیلها
- گزارشها (Logs)
- دامنهها
- برگزیدهها (Preferences)
- امنیت
- و غیره
برای تنظیم راحت طراحی صفحه اول، همه این دستهبندیها قابل گسترش یا حذف هستند. علاوهبر دستهبندیهای بالا، گزینه دیگری برای جستجو وجود دارد که به شما کمک میکند هر گزینهای را براحتی در سی پنل پیدا کنید. در مقابل، دایرکت ادمین فقط دارای 3 بخش اصلی است که شامل حساب کاربری شما، مدیریت ایمیل و قابلیتهای پیشرفته میشود. با اینکه به نظر میرسد کار با cPanel بعلت وجود گزینههای بیشتر، سختتر است اما اینطور نیست. اگر در بخش ادمین دایرکت ادمین به دنبال گزینه ناآشنایی باشید، کار سختی در پیش دارید. بنابراین سی پنل نیازهای همه کاربران را تامین میکند و فهم آن راحت است؛ در حالیکه دایرکت ادمین فقط برای درصد کمی از کاربران مناسب است.
قیمت و هزینهها
یکی از مهمترین عوامل هنگام انتخاب کنترل پنل مناسب برای میزبانی، هزینه آنها است. سی پنل تا قبل از اینکه قیمتهای خود را به اندازه قابل توجهی افزایش دهد (در سال 2019)، انتخاب بسیاری از ارائهدهندگان میزبانی وب بود. افزایش ناگهانی قیمت سی پنل باعث شد بسیاری از افراد به دنبال راه حل دیگری بگردند و کنترل پنل خود را عوض کنند. با اینکه دایرکت ادمین نسبت به سی پنل قابلیتهای کمتری دارد، اما در عوض قیمت آن مناسبتر است. بطور کلی قیمت مجوز سی پنل بستگی به تعداد حسابهای کاربری شما در مدیریت میزبانی وب دارد. تعداد حسابهایی که میتوان در سی پنل داشت از 5 عدد با قیمت 12 دلار در ماه شروع میشود تا حسابهای بیشتر و قیمتهای بالاتر. در مقابل قیمت کنترل پنل دایرکت ادمین از 5 دلار در ماه به بالا است.
توجه: در صورت خرید هاست از سایتهای فروش میزبانی در ایران، دسترسی به سی پنل هاست بدون نیاز به پرداخت هزینه اضافهتر به شما داده میشود.
راهنمای کار با cPanel
در این قسمت بهطور کام،ل نحوه استفاده از سی پنل را به شما آموزش میدهیم. با مطالعه این راهنما دیگر نکته مبهمی درباره سی پنل در ذهنتان وجود نخواهد داشت.
نحوه استفاده از مدیریت فایل (File manager) در cPanel
برای مدیریت اولیه فایلهای خود در سی پنل به ابزارهای مدیریت فایل یا فایل منیجر احتیاج دارید. این ابزار نه تنها در بارگذاری و خارج کردن فایلها از حالت فشرده کاربرد دارد، بلکه برای ایجاد فایل، پوشه، صدور مجوز فایل و غیره نیز مفید است. در واقع عملکرد ابزارهای مدیریت فایل مانند کلاینت پروتکل انتقال فایل (FTP client) است؛ اما بهاندازه آن قوی نیست. برای مدیریت فایل هنگام کار با cPanel، مراحل زیر را دنبال کنید.
قدم اول: نحوه پیدا کردن فایل منجر
به محض اینکه وارد حساب سی پنل خود شدید، باید گزینه فایل منجر را پیدا کنید. این گزینه در زیر بخش فایلها قرار دارد. همچنین میتوان این گزینه را با جستجوی نام آن در کنترل پنل پیدا کرد.
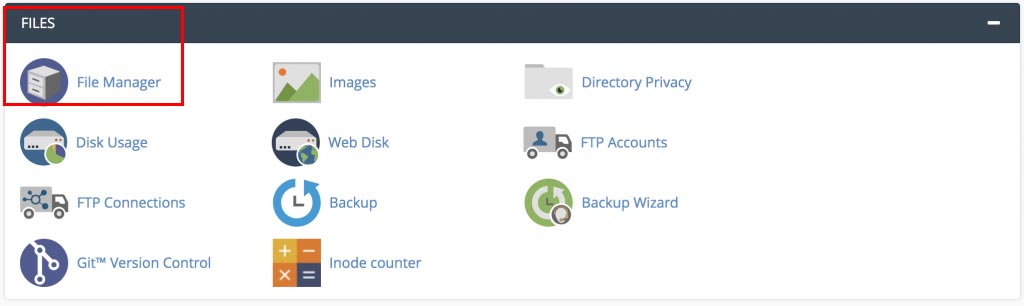
زمانیکه ابزار مدیریت فایل را باز میکنید، به پنجره جدیدی هدایت میشوید. در این پنجره، بخش جهتیابی، مدیریت، فهرست راهنمای فایلها و پوشههای موجود در سایت خود را مشاهده خواهید کرد. توجه داشته باشد که از اینجای کار به بعد فقط با پوشه “public_html” کار میکنیم. هدف همه پوشههای باقی مانده ضروری برای سیستم، اطمینان حاصل کردن از عملکرد درست سرویس سی پنل است.
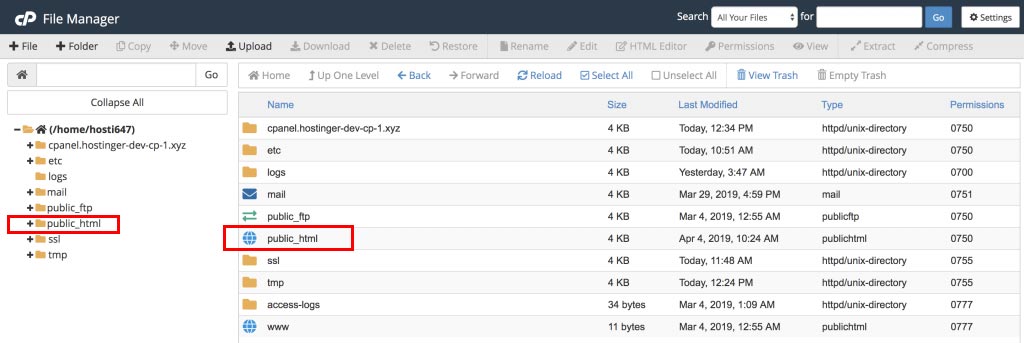
قدم دوم: نحوه جهتیابی در بخش مدیریت فایل
اول از همه، قسمتی در پنجره وجود دارد که در سمت چپ یک پوشه درختی و در سمت راست یک پوشه محتوا را به نمایش میگذارد. با کلیک روی هر یک از آنها به پوشه مربوطه هدایت میشوید. برای مثال، با کلیک کردن روی پوشه public_html، محتوای آن را خواهید دید.
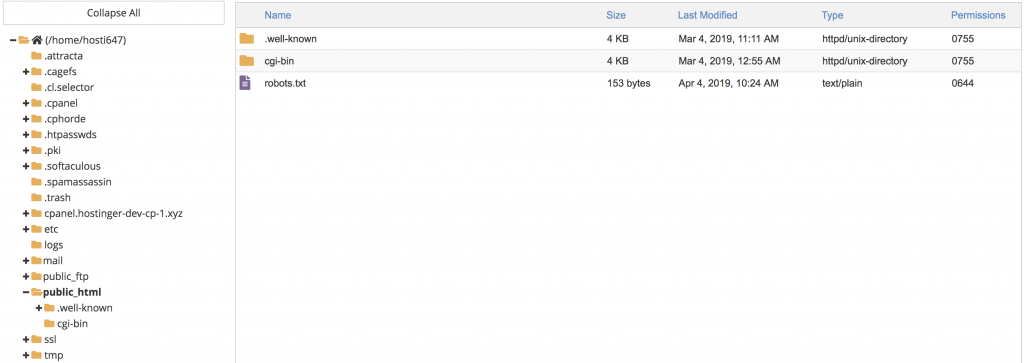
علاوهبر این با نوشتن نام مسیر کامل پوشه مورد نظر در قسمت جستجوی پوشه درختی و کلیک کردن روی گزینه Go، به سمت آن پوشه هدایت میشوید. گزینههای بسیاری برای جهتیابی وجود دارند که عبارتند از:
- خانه (Home): اگر روی گزینه خانه کلیک کنید، پوشه خانه و محتوای آن برای شما به نمایش در میآید.
- یک مرحله بالاتر (Up One Level): با کلیک کردن روی گزینه «یک مرحله بالاتر»، از مکان فعلی خود به یک سطح بالاتر از آن منتقل خواهید شد. برای مثال زمانیکه در پوشه cgi-bin هستید و گزینه «یک مرحله بالاتر» را انتخاب میکنید، به پوشه public_html منتقل خواهید شد که یک سطح بالاتر از پوشه cgi-bin است.
- جلو یا عقب (Back/Forward): گزینههای جلو و عقب تا حد زیادی مانند گزینههای جلو و عقب مرورگر کار میکنند.
- بارگذاری دوباره (Reload): با زدن گزینه بارگذاری دوباره، صفحه رفرش میشود که تغییرات اعمال شده را نشان دهد.
- انتخاب همه یا لغو انتخاب همه (Select/Unselect All): از گزینههای انتخاب همه یا لغو انتخاب همه، برای انتخاب کردن گزینهها یا لغو انتخاب آنها استفاده میشود.
- نمایش سطل زباله (View Trash): با انتخاب گزینه نمایش سطل زباله، میتوانید سطل زباله که حاوی همه فایلهای پاک شده از هاست است را مشاهده کنید.
- خالی کردن سطل زباله (Empty Trash): برای خالی کردن سطل زباله باید از این گزینه استفاده کنید. فقط زمانی میتوانید از این گزینه استفاده کنید که در پوشه سطل زباله باشید.
قدم سوم: استفاده از قابلیتهای مدیریت فایل
بعد از اینکه مرحله جهتیابی در مدیریت فایل از کار با cPanel را یاد گرفتید باید با قابلیتهای مدیریت فایل آشنا شوید. نوار ابزاری در فایل منجر وجود دارد که قابلیتهای مدیریت فایل را نشان میدهد؛ اما با کلیک راست روی هر بخش نیز میتوان به اکثر قابلیتها دسترسی پیدا کرد. قابلیتها و گزینههای متنوع مدیریت فایل را در پایین مشاهده میکنید.

- فایل (File): با استفاده از گزینه فایل، داخل پوشهای که انتخاب کردهاید فایل جدید ایجاد کنید. برای مثال ما یک فایل index.php در پوشه public_html میسازیم.
- پوشه (Folder): قابلیت پوشه به شما این امکان را میدهد که پوشه جدید ایجاد کنید. برای مثال ما پوشهای به نام test-folder ایجاد کردیم.
- کپی (Copy): با گزینه کپی، فایلی یا فایلهایی که انتخاب کردید را در جایی مشخص کپی کنید. بهعنوان مثال ما فایل index.php را که در public_html ساختیم در test-folder کپی میکنیم.
- جابهجایی (Move): گزینه جابهجایی درست مانند قابلیت کپی عمل میکند، تنها تفاوت جابهجایی با کپی این است که اگر فایلی را جابهجا کنید، نسخه اصلی آن از مبدا نیز پاک میشود (به آدرس جدید منتقل میشود).
- بارگذاری (Upload): با گزینه بارگذاری، فایل مورد نظر خود را در حساب میزبانیتان بارگذاری کنید. توجه داشته باشید که امکان بارگذاری پوشهها با استفاده از این گزینه وجود ندارد. برای بارگذاری پوشهها یا فایلهای حجیم باید از کلاینت پروتکل انتقال فایل (ftp) کمک بگیرید. برای بارگذاری فایلها بعد از کلیک روی گزینه Upload، دو راه وجود دارد: در روش اول باید مستقیماً فایل را به درون صفحه کشید (Drag) و سپس در محل مورد نظر انداخت (Drop). روش دوم به این شکل است که باید فایل را بهصورت دستی از کامپیوتر خود انتخاب کنید. به محض اینکه کار خود را تمام کردید، روی لینک Go back to کلیک کنید.
- دانلود (Download): با استفاده از قابلیت دانلود، فایلهای انتخاب شده را دانلود و در کامپیوتر خود ذخیره کنید.
- پاک کردن (Delete): در صورتیکه میخواهید فایلی را به پوشه سطل آشغال منتقل کنید، از گزینه پاک کردن کمک بگیرید. زمانیکه میخواهید فایلی را برای همیشه حذف کنید، گزینه Skip the trash را بزنید تا فایل انتخاب شده برای همیشه پاک شود.
- بازیابی (Restore): از گزینه بازیابی فقط زمانیکه در پوشه سطل آشغال هستید، میتوانید استفاده کنید. با این گزینه، فایلهای پاک شده را به محل اصلی خود بازگردانید.
- تغییر نام/ ویرایش/ ویرایشگر HTML (Rename/Edit/HTML Editor): برای ویرایش فایلهای خود به این قابلیتها نیاز دارید. قابلیتهای ویرایشی مدیریت فایل تقریباً مانند همه نرمافزارهای ویرایشی دیگر هستند و در ویرایش فایلها نقش مفیدی دارند. با اینکه این ویرایشگرها از رابط WYSIWYG استفاده میکنند؛ اما بهاندازه سایر نرمافزارهای ویرایشگر HTML قدرتمند نیستند.
- مجوزها (Permissions): صدور مجوز برای فایل یا پوشهای مشخص با استفاده از گزینه مجوزها امکانپذیر است. بهتر است تا زمانیکه همه چیز را یاد نگرفتهاید، چیزی را تغییر ندهید؛ بدلیل اینکه صدور مجوز اشتباه باعث بروز خطا در وبسایت میشود.
- نمایش یا مشاهده (View): از گزینه نمایش برای مشاهده کردن و به نمایش درآمدن فایلها استفاده میشود. برای مثال برای نمایش دادن عکسها یا مشاهده محتوای فایل index.php.
- خارج کردن از حالت فشرده یا فشردهسازی (Extract/Compress): برای آرشیو کردن انواع محتوا در فرمتهای Zip، Gzip یا Bzip2، از گزینه فشردهسازی (Compress) کمک بگیرید. گزینه اکسترکت دقیقاً عکس فشردهسازی است و همانطور که از اسمش پیداست، فایلها را فشردهسازی خارج میکند.
- تنظیمات (Setting): با استفاده از گزینه تنظیمات، ترجیحات خود را برای کار با سی پنل مشخص کنید. بهعنوان مثال سیستم را طوری تنظیم کنید که هر زمان فایل منجر را باز کردید، پوشه دیگری بهصورت پیش فرض باز شود. علاوهبر این، با گزینه تنظیمات میتوان فایلهای مخفی را به نمایش گذاشت (dotfiles). برای مثال زمانیکه میخواهید فایل htaccess را ویرایش کنید یا برای بلاک کردن بخشهای خاصی از وبسایت به کار میرود.
همه موارد بالا از جمله موارد مهمی هستند که درباره جهتیابی و قابلیتهای مدیریت فایل باید بدانید. در ادامه درباره یکی دیگر از جنبههای مهم طرح میزبانی سایت، یعنی کاربرد پهنای باند توضیح خواهیم داد.
نحوه چک کردن پهنای باند
به کلیه ترافیک ورودی و خروجی یا دادههایی که در حساب میزبانی شما منتقل میشوند، پهنای باند میگویند. مصرف پهنای باند به بسیاری از موارد بستگی دارد از جمله بازدیدکنندگان، ارتباطات ایمیلی و ارتباطات پروتکل انتقال سایت (FTP). درک اهمیت مصرف پهنای باند بسیار مهم است؛ زیرا معمولاً ارتباط نزدیکی با طرح میزبانی که آن را خریداری کردهاید دارد. هنگامی که به حد مجاز پهنای باند نزدیک شده باشید، cPanel بهصورت خودکار برای شما ایمیل اخطار میفرستد.
قدم اول: به خلاصه مصرف پهنای باند دسترسی داشته باشید.
زمانیکه وارد حساب cPanel خود میشوید، فوراً میتوانید خلاصه مصرف پهنای باند را در سمت راست پنل، در زیر قسمت آمار مشاهده کنید.
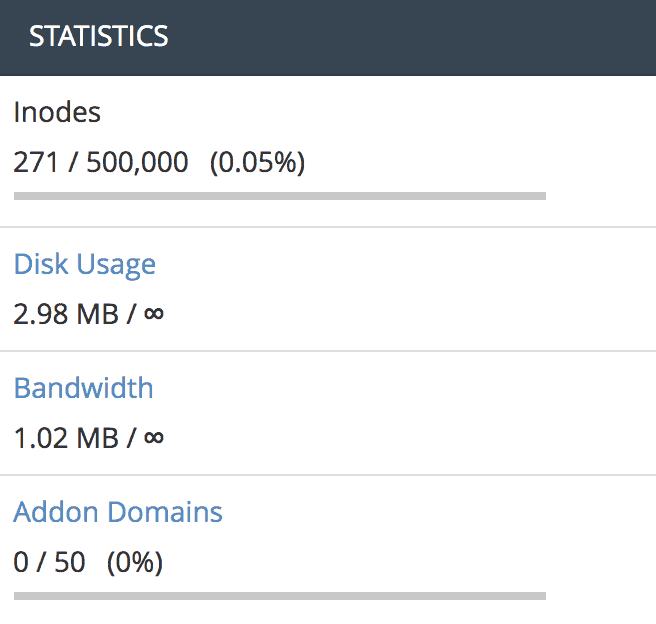
قدم دوم: به آمار پهنای باند در cPanel دسترسی داشته باشید.
با کلیک کردن روی لینک پهنای باندی که در مرحله قبل مشاهده کردید، به تمامی آمار با جزئیات کامل دسترسی پیدا میکنید. همچنین میتوان با استفاده از قابلیت جستجو، هر یک از پهنای باندها را با اسم جستجو کرد.

فرقی ندارد از کدام روش استفاده میکنید، در هر صورت بعد از کلیک به پنجره جدیدی منتقل میشوید که مقدار استفاده از پهنای باند را بهصورت روزانه، هفتگی و ماهانه نمایش میدهد و همچنین کل میزان مصرفی پهنای باند را نیز نشان خواهد داد. هنگام کار با cPanel، روی ترافیکی که از منابع زیر بهدست میآید نظارت خواهید داشت.
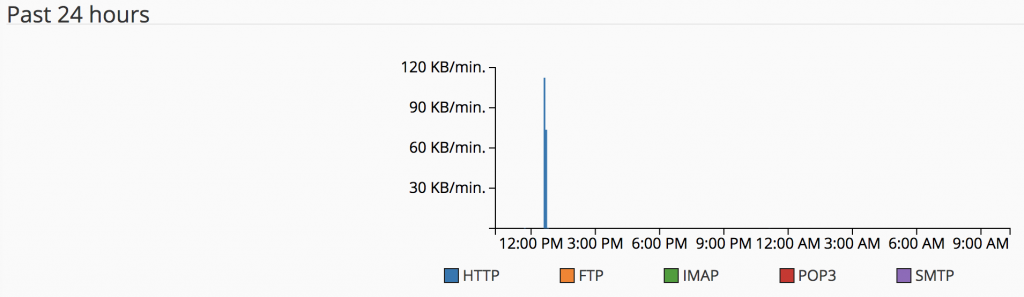
- ترافیک HTTP: نشاندهنده دادههایی است که در پروتکل ارسال یا دریافت شدهاند.
- ترافیک FTP: به منظور پیگیری پروتکل انتقالی که برای دسترسی و به اشتراک گذاشتن فایلها بین کامپیوتر خود و سرور استفاده میکنید، کاربرد دارد.
- ترافیک IMAP/POP3/SMTP: نشاندهنده ارتباطات ایمیلی بین سرور شما و یک کامپیوتر یا میزبان ایمیلی دیگر است.
تا اینجا هر چیزی که باید درباره استفاده پهنای باند میدانستید را یاد گرفتید. دانستن اینکه چه عواملی باعث میشوند به حد مجاز پهنای باند برسید اهمیت بسیاری دارد.
نحوه چک کردن مصرف فضای دیسک
به مجموع همه دادههای موجود در حساب شما از جمله فایلهای وبسایت، پایگاه دادههای MySQL و پیامهای ایمیلی، فضای دیسک میگویند. زمانیکه 80، 90، 98 و 100 درصد فضای دیسک خود را استفاده میکنید، cPanel بهصورت خودکار برای شما ایمیل اخطار میفرستد. شما میتوانید در قسمت ترجیحات (Preferences) آدرس ایمیلهای خود را برای دریافت ایمیلهای مربوط به سی پنل، مدیریت کنید.
نحوه چک کردن خلاصه مصرف فضای دیسک
زمانیکه وارد حساب cPanel خود میشوید، در سمت راست خلاصهای از مصرف فضای دیسک را مشاهده میکنید.

قدم دوم: چک کردن آمار فضای دیسک
با کلیک کردن روی گزینه مصرف دیسک (Disk usage) در زیر قسمت فایلهای cPanel، به جزئیات کاملی درباره مصرف فضای دیسک دسترسی پیدا خواهید کرد.
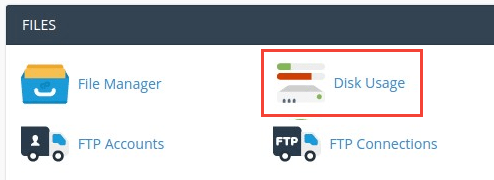
صفحه باز شده را به سمت پایین اسکرول کنید، سپس با استفاده از علامت < جزئیات بیشتری را در سمت چپ هر پوشه مشاهده کنید. به این ترتیب متوجه میشوید فضای دیسک شما دقیقاً با چه مواردی اشغال شده است.
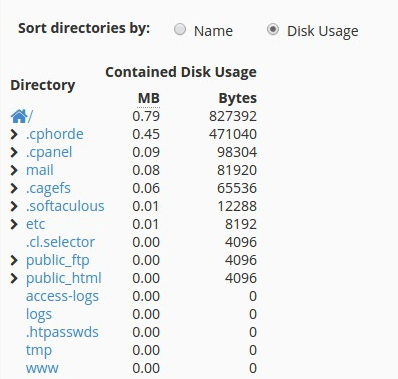
برای حذف کردن فایلهای بلااستفاده، روی پوشه خواسته شده کلیک کنید، سپس فایل منجر در مرورگر شما باز میشود. خبر خوب این است که یاد گرفتید چگونه باید هنگام کار با cPanel، فضای دیسک خود را چک کنید. این مسئله زمانی به کار میآید که میخواهید بدانید چه عواملی باعث شدهاند به حد مجاز فضای دیسک خود برسید. در ادامه به شما یاد میدهیم که چگونه با استفاده از احراز هویت دو مرحلهای (two-factor authentication)، امنیت حساب cPanel خود را تامین کنید.
نحوه تنظیم احراز هویت دو مرحلهای
از آنجا که دادههای موجود در حساب cPanel شما بسیار مهم هستند، تنظیم احراز هویت دو مرحلهای (2FA) کمک بسیاری میکند. بعبارت دیگر این روش یکی از روشهای مناسب برای تقویت سیستم امنیتی حساب شما است. با استفاده از نرمافزارهای مربوطه میتوان رمزهای زماندار یا یک بار مصرف (TOTP) تولید کرد. این نرمافزارها کدی را به شما میدهند که باید قبل از دسترسی به حسابتان، آن را وارد کنید.
قدم اول: فعال کردن احراز هویت دو مرحلهای در cPanel
به محض اینکه وارد حساب cPanel خود شدید، ابزار احراز هویت دو مرحلهای را باز کرده و سپس روی گزینه تنظیم احراز هویت دو مرحلهای (Set Up Two-Factor Authentication) کلیک کنید.

در ادامه نرمافزار تولید رمز را باز کنید. در این نرمافزارها 2 گزینه برای تولید رمز وجود دارد: روش اول اسکن کردن کد QR و روش دوم وارد کردن کلید (Key) بهصورت دستی است.
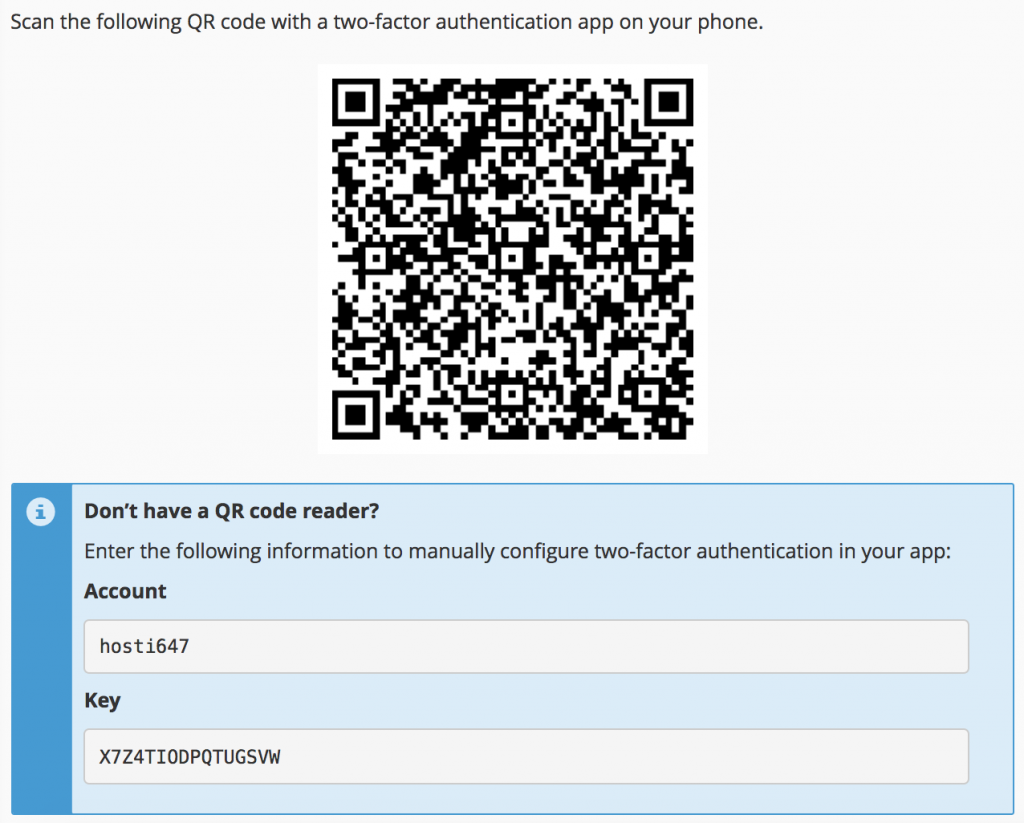
زمانیکه کد اسکن شد باید توکن 6 رقمی که در بالای نرم افزار نشان داده میشود را وارد کرده و در مرحله بعد، روی تنظیم احراز هویت دو مرحلهای (Configure Two-Factor Authentication) کلیک کنید.
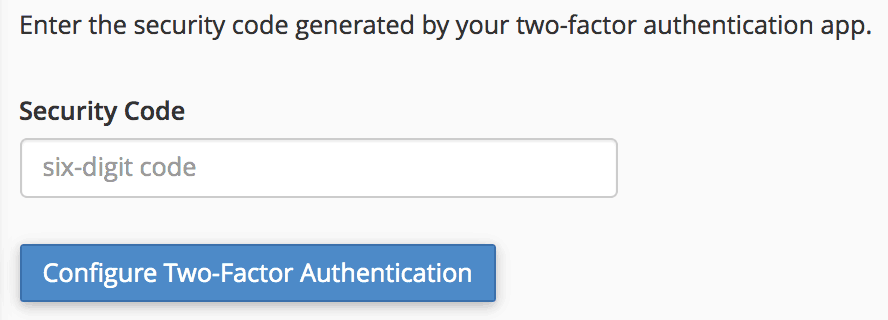
قدم دوم: بازگشت به cPanel
زمانیکه روی Go Back کلیک میکنید، به پنجره ورود به cPanel باز میگردید. در این قسمت باید توکن 6 رقمی که از نرمافزار دریافت کردید را وارد کنید. در واقع باید هر دفعه که میخواهید وارد حساب خود شوید، این کار را انجام دهید.
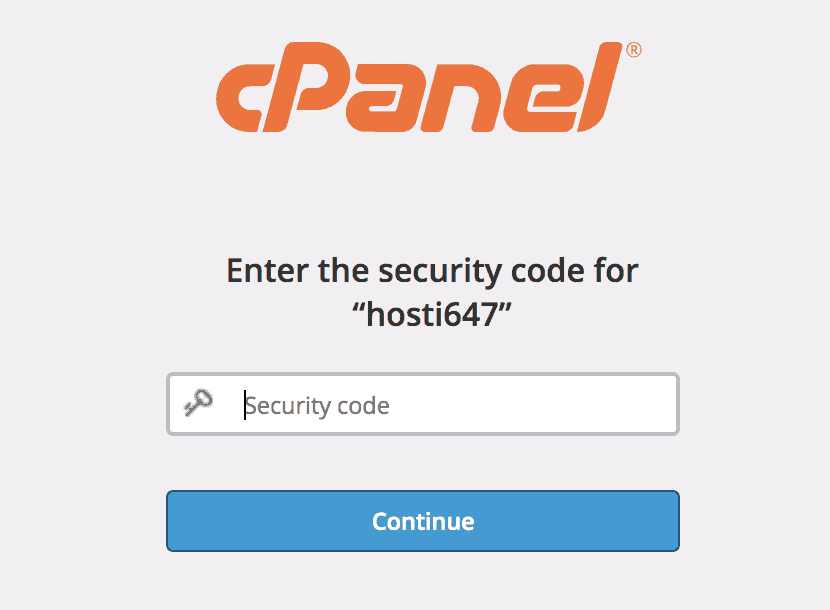
با طی کردن مراحل گفته شده، یک لایه به سپر امنیتی حساب cPanel خود اضافه میکنید و نسبت به زمانیکه شخصی احراز هویت نشده، رمز شما را دارد، از امنیت بیشتری برخوردار خواهید بود.
نحوه ساخت Add-On Domain در سی پنل
دامنههای اضافهای که در زیردامنه سایت اصلی شما ذخیره میشوند، Add-On Domain نام دارند. کار با سی پنل به شما اجازه میدهد با تنها یک حساب، چندین دامنه بسازید و آنها را کنترل کنید؛ ابزار Add-On Domain برای همین منظور طراحی شده است. برای شروع باید وارد حساب cPanel خود شوید.
قدم اول: دسترسی به ابزارهای Addon Domains
در داشبورد اصلی، کلمه Addon Domains را جستجو کرده و آن را باز کنید.

قدم دوم: ساخت Addon Domains
به محض باز کردن این بخش، باید فرمی را پر کنید. در ادامه هر یک از بخشهای فرم را توضیح میدهیم.
- نام دامنه جدید (New domain name): در این قسمت باید نام دامنه جدید مورد نظر خود را وارد کنید. برای مثال ما از نام hostinger-dev-cp-2.tech استفاده میکنیم.
- زیردامنه (Subdomain): cPanel بهصورت خودکار نام زیردامنه را اضافه میکند. اگر میخواهید تنها یک نام دامنه انتخاب کنید، اجازه بدهید این قسمت به همان صورت پیشفرض خود باقی بماند؛ در غیر این صورت اگر میخواهید 2 دامنه با نامهای یکسان ولی TDLهای متفاوت مانند com و domain.net اضافه کنید، باید اسم را تغییر دهید.
- ریشه سند (Document root): این قسمت بهصورت خودکار پر میشود و مسیر محتوای Addon Domain را نشان میدهد.
- ساخت حساب FTP (اختیاری): با استفاده از این گزینه به راحتی برای Addon Domainهای جدید، حسابهای FTP مختلفی ایجاد کنید. اگر قرار است خودتان دامنه را مدیریت کنید، نیازی به ساخت آن ندارید. با این حال اگر میخواهید برای شخص دیگری Addon Domain بسازید باید وارد قسمت Create an FTP account associated with this Addon Domain شوید. به این ترتیب آنها از طریق حساب دیگری به فایلهای آن Addon Domain خاص، دسترسی خواهند داشت.
به محض اینکه تمامی قسمتهای فرم را پر کردید، روی گزینه Add Domain کلیک کنید. به این ترتیب فرآیند ساخت addon domain با موفقیت انجام میشود و زمان آن رسیده که فایلهای وبسایت را در زیر پوشه جدید از فایل منجر بارگذاری میکنید.
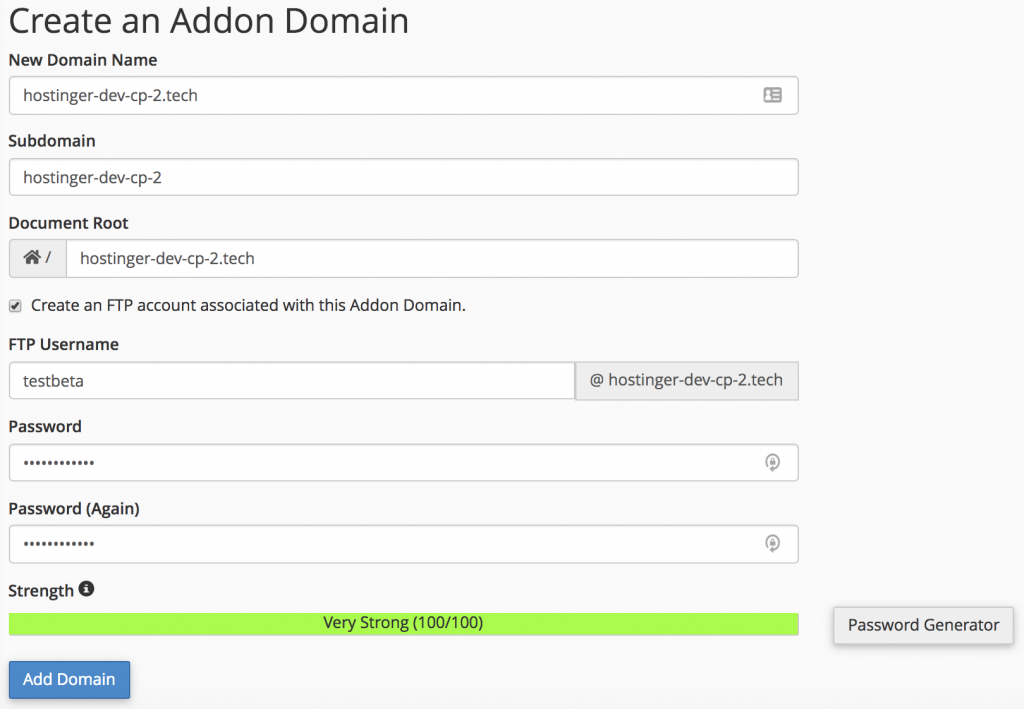
قدم سوم: مدیریت addon domainها
به محض اینکه دامنه را اضافه کردید، آن را در لیست Modify Addon Domain خواهید دید. توضیحات این قسمت به ترتیب زیر است:

- Addon Domainها: در این بخش، همه دامنههایی که اضافه میکنید را خواهید دید.
- Document Root: این قسمت برای نشان دادن مسیر پوشه مخصوص به آن دامنه کاربرد دارد. زمانیکه روی این لینک کلیک میکنید، به فایل منجر هدایت میشوید.
- زیردامنهها (Subdomains): به نامی که بهصورت خودکار در فرم ایجاد میشود زیردامنه میگویند.
- ریدایرکتها (Redirects to): با استفاده از این گزینه میتوان مسیر دامنهها را تغییر داد. عملکرد ریدایرکت مانند Aliases است. تا زمانیکه از ریدایرکتها استفاده نکنیم، این قسمت در cPanel بهصورت not redirected نمایش داده میشود. با این حال اگر میخواهید از ریدایرکتها استفاده کنید، با یک کلیک ساده روی گزینه Manage Redirection پنجره جدیدی برای شما باز میشود که میتوانید مسیر جدید خود را برای تغییر مسیر دامنه در آن وارد کنید.

- اقدامات Actions: این گزینه برای حذف کردن addon domain از لیست به کار میآید.
تا اینجا یاد گرفتید که چگونه باید هنگام کار با cPanel ،addon domainهای خود را بسازید و مدیریت کنید. با استفاده از همان حسابی که دارید، فایلها را بارگذاری کرده و دامنههای مختلف را مدیریت کنید.
نحوه ساخت زیردامنه (Subdomain)
به افزونههای هر دامنه، زیردامنه میگویند. عملکرد زیردامنهها مستقل از دامنه اصلی است، اما از آنها میتوان برای میزبانی وبسایتهای اضافه استفاده کرد. فرمت زیردامنه به شکل subdomain.domain.com است. برای مثال، دامنه Kaprila.com را داریم که برای بخش وبلاگ و مقالات دامنه خود، از زیردامنه blog.kaprila.com استفاده کردهایم. میتوان دسترسی به سابدامینها را از آدرسهای mywebsite.com/forum و mywebsite.com/blog هم فعال کرد. برای ایجاد زیردامنه باید در cPanel به بخش زیردامنهها (subdomains) دسترسی داشته باشید.
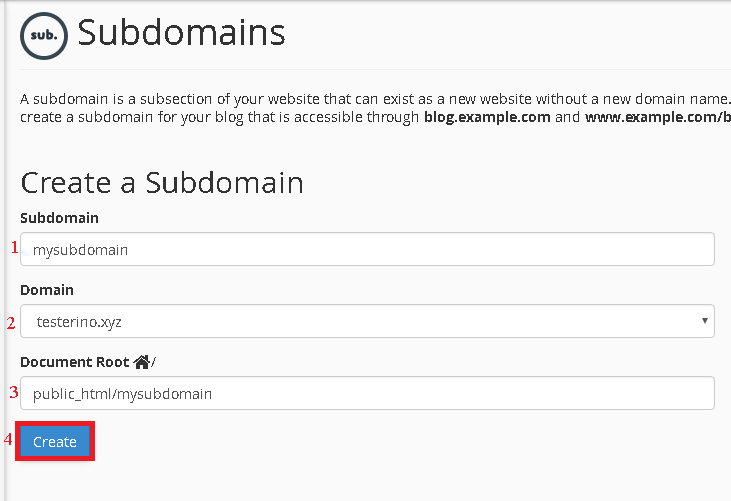
- قسمت زیردامنه (Subdomain)، نام زیر دامنه را نشان میدهد. در این قسمت فقط باید نام مد نظر زیردامنه را وارد کنید.
- بخش دامنه (Domain)، دامنه اصلی سایت خود که میخواهید زیردامنه را بهعنوان زیرمجموعه آن بسازید را نشان میدهد.
- ریشه مدارک (Document Root)، آدرس دایرکتوری یا محل ذخیره فایلهای زیردامنه است. آن پوشه بهصورت پیشفرض در public_html ساخته میشود اما میتوانید به هر آدرس دلخواه، تغییر دهید.
- بعد از زدن گزینه Create، پیامی را مشاهده میکنید که به شما میگوید زیردامنه با موفقیت ساخته شده است.

اگر هنگام فرآیند ساخت با مشکلی مواجه شدید، باید برای دریافت کمک با ارائهدهنده سیستم میزبانی تماس حاصل کنید.
بارگذاری فایل در Document Root زیردامنه
همه فایلها یا اسکریپتها باید در مسیر Document Root که در قدم دوم مشخص کردیم، بارگذاری شوند. دایرکتوری مربوط به زیردامنه بهصورت خودکار در public_html ساخته میشود و میتوانید با استفاده از بخش مدیریت فایل cPanel به آن دسترسی پیدا میکنید. هنگامی که زیردامنهای با استفاده از addon domain ساخته میشود، Document Root این زیردامنه در داخل دایرکتوری اصلی addon domain ایجاد خواهند شد. برای مثال: public_html/addon_domain_root/subdomain_root.

نحوه حذف زیردامنهها
اگر دیگر به یک زیردامنه نیازی ندارید یا اینکه اسم زیردامنه را اشتباه وارد کردهاید، همیشه امکان حذف آنها وجود دارد. برای حذف زیردامنهها باید گزینه Remove را در قسمت cPanel->Subdomains بزنید.
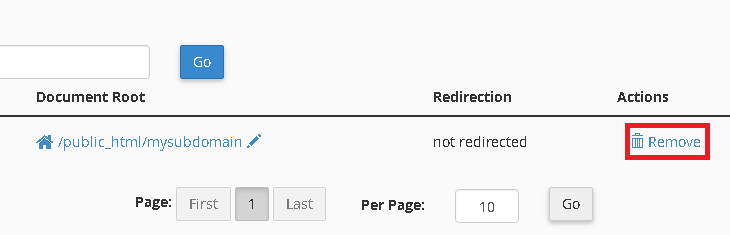
توجه داشته باشید که با این کار، دایرکتوری اصلی و فایلهای زیردامنه حذف نمیشوند. برای حذف دستی باید از فایل منیجر یا FTP اقدام کنید. اگر هدفتان این است که زیردامنهای با اسمی متفاوت بسازید، اما محتوایی مشابه را در آن نمایش دهید، بهترین کار این است که زیردامنه قدیمی را پاک کنید و زیردامنه جدیدی با همان دایرکتوری اصلی زیردامنه پاک شده بسازید. بهطور خلاصه، زیردامنهها روشی سریع، ارزان و موثر برای ایجاد وبسایتهای اضافه با یک دامنه هستند، به همین دلیل نیازی نیست اسامی دامنههای اضافی را خریداری کنید. آنها همچنین برای ایجاد و تنظیم قسمتهای مختلف وبسایت اصلی شما مانند انجمن، بلاگ، فروشگاه و غیره نیز کاربرد دارند.
- زیردامنهها عملکرد جداگانهای نسبت به افزونههای دامنه دارند.
- تنظیمات DNS زیردامنه را میتوان بدون تاثیر گذاشتن روی دامنه اصلی، تغییر داد.
چگونه یک دامنه (Park) را پارک کنیم؟
یکی از راههای مناسب برای حفاظت از برندتان هنگام کار با cPanel، ایجاد نوع متفاوتی از دامنه مرتبط با نام برند است. پس زمانیکه میخواهید برند خود را بهصورت آنلاین نمایش دهید، احتمالاً دامنههایی با اسمهای متفاوت و مرتبط با آن را خریداری میکنید. برای مثال، زمانیکه برند خود را با دامنه yourdomain.com ایجاد میکنید، میتوانید این دامنه با پسوندهای محبوب دیگر مانند org و net یا ir را نیز برای آن بخرید. برای این کار باید به حساب cPanel خود دسترسی و چندین اسم برای دامنه داشته باشید.
قدم اول: دسترسی به Aliases
در داشبورد اصلی cPanel خود، در قسمت دامنهها، ابزار Aliases را باز کنید.

قدم دوم: دامنه پارک شده جدیدی را بسازید.
در پایین قسمت Create a New Alias، اسم دامنهای که میخواهید اضافه کنید را وارد کنید و گزینه Add Domain را بزنید.
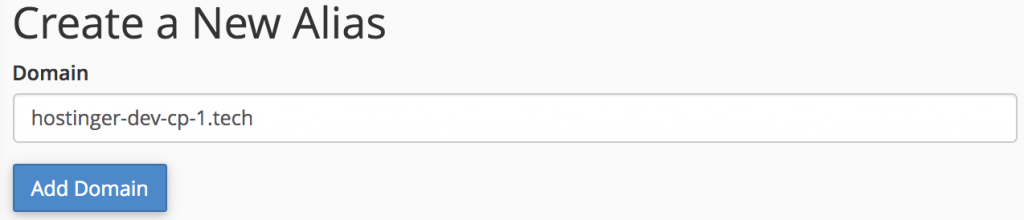
در این مثال ما hostinger-dev-cp-1.tech را بهعنوان یک alias اضافه میکنیم. به این ترتیب، زمانیکه از این url بازدید میکنید، همان نتیجهای را میگیرید که هنگام بازدید از hostinger-dev-cp-1.xyz مشاهده خواهید کرد. بهتر است دامنه خود را از ثبتکننده دامنه معتبری اضافه کنید، در غیر این صورت با پیام خطا روبهرو خواهید شد. همچنین شما اطلاعات نام سرور و دستورالعملهایی که به DNS ثبتکننده اشاره میکنند را پیدا خواهید کرد.
نکته: اگر میخواهید اسامی دامنهها را چک و ثبت کنید، از ابزارهای Domain checker نیز میتوانید استفاده کنید.
قدم سوم: مدیریت ریدایرکشنها
به محض اضافه کردن دامنه، در لیست aliases شما به نمایش در میآید. سپس روی Manage Redirectionها کلیک کنید.

قدم چهارم: ریدایرکشن Alias
در فرمی که قبلاً پر کردید، دامنه اصلی که میخواهید alias به آن اشاره کند را وارد کنید و گزینه Save را بزنید. در فرآیند کار با cPanel، زمانیکه با موفقیت ریدایرکشن را اضافه کردید، بدلیل انتشار DNS در سرتاسر جهان، نهایتاً 24 ساعت طول میکشد تا تاثیر خود را بگذارد.
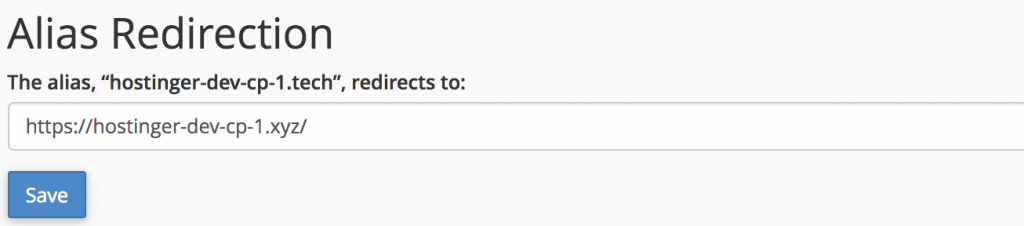
نحوه ویرایش DNS zone با استفاده از ویرایشگر DNS zone cPanel
سی پنل 2 نوع ویرایشگر zone یا منطقه دارد که عبارتند از DNS Zone Editor ساده و DNS Zone Editor پیشرفته. ابتدا به ویرایشگر نوع اول میپردازیم.
گزینه اول: ویرایشگر DNS Zone ساده
هنگام کار با cPanel و به محض ورود به بخش DNS Zone، امکان اجرای 4 گزینه مختلف با رابط کاربری ساده پیش روی شما قرار میگیرد. هر یک از این گزینهها را در ادامه توضیح خواهیم داد.

A Record
اولین گزینهای که پیش روی شما قرار میگیرد، امکان اضافه کردن رکورد A به اسم دامنه است. با استفاده از این رکورد، آدرس IP دامنهها را از سرویسهای میزبانی متصل کنید. علاوهبر این با اضافه کردن چندین A Record برای دامنهای یکسان، امکان چند دامنهای نیز فراهم میشود. برای اضافه کردن A Record، روی گزینه مربوطه کلیک کرده و همه قسمتهای لازم را پر کنید. در قسمت Name میتوان اسم میزبان (hostname) را بهعنوان رکورد بنویسید و در بخش Address، آدرس IPv 4 که قصد اشاره کردن به آن دارید را وارد کنید. زمانیکه تمامی قسمتها را پر کردید، روی گزینه Add an A Record کلیک کنید.
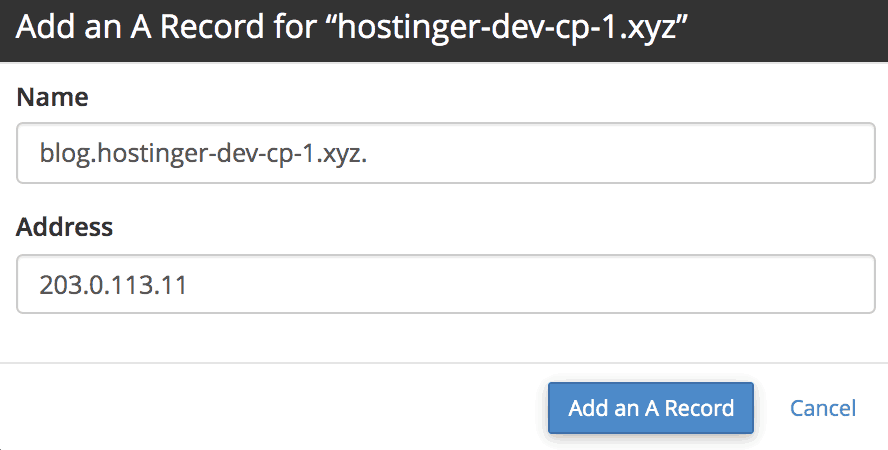
CNAME Record
Canonical Name یا CNAME در متصل کردن اسم alias برای یک اسم درست دامنه کاربرد دارد. از این رکورد میتوان برای متصل کردن زیردامنههایی مانند www یا mail به محتوای آن از اسم دامنه اصلی استفاده کرد. اگر از Google Suite استفاده میکنید، احتمالاً این رکورد به کارتان میآید. روی CNAME Record کلیک کنید. در قسمت Name، Hostname را برای رکورد وارد کرده و در CNAME، اسم زیردامنهای که میخواهید متصل کنید را وارد کنید.
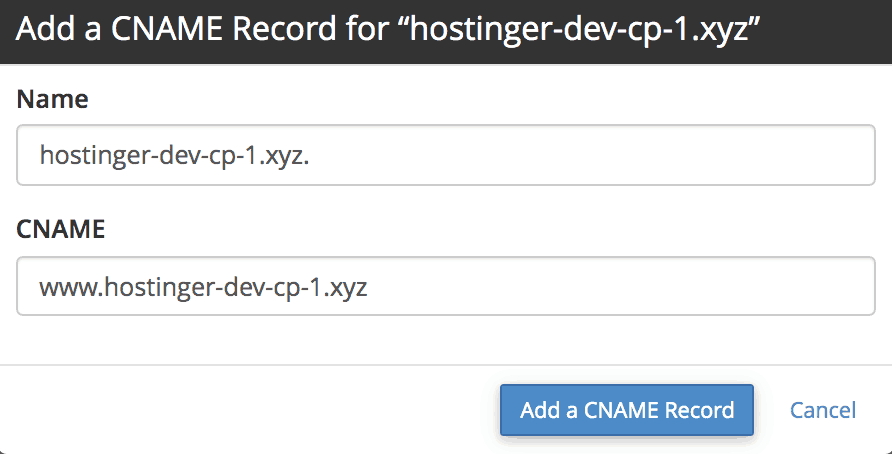
MX Record
در این رکورد، MX مخفف mail exchange است. سرورهای mail برای مشخص کردن مکان تحویل ایمیلها از رکورد MX استفاده میکنند. بدلیل اینکه معمولاً MX Record و A Record با یکدیگر کار میکنند، بهتر است به هر 2 به یک اندازه اهمیت بدهیم. برای اضافه کردن این رکورد، روی گزینه MX Record کلیک کنید. هر چه Priority یک رکورد بیشتر باشد، یعنی ارزش و ارجحیت بیشتری در برابر سایر رکوردها دارد. در قسمت Destination میتوانید همان دامنهای را بنویسید که برای A Record استفاده کردید.
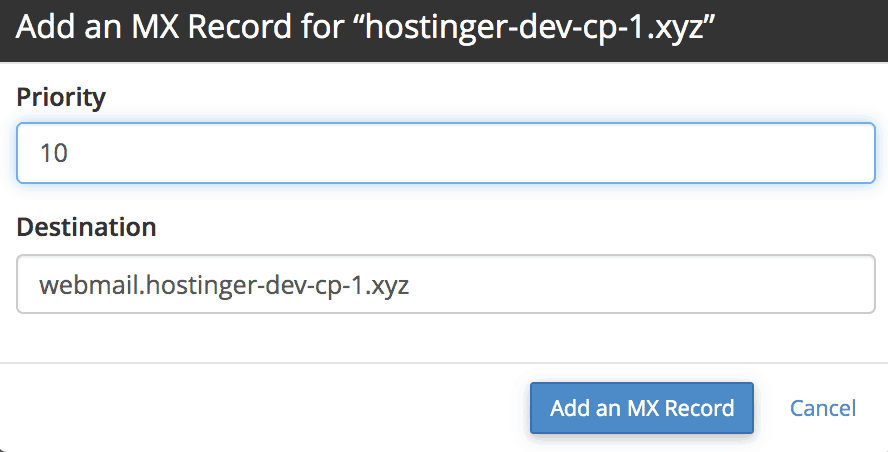
مدیریت (Manage)
اگر میخواهید به ویرایشگر DNS Zone پیشرفته دسترسی داشته باشید باید هنگام کار با cPanel، آن را انتخاب کنید. این بخش همچنین شامل فهرستی از رکوردهای DNS مختلف در دامنه شما نیز میشود.
گزینه دوم: ویرایشگر DNS Zone پیشرفته
با استفاده از ویرایشگر پیشرفته، برای هر یک از رکوردهای خود TTL value سفارشی ویرایش و تنظیم کنید. زمانیکه میخواهید رکوردی را از دامنهای غیر فعال ویرایش کنید، این قابلیت به کار میآید. علاوهبر ویرایش 3 تنظیماتی که قبلاً ذکر کردیم، امکان ایجاد رکوردهای دیگری نیز وجود دارد، از جمله:
- AAAA Record: این رکورد برای متصل کردن دامنه در IPv6 Address کاربرد دارد.
- رکورد مجوز گواهینامه (CAA Record): رکورد Certification Authority Authorization به مرجعی خاص اجازه میدهد که برای دامنه گواهینامه صادر کند.
- رکورد احراز هویت پیامی متنی، گزارشنویسی و متابعت (DMARC Record): از این رکورد برای تقویت امنیت در برابر اقدامات کلاهبرداری یا ایمیلهای مشکوک استفاده میشود.
- رکورد SRV: رکورد SRV یک دامنه را به دامنهای دیگر متصل میکند.
- رکورد TXT: از این رکورد برای نگه داشتن انواع اطلاعات متنی مانند محتوای DMARC استفاده میشود.
حالا که نحوه کار با ویرایشگر Zone را یاد گرفتید، میتوانید به راحتی هر یک از رکوردهای دامنه خود را اضافه، ویرایش یا حذف کنید. در ادامه آموزش کار با سی پنل یاد میگیرید که چگونه رکورد SRV را تنظیم کنید.
نحوه اضافه کردن رکورد SRV در سی پنل
با استفاده از رکورد SRV موقعیت مکانی سرویسی خاص را برای موقعیت مکانی دیگری تعریف کنید. این رکورد بیشتر برای اتصال وبسایتها و سرویسهایی که بهطور جداگانه میزبانی میکنند، کاربرد دارد. بسیاری از سرویسها از رکورد SRV استفاده میکنند از جمله IMAP/POP3/SMTP، سرورهای Minecraft ،Teamspeak 3 و غیره.
جزئیات رکورد SRV
جزئیات بسیاری در رکورد SRV وجود دارند که باید با توجه به سرویس، پروتکل و میزبانی که استفاده میکنید آنها را وارد کنید، از جمله:
- نام (Name): نام دامنهای که سرویس استفاده میکند، در قسمت نام نوشته میشود. این نام باید به نقطه ختم شود مانند .minecraft._tcp.yourdomain.com_ (توجه داشته باشید که فقط قبل از سرویس و پروتکل از خط زیرین استفاده کنید).
- TTL (Time to Live): طول عمر یک رکورد خاص با TTLمحدود میشود. این طول عمر در حالت پیشفرض روی 14400 تنظیم است.
- اولویت (Priority): این بخش نشان میدهد که کدام یک از رکوردها باید در اولویت قرار بگیرند. هر چه این مقدار کمتر باشد، بهتر است.
- وزن (Weight): Weight نشان میدهد کدام یک از رکوردهایی که ارجحیت برابری دارند باید در اولویت قرار بگیرند. هر چه مقدار این بخش بیشتر باشد، یعنی ارجحیت بیشتری دارد.
- درگاه (Port): به عدد پورتی که توسط سرویس استفاده میشود، درگاه میگویند.
- هدف (Target): هدف عبارت است از Hostname مقصدی که رکورد SRV به آن اشاره میکند مانند minecraft.server.com.
در این مقاله درباره آموزش cPanel، از Minecraft بهعنوان مثال استفاده میکنیم. شما میتوانید جزئیات کار را مستقیماً از ارائهدهنده سرویس دریافت کنید. آنها جزئیات لازم برای رکورد SRV را تولید میکنند.
قدم اول: ویرایشگر DNS Zone را پیدا کنید.
بعد از اینکه وارد حساب cPanel خود شدید، ابزار DNS Zone را پیدا کنید. این ابزار در پایین قسمت Domains قرار دارد.

قدم دوم: یک رکورد SRV اضافه کنید.
دامنهای که میخواهید رکورد SRV به آن اضافه شود را انتخاب کرده و روی Manage کلیک کنید. درست کنار نوار ابزار فیلترهای جستجو، گزینه Add Record قرار دارد، روی این گزینه کلیک کرده و Add SRV Record را انتخاب کنید.
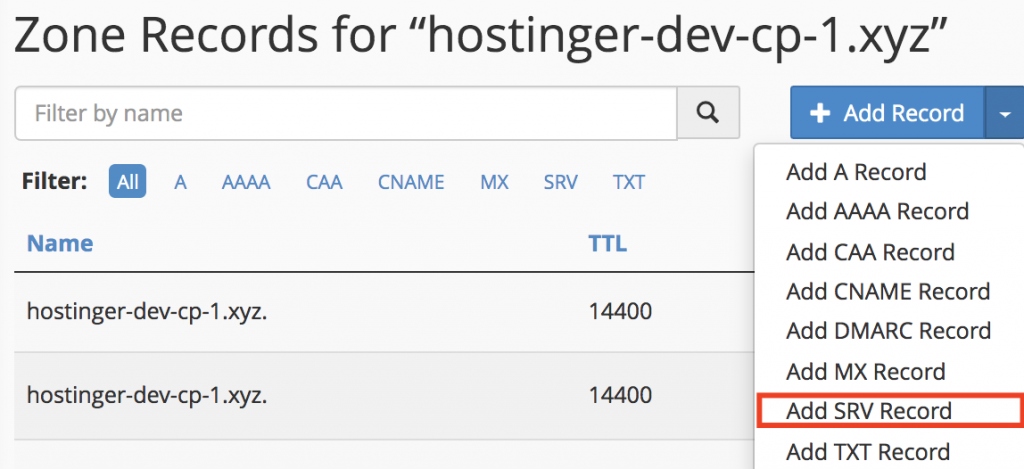
فرم جدیدی در پایین نمایش داده میشود، همه قسمتهای خواسته شده را پر کنید. زمانیکه فرم را پر کردید، روی Add Record کلیک کنید.

با اتمام این مرحله، رکورد جدید در لیست Zone Record به نمایش در میآید. معمولاً اثربخشی یک رکورد SRV کمتر از 15 دقیقه زمان میبرد، اما گاهی ممکن است تا 24 ساعت نیز زمان ببرد اما بطور کلی این فرآیند نباید بیش از 24 ساعت زمان ببرد. برای اینکه مطمئن شوید همه چیز خوب پیش میرود و شماره پورت شما بلاک نشده است، باید با ارائهدهنده سرویس میزبانی خود در تماس باشید. در ادامه راهنمای کار با cPanel درباره پایگاه دادههای MySQL صحبت خواهیم کرد.
نحوه ایجاد پایگاه داده (دیتابیس) MySQL در سی پنل هاست
هر وبسایتی به محلی برای ذخیره دادهها نیاز دارد. در این قسمت به شما میگوییم چگونه باید برای وبسایت خود پایگاه داده (دیتابیس) درست کنید و به یک کاربر خاص اجازه دسترسی به آن را بدهید.
قدم اول: دسترسی به پایگاه دادههای MySQL
زمانیکه وارد حساب cPanel خود شدید، به سراغ ابزار MySQL Databases بروید.

قدم دوم: MySQL Database جدیدی ایجاد کنید.
پس از طی کردن قدم اول، به سمت پنجره MySQL Databases هدایت میشوید. برای به وجود آوردن پایگاه داده، اسم آن را بدون فاصله در قسمت مربوطه وارد کرده و روی گزینه Create Database کلیک کنید. سپس روی Go Back بزنید.
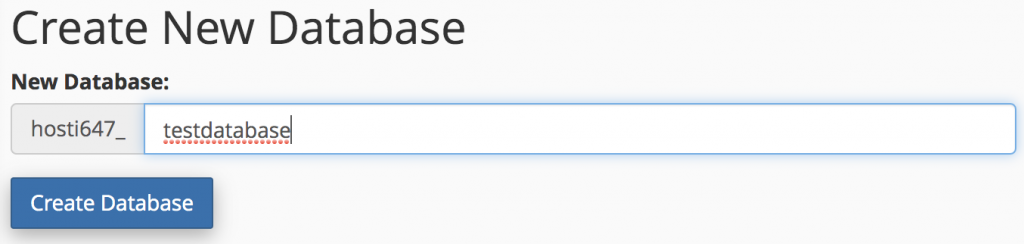
قدم سوم: کاربران MySQL را بسازید و اضافه کنید.
اگر صفحه را به سمت پایین اسکرول کنید، گزینه Add New User را در فرم پیدا خواهید کرد. زمانیکه این قسمت را پر میکنید، نام کاربری را بدون فاصله بنویسید. سپس رمز خود را وارد کرده و دوباره آن را تکرار کنید. همچنین میتوانید برای ساخت رمزی قویتر از Password Generator استفاده کنید. در این صورت روی گزینه I have copied this password in a safe place و سپس Use Password کلیک کنید. در آخر کار، زدن گزینه Create User را از یاد نبرید.
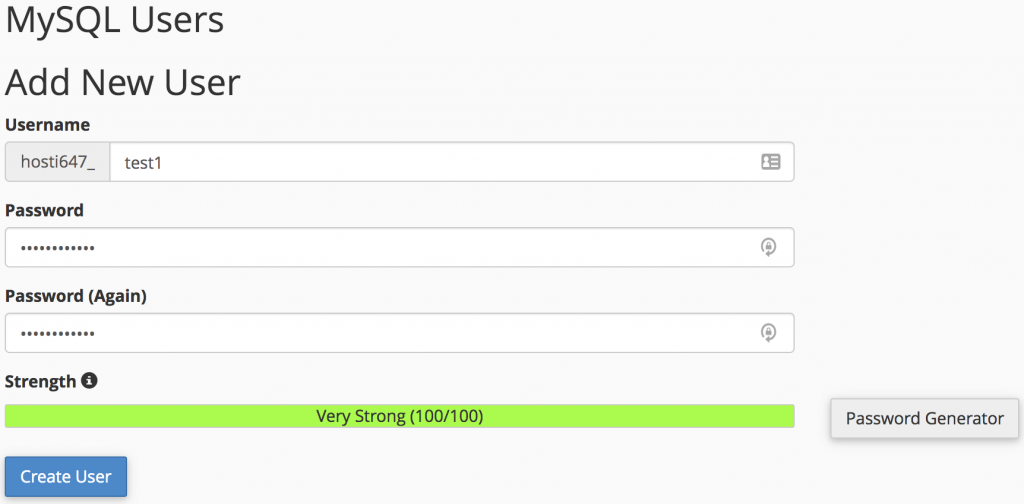
پس از کلیک روی گزینه Go Back، امکان پر کردن فرم Add User To Database را خواهید داشت. کاربران مورد نظر خود را از لیست کشویی برگزینید و پایگاه داده مختص به آن کاربر را انتخاب کنید. به محض اینکه روی گزینه Add بزنید، به پنجره Manage User Privileges هدایت خواهید شد.
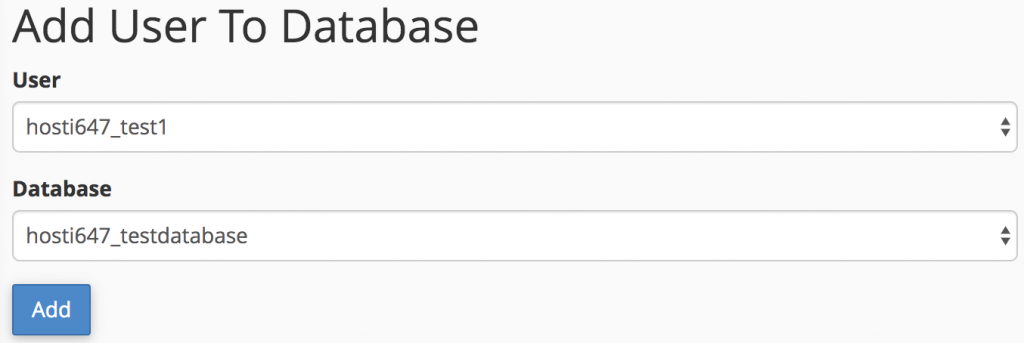
قدم چهارم: برای کاربر جدید امتیازاتی را فراهم کنید.
در این مرحله تنها کاری که باید انجام دهید این است که امتیازاتی را در اختیار کاربر بگذارید. اگر در حال ساخت ادمین هستید، ALL PRIVILEGES را چک کنید و گزینه Make Changes را بزنید.
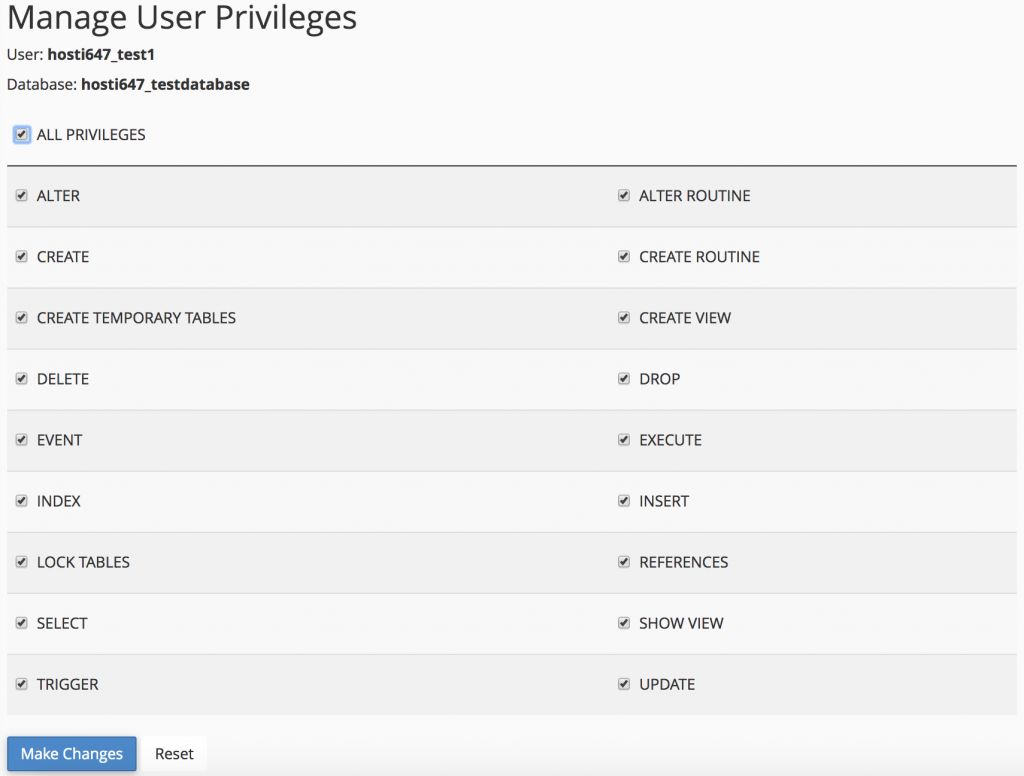
به این ترتیب، کار انجام خواهد شد. تا این مرحله از کار با cPanel، پایگاه دادهها و کاربر را با موفقیت ساختهاید و امتیازات لازم برای دسترسی کاربر به پایگاه دادههای وبسایت را دادهاید. به یاد داشته باشید که ما در این آموزش فقط یک پایگاه داده خالی ایجاد کردهایم، بنابراین شما باید پایگاه دادههای وبسایت خود را بهصورت دستی بسازید یا همه جدولها و اطلاعات ورودی را به آن پایگاه دادههای خالی منتقل (Import) کنید. در قسمت بعدی این مقاله آموزشی به بخش Site Publisher میپردازیم. این بخش محبوبیت زیادی را از آن خود کرده است و راهحل سادهای را برای انتشار وبسایت موقت ارائه میدهد.
نحوه استفاده از قابلیت MySQL Remote
فعالسازی امکان دسترسی به MySQL Remote یا MySQL از راه دور به دلایل بسیاری سودمند است. با فعال کردن این قابلیت، میزبانها (سرورهای مختلف) اجازه دسترسی به پایگاه دادههای MySQL شما را پیدا میکنند. برای مثال، زمانیکه میخواهید به یک نرمافزار واسط مانند نرمافزار رصد سبد خرید، اجازه دسترسی و استفادIP یا نام دامنه را در دست داشته باشید.
قدم اول: MySQL Remote را پیدا کنید و وارد آن شوید.
در پایین قسمت Databases ابزار Remote MySQL® را پیدا خواهید کرد.

قدم دوم: به سرورهای ریموت، اجازه دسترسی به پایگاه دادههای خود را بدهید.
نام میزبان یا آدرس IP را در قسمت Host وارد کنید. اگر در نظر دارید از Localhost به پایگاه دادهها دسترسی پیدا کنید، امکان استفاده از آدرس IP عمومی نیز وجود دارد یا اینکه بهسادگی نام دامنه واجد شرایطی مانند www.3dcart.com را وارد کرده و سپس روی Add Host کلیک کنید.
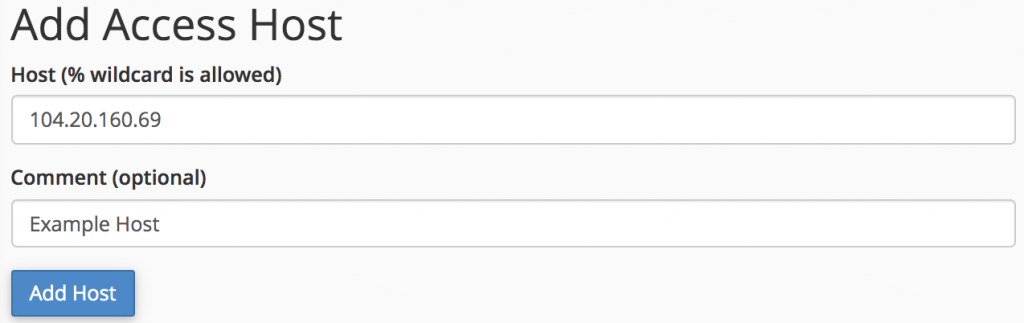
توجه: برای دسترسی عمومی دادن میتوان از کاراکتر «%» استفاده کرد. برای مثال اگر میخواهید به همه آدرس آی پیهایی که با 192.168.0 شروع میشوند، اجازه دسترسی بدهید باید %192.168.0 را وارد کنید.
قدم سوم: دسترسی سرورهای ریموت به پایگاه دادههای خود را حذف کنید.
برای قطع امکان دسترسیای که در مرحله قبل دادید، باید طبق مراحل زیر پیش بروید:
نام میزبانی که میخواهید حذف کنید را در لیست Manage Access Hosts پیدا کنید و Delete را بزنید.

در ادامه پنجره تاییدیه برای شما باز میشود. در این پنجره روی Remove Access Host کلیک کنید.
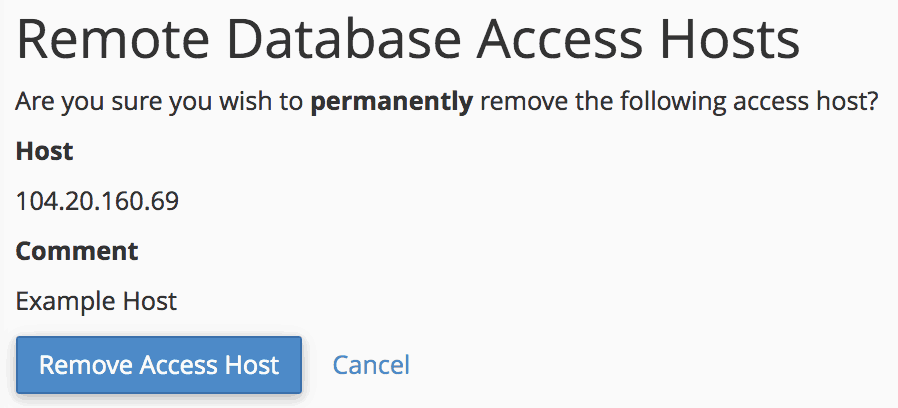
به همین سادگی اجازه دسترسی ریموت را به پایگاه دادههای MySQL خود بدهید یا این دسترسی را لغو کنید.
راهنمای ایجاد حساب ایمیل در cPanel
افتتاح حساب ایمیل با استفاده از cPanel فرآیند بسیار سادهای دارد.
قدم اول: بخش مربوط به حسابهای ایمیل را پیدا کنید و وارد آن شوید.
برای پیدا کردن قسمت ایمیلها باید در داشبورد اصلی cPanel، بخش Email را پیدا کرده یا بهسادگی ابزار Email Accounts را جستجو کنید.

قدم دوم: حساب ایمیل خود را بسازید.
زمانیکه بخش ایمیلها را باز کردید، روی گزینه Create کلیک کنید. با این کار پنجره جدیدی برای شما باز میشود.

در ادامه باید همه بخشهای لازم زیر را پر کنید:
- نام کاربری (Username): نام کاربری مورد نظر برای ایمیل خود را مشخص کنید. برای مثال اگر میخواهید از info@yourdomain.com استفاده کنید، در بخش مربوطه، گزینه info باید وارد شود.
- امنیت (Security): در این بخش باید رمزی را برای حساب ایمیل خود در نظر بگیرید. پیشنهاد میشود از رمزی قوی استفاده کنید که شامل ترکیبی از حروف بزرگ، کوچک، اعداد و کاراکتر است. برای تولید رمز میتوان از تولیدکننده رمز cPanel نیز استفاده کرد.
- ارائه ایمیل جایگزین (Provide an alternate email) (اختیاری): اگر میخواهید بتوانید رمز ایمیل خود را با استفاده از ایمیل دیگری هم بازیابی کنید، آدرس ایمیل جایگزین خود را در این کادر بنویسید.
- فضای ذخیرهسازی (Storage Space): فضای ذخیرهسازی دو گزینه را پیش روی شما میگذارد؛ این گزینهها فضای محدود و نامحدود هستند. اگر از فضای محدود استفاده کنید، زمانیکه تعداد ایمیلهای شما به مقدار مشخصی برسد دیگر امکان دریافت ایمیلهای جدید را نخواهید داشت. از طرف دیگر در صورتیکه گزینه نامحدود را انتخاب کنید، دیگر لازم نیست نگران فضای ذخیرهسازی خود باشید.
به محض اینکه همه کادرهای گفته شده را پر کردید، گزینه Create را بزنید.
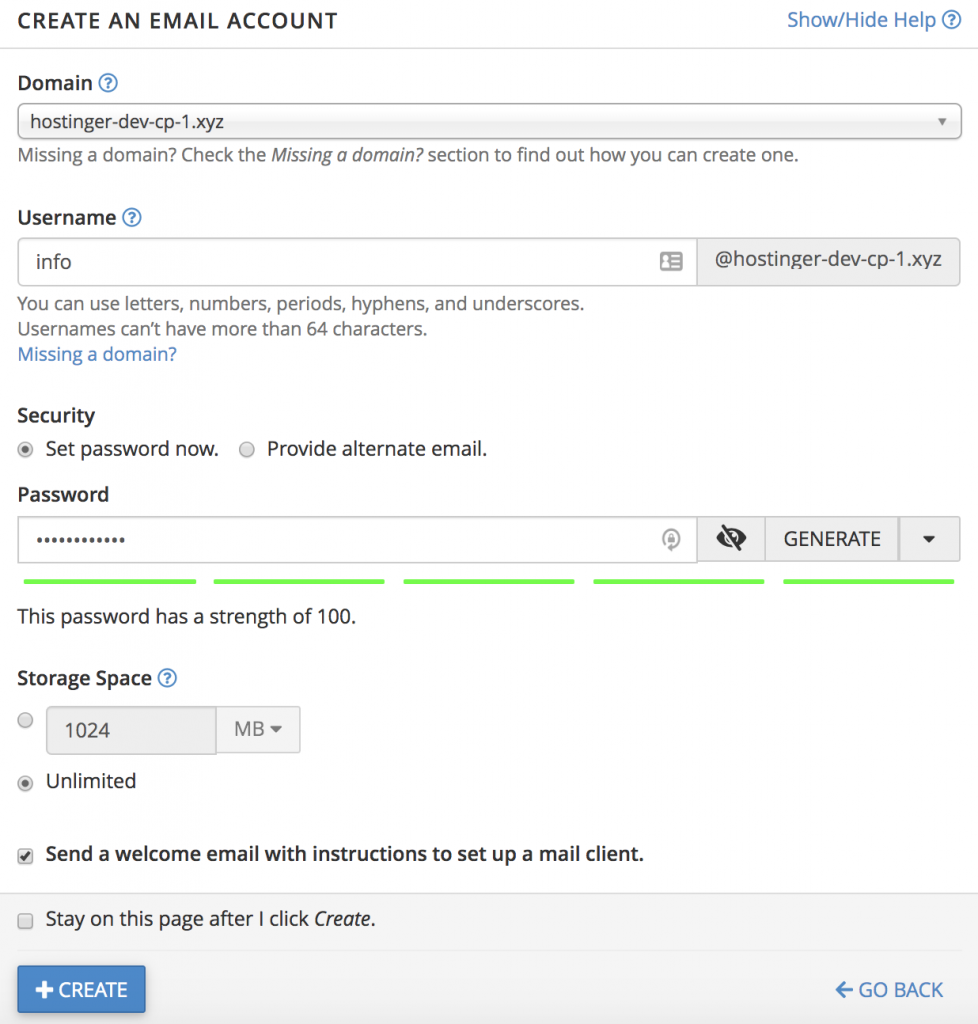
با زدن تیک گزینه Send a welcome email with instructions to set up a mail client، جزئیات لازم برای ایجاد email client را دریافت خواهید کرد. با استفاده از آنها وبمیل خود را از طریق یکی از Clientهای Mail ،Microsoft outlook ،Mozilla Thunderbird و … ایجاد کنید. با اتمام این مراحل بهراحتی با استفاده از آدرس ایمیلی که ساختید با مخاطبان خود ارتباط برقرار کنید.
نحوه ایجاد وبسایت با استفاده از قسمت Site Publisher در cPanel
Site Publisher ابزار فوقالعادهای است که در سی پنل وجود دارد. این ابزار به شما کمک میکند در سریعترین زمان ممکن یک وبسایت ساده ایجاد کنید، حتی اگر تا به حال این کار را نکرده باشید. فضای کاربری این ابزار بهگونهای است که قالبهای زیادی را در اختیار شما قرار میدهد. تنها کاری که باید کنید این است که یکی از قالبها را انتخاب کنید و اطلاعات لازم را درون آن بنویسید.
قدم اول: دسترسی به Site Publisher
برای دسترسی به ابزار Site Publisher باید به پایین بخش Domains مراجعه کنید.

قدم دوم: انتخاب موقعیت وبسایت و قالب
بعد از کلیک روی ابزار Site Publisher، باید دامنه یا زیردامنه مورد نظر خود را انتخاب کنید.
پس از اینکه دامنه یا زیردامنه را انتخاب کردید، قالبهای بسیاری برای شما به نمایش در میآیند که از بین آنها میتوانید یکی را انتخاب کنید. در این مقاله آموزشی کار با cPanel از قالب در دست ساخت (Under Construction) استفاده میکنیم.
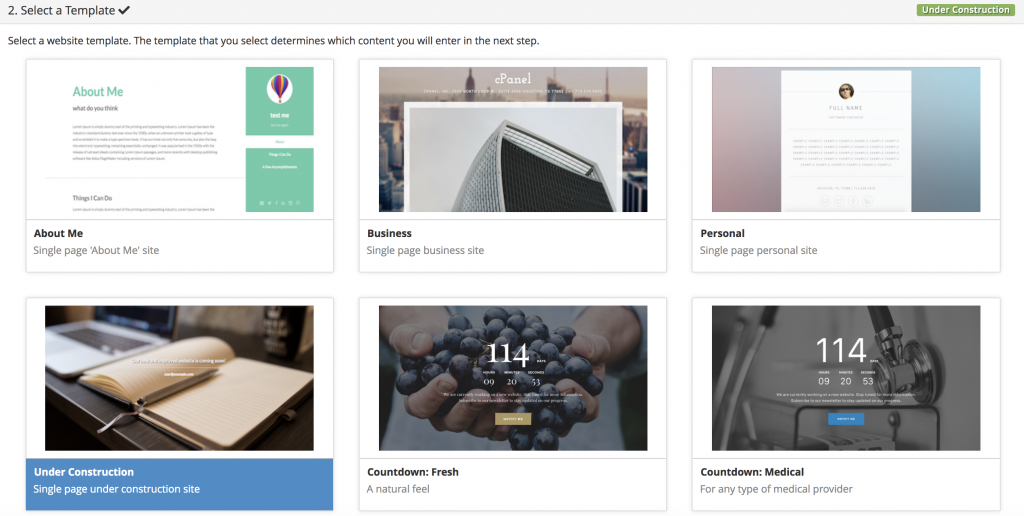
در آخر تنها کاری که میماند، پر کردن کادرهای باقی مانده است. وقتی کادرها را با اطلاعات لازم پر کردید، گزینه Publish را بزنید.
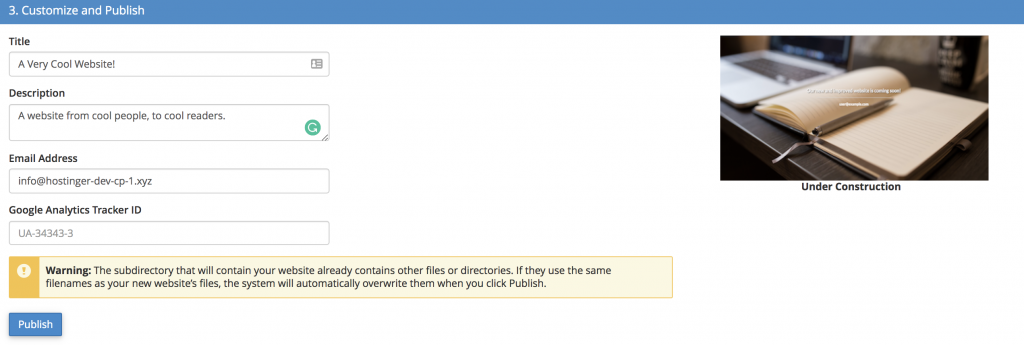
نکته: اگر به هر دلیلی وبسایت شما بالا نمیآید، باید فایل index.php که در قسمتهای قبلی در پوشه public_html ساختیم را پاک کنید.
به این ترتیب توانستید وبسایت موقت ایجاد کنید و اطلاعات مورد نظر خود را به گوش بازدیدکنندگان خود برسانید. بهتر است قبل از اینکه ساخت وبسایت را شروع کنید، ابتدا یک حساب ایمیل بسازید (یا از شماره تماس استفاده کنید) که بازدیدکنندگان احتمالی بتوانند ارتباطشان را با شما حفظ کنند.
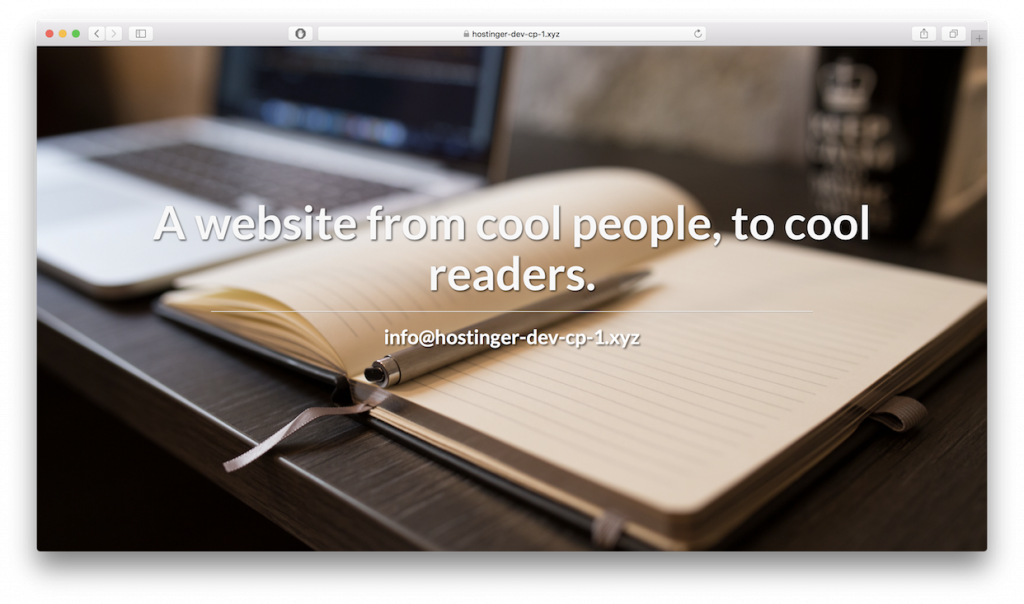
در ادامه به شما میگوییم چگونه باید از وبسایت خود بکاپ بگیرید.
نحوه ایجاد نسخه پشتیبان وبسایت در سی پنل
احتمالاً تا به حال بارها شنیدهاید که داشتن نسخه پشتیبان یا بکاپ، یکی از مهمترین اقداماتی است که باید هنگام کار با cPanel انجام دهید. نسخه پشتیبان برای امن نگهداشتن دادههای وبسایت لازم میشود و زمانیکه با مشکل مواجه میشوید یا صرفاً میخواهید دادهها را به میزبان دیگری انتقال دهید، به کار میآید. حتی اگر ارائهدهنده سرویس میزبانی وبسایت به شما در ایجاد نسخه پشتیبان کمک میکند، باز هم بهتر است خودتان این کار را انجام دهید. تهیه نسخه پشتیبان با استفاده از cPanel بسیار راحت است.
آشنایی با انواع بکاپ در cPanel
برای تهیه نسخه پشتیبان یکی از روشهای زیر را انتخاب کنید:
- پشتیبانی کامل حساب (Full Account Backup): با استفاده از این گزینه برای انواع بخشهای حساب cPanel خود، مانند فایلها، منطقههای DNS، پایگاه دادهها و غیره نسخه پشتیبان بگیرید.
- پشتیبانی کامل وبسایت (Full Website Backup): اگر این گزینه را انتخاب کنید، فقط امکان دانلود نسخه پشتیبان دادههای وبسایت مانند home directory، پایگاه دادههای MySQL، ایمیلها و … را خواهید داشت. زمانیکه میخواهید حساب cPanel خود را به ارائهدهنده سرویس میزبانی دیگری انتقال دهید، این سیستم پشتیبانی به کارتان میآید.
- پشتیبانی جزئی وبسایت (Partial Website Backup): با استفاده از پشتیبانی جزئی، بهصورت دستی دادههایی که میخواهید نسخه پشتیبان داشته باشند را انتخاب کنید. برای مثال، ممکن است فقط به پشتیبانی پایگاه دادههای MySQL نیاز داشته باشید.
بکاپ کامل حساب با استفاده از cPanel
برای گرفتن بکاپ (Backup) یا همان نسخه پشتیبان کامل حساب cPanel باید به ترتیب زیر عمل کنید:
در داشبورد اصلی cPanel، ابزار Full Account Backups را جستجو و سپس باز کنید.

سپس یک پنجره JetBackup به نمایش در میآید، در این پنجره، فهرستی از بکاپهای قبلی حساب خود را مشاهده میکنید.

گزینه Generate Download فایلی که میخواهید دانلود کنید را بزنید؛ به این ترتیب تاییدیه دانلود را میگیرید. در مرحله بعد روی Add to Download Queue و سپس روی Go Back کلیک کنید.
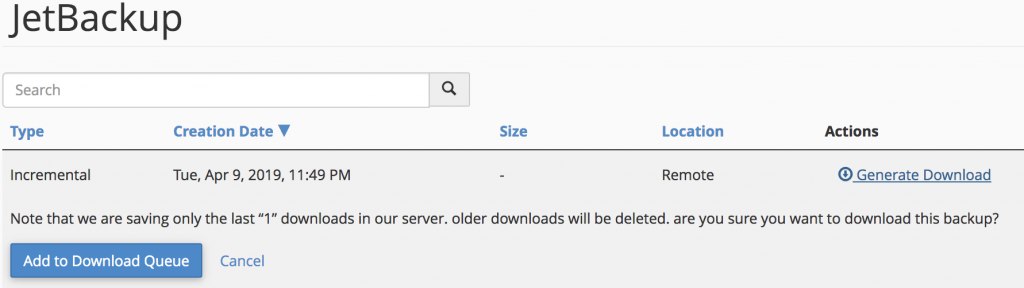
با انجام مراحل بالا، در کنار فایلی که میخواهید دانلود کنید گزینهای تحت عنوان Download به نمایش در میآید.

بکاپ کامل وبسایت با استفاده از cPanel
در داشبورد اصلی cPanel، ابزار Backup Wizard را جستجو و باز کنید.

در پنجره جدیدی که باز میشود، روی گزینه Backup کلیک کنید.
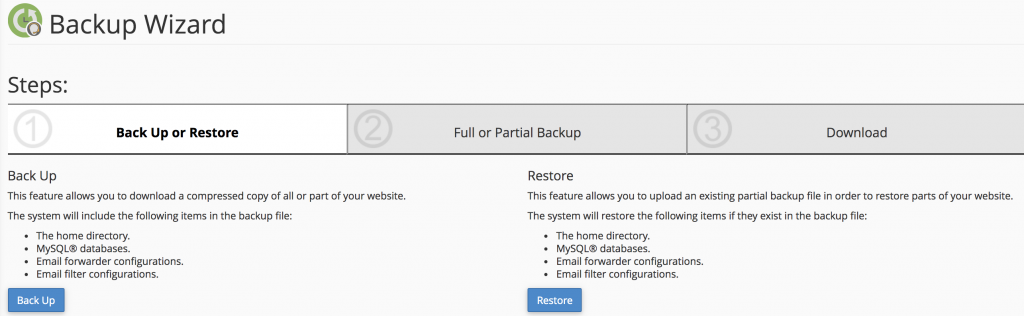
در این مرحله امکان انتخاب 2 گزینه بکاپ پشتیبانی کامل یا جزئی را دارید. گزینه Full Backup را انتخاب کنید.
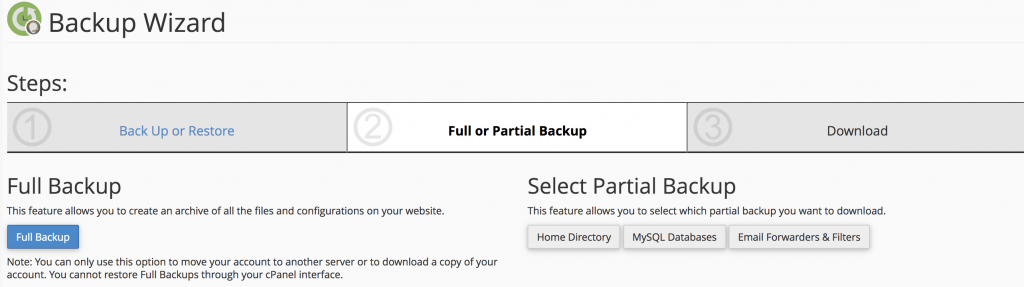
بعد از تولید نسخه پشتیبان میتوان نحوه ذخیره فایل بایگانی را انتخاب کرد. برای این کار 4 حق انتخاب زیر را خواهید داشت:
- دایرکتوری خانه (Home Directory): ذخیره فایل در سرور فعلی شما و در شاخه اصلی
- سرور ریموت FTP (Remote FTP Server): ذخیره فایل بکاپ در سرور ریموت با استفاده از FTP
- سرور ریموت FTP (حالت انتقال غیر فعال): ذخیره فایلهای بکاپ با استفاده از حالت غیر فعال FTP
- پروتکل کپی امن (SCP): انتقال فایلها به سایر سرورها با استفاده از پروتکل کپی امن
بعد از انتخاب موارد بالا، روی Generate Backup کلیک کنید. بسته بهاندازه فایل شما، فرآیند تولید نسخه پشتیبان ممکن است از چند دقیقه تا چند ساعت زمان ببرد.
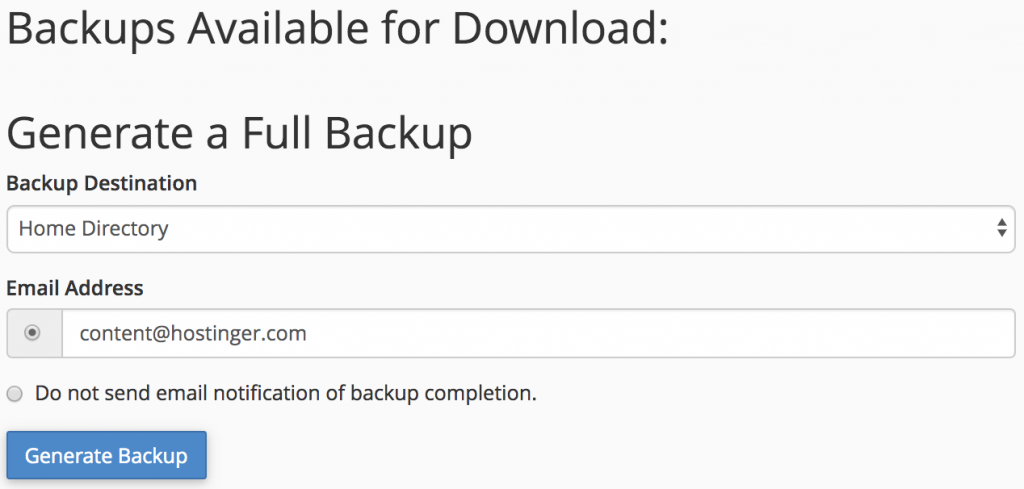
به محض اینکه فرآیند تهیه نسخه پشتیبان به اتمام برسد، لینک بکاپ در پایین بخش Backups Available for Download قرار خواهد گرفت. با کلیک روی این لینک، فایل بکاپ را دانلود کنید. توجه داشته باشید که از نسخه بکاپ سایت خود حفاظت کنید تا از هر گونه سوء استفاده و زیانی جلوگیری شود.

بکاپ جزئی وبسایت با استفاده از cPanel
در پنجره Backup Wizard، گزینه partial backup را انتخاب کنید. در این قسمت از آموزش کار با cPanel، ما میخواهیم فقط MySQL Databases را دانلود کنیم.
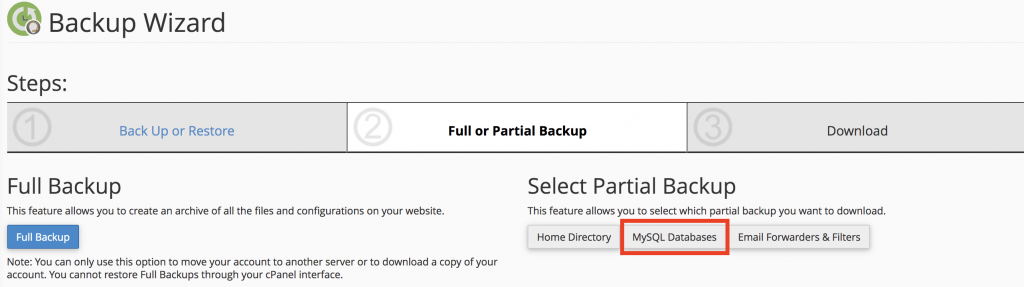
با طی کردن مرحله بالا، به پنجره آخرین مرحله هدایت خواهید شد و به آسانی فایل پایگاه داده را در آنجا پیدا میکنید. برای ذخیره فایل، روی لینک کلیک کنید.
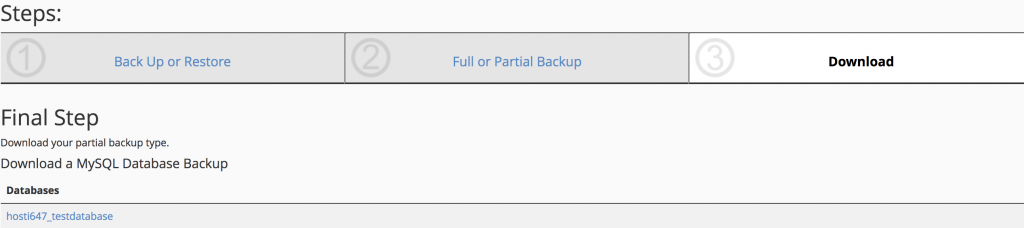
تا اینجای کار، نحوه گرفتن نسخه پشتیبان سایت در cPanel را با استفاده از 3 گزینه متفاوت یاد گرفتید. از بین این گزینهها، گزینهای را انتخاب کنید که تناسب بیشتری با نیازهای شما دارد.
نحوه استفاده از ابزار بهینهسازی وبسایت cPanel
در ادامه آموزش کار با cPanel، به شما نحوه استفاده از قابلیت Optimize Website را نشان خواهیم داد. هدف از این کار، فشرده کردن انواع خاصی از فایلها بهمنظور افزایش کارایی وبسایت است.
قدم اول: دسترسی به ابزار بهینهسازی وبسایت
قبل از هر چیز باید وارد حساب cPanel خود شوید. سپس برای پیدا کردن ابزار Optimize Website یا از قسمت جستجو استفاده کنید یا اینکه بهصورت دستی این ابزار را پیدا کنید. پس از ورود به صفحه ابزارها، پنجرهای تحت عنوان Optimize Website به نمایش در میآید.
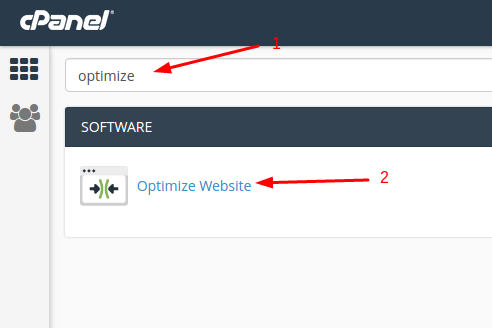
در پنجره باز شده، تنظیمات لازم را طبق دستورالعملهای زیر اعمال کنید.
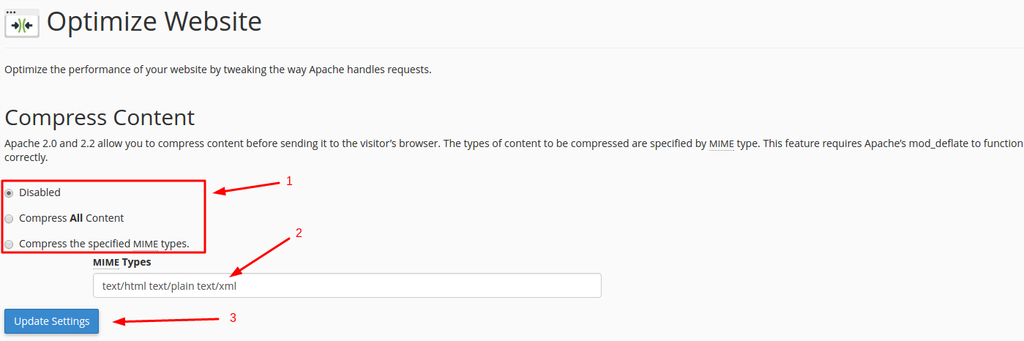
قدم دوم: نحوه کار با ابزار بهینهسازی وبسایت
1- از بین گزینههای زیر، گزینه مورد نظر خود را برای فشردهسازی انتخاب کنید:
- غیر فعال (Disabled): گزینه غیر فعال بهسادگی قابلیت فشردهسازی را غیر فعال میکند و دیگر عملیات فشردهسازی صورت نخواهد گرفت.
- فشردهسازی همه محتواها (Compress All Content): با انتخاب این گزینه، همه محتواهای وبسایت شما فشرده خواهند شد.
- فشردهسازی انواع مشخصی از MIMEها: با استفاده از این گزینه، انتخاب میکنید کدام نوع از محتواها فشرده شوند.
2- با استفاده از گزینه سوم، نوع فایلها یا محتواهایی که میخواهید فشرده کنید را مشخص خواهید کرد. بعد فهرست محتوای space separated که میخواهید فشرده کنید را وارد کنید.
3- پس از اینکه فایلها و محتواها را انتخاب کردید، روی Update Settings کلیک کنید تا تنظیمات اعمال شوند. بعد از این مرحله با پیام تایید مواجه خواهید شد.

توجه داشته باشید که در کادرها نوع عکس (برای مثال، jpg یا png) را وارد نکنید؛ این فرمتها بهصورت پیشفرض فشرده شدهاند. به این ترتیب قابلیت بهینهسازی cPanel وبسایت شما فعال خواهد شد. این قابلیت برای بازدیدکنندگان تجربه کاربری سریعتر و بهتری را هنگام گشتن در وبسایت شما فراهم میکند. به این صورت که محتوای وبسایت قبل از اینکه به مرورگر بازدیدکننده ارسال شود، فشرده خواهد شد که در نتیجه، بارگذاری آن وقت کمتری میگیرد.
راهنمای ایجاد صفحات خطای سفارشی
صفحات خطا به بازدیدکننده نشان میدهند که در صفحهای که میخواهند به آن دسترسی داشته باشند، مشکلی وجود دارد. معمولاً خطاها یا ارورها با کد خاصی نمایش داده میشوند. برای مثال، زمانیکه بازدیدکننده وارد لینکی میشود که وجود ندارد، با خطای 404 روبهرو خواهد شد؛ یا وقتی بازدیدکنندهای که احراز هویت نشده سعی دارد وارد نواحی از وبسایت شود که تنها افراد محدودی به آنها دسترسی دارند، خطای 401 روی صفحه به نمایش در میآید. نرمافزار سرور شما معمولاً به خطاهای ساده صفحات رسیدگی میکند. در این بخش از آموزش کار با cPanel، نحوه ساخت صفحه خطای سفارشی را یاد میگیرید؛ این صفحات، یکی از کدهای 400 تا 510 را نشان میدهند.
قدم اول: بخش صفحات خطا را پیدا و وارد کنید.
ابزار Error Pages در پایین قسمت Advanced قرار دارد.

قدم دوم: صفحه خطایی را برای ویرایش انتخاب کنید.
بعد از اینکه صفحه را باز کردید، اقدامات زیر را انجام دهید:
- مدیریت (Management): از این قسمت، دامنهای که از صفحه خطا استفاده میکند را انتخاب کنید.
- فهرست کدهای خطاها (Error Code List): برای ویرایش خطای صفحات باید صفحه خطای مناسب را انتخاب کنید. cPanel بهصورت پیش فرض فقط 5 مورد از رایجترین صفحات خطا را نشان میدهد. برای مشاهده بقیه فهرست خطاها باید روی تب Show All HTTP Error Status Codes کلیک کنید.
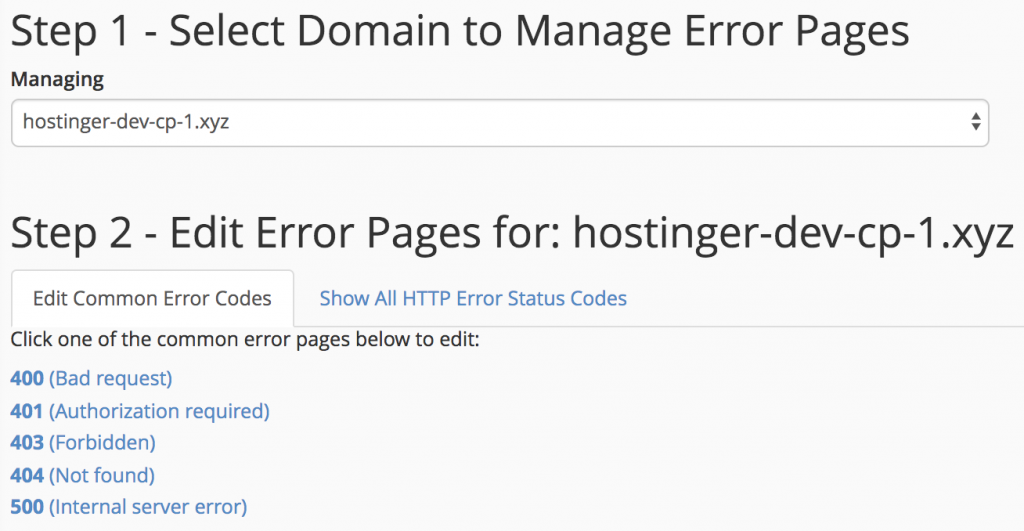
قدم سوم: صفحه خطا را ویرایش کنید.
بعد از انتخاب کدی که میخواهید با آن کار کنید، به صفحه ویرایش هدایت خواهید شد. در این قسمت از کدهای HTML استفاده کرده و تعدادی برچسب نیز اضافه کنید.
- url ارجاع دهنده (Referring url): نشاندهنده urlای است که بازدیدکننده از آن میآید.
- آدرس IP بازدیدکننده (Visitor’s IP Address): آدرس IP بازدیدکننده را نشان میدهد.
- url در خواستی (Requested URL): این urlها نشاندهنده urlهایی هستند که بازدیدکنندگان سعی دارند به آنها دسترسی پیدا کنند.
- نام سرور (Server Name): این بخش، نام سرور را نشان میدهد.
- مرورگر بازدیدکننده (Visitor’s Browser): با مشاهده این بخش متوجه میشوید بازدیدکننده از چه نوع مرورگری استفاده میکند.
- کدهای وضعیت ریدایرکت (Redirect Status Code): این قسمت، کدهای ارور را نشان میدهد.
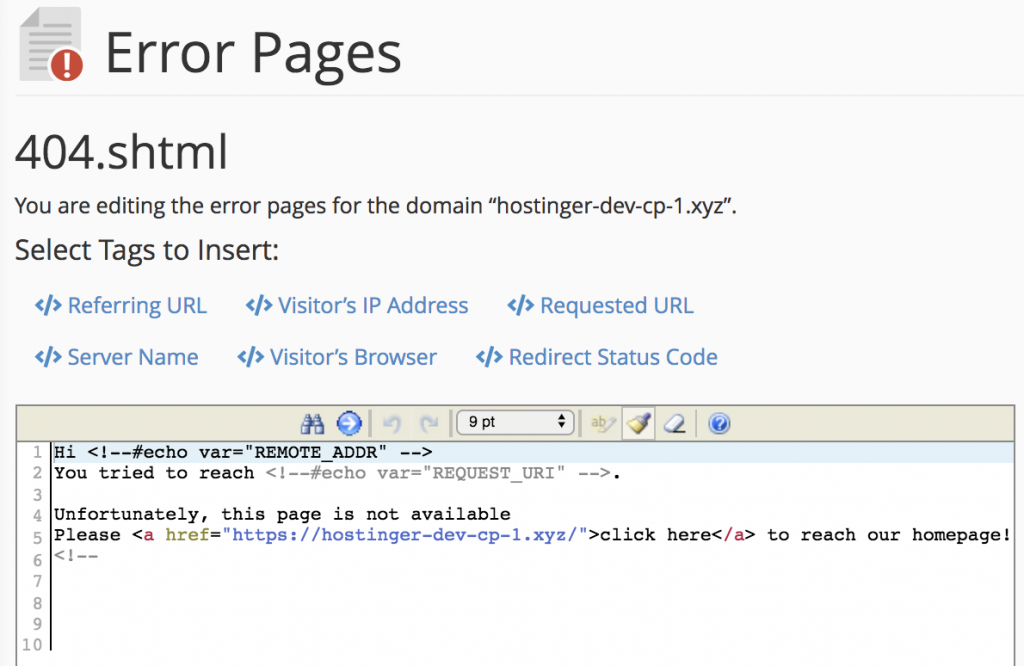
در این مرحله این امکان وجود دارد که متغیرهای مختلف را امتحان کنید تا صفحه خطای سفارشی بهتری را به وجود آورید. برای مثال در تصویر مشاهده میکنید که سعی شده بازدیدکنندگانی که با خطای 404 مواجه شدند را به صفحه خانه وبسایت هدایت شوند. در انتها هم گزینه Save را بزنید. برای بررسی عملکرد صفحه خطا، تنها کاری که باید بکنید این است که یکی از urlهایی که وجود ندارند را مانند https://www.yourdomain.com/non-existing-url.html در مرورگر خود وارد کنید. داشتن صفحه خطای سفارشی ایده بسیار کارآمدی است، بدلیل اینکه بسیاری از بازدیدکنندگان، کدهای خطای سایت را متوجه نمیشوند. علاوهبر این، برای حفظ بازدیدکنندگان در وبسایت مفید هستند.
نحوه استفاده از پروکسی cPanel
گاهی وقتها هنگام دسترسی و کار با cPanel، ممکن است با خطایی تحت عنوان «آدرس IP تغییر کرده است» (IP address has changed) مواجه شوید. معمولاً هنگامی با این پیام روبهرو میشوید که سعی میکنید به شبکهای متصل شوید که قوانین فایروال سختگیرانه دارد یا اینکه از فیلترشکن (VPN) برای تغییر IP خود استفاده میکنید. cPanel بهعنوان یک واحد امنیتی، آدرسهای IP متغیر را نمیپذیرد. برای رفع این مشکل باید از ابزاری به نام پروکسی cPanel یا cPanel proxy استفاده کنید. پس وارد حساب cPanel خود شوید و به این ابزار دسترسی پیدا کنید.
قدم اول: اجزای DNS cPanel پیشفرض را پاک کنید.
وارد حساب میزبانی cPanel خود شوید و سپس، ابزار Zone Editor را پیدا کرده و باز کنید.

فهرستی از دامنههای شما نمایش داده میشود. برای درست کردن هر یک از آنها روی گزینه Manage هر دامنه کلیک کنید.

به پنجره جدیدی هدایت میشوید که تعداد زیادی رکورد DNS دارد. از آنجا که ما میخواهیم مشکل ورود به cPanel را رفع کنیم، باید به دنبال رکورد DNS با نام cpanel.yourdomain.com باشید. آن را پیدا کرده و بعد حذف کنید.

نکته: اگر هنگام دسترسی به Webmail یا WHM نیز با همین مشکل مواجه شدید، میتوانید رکوردهای DNS مناسب را نیز پاک کنید.
قدم دوم: زیردامنه جدیدی برای پروکسی cPanel ایجاد کنید.
به داشبورد اصلی cPanel بازگردید، وقتی ابزار Subdomains را پیدا کردید، آن را باز کنید.

فهرست زیردامنهها در این لحظه باید خالی باشد. در فرم Create a Subdomain نام cPanel را بهعنوان زیردامنه بنویسید. به این ترتیب بقیه کادرها بهصورت خودکار پر میشوند. روی گزینه Create کلیک کنید و زمانیکه کار به اتمام رسید، گزینه Go Back را بزنید.

نکته: اگر از قبل اجزای Webmail و WHM را پاک کرده باشید، باید زیردامنههایی تحت عنوانهای webmail و whm نیز ایجاد کنید. در این مرحله زیردامنههای جدید را در فهرست مشاهده میکنید. اسم لینک cPanel خود را در قسمت Document Root به یاد آورید. بدلیل اینکه در قدم بعدی باید به آن مراجعه کنید.

قدم سوم: دانلود، آپلود و اکسترکت کردن پروکسی cPanel
وارد صفحه خانه پروکسی cPanel (اینجا +) شوید و ابزار را دانلود کنید.
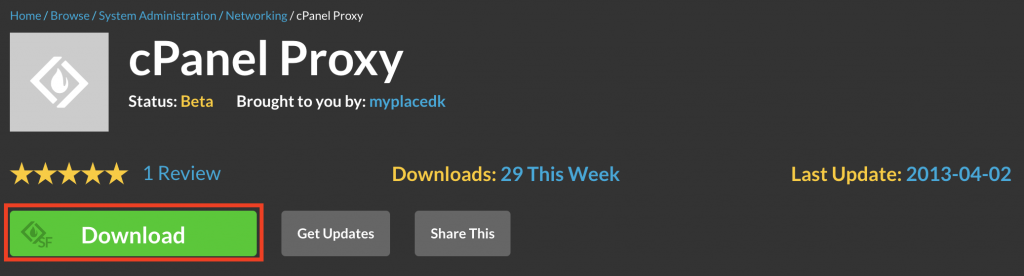
به داشبورد اصلی cPanel مراجعه کرده و سپس بخش مدیریت فایل را پیدا کنید.

از منوی درختی وارد yourdomain.com شوید. بعد از اینکه وارد دایرکتوری شدید، روی گزینه Upload در نوار منو کلیک کنید.
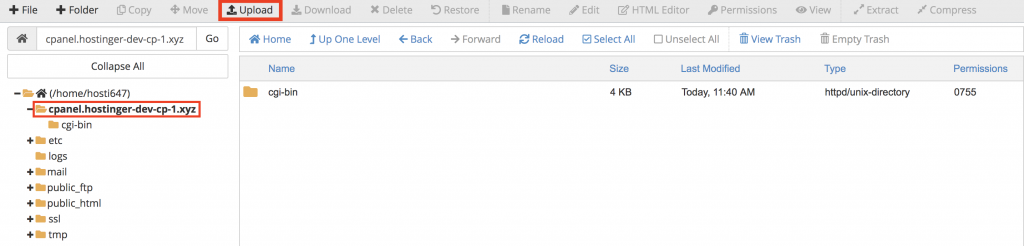
در این مرحله پنجره جدیدی برای شما باز میشود. در این پنجره یا باید فایل zip را مستقیماً drag and drop کنید یا اینکه فایل مورد نظر را برای آپلود انتخاب کنید. زمانیکه فرآیند آپلود کامل شد، روی لینک Go Back to کلیک کنید.
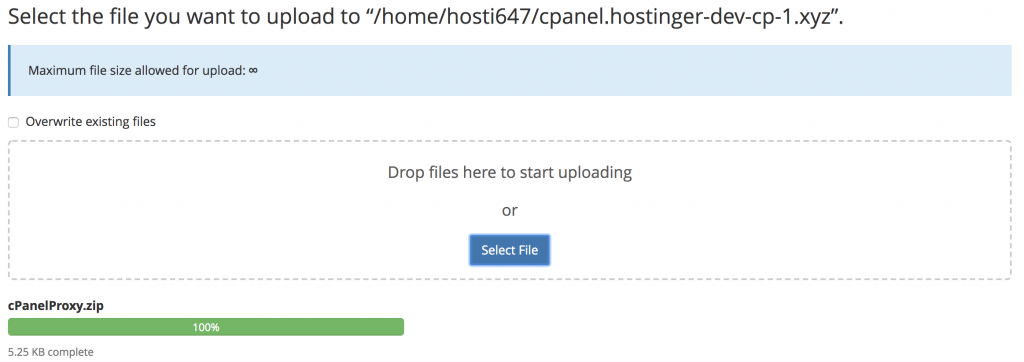
حالا ابزار پروکسی cPanel باید در دایرکتوری قرار بگیرد و تنها کاری که باقی میماند، خارج کردن فایل از حالت فشرده است. برای اکسترکت کردن فایل، روی آن کلیک راست کرده و گزینه Extract را انتخاب کنید و یا با کلیک کردن روی گزینه Extract موجود در نوار ابزار، این مرحله را به انجام برسانید.
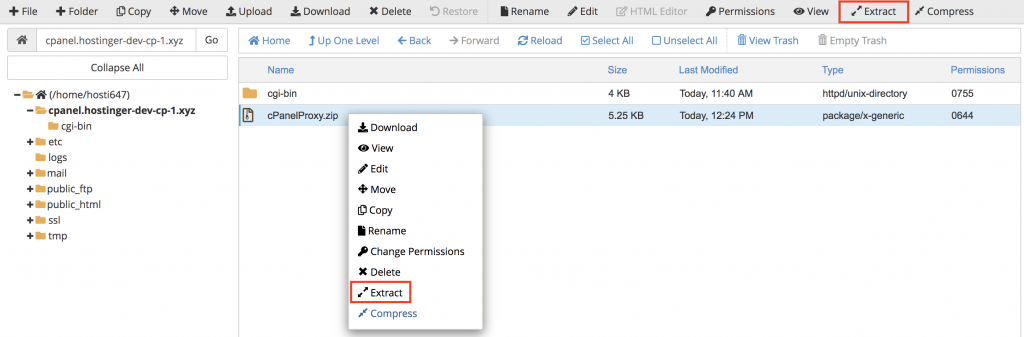
با کلیک کردن روی گزینه Extract، پنجره تایید نمایان میشود. در این پنجره مسیر اجرا را مشاهده میکنید. به محض تایید، روی (Extract File(s کلیک کنید.
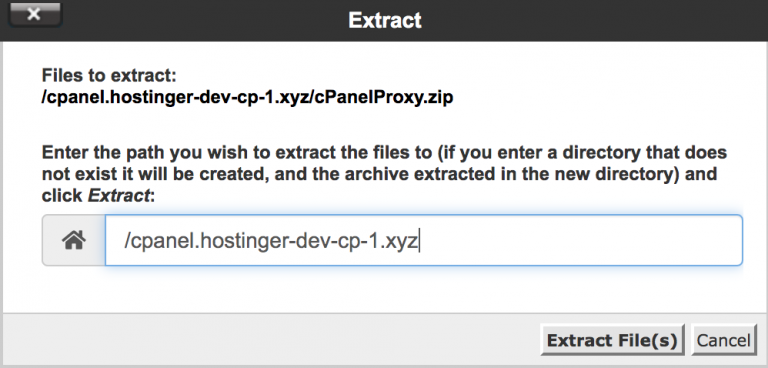
نکته: اگر دوباره با Webmail و WHM به مشکل برخوردید، قدم سوم را تکرار کرده و ابزار را در دایرکتوری مناسب اکسترکت کنید.
با به پایان رسیدن این مراحل، پروکسی cPanel خود را با موفقیت ساختهاید. این ابزار به شما کمک میکند که به حساب cPanel خود راحتتر دسترسی داشته باشید. همچنین با وارد کردن آدرس cPanel.yourdomain.com در مرورگر خود میتوانید بهصورت مستقیم وارد حساب cPanel خود شوید.
راهنمای ساخت Cron job در سی پنل
در این بخش از راهنمای کار با cPanel، نحوه استفاده از قابلیتهای Cron job را یاد میگیرید. با استفاده از Cron job فرمانها یا اسکریپتهای مشخصی را در سایت خود بهصورت خودکار درآورید. به این منظور میتوان فرمانها یا اسکریپتهای خاصی را طوری تنظیم کرد که در هر روز، هفته یا بطور کلی در زمانهای دلخواه ما اجرا شوند. برای مثال، یکی از Cron jobها را طوری تنظیم کنید که بهصورت هفتگی فایلهای موقت را پاک کند که فضای دیسک خالی شود. در ابتدا باید به حساب cPanel خود وارد شوید و سپس قابلیتهای Cron job را پیدا کنید. این قسمت در پایین بخش Advanced قرار دارد.
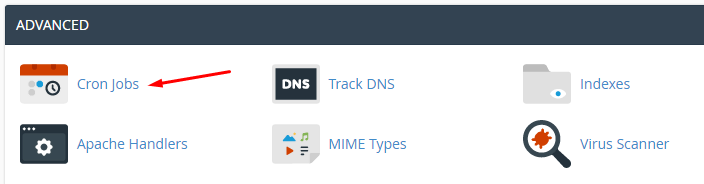
قدم اول: افزودن Cron برای ایمیلها
- هر بار که Cron job اجرا میشود، قابلیت ایمیل Cron job، ایمیلی با خروجی فرمان شما (در صورت وجود) ارسال میکند. میتوان Cron job را بهگونهای تنظیم کرد که بعد از هر بار که فرمانی را اجرا میکند و منجر به تولید خروجی میشود، ایمیل ارسال کند.
- اگر نمیخواهید برای هر یک از Cron jobها بهصورت جداگانه ایمیل فرستاده شود، باید خروجی فرمانها را به شکل /dev/null: mycommand >/dev/null 2> &1 ریدایرکت کنید.
- اگر در نظر دارید از این قابلیت استفاده کنید، آدرس ایمیل خود را در کادر Email وارد کرده و در ادامه روی گزینه Update Email کلیک کنید.
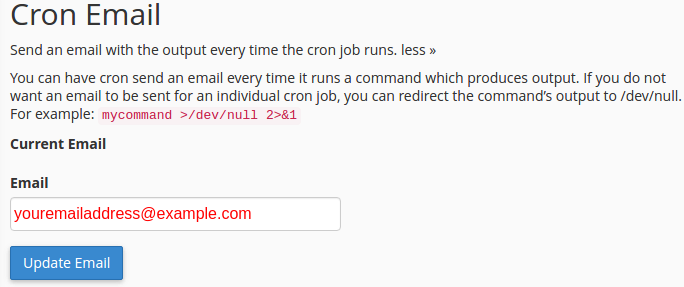
قدم دوم: افزودن Cron job جدید
برای اضافه کردن Cron job جدید باید کادرهایی که در ادامه معرفی میکنیم را پر کنید:
- تنظیمات رایج (Common setting): این منوی کشویی به شما کمک میکند تنظیمات از پیش تعریف شدهای را برای فرمان خود انتخاب کنید. برای تنظیم زمان هم میتوان از این قابلیت و هم از زمانهای پیشفرضی که در ادامه توضیح میدهیم، استفاده کنید.
- دقیقه (Minute): کادر دقیقه، مقدار زمانیکه طول میکشد فرمان شما اجرا شود را به دقیقه نشان میدهد.
- ساعت (Hour): کادر ساعت نشان میدهد اجرا شدن فرمان شما چند ساعت زمان میبرد.
- روز (Day): کادر روز مقدار زمان اجرای فرمان را بر حسب روز نشان خواهد داد.
- ماه (Month): از کادر ماه برای نشان دادن تعداد ماههای لازم برای اجرای فرمانها استفاده میشود.
- روز هفته (Weekday): کادر روز هفته برای نشان دادن مدت زمان اجرای فرمانها بر اساس روزهای هفته کاربرد دارد.
- فرمان (Command): در کادر فرمان باید فرمانهای لینوکس را وارد کنید. این فرمانها در زمانهای مشخصی که توسط کادرهای بالا تعیین میشوند، اجرا خواهند شد. برای مثال، از این فرمان میتوان برای اجرای اسکریپت PHP موجود در دایرکتوری public_html در زمان مشخص استفاده کرد: php -f /home/YOUR_CPANEL_USERNAME/public_html/file.php. توجه داشته باشید که بهجای عبارت YOUR_CPANEL_USERNAME باید نام کاربری واقعی cPanel خود را بنویسید.
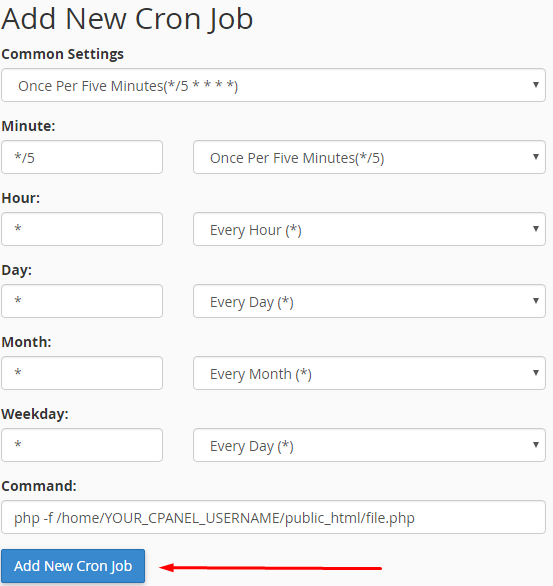
در ادامه، گزینه Add New Cron Job را بزنید. بعد از کلیک کردن روی این گزینه، پیامی با مضمون cPanel successfully added the cron job مشاهده خواهید کرد. این پیام نشان میدهد که Cron job را با موفقیت اضافه کردهاید.
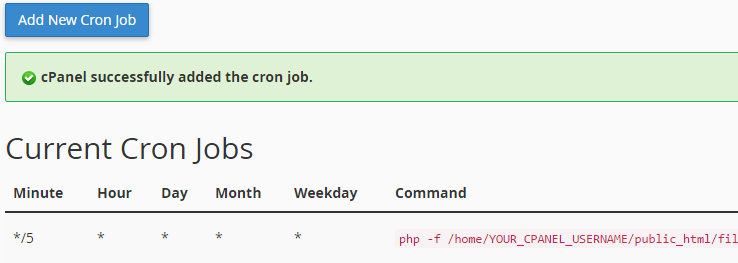
قدم سوم: حذف و ویرایش Cron jobهای موجود
برای حذف کردن Cron jobهای موجود باید طبق مراحل زیر پیش بروید:

- آیکون Delete کنار هر Cron jobای که میخواهید پاک کنید را بزنید.

- روی گزینه Delete کلیک کنید.
برای ویرایش Cron jobهای موجود مراحل زیر را دنبال کنید:

- در کنار هر یک از Cron jobها گزینهای تحت عنوان Edit وجود دارد؛ برای ویرایش از این گزینه استفاده کنید.
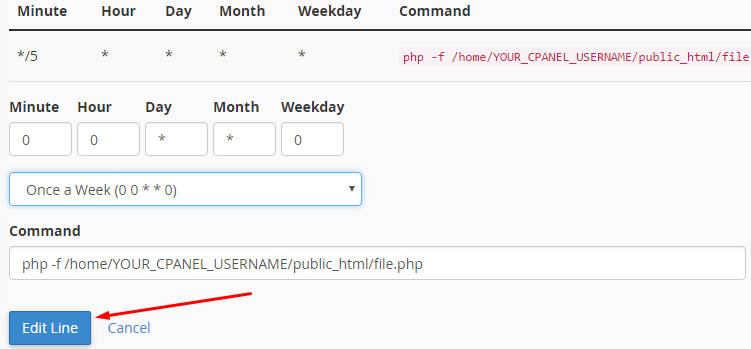
- تنظیمات خود را با تنظیمات جدید بروزرسانی کرده و سپس روی گزینه Edit Line کلیک کنید.
با مطالعه این قسمت از آموزش کار با cPanel، دیگر مشکلی برای افزودن، پاک کردن و ویرایش Cron jobهایی که فرمانها و اسکریپتهای وبسایت را خودکار میکنند، نخواهید داشت. در ادامه مقاله یاد میگیرید که چگونه cPanel/WHM را در سرور خصوصی مجازی (VPS) تنظیم کنید.
نحوه نصب cPanel/WHM در VPS
معمولاً هنگام خرید VPS، یکی از گزینههایی که پیش روی شما قرار میگیرد، اجرای سرور در CentOS 7 با استفاده از cPanel/WHM از پیش نصب شده میباشد. اگر در نظر دارید از این گزینه استفاده کنید، باید ابتدا cPanel/WHM را نصب کنید. WHM به شما اجازه میدهد تنظیمات جهانی VPS را اجرا کنید، TLS نصب کنید، حساب کاربری بسازید و غیره. سی پنل هم به شما امکان دسترسی برای مدیریت پشتیبانی وبسایتتان را میدهد. با اینکه سرویسهای cPanel و WHM نسبت به هم متفاوت هستند اما با یکدیگر سازگاری نیز دارند. این ویژگی هنگام راهاندازی وبسایتهایی با عملکرد کامل یا فروش پکیجهای میزبانی ضروری است. برای شروع فرآیند، به میزبانی VPS دارای cPanel/WHM از پیش نصب شده و جزئیات ورود به سیستم ریشه (Root login details) نیاز دارید.
قدم اول: دسترسی به WHM Setup Wizard
برای دسترسی به WHM، از آدرس IP موجود در سرور در پورت 2086 (HTTP) یا 2087 (HTTPS/TLS) استفاده کنید. برای مثال، بگویید آی پی VPS شما 31.220.57.32 است. همچنین برای دسترسی به WHM میتوانhttp://31.220.57.32:2086 یا https://31.220.57.32:2087 را نیز در مرورگر وارد کرد. اگر با اخطار your connection is not private مواجه شدید، بهتر است بدانید که WHM از نوعی گواهی که خود امضاء میکند استفاده خواهد کرد که توسط مرورگر شما قابل تشخیص نیست. در صورت استفاده از گوگل کروم، روی گزینه Advanced کلیک کنید و سپس (Proceed to IP Address (unsafe را بزنید.
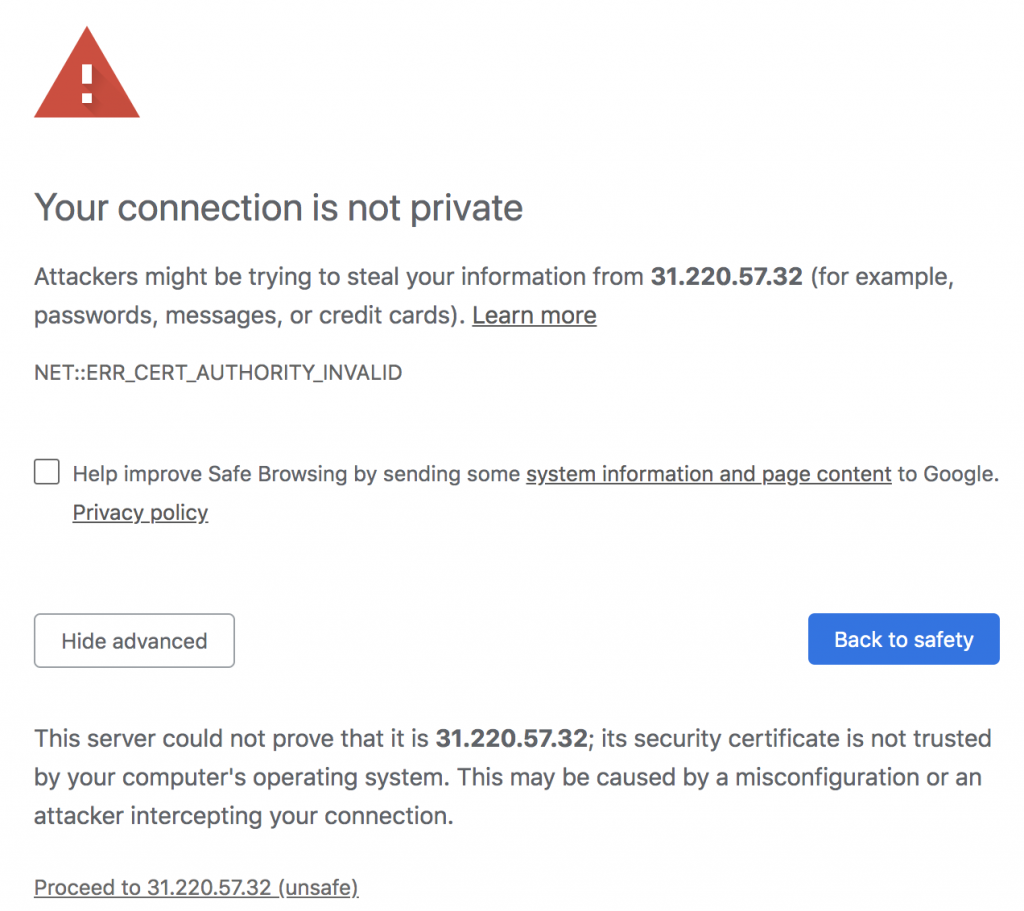
قدم دوم: تایید توافقنامه کاربر cPanel و WHM
به محض اینکه وارد حساب cPanel خود شوید، پنجرهای تحت عنوان توافقنامه کاربر به نمایش در میآید. این مرحله، اولین مرحله برای نصب است. برای ادامه کار، گزینه موافقت با متن (Agree to All) را کلیک کنید.
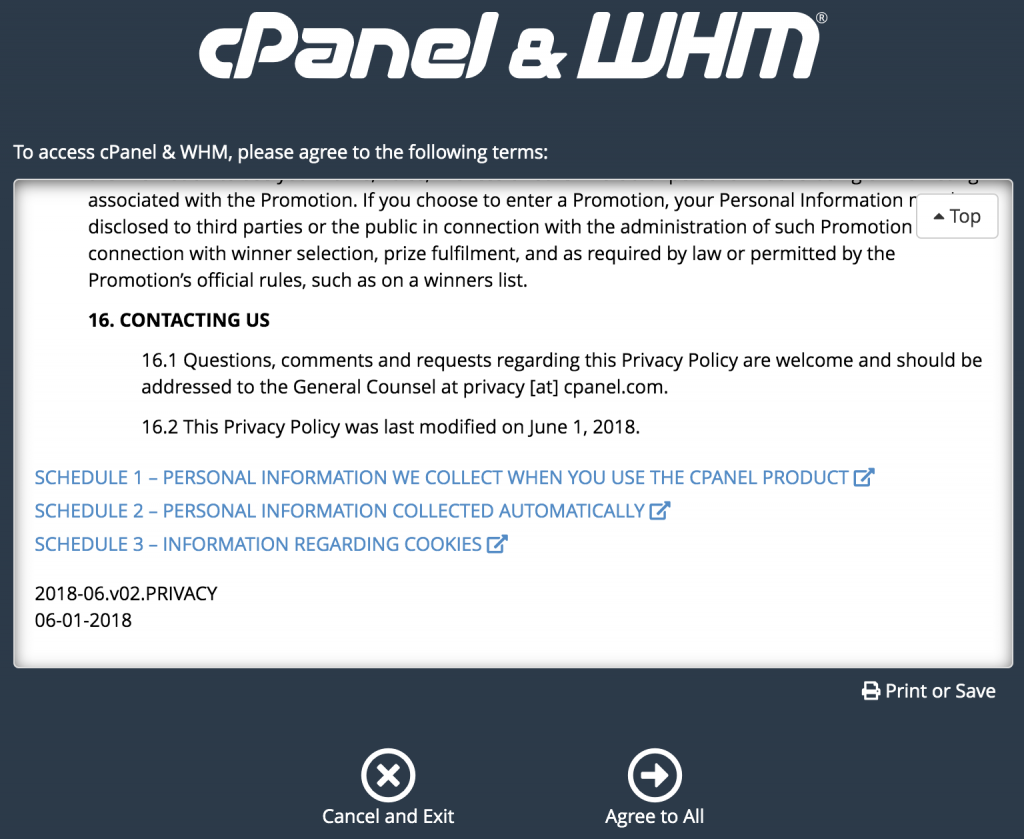
قدم سوم: تنظیم Nameservers
در این مرحله از کار با cPanel باید Nameservers را تنظیم و پیکربندی کنید. Nameservers در متصل کردن اطلاعات DNS سرورها نقش مهمی دارد و به بازدیدکنندگان اجازه میدهد به سروری که در وبسایت شما میزبانی میشود، دسترسی داشته باشند. اگر این بخش را پر کردید، روی گزینه Finish کلیک کنید.
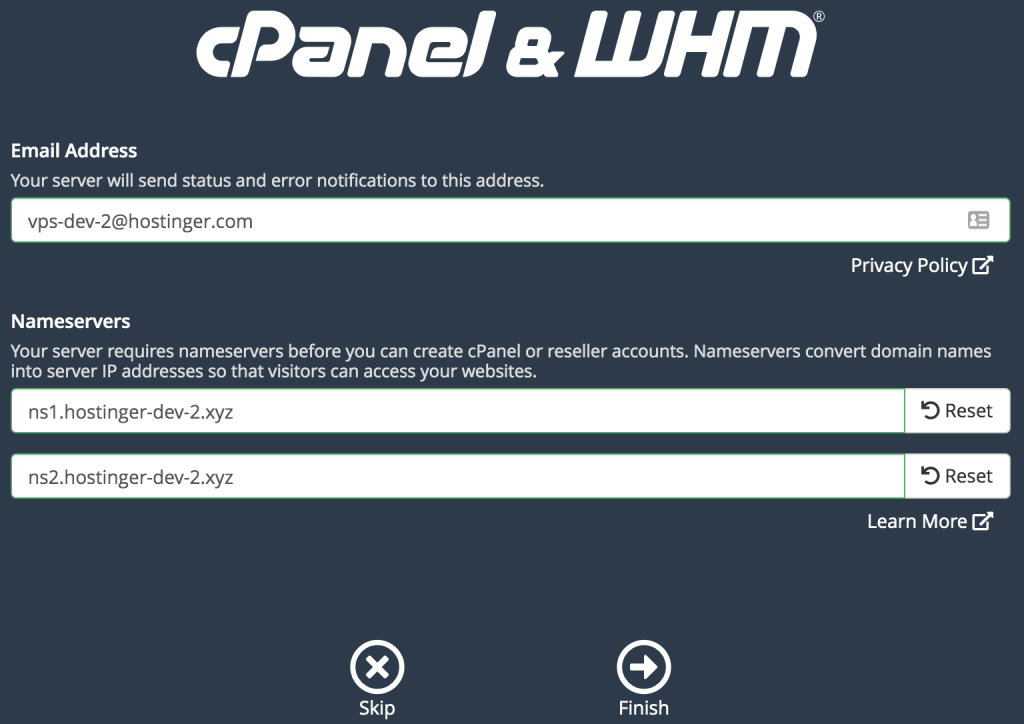
تا اینجا WHM/cPanel را با موفقیت روی سرور خود نصب کردهاید. توجه داشته باشید که به محض ورود به این بخش، نسخه آزمایشی آن فعال میشود و تا 15 روز بهطور رایگان قابل استفاده است. بعد از اتمام این دوره، باید لایسنس (License) کامل این برنامه را خریداری کنید. در ادامه به شما میگوییم چگونه باید فهرست قابلیتهای جدید را در WHM ایجاد کنید.

راهنمای ایجاد فهرست قابلیتهای جدید در WHM
اگر شما فروشنده سرویس میزبانی هستید و در نظر دارید پکیجها و قابلیتهای مختلفی را به هر یک از مشتریانتان که دارای حسابهای cPanel هستند، بفروشید باید از Feature Manager استفاده کنید. این گزینه در حساب WHM وجود دارد. برای این کار باید اول از همه وارد حساب WHM خود شوید.
قدم اول: دسترسی به Feature Manager
زمانیکه وارد WHM شدید، ابزار Feature Manager را باز کنید. برای پیدا کردن این ابزار یا باید اسم آن را جستجو کنید یا اینکه در پایین بخش Packages به دنبال آن بگردید.
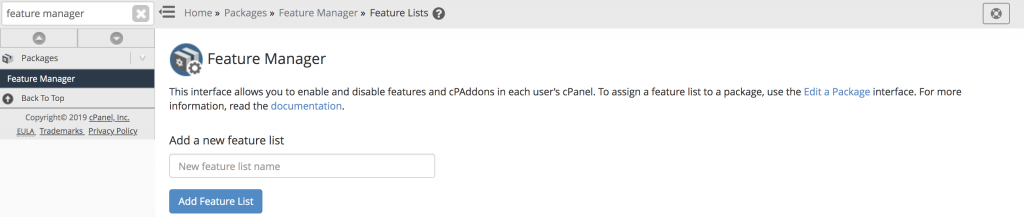
نام فهرست قابلیتها را وارد کرده و سپس روی Add Feature List کلیک کنید.
قدم دوم: تنظیم فهرست قابلیتها یا Feature List
در صورتیکه روی گزینه Add کلیک کنید، پنجرهای با فهرستی از قابلیتها به نمایش درمیآید. قابلیت مورد نظر خود را انتخاب کنید؛ این قابلیت همان قابلیتی که میخواهید در پکیج میزبانی به مشتری ارائه بدهید میباشد. زمانیکه این مرحله به اتمام رسید، روی گزینه Save کلیک کنید.
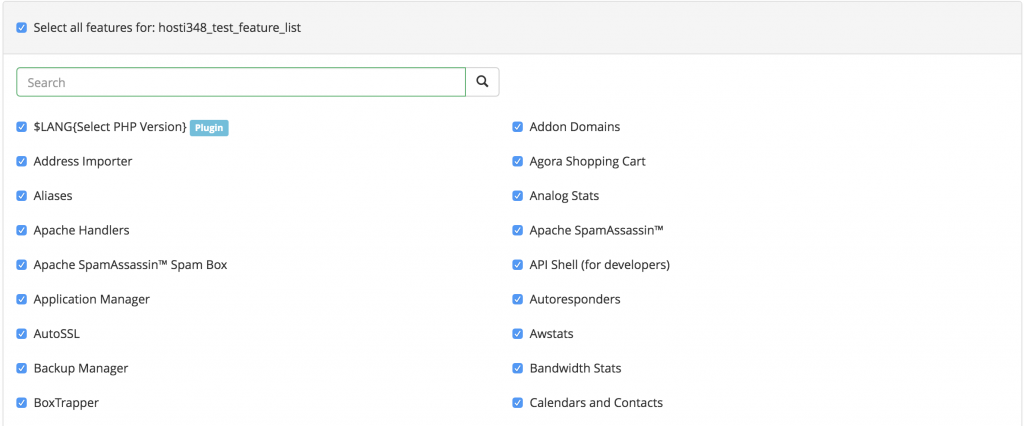
اگر همه مراحل با موفقیت طی شوند، پیام تاییدیه دریافت خواهید کرد. علاوهبر این، فهرست مدیریت قابلیتها نمایان میشود. حال این امکان را دارید که پکیجهای میزبانی مختلف با قابلیتهای سفارشی متناسب با هر نوع مشتری را ارائه دهید.
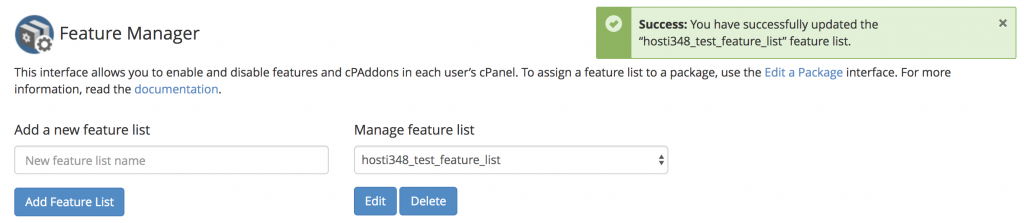
نحوه انتقال بکاپهای کامل cPanel به VPS
اگر میخواهید از سرویس میزبانی مشترک (Host) به VPS نقل مکان کنید، میتوانید بکاپهای کامل cPanel را نیز به سرور جدید انتقال دهید. برای اینکه فرآیند انتقال، امن و کارآمد باشد، در ادامه، روند کار با cPanel را به شما میگوییم که چگونه باید بکاپ خود را با استفاده از پروتکل کپی امن (SCP) از cPanel جابهجا کنید. برای این کار باید به حساب مشترک cPanel و VPS دسترسی داشته باشید.
قدم اول: دریافت جزئیات دسترسی به VPS
ابتدا وارد حساب VPS خود شوید، آدرس آی پی، SSH، نام کاربری، رمز و مقادیر پورت اختصاصی خود را کپی کنید و در جایی نگه دارید؛ زیرا در مرحله بعد به آنها نیاز پیدا میکنید.
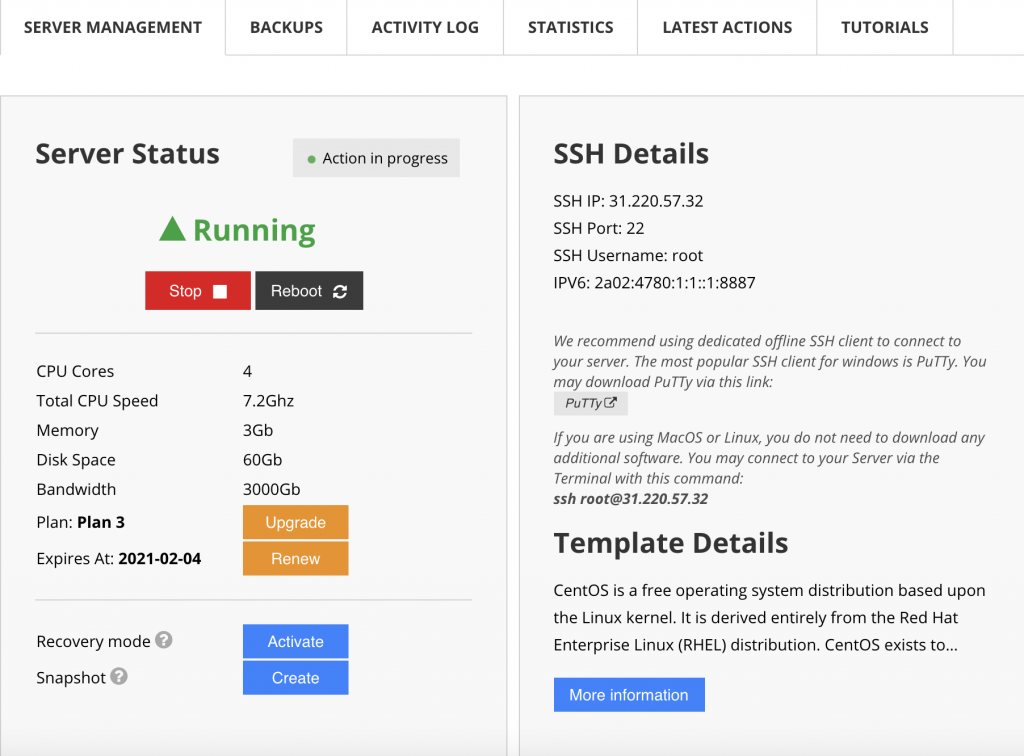
قدم دوم: ساخت و انتقال نسخه بکاپ
در قسمتهای قبلی کار با cPanel، نحوه بکاپ گرفتن را آموزش دیدید. در این مرحله بهجای اینکه فایل را در دایرکتوری خانه ذخیره کنید، SCP را بهعنوان Backup Destination انتخاب نمایید. در هر یک از کادرها باید اطلاعات زیر را وارد کنید:
- سرور ریموت (Remote server): برای وارد کردن آدرس آی پی VPS
- کاربر ریموت (Remote user): برای نوشتن نام کاربری VPS SSH
- رمز ریموت (Remote password): در این بخش باید رمز نام کاربری SSH را وارد کنید.
- پورت (Port): شماره پورت در حالت پیشفرض 22 است. در غیر این صورت از یکی از شمارههای پورت موجود در جزئیات VPS استفاده کنید.
- دایرکتوری ریموت (Remote dir): در این کادر پشتیبانی دایرکتوری را مشخص میکنید. برای اینکه خیالتان از بابت بازیابی موفقیتآمیز بکاپ راحت باشد، باید دایرکتوری را روی یکی از حالتهای /Home، /Home2، /Home3، /Root، /Usr، /Usr/Home یا /Web قرار دهید.
به محض اینکه همه کادرها را پر کردید، روی گزینه Generate Backup کلیک کنید. بعد از کلیک روی این گزینه، یک پنجره اخطار با مضمون اینکه پشتیبانی در حال انجام است، ظاهر خواهد شد. علاوهبر این cPanel درباره موقعیتهای پشتیبانی در آدرس ایمیل مشخص شما نیز اطلاعرسانی میکند.
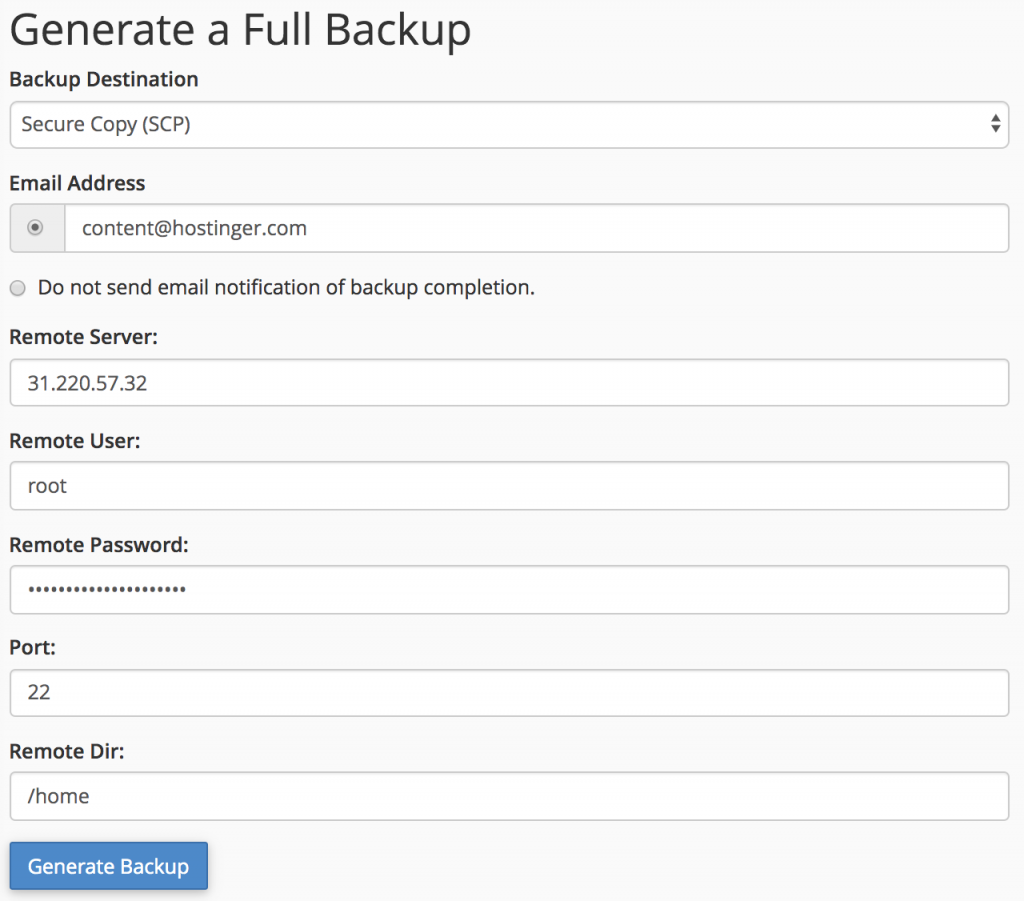
به خاطر داشته باشید که گرفتن نسخه بکاپ و انتقال آن ممکن است کمی زمان ببرد؛ این زمان بستگی بهاندازه حساب شما دارد. زمانیکه انتقال بکاپ به پایان رسید، به سراغ بازیابی نسخه پشتیبان در VPS جدید میرویم.
راهنمای بازیابی بکاپ در VPS با استفاده از cPanel/WHm
زمانیکه انتقال نسخه بکاپ به پایان برسد، با یک ایمیل به شما اطلاعرسانی میشود. تنها کاری که باید کنید بازیابی آن در VPS است؛ به این ترتیب میتوانید حساب خود را در خانه جدیدش مدیریت کنید. دو روش برای بازیابی فایلها وجود دارد که عبارتند از بازیابی از نسخه پشتیبان موجود یا فایل پشتیبان لوکال (Local). فرقی ندارد از کدام روش استفاده میکنید، در هر صورت باید فایل مناسب را داشته باشید. برای شروع نیاز به دسترسی به WHM و بکاپ کامل cPanel دارید. این بکاپ شامل فایل انتقال یافته و آپلود شده در VPS یا فایلی است که بهصورت Local ذخیره کردهاید.
قدم اول: بازیابی از نسخه بکاپ موجود
هنگامیکه وارد حساب WHM خود شدید، ابزار Restore a Full Backup/cpmove File را جستجو و باز کنید. این ابزار در زیر قسمت Backup قرار دارد.
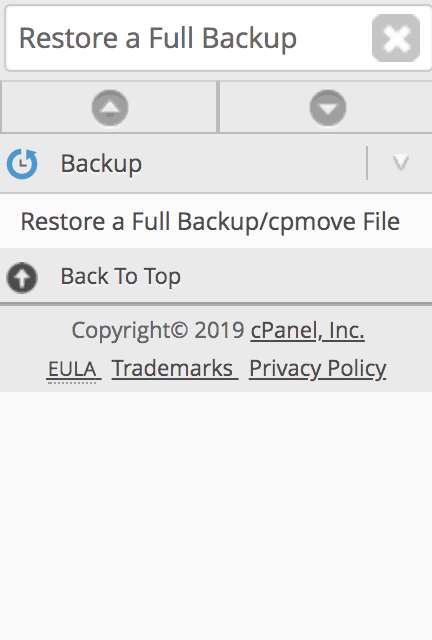
سپس به پنجره جدیدی منتقل میشوید. صفحه را به سمت پایین اسکرول کنید تا به بخش تنظیمات برسید. در این قسمت گزینههایی را مشاهده خواهید کرد که در ادامه درباره هر یک توضیح میدهیم.
- بازیابی با نام کاربری (Restore with Username): این گزینه، گزینه پیشفرض است. از این گزینه برای بازیابی نسخه بکاپی که به سرور انتقال دادید، استفاده کنید.
- بازیابی با فایل (Restore with File): بازیابی با فایل گزینه جایگزین برای بازیابی به حساب میآید. برای این کار باید فایل بکاپ را پیدا کرده و آن را از کامپیوتر خود آپلود کنید.
- نام کاربری حسابی که میخواهید بازیابی کنید (Username for the account that you wish to restore): در این قسمت، فهرست بکاپهای موجود را مشاهده خواهید کرد. از بین گزینههای موجود، حسابی که میخواهید بازیابی شود را انتخاب کنید.
- بروزرسانی A record (Update the A records): برای انجام این کار 2 انتخاب دارید: بروزرسانی همه رکوردهای DNS یا جایگزینی A رکوردهایی که cPanel فراهم کرده است. اگر نمیخواهید از هیچیک از سرویسهای ارائهدهنده قبلی استفاده کنید، پیشنهاد میشود گزینه اول را انتخاب کنید.
- بازنویسی کاربر موجود (Overwrite the existing user): از این گزینه برای بهروزرسانی دادههای کاربران موجود در VPS خود استفاده کنید.
- اختصاص دادن آدرس IP اختصاصی (Assign a Dedicated IP Address): با اختصاص دادن آدرس IP خاصی به کاربر، امکان دسترسی او به دایرکتوری با استفاده از آدرس IP فراهم میشود.
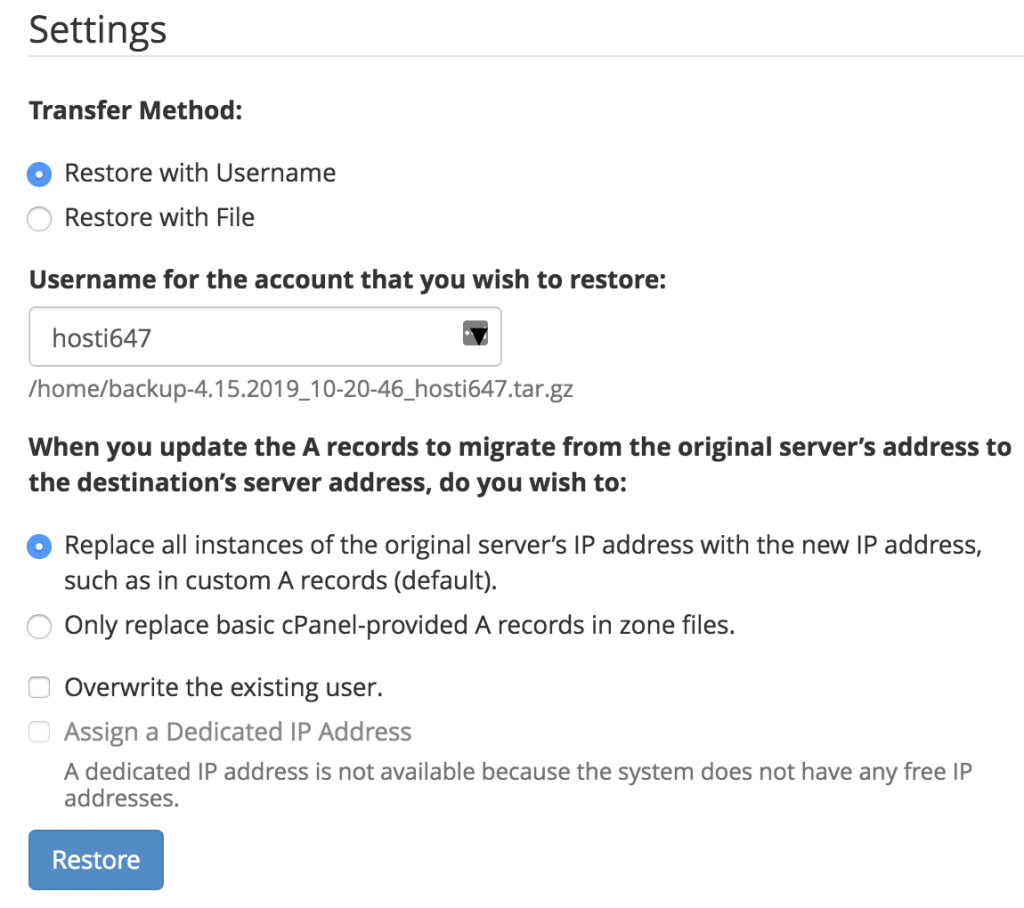
زمانیکه به تنظیمات دلخواه خود رسیدید، گزینه Restore را بزنید. در ادامه انجام فرآیند را در پنجره پیشرفت خواهید دید.
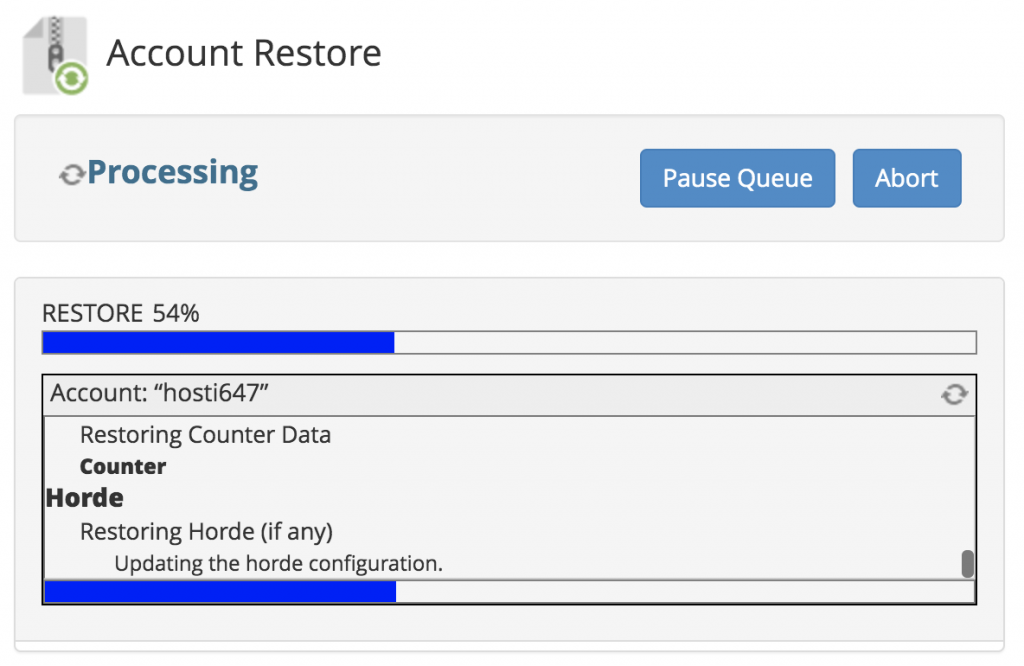
هنگامی که فرآیند کامل شود، گزارشی از خلاصه نتایج بارگذاری را مشاهده میکنید. اگر در سرویسهایی که استفاده میکنید با مشکل مواجه شدید، با ارائهدهنده سرویس قبلی خود تماس حاصل کنید. حساب جدید شما در بخش List Accounts موجود خواهد بود.
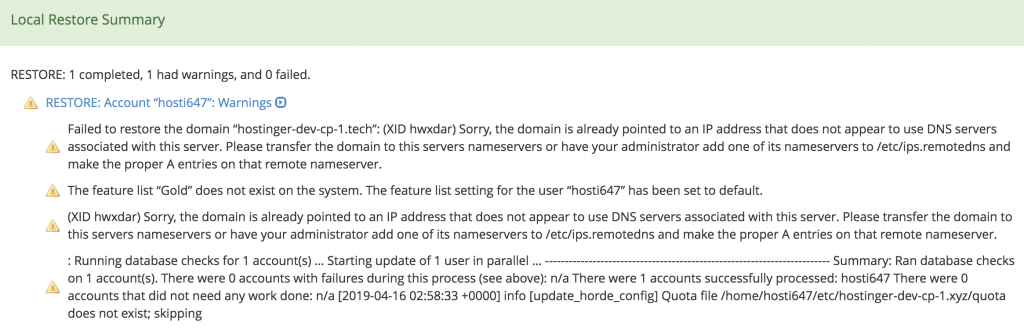
قدم دوم: بازیابی از فایل بکاپ لوکال
فرآیند بازیابی حساب با استفاده از فایل لوکال پیچیدگی چندانی ندارد. ابزاری که در قدم قبلی معرفی کردیم را باز کرده و گزینه Restore with File را انتخاب کنید. در کامپیوتر خود به دنبال فایل بکاپ (که باید فایل آرشیو باشد) بگردید و آن را پیدا کنید.
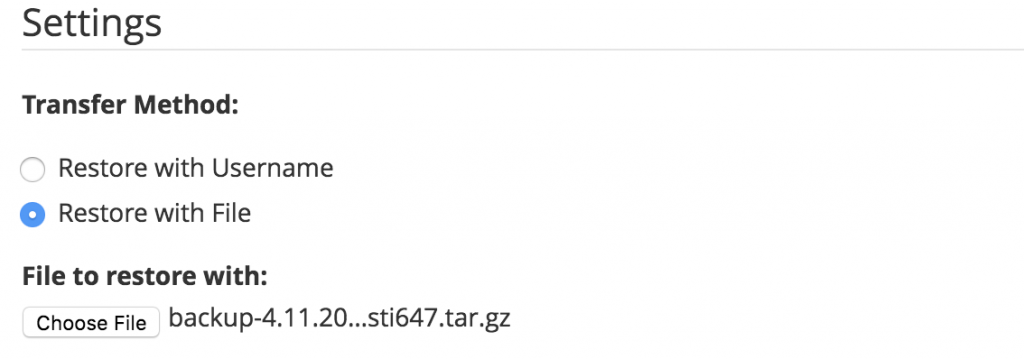
زمانیکه تنظیمات را درست کردید، روی گزینه Restore کلیک کنید. درست مثل قسمت قبل، دوباره همان پنجره پیشرفت و خلاصه نتایج ظاهر میشوند. تا اینجا یاد گرفتید که موقع کار با cPanel چگونه باید با استفاده از نسخه بکاپ انتقال یافته موجود یا بارگذاری مستقیم فایل لوکال در VPS، حساب خود را بازیابی کنید. بنابراین دیگر آمادگی انتقال کامل از میزبان مشترک به سرویس VPS را دارید.
سخن آخر و جمعبندی آموزش کار با سی پنل
با مطالعه این مقاله تقریباً همه چیز را درباره نحوه کار با cPanel یاد گرفتید؛ چرا که مطالب بالا به همه سوالات شما و سایر وبمسترها درباره استفاده از cPanel/WHM پاسخ میدهد. مسلماً گنجاندن همه موارد مربوط به آموزش cPanel از حوصله این مقاله خارج است، اما مطمئن باشید ما تمام تلاش خود را کردهایم که به مهمترین پرسشها در این زمینه پاسخ دهیم.
اگر این مطلب برای شما مفید بوده است، آموزشها و مطالب زیر نیز به شما پیشنهاد میشوند:
- مجموعه آموزش وردپرس (WordPress)
- مجموعه آموزش برنامه نویسی
- مجموعه آموزش طراحی سایت
- آموزش مقدماتی مدیریت سرور لینوکس Linux CentOS
- مجموعه آموزش شبکه های کامپیوتری



