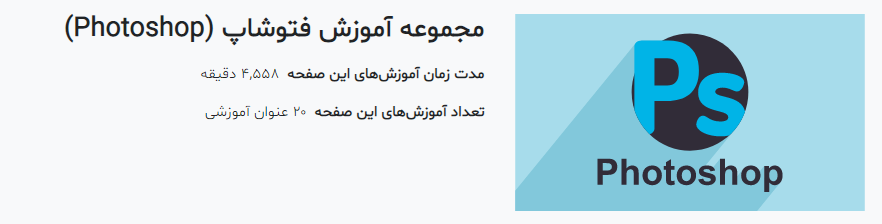تقریباً تمام عکسهایی که امروزه در اینترنت وجود دارند، توسط واترمارک (Watermark) یا به فارسی، نشانوارههایی خاص، برچسبگذاری شدهاند. میتوان گفت که در اکثر مواقع، قرار دادن واترمارک بر روی تصاویر بهمنظور محافظت از مالکیت مادی و معنوی عکسها صورت میگیرد؛ چون طبق قانون جهانی کپی رایت، با این کار، دیگر نگران جعل شدن کار خود و کپی شدن زحماتتان نخواهید بود. تا انتهای این مقاله از مجله کاپریلا با ما همراه باشید تا ضمن آشنایی با واترمارک و انواع آن، چند روش ایجاد واتر مارک در فتوشاپ را هم به شما آموزش دهیم.
مقدمهای برای واترمارکینگ
واترمارک، یک لوگو یا برچسب یا امضایی است که بر روی تصاویر دیجیتالی قرار میگیرد. به کمک این فرآیند، افراد متوجه میشوند که تصویر مورد نظر توسط چه سازمان یا فردی ساخته و منتشر شده است و بدین صورت، از سرقت حقوق مادی و معنوی آن ممانعت میشود. ردیابی کردن عکسها و تصاویر در فضای وب، کمی مشکل به نظر میرسد؛ بههمین دلیل، سوء استفادهگران، با برش دادن تصاویر یا انجام کارهای ویرایش عکس، لوگو را حذف میکنند و از عکس مذکور جهت شناساندن خود به کاربران استفاده میکنند. این کار علاوهبر اینکه از نظر حرفهای اقدامی غیر اخلاقی است، از نظر کپی رایت و مالکیت معنوی آثار هم غیر قانونی تلقی میشود (در صورتیکه بخواهیم وبسایت و رسانهای که از تصویر ما سوء استفاده کرده را پیدا کنیم، میتوانیم از جستجوی تصاویر گوگل کمک بگیریم). البته لازم به ذکر است که واترمارکها همیشه برای حفظ مالکیت تصویر استفاده نمیشود و گاهاً ممکن است فقط برای برندسازی و دیده شدن نام برند، انجام شود.
مزایای استفاده از واترمارک تصاویر
واترمارکینگ در واقع سدی است که اجازه نمیدهد افراد بدون در جریان قرار دادن صاحب اصلی عکس، آن را منتشر کنند یا از آن به نفع خود استفاده کنند. برخی از افراد و وبسایتها از عکسهای برچسبگذاری شده استفاده میکنند و این موضوع باعث میشود کاربران آنها متوجه شوند که مرجع اصلی عکس، کدام وبسایت یا سازمان است. اما گاهی اوقات واترمارک ذخیره شده بر روی عکس، بهاندازه کافی جذابیت ندارد و حسی ناخوشایند به کاربر القا میکند؛ جهت کاهش حس مزاحمت، میتوان واترمارک را محو کرد یا آن را در گوشهای از تصویر قرار داد. در این بین، واترمارکهایی وجود دارند که با خلاقیت فوقالعادهای طراحی شدهاند و میتوانند جهت زیباسازی تصاویر نیز از آنها بهره برد. اگر وبسایت تجاری دارید بهتر است از استفاده از این نوع واترمارکها غافل نشوید.
معایب استفاده از واترمارک تصاویر
برخی از افراد معتقدند که واترمارک باعث میشود حواس کاربر از موضوع اصلی تصویر منحرف شود و اهمیت تصویر مورد نظر از بین برود یا کاهش یابد. بهطور کلی میتوان گفت واترمارک، سبب خدشهدار شدن تصاویر میشود چون بههر حال، بخشی از تصویر را اشغال میکند. همانطور که در بخشهای قبلی به آن اشاره شد، روشهایی جهت استفاده بدون اجازه از تصاویر واترمارک شده وجود دارد؛ واترمارکهایی که در قسمت پایین تصاویر قرار گرفتهاند بهراحتی برش میخورند و یا با فتوشاپ، از بین میروند. به کمک شگردها و ترفندهای گرافیکی، بهراحتی میتوان انواع لوگوها و واترمارکهای کوچک را از بین برد؛ بههمین دلیل برخی وبسایتها از واترمارکهایی که در کل تصویر پراکنده شدهاند، استفاده میکنند. بهدلیل نبود قانون کپی رایت در ایران، اگر فردی بخواهد بیاجازه از عکسهای شما استفاده کند، راههای زیادی جهت دور زدن واترمارکتان در اختیار وی وجود خواهد داشت؛ در اینصورت، تمام وقت و هزینه و انرژی شما از بین میرود.
دوره ویدئویی آموزش پروژه محور فتوشاپ Photoshop – ساخت جلوه های ویژه متنی: اینجا را کلیک کنید (+).
نحوه درج واترمارک متنی به عکس در فتوشاپ
در گام اول لازم است تصویر مورد نظر خود را باز کنید و لایهای جدید برای آن تهیه کنید. جهت ایجاد لایه لازم است در قسمت نوار ابزار بروید و به ترتیب، گزینههای Layer ،New و New Layer را انتخاب کنید.
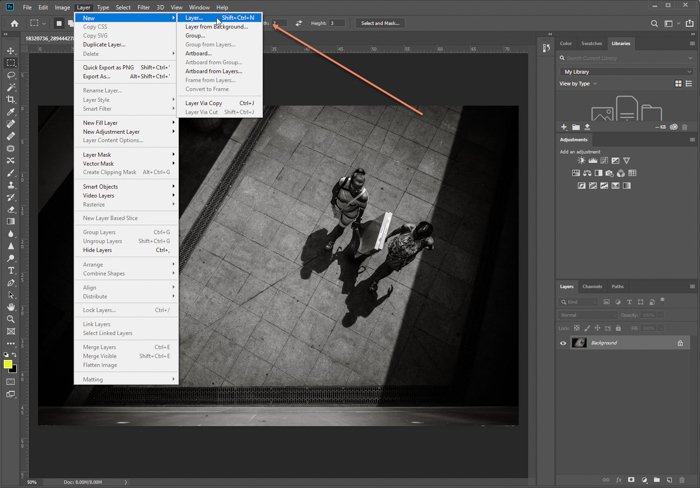
پس از آن لازم است نامی برای لایه واترمارک خود در نظر بگیرید و سپس، بر روی کلمه Ok کلیک کنید.
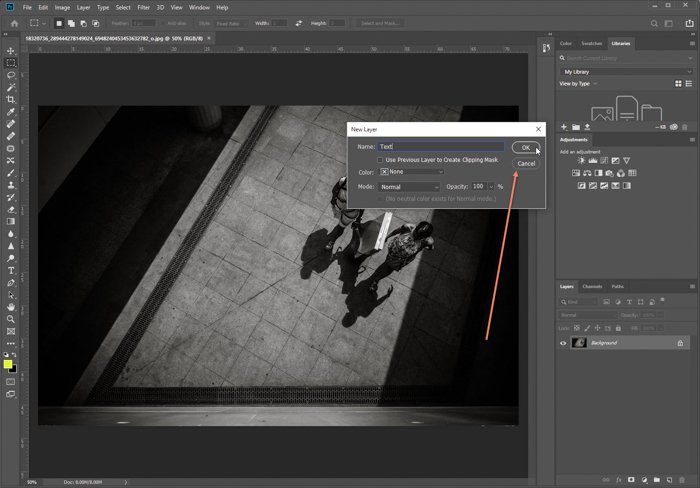
در این مرحله، لایه جدید شما ایجاد و فعال شده و نوبت آن است که بر روی ابزار Text کلیک کنید.
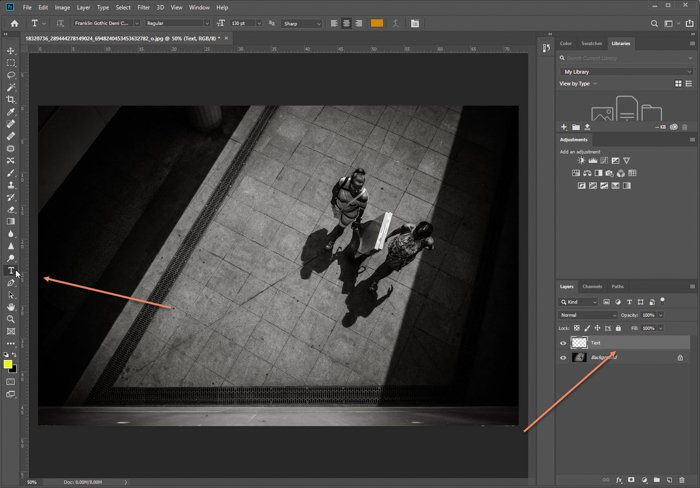
در اینجا لازم است کادری جهت درج لوگو در آن طراحی کنید. خوب است بدانید محل قرارگیری این کادر، در آینده قابل تغییر است. پس از انتخاب محل قرارگیری کادر، قادر خواهید بود هر آنچه را که مایل هستید، مانند نام خود، آدرس وبسایت و نام کسب و کارتان و یا هر متن دیگری را درج کنید.
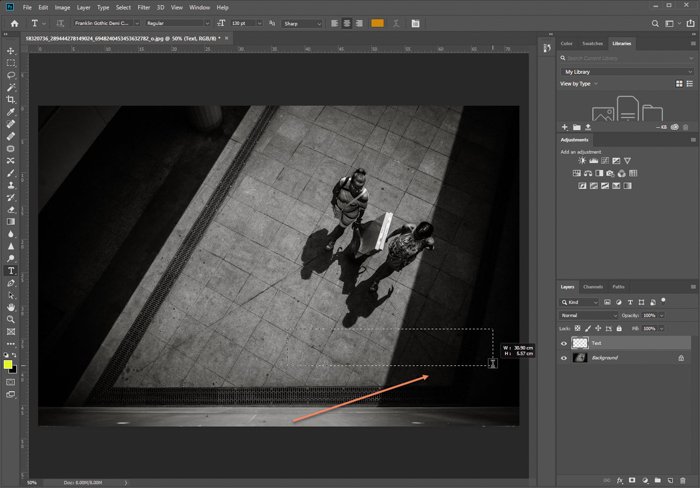
در صورتیکه دوست دارید فونت، سبک و یا رنگ نوشته را تغییر دهید لازم است آن را به کمک نوارابزار در قسمت بالا تنظیم کنید (جهت یادگیری بیشتر، مقاله آموزش مقدماتی ویرایش متن در فتوشاپ را بخوانید). برخی از افراد، نماد کپی رایت را بر روی عکسهای خود قرار میدهند؛ برای انجام این کار میتوانید با جستجو در گوگل، آیکون کپی رایت را دانلود و استفاده کنید. همین اقدامات را میتوان به شیوهای دیگر هم انجام داد؛ در ابتدا باید از جستجو در بخش آیکونها و شکلکهای فتوشاپ کمک گرفت. در این راستا باید به جستجوی Custom Shape Tool بپردازید. در قسمت بالایی بخش فلشها میتوانید رنگ آیکون را تغییر دهید. در پایینترین بخش کشویی، ابزار Custom Shape Tool وجود دارد که میتوانید از آن بهره گیرید.
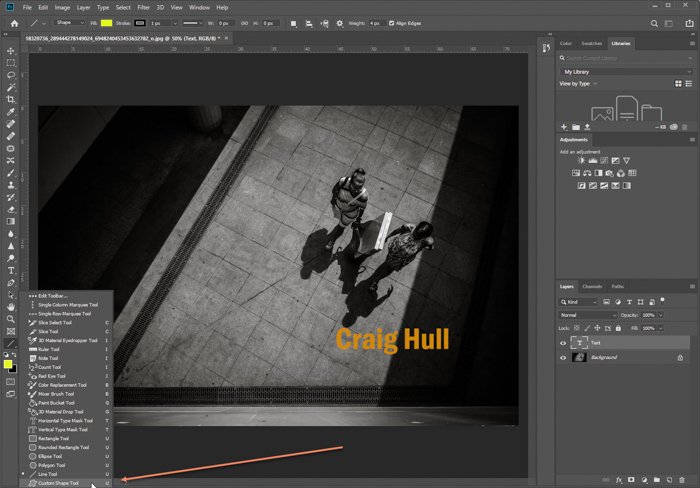
با کلیک بر روی کادر Shape، منوی کشویی مانندی برایتان ظاهر میشود که در پایینترین بخش آن میتوانید نماد کپی رایت را ببینید.
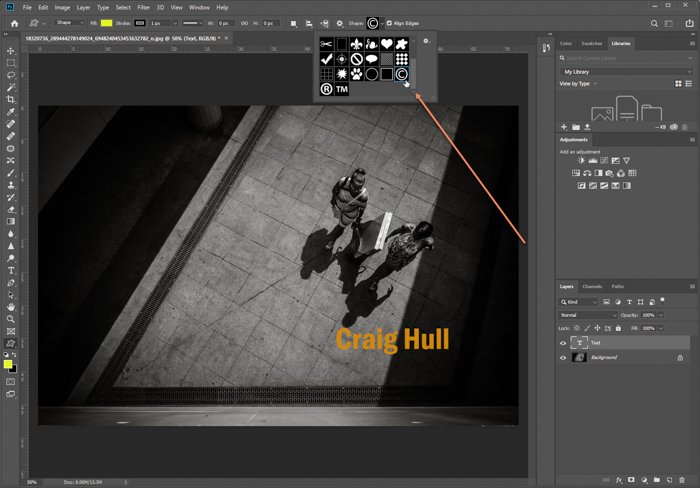
جهت قرارگیری نماد بر روی تصویر لازم است به کمک ماوس، آن را بکشید و در جایگاه مورد نظرتان رها کنید.
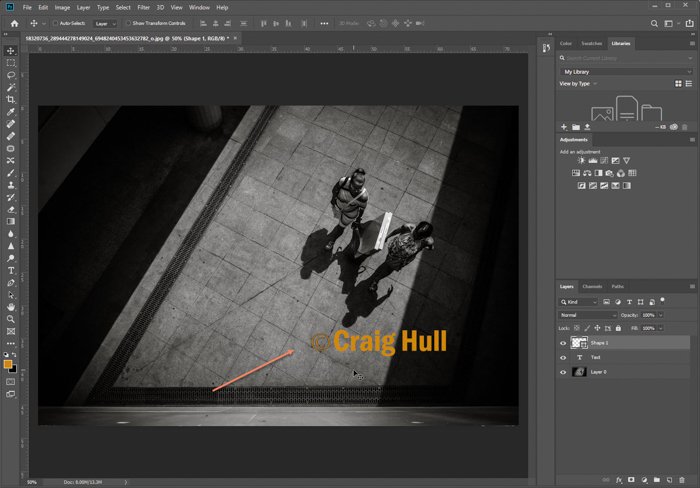
در مرحله بعدی نیاز است لایه متن و نماد حق چاپ را انتخاب کنید. جهت انجام این کار، کلید Shift را فشار دهید و بر روی لایه دوم کلیک کنید. بدین صورت، دو لایه بهطور همزمان انتخاب شده و به دلخواه شما، جا به جا خواهند شد.
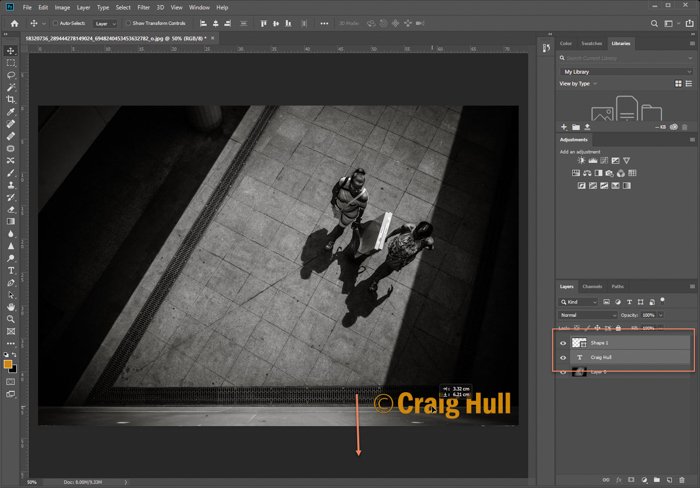
نحوه افزودن لوگو به واترمارک تصویر در فتوشاپ
در این روش باید از قبل، لوگویی را جهت افزودن به تصویر آماده کرده باشید و لوگو هم بهصورت فایل PNG و بدون پسزمینه باشد. پس از آن که لوگو موردنظرتان را آماده کردید، باید بهسراغ گزینه Go to File بروید و سپس، گزینه Place Embedded را انتخاب کنید.
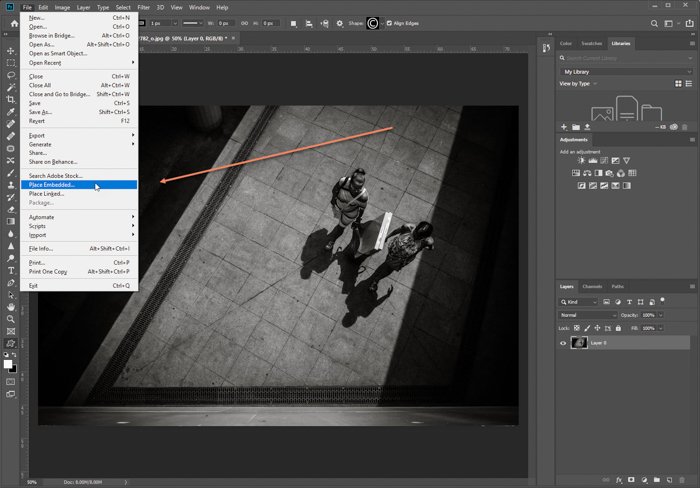
حال نوبت آن است که در فایلهای سیستم خود، لوگوی طراحی شده را پیدا کنید و پس از آن، مکان قرار گرفتن آن را در تصویر انتخاب کنید.
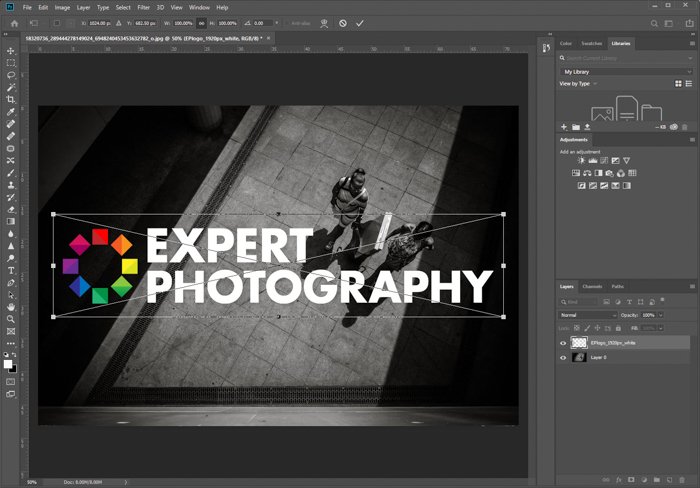
جهت کوچک کردن سایز لوگو، بر روی گوشهای از آن کلیک کنید و به کمک ماوس، آن را بکشید تا سایزش کاهش یابد. برای آنکه تناسب طول و عرض لوگو بهم نخورد، همزمان با حرکت ماوس، کلید Shift را نگه دارید تا طول و عرض آن به یک اندازه کوچک شوند.
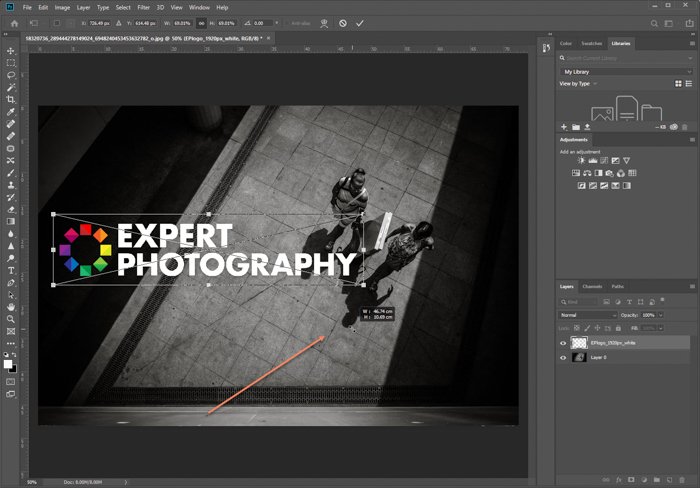
پس از آن، نوبت به تعیین محل نهایی قرارگیری لوگو بر روی تصویر میرسد.
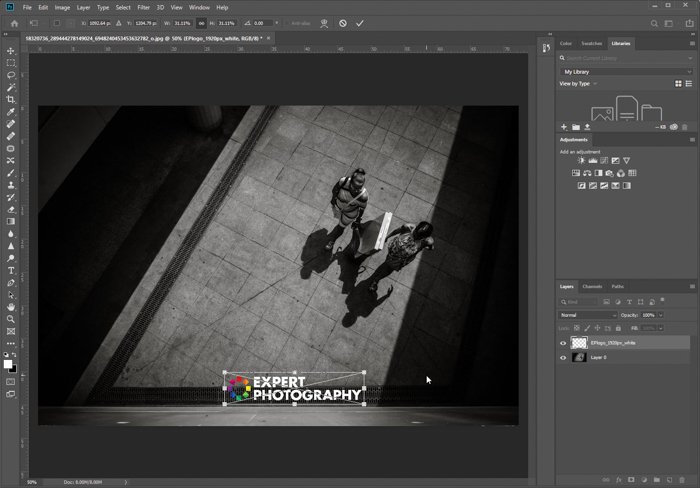
اگر قصد دارید لوگو را دقیقاً در مرکز تصویر قرار دهید، به بخش Image بروید و Image Size را انتخاب کنید و گزینه Width size را پیدا کنید. به کمک خطوط راهنما قادر خواهید بود دقیقتر از آنچه فکر میکنید، به مرکز تصویر دسترسی داشته باشید. فقط کافی است پس از انتخاب گزینه View، سراغ گزینه New Guide بروید.
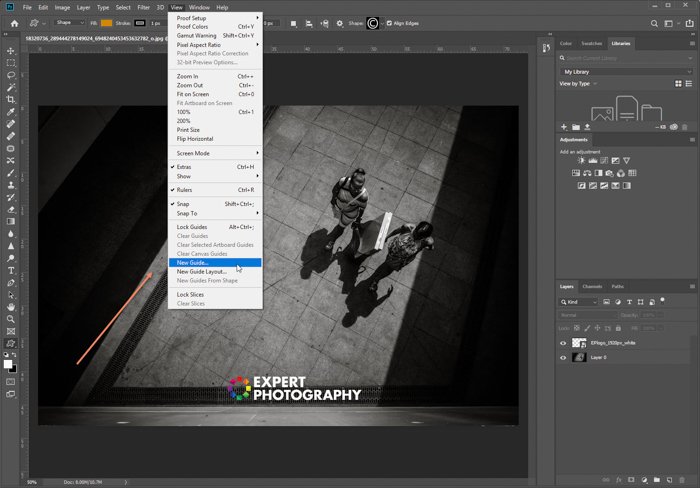
در صورتیکه عرض تصویر شما 2048 پیکسل است، در پنجره پاپآپ و پس از انتخاب گزینه Width، عدد 1024 را وارد کنید و بر روی کلمه Ok کلیک کنید (همان طور که میبینید، اندازه ثبت شده، دقیقاً نصف اندازه تصویر است).
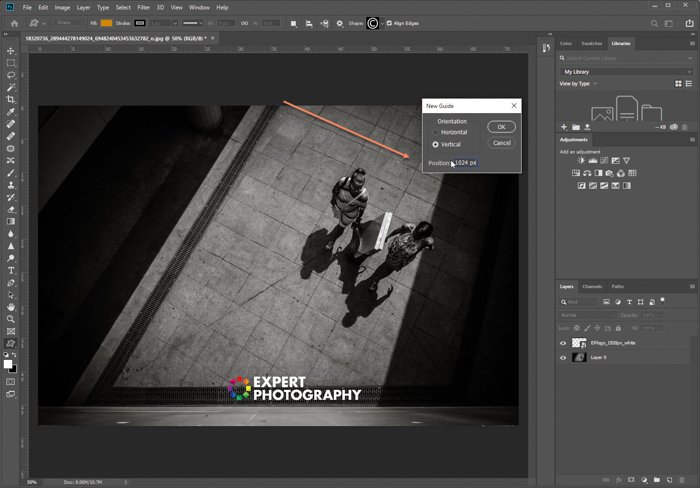
پس از آن، به کمک خط راهنمای ایجاد شده در وسط تصویر، لوگوی خود را در مرکز قرار دهید.

اگر قصد دارید جایگاه لوگو را تغییر دهید، کافی است بر روی گزینه Move کلیک کنید و سپس به کمک دکمههای جهت کیبورد، آن را به هر سمتی که دوست دارید، بکشانید.
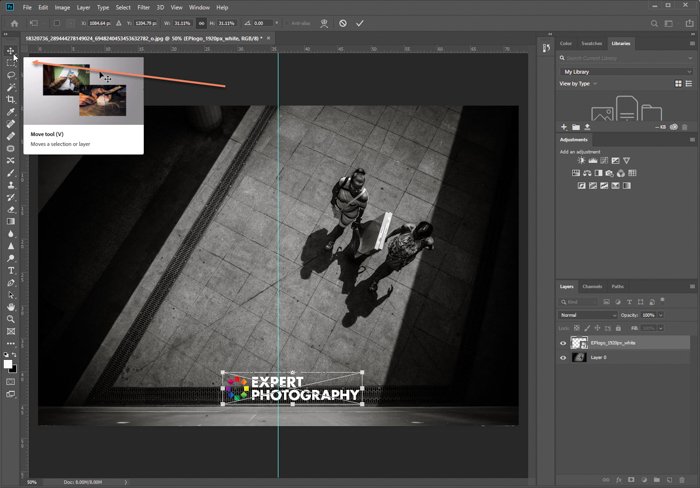
در مرحله نهایی لازم است خطوط راهنما را غیر فعال کنید. جهت انجام این کار باید به ترتیب، سراغ منوی View بروید و سپس، Clear Guides را انتخاب کنید.
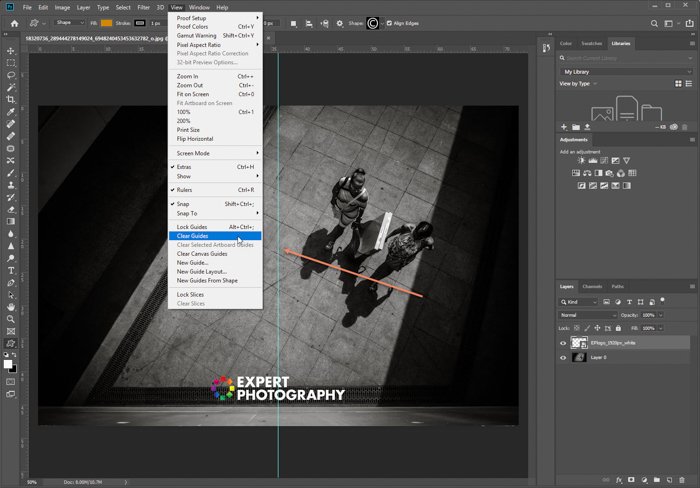
در انتها، تصویر دارای واترمارک را ذخیره کنید.

بهترین روش درج واترمارک در فتوشاپ CC
نسخههای فتوشاپ در بعضی از قابلیتها، تفاوتهایی با هم دارند. روش متفاوت دیگری برای درج واترمارک به عکس در فتوشاپهای نسخه CC وجود دارد که از قابلیت Linked smart objects استفاده میکند. با این قابلیت میتوانید واترمارک خود را بهعنوان یک فایل مجزای فتوشاپ در سیستم خود ذخیره کنید و سپس، تمام تصاویر خود را به آن لینک بدهید تا اگر فایل واترمارک را اصلاح کردید، تغییرات جدید بهراحتی در تمامی تصاویر شما اعمال شود. پس Linked smart objects به ما اجازه میدهد تا محتوای واترمارک تصاویر خود را به فایلی خارج از تصویر مورد نظر لینک بدهیم و روش این کار، در ادامه توضیح داده شده است.
دوره ویدئویی آموزش فتوشاپ برای استفاده در صنعت چاپ و تبلیغات: اینجا را کلیک کنید (+).
در ابتدا فایل لایهباز واترمارک خود را در فتوشاپ باز کنید و به بخش لایههای آن بروید.
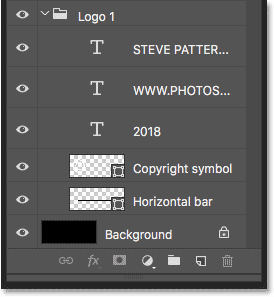
سپس لایه مربوط به پسزمینه را غیر فعال کنید.
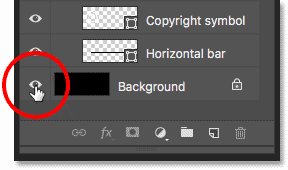
لوگوی شما بدون پسزمینه خواهد شد.
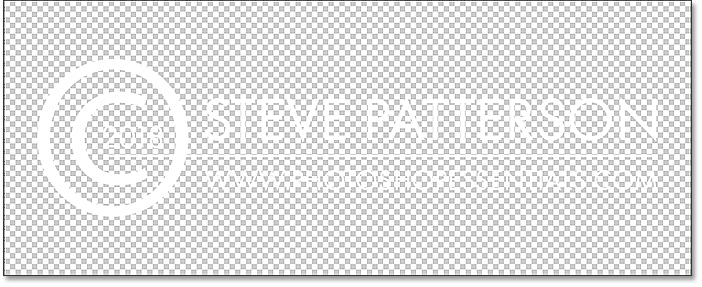
در این مرحله باید فایل فتوشاپ واترمارک بدون پسزمینه را ذخیره کنید و سپس، فایل آن را ببندید.
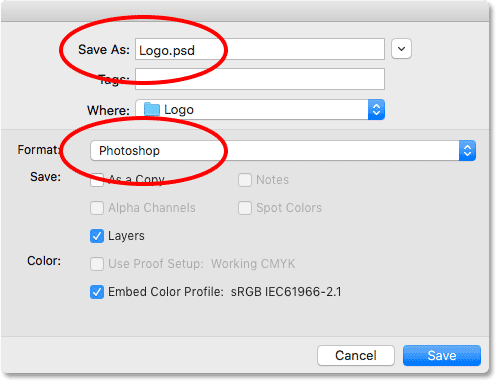
برای اضافه کردن واترمارک به تصویر به شکل Linked smart objects، در مرحله اول، مسیر File و سپس Place Linked را طی کنید.
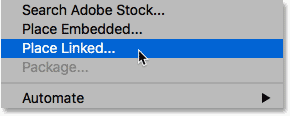
پس از آن، فایل واترمارک بدون پسزمینه را انتخاب کنید و بر روی کلمه Place کلیک کنید. بههمین راحتی، لوگوی مورد نظر شما بر روی تصویر بهصورت لینک شده ثبت خواهد شد.

مطابق توضیحات بخش قبل میتوانید ابعاد و محل قرارگیری لوگو را به دلخواه خود تغییر بدهید.

برای اطمینان از لینک شدن لوگو به عکس، مشابه تصویر زیر، به آیکون لینک در گوشه راست لایه مربوط به واترمارک، توجه کنید.
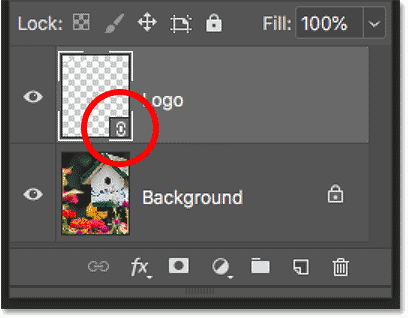
بههمین ترتیب میتوانید واترمارک را به هر تعداد تصویری که نیاز دارید، اضافه کنید. اما در نهایت، پس از تنظیم کامل واترمارک باید فایل تصاویر را بهصورت لایهباز PSD ذخیره کنید.
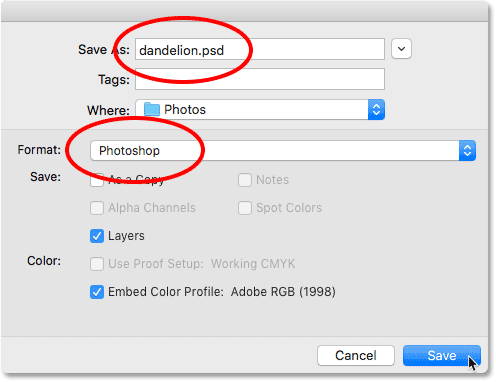
ویرایش فایل اصلی واترمارک
گاهی پیش میآید که باید لوگوی واترمارک را اصلاح کنیم. اینکه لوگو را در تمام عکسها بهطور دستی تغییر دهیم، کاری دشوار و وقتگیر خواهد بود؛ اما با توجه به لینک شدن واترمارک تصاویر به فایل مرکزی، این کار را به شکل سادهتری میتوان انجام داد. در ابتدا باید فایل عکس مورد نظر خود را در فتوشاپ باز کنید.
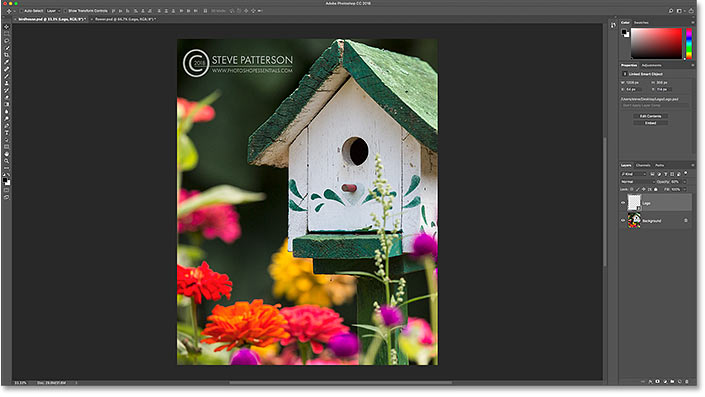
پس از آن، به بخش لایهها بروید و بر روی لایه لینکدار اسمارت آبجکت، دوبار کلیک کنید (این کار را میتوانید بر روی هر کدام از تصاویر دارای این واترمارک انجام بدهید).
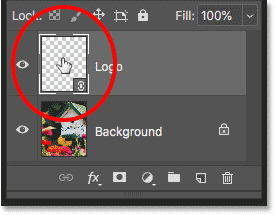
فایل مرکزی واترمارک شما بهصورت لایهباز و قابل ویرایش، باز میشود.
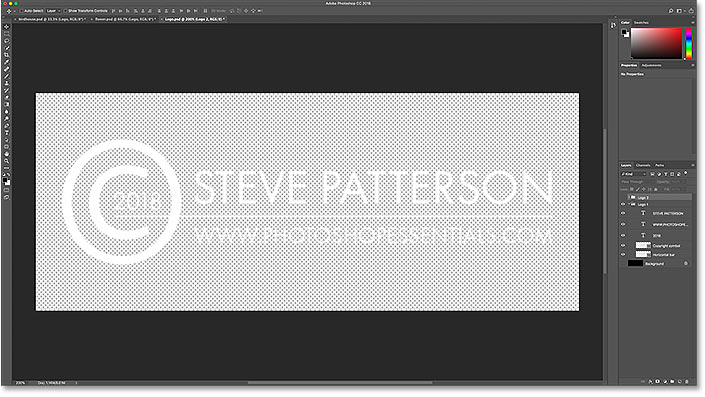
برای مثال این مقاله، ما مدل دیگری از لوگو را بهعنوان واترمارک جدید آماده میکنیم. برای آنکه بتوانید به هر نسخه از واترمارک دسترسی دائمی داشته باشید، بهتر است هر نسخه را در یک پوشه قرار بدهید و فقط واترمارک دلخواه را فعال کنید.
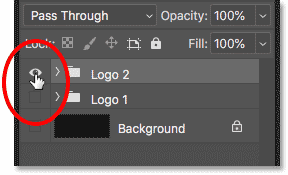
سپس تغییرات واترمارک را ذخیره کرده و فایل آن را ببندید. مشاهده خواهید کرد که در فایل تصویری که در فتوشاپ شما باز بود، واترمارک اصلاح خواهد شد.

اگر تصویری را باز نکرده بودید، فایل واترمارک آن اصلاح نمیشود و با باز کردن مجدد آن، مشابه زیر با یک نماد خطا مواجه میشوید.
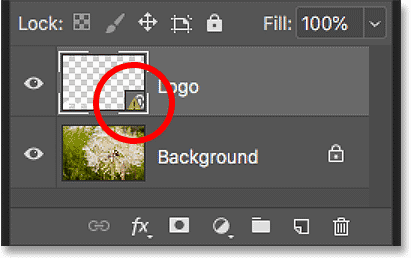
برای بروزرسانی واترمارک، لایه آن را انتخاب کرده و سپس به منوی Layer بروید و Smart Objects را انتخاب کنید. در ادامه، Update Modified Content را انتخاب کنید. اگر چندین Smart objects دارید که باید آپدیت شوند، گزینه Update All Modified Content را انتخاب کنید.
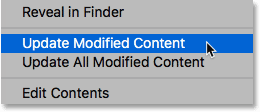
ویرایش ظاهر واترمارک در فتوشاپ
جهت کاهش وضوح واترمارک، از روشهای متعددی میتوانید کمک بگیرید. بدین منظور باید تمام لایههای واترمارک را انتخاب کنید. پس از آن در بخش لایهها، کادر Opacity را پیدا کرده و بر روی آن کلیک کنید تا نوار لغزان آن باز شود. حال میتوانید با تکان دادن نوار لغزنده، لوگو را به میزان دلخواه خود محو کنید.

در صورتیکه دوست دارید واترمارک و لوگوی خود را در حالتی خاصتر و با افکتهایی جذاب بهکار بگیرید، باید به بخش Bevel سر بزنید. در این بخش، لوگوی شما حالت برجستگی پیدا میکند و افراد فکر میکنند لوگو در تصویر مورد نظر حک شده است. بدین منظور بر روی لایه مربوط به واترماک، دوبار کلیک کنید تا پنجرهای به نام Layer Style برایتان باز شود. سپس به بخش Bevel رفته و تنظیمات مربوط به میزان و نحوه برجستگی واترمارک را انتخاب کنید و در نهایت هم بر روی کلمه Ok کلیک کنید تا مراحل به اتمام برسد.

سخن پایانی و جمعبندی
در این مقاله سعی کردیم تمام نکات مربوط به درج واترمارک تصاویر در فتوشاپ را برایتان آموزش بدهیم. همانطور که در متن مقاله خواندید، واترمارکها از مزایا و معایب متعددی برخوردار هستند اما مزیت مهم استفاده از آنها در این است که ضمن تلاش برای برندسازی با محتوای تصویری خود، از سوء استفادههای احتمالی سایر وبسایتها از آن محتواها هم جلوگیری کنیم. البته توجه داشته باشید نباید تصویری که توسط ما طراحی و ایجاد نشده را با واترمارک برند خودمان منتشر کنیم. اگر در زمینه قرار دادن واترمارک بر روی تصاویر، تجربه دیگری دارید، آن را با ما در میان بگذارید.
مجموعه آموزش فوتوشاپ: اینجا را کلیک کنید (+).