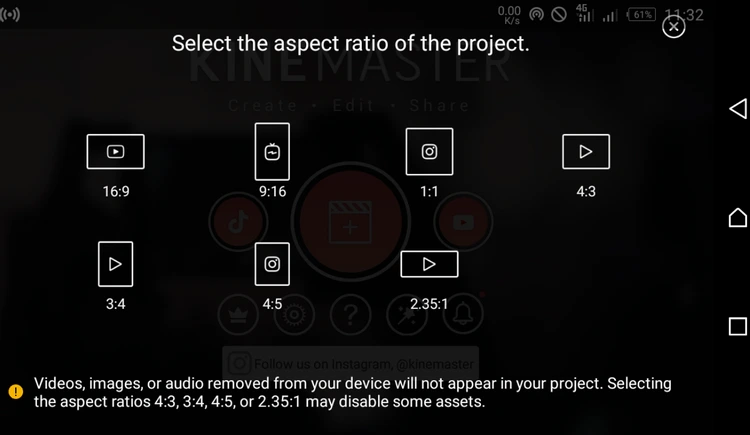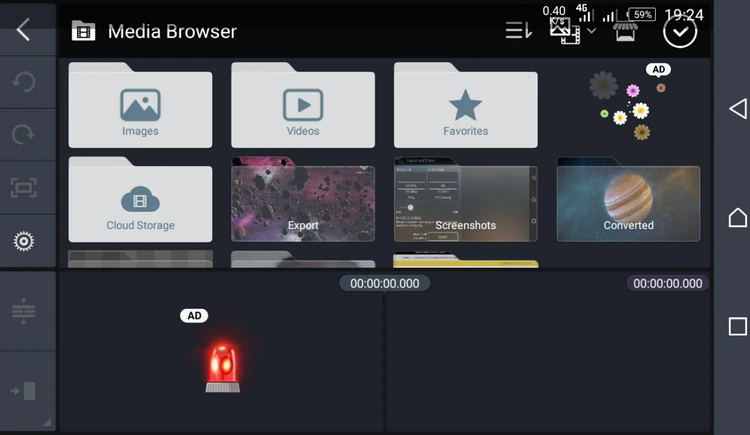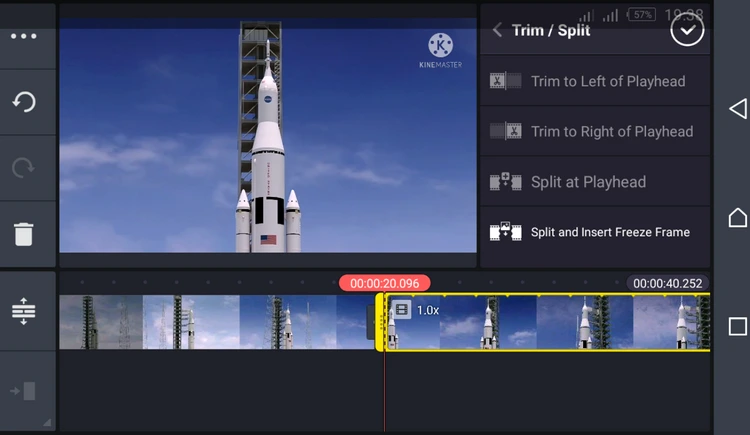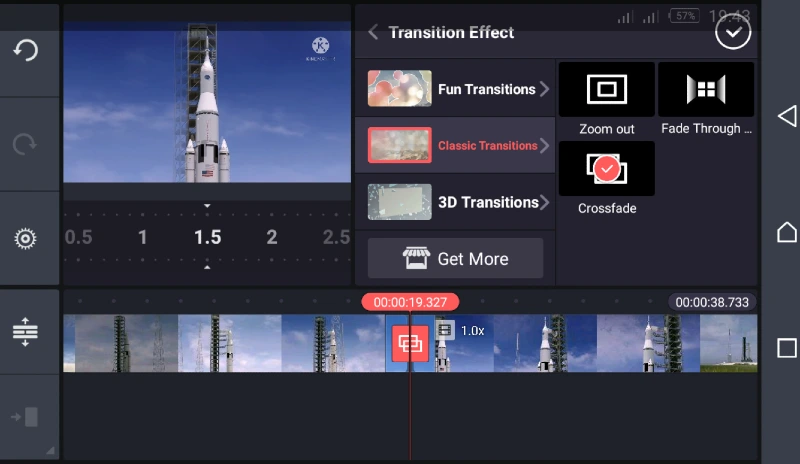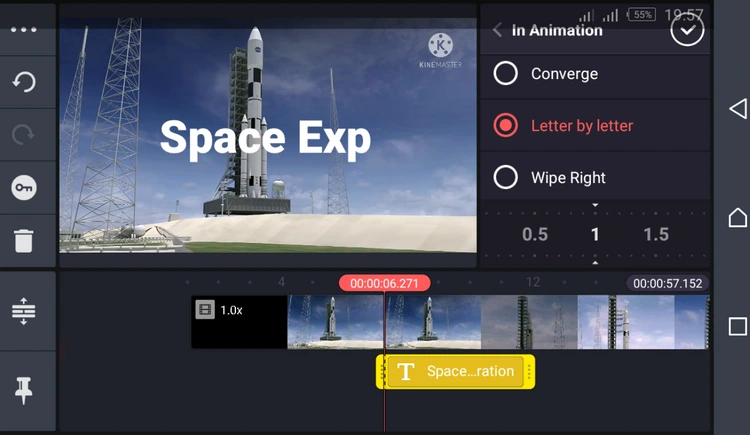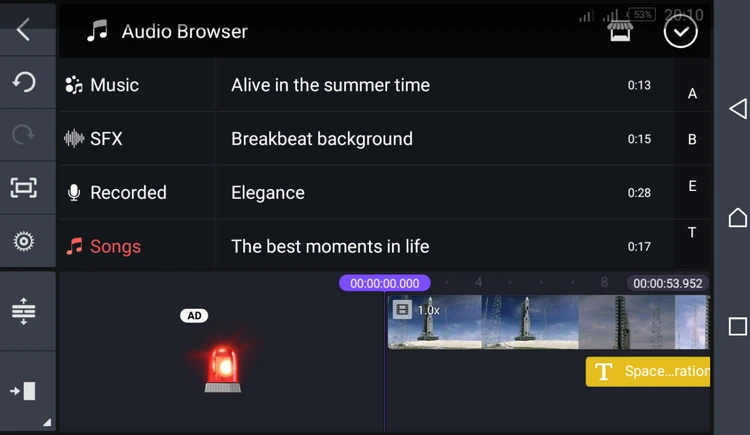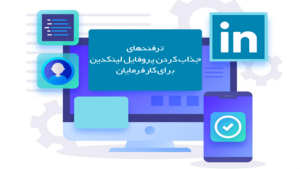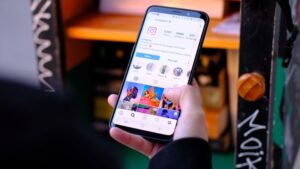ادیت ویدئو برای اینستاگرام، تبدیل به یکی از دغدغههای صاحبان کسب و کاری شده است که در اینستاگرام پیجی دارند. همانطور که احتمالا شما هم مطلعید، محتواهایی که در اینستاگرام به شکل ویدئو تولید میشوند، بازدید و تعامل بیشتری را در بر میگیرند. به همین علت آموزش ویرایش ویدئو برای هر فردی که در اینستاگرام فعالیت میکند، واجب و مهم است.
در مطلب دیگری از مجله کاپریلا به آموزش اپلیکیشن اینشات برای گوشیهای موبایل پرداختیم، اگر تمایل داشتید آن مطلب را هم بخوانید. در این این مطلب، راهنمای نحوهی استفاده از اپلیکیشن کاینمستر (KineMaster) را برای گوشیها و تبلتهای هوشمند آیفون و اندروید به شما آموزش میدهیم.
شاید برایتان جالب باشد که بدانید با اینکه کاینمستر اپلیکیشنی محبوب در فروشگاه اپل (Apple App Store) و گوگل پلی (Google Play Store) است، وبسایت رسمی کاینمستر اطلاعات اندکی در مورد نحوهی استفاده از آن در آیفون یا اندروید در اختیار ما قرار داده است. برای همین بهتر است این مقاله از آکادمی کاپریلا را تا آخر مطالعه کنید تا در کسری از ثانیه و به راحتی، ویدیوهای خود را ویرایش کنید.
نحوهی استفاده از کاینمستر در آیفون/ اندروید
اولین قدم، درک رابط کاربری کاین مستر است. خوشبختانه طرز استفاده از این برنامه در هر دو پلتفرم، خیلی شبیه به هم است، اما چندتا فرق کوچک دارد. بیایید نگاهی به چیدمان اصلی و نحوهی انجام کارهای مختلف مانند کوتاه کردن یا تریم (Trim)، جدا کردن یا اسپلیت (Split)، اضافه کردن متن، کراپ (Crop) ویدیو، اضافه کردن افکتها و دیگر کارهای اصلی بیندازیم.
صفحهی اصلی این اپلیکیشن بسیار شبیه به پلتفرمهای ویدیویی رسانههای اجتماعی، مانند تیکتاک (TikTok) است. وسط آن، یک گزینهی دایرهای شکل بزرگ میبینید. با این گزینه میتوانید فایلهای رسانهای را از گوشی یا تبلت خود دریافت کرده و یک پروژهی جدید بسازید. در سمت چپ، گزینهی اشتراکگذاری در تیکتاک و در سمت راست، گزینهی پخش کنندهی ویدیو قرار دارد. پایینتر هم، آیکونهای مختلفی برای بخش تنظیمات، افکتها، اعلانها، پرسش و پاسخ و… قرار دارد.
آموزش ویرایش ویدئو با اپلیکیشن کاین مستر
در ادامه قدم به قدم یک ویدئو را ویرایش میکنیم.
مرحله اول: آمادهسازی ویدیو برای ادیت و ویرایش
ویرایش ویدیو در اپلیکیشن کاین مستر خیلی ساده است:
- روی نماد بهعلاوه (+) در صفحهی اصلی کلیک کنید تا پروژهی جدید بسازید.

ویرایش ویدئو با کاین مستر - نسبت ابعاد ویدیوی خود را انتخاب کنید. یادتان باشد که انتخاب ابعاد غیر استاندارد مثل ۴:۵، ۳:۴ و… ممکن است باعث شود که بعضی از فیلترها و افکتها به صورت پیشفرض برای ویدیوی شما حذف شوند.

ویرایش ویدئو با کاین مستر - برای وارد کردن فایلهای رسانهای خود در کاینمستر، روی گزینهی «مدیا» (Media) کلیک کنید. از آنجایی که کاین مستر متاسفانه رسانههای اختصاصی خودش را ندارد، شما فقط میتوانید در حافظهی گوشی و سرویسهای ذخیرهسازی کلاود درایو (Cloud Drive) دنبال ویدیوهای خود بگردید. محل ذخیرهی فایلهای خود را پیدا کرده و برای وارد کردن آن در برنامه، روی ویدیوی خود کلیک کنید.
حالا ویدیوی شما آمادهی ویرایش است.
- آموزش راه اندازی کسب و کار در اینستاگرام —برای مشاهده این ویدئو آموزشی کلیک کنید(+)
- آموزش تولید محتوای گرافیکی با نرمافزار پاورپوینت اینستاگرام (آموزش ساخت قالب مخصوص پست و استوری اینستا) — برای مشاهده این ویدئو کلیک کنید(+)
- آموزش ویدئویی هر آنچه که باید در خصوص بازاریابی در اینستاگرام بدانیم — برای مشاهده این ویدئو کلیک کنید(+)
- آموزش ویدئویی اپلیکیشن و سایت کانوا Canva برای طراحی پست و استوری — برای مشاهده این ویدئو آموزشی کلیک کنید(+)
- آموزش کورل ویژه اینستاگرام برای کسانی که میخواهند حرفهای باشند — برای مشاهده این ویدئو آموزشی کلیک کنید(+)
- آموزش مبتدی کورل برای تدوین و میکس ویدیو — برای مشاهده این ویدئو آموزشی کلیک کنید(+)
مرحله دوم: کوتاه کردن و چند بخشی کردن ویدیو
برای Trim کردن ویدیو در کاین مستر باید مراحل زیر را پیش بگیرید:
- روی جدول زمانی یا همان تایملاین (Timeline) کلیک کنید تا نوار اصلی که همان ویدیوی شما است، انتخاب شود.

ویرایش ویدیو با کاین مستر - در بالای صفحه، سمت راست قسمت پیشنمایش (Preview)، گزینههای مختلفی مثل «به راست کوتاه کردن» (Trim to Right) و «به چپ کوتاه کردن» (Trim to Left)، «بخشبخش کردن» (Split) و «تصویر ثابت/ فریز فرِیم» (Freeze Frame) وجود دارد. از بین اینها، گزینهی موردنظر را انتخاب کنید.
- وقتی روی یک گزینه کلیک کنید، به جای گزینههای ویرایش، پنل مدیا(Media Panel) را مشاهده میکنید. در این قسمت میتوانید برای دیدن پیشنمایش ویرایشی که تا آن لحظه انجام دادید، روی گزینهی «اجرا»(Play) کلیک کنید. اگر هم نخواستید، میتوانید با زدن فِلِش دایرهای شکلی که در پنل سمت چپ قرار دارد، به مرحلهی قبل برگردید.
شاید مطالب و ویدئوهای زیر برایتان جالب باشد:
مرحله سوم: اضافه کردن ترَنزیشِن (Transition)
فرض کنیم که شما حداقل دو ویدیو در تایملاین کاین مستر خود دارید. حالا ببینیم چگونه میتوانیم به آنها ترَنزیشِن (افکتهای بین اسلایدها یا ویدیوها) اضافه کنیم:
- دقیقا در مرز بین دو کلیپ شما، علامت بهعلاوه (+) وجود دارد، روی آن کلیک کنید. حالا میتوانید بالای صفحه، سمت راست، ترنزیشنهای موجود را ببینید.

ویرایش ویدیو در کاین مستر - ترنزیشن موردنظر خود را پیدا کرده و روی آن کلیک کنید. در این مرحله میتوانید با تنظیمات ترنزیشن خود بازی کرده و آن را تا حدودی تغییر دهید.
- اگر میخواهید پیشنمایش ترنزیشنها را ببینید، دقیقا روی نقطهی قبل از ترنزیشنی که در تایملاین قرار دارد کلیک کرده و گزینهی «اجرا» (Play) را بزنید.
حالا به همین ترتیب هم میتوانید ترنزیشنهای مختلف را به کلیپهای مختلف، اضافه کنید.
مرحله چهارم: اضافه کردن متن به ویدیو
برای اضافه کردن متن، افکت، صدا و… باید سر نوار تایملاین را دقیقا روی محلی که میخواهید چیزی به آن اضافه کنید، بکشید:
- سمت چپ صفحه، در بخش «پنل مدیا» (Media Panel)، روی قسمت «لایه» (Layer) کلیک کنید.

ادیت ویدیو با کاین مستر - آیکون «T» که مخفف کلمهی «تکست/ متن» (Text) است را انتخاب کنید.
- متن موردنظر خود را در فضای مخصوص متن تایپ کنید و پس از اینکه کارتان تمام شد، روی گزینهی «اوکی» (OK) کلیک کنید.
- حالا می توانید با کشیدن و رها کردن متن، یا کشیدن گوشههای کادر آن، مکان و اندازهی متن را تغییر دهید.

ادیت ویدئو با کاین مستر - وقتی روی متن خود بزنید و آن را انتخاب کنید، گزینههای دیگر مثل فونت، انیمیشنها و… را میبینید. در این قسمت می توانید فونت دلخواه خود را انتخاب کنید و روی متن، انیمیشن اضافه کنید. وقتی کارتان تمام شد، در بالای صفحه، روی تیک سفیدرنگ سمت راست، کلیک کنید.
مرحله پنجم: اضافه کردن موسیقی پسزمینه
بعد از اینکه مکان موردنظر خود را برای اضافه کردن موسیقی در تایملاین انتخاب کردید، در پنل مدیا روی گزینهی «صدا» (Audio) کلیک کرده و طبق مراحل زیر عمل کنید:
- نوع صدایی که میخواهید برای کلیپ خود استفاده کنید را انتخاب کنید. مثلا صدای ضبط شده، آهنگ، موسیقی، جلوههای ویژه و…

نحوه ادیت ویدئو با اپلیکیشن کاین مستر - از صداهای موجود در گوشی استفاده کرده یا صدای خودتان را ضبط کنید، سپس روی علامت بهعلاوه (+) قرمز کلیک کنید تا یک نوار تازه هم (علاوه بر نوار اصلی ویدیو)، برای صدای موردنظر ساخته شود.
- روی این نوار کلیک کنید تا گزینههای ادیت کردن (مثلا کوتاه کردن مدت زمان صدا) را ببینید. در نهایت هم تیک سفید را بزنید تا کارتان با ویرایش تمام شود.
- پس از ویرایش، میتوانید در بالای صفحه سمت راست، با زدن بر روی آیکون «ذخیره» (Export)، ویدیو را ذخیره کنید. در بخش «ذخیره و اشتراکگذاری» (Export and Share)، میتوانید رزولوشن (Resolution)، فریم ریت (Frame Rate) و بیت ریت (Bitrate) را تغییر دهید. طبیعتاً با تغییر این پارامترها، سایز فایل خروجی شما هم تغییر میکند. در نهایت هم اگر میخواهید ویدیو را در یوتیوب آپلود کنید یا در رسانههای دیگر به اشتراک بگذارید، روی گزینهی «اشتراک گذاری» (Share) کلیک کنید.
توصیههای مفید برای ادیت ویدیو در کاین مستر
همانطور که خواندید، ویرایش ویدیو در کاین مستر کار سختی نیست. اما چگونه باید صدای متناسب با ویدیوی خود را پیدا کرد یا ساخت؟ در ادامه به چند راهحل برای آن اشاره میکنیم:
- بهتر است برای پس زمینهی ویدیوهایی که دیالوگ دارند، از موسیقی بیکلام استفاده کنید. این نوع موسیقیها را میتوانید در بخش «صدا» (Audio)، قسمت «موسیقی» (Music) پیدا کنید. یادتان باشد، موسیقیای که انتخاب میکنید، نباید به قدری بلند باشد که بیننده اذیت شود.
- برای ویدیوهایی که متن یا صدا ندارند، سعی کنید صدای خودتان را ضبط کنید و آن را با ویدیو هماهنگ کنید. این کار، ویدیوهای شما را خاصتر میکند، چون حتی اگر ویدیو خودش بیانگر همه چیز باشد، باز هم بینندگان از شنیدن داستان، لذت بیشتری میبرند.
- اگر قرار است ویدیوی خود را در یوتیوب آپلود کنید، مطمئن شوید آهنگی که انتخاب میکنید، حق کپیرایت را نقض نکند. حتی اگر موسیقی پس زمینه هم باشد، باز هم امکان ریپورت شدن و حتی حذف شدن ویدیوی شما وجود دارد.
پاسخ به برخی از سوالهای پرتکرار
ویرایش ویدیو با کاین مستر آسان است. در ادامه به برخی سوالهای پرتکرار میپردازیم.
آیا میتوانم در کامپیوتر یا لپتاپ خودم هم از کاین مستر استفاده کنم؟
با اینکه در درجهی اول، کاین مستر برای پلتفرمهای موبایلی در نظر گرفته شده، اما در کروم وب استور (Chrome Web Store)، یک افزونهی کاین مستر وجود دارد که میتوانید با آن، کاینمستر را به ویندوز یا مک خود اضافه و ویدیوهای خود را مثل همیشه ویرایش کنید.
چطور میتوانم واترمارک (Watermark) را از کاین مستر حذف کنم؟
واترمارک کاین مستر در نسخهی رایگان آن، روی تمام ویدیوهای منتشر شده قرار دارد. اگر میخواهید از شر آن خلاص شوید، باید اشتراک کاینمستر پرو (KineMaster Pro) را تهیه کنید. این اشتراک، ماهانه یا سالانه با قیمت حدود ۳.۴۹ تا ۲۷.۹۹ دلار در آیفون و با قیمت حدود ۴.۹۹ تا ۳۹.۹۹ دلار در اندروید به فروش میرسد.
ختم کلام
اپلیکیشن کاین مستر یک برنامهی عالی برای کاربرانیست که به دنبال ویرایش آسان ویدیوها در گوشی اندروید یا آیفون خود هستند. با استفاده از این برنامهی ویرایش ویدیو در موبایل، میتوانید به راحتی و به صورت رایگان ویدیوهای خود را ویرایش کنید. کلیپ ساختن با کاین مستر بسیار ساده است و کاربر میتواند با استفاده از قابلیت کشیدن و رها کردن، ویدیو را در حین اجرا، ادیت کرده یا به آن رسانههای موردنظر خود را اضافه کند.
اگر این مطلب برای شما مفید بوده است، آموزشها و مطالب زیر نیز به شما پیشنهاد میشوند:
- آموزش پروژه محور سی شارپ و پایتون – ساخت ربات اینستاگرام
- آموزش آشنایی با رفتار مصرف کننده در شبکه های اجتماعی
- آموزش نقش شبکه های اجتماعی در برندینگ (وبینار ضبط شده) – رایگان