Google Workspace برای کمک به کسب و کارهای مختلف؛ مجموعه ابزارهای مفیدی مانند Google Hangouts را ارائه کرده است. اما بیشتر کسب و کارها با وجود این ابزار تمایل دارند جلسات ویدیویی خود را با استفاده از ابزارهای دیگری برگزار کنند. در ابتدای سال 2020 میلادی که گوگل توجه بیشتری به دنیای تجارت الکترونیک داشت، اقدام به تغییر نام Google Hangouts Meet به Google Meet در Google Workspace کرد. همچنین برای انجام ارتباطات آنلاین تیمهای کاری، گوگل برنامههای تجاری دیگر خود را مثل Gmail و Chat را با هم ادغام نمود. در این مقاله از آکادمی کاپریلا قصد داریم نحوه استفاده صحیح از گوگل میت (Google Meet) را آموزش دهیم تا به راحتی بتوانید جلسات آنلاین خود را با تیمهای کاریتان تنظیم نمایید.
گوگل میت (Google Meet) چیست؟
تا وقتی که نام تجاری مشخصی برای گوگل میت تعیین نشده است، این ابزار را با نامهای مختلفی مانند Google Hangouts Meet ،Google Meet یا فقط Meet خواهید شنید. گوگل میت یک نرمافزار جلسات آنلاین ویدئویی است که در نسخه Google Workspace پولی، ویژگیها و امکانات اضافهای برای آن وجود دارد ولی در نسخه رایگان یعنی Hangouts، این ویژگیها و امکانات فعال نیستند. در ادامه به بررسی تفاوتهای هر یک از این دو نسخه میپردازیم.
Google Workspace Google Meet
در نسخه گوگل میت ورکاسپیس، با توجه به طرح Google Workspace برای تعداد شرکتکنندگان در یک جلسه، محدودیتهایی وجود دارد. برای مثال در طرح پایه، تعداد شرکتکنندگان مجاز 100 نفر هستند، در طرح کسب و کار، 150 شرکتکننده و طرح اینترپرایز 250 نفر مجاز به شرکت در جلسه آنلاین هستند. همچنین در طرح Enterprise امکان دریافت استریم زنده توسط 100,000 نفر وجود دارد. برای شروع یک جلسه آنلاین، کاربران گوگل ورکاسپیس میتوانند به سایت meet.google.com مراجعه نمایند یا از طریق Hangouts Chat یا Google Calendar جلسات را خیلی سریع رزرو و فعال کنند.
Hangouts رایگان
در نسخه Hangouts رایگان، حداکثر 25 شرکتکننده میتوانند در جلسه آنلاین شرکت کنند؛ همچنین طول مدت مجاز جلسه یک ساعت است. بعد از اتمام این مدتزمان برای ادامه جلسه و استفاده از این سرویس باید جلسه دیگری را شروع کرد.
در Google Meet چگونه یک کنفرانس ویدئویی ایجاد کنیم؟
در مرحله اول در Google Workspace حساب کاربری ایجاد کنید؛ همچنین با حساب جمیل خود میتوانید بهصورت محدود به Google Hangouts دسترسی داشته باشید. در مرحله دوم وارد سایت Google Meet شوید و روی دکمه شروع جلسه “New Meeting” کلیک نمایید. اگر میخواهید در جلسهای که توسط شخص دیگری ایجاد شده شرکت کنید، میتوانید در فیلد مقابل آن، کد یا لینک اختصاصی جلسه را وارد نمایید.

هر کدام از سه گزینه زیر، کاربرد متفاوتی دارند که به ترتیب عبارت است از ایجاد جلسه برای ساعات آینده، ایجاد جلسه و حضور در آن، زمانبندی جلسه برای روزهای آینده در تقویم گوگل. در ادامه، باید در محل مشخص شده نام مستعاری برای جلسه انتخاب کنید یا اینکه این قسمت را خالی بگذارید. این نام مستعار فقط در حساب کاربری Google Workspace شما دیده میشود.
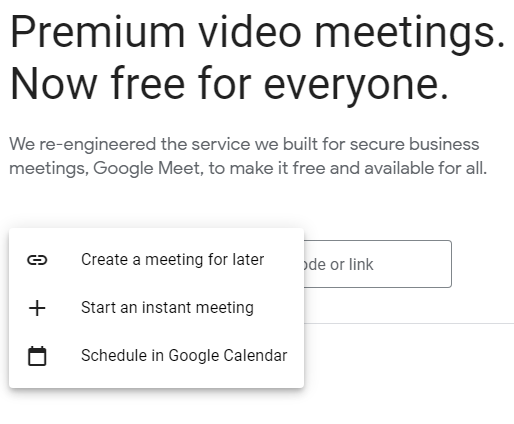
در مرحله سوم از طریق ادغام ابزارهای ارتباطی Google Meet با Google Chat در Google Workspace جلسه جدیدی را ایجاد کنید. با استفاده از گوگل چت میتوان بهصورت مستقیم با یک نفر یا با تیم کاری در یک اتاق به گفتگو پرداخت. برای این کار باید روی دکمه Meet کلیک کرد؛ این دکمه با آیکن دوربین فیلمبرداری در قسمت مکالمه Reply یا New نشان داده میشود و از این طریق میتوان با دیگران تماس برقرار کرد. نحوه ایجاد یک تماس ویدئویی بهصورت خودکار انجام میشود و برای اینکه افراد به جلسه وارد شوند باید روی دکمه تماس ویدئویی کلیک کنند. اگر از هر دو برنامه چت و گوگل میت استفاده کنید نیازی به رفتن به سایت میت، ایجاد جلسه و اشتراکگذاری لینک نیست و در وقت صرفهجویی میشود؛ زیرا در این حالت فقط باید روی یک دکمه کلیک کنید تا تماس برقرار شود.
برای شروع یک جلسه آنلاین ویدئویی میتوان بطور مستقیم از Gmail استفاده کرد. برای این کار در سمت چپ صفحه جیمیل، منویی قرار دارد که در آن Meet را میبینید که در آن قسمت دو گزینه وجود دارد؛ دکمه شروع یک جلسه و دیگری پیوستن به یک جلسه. اگر روی دکمه اول کلیک کنید بهصورت خودکار یک کنفرانس ویدئویی جدید ایجاد میشود که میتوانید لینک جلسه را کپی کنید و برای دیگر شرکتکنندگان بفرستید یا اینکه کد جلسه را با دیگران به اشتراک بگذارید. همچنین با کلیک روی دکمه دوم، پنجرهای برای شما باز میشود که میتوانید کد جلسهای را که قبلاً به شما داده شده است را در آنجا وارد نمایید.
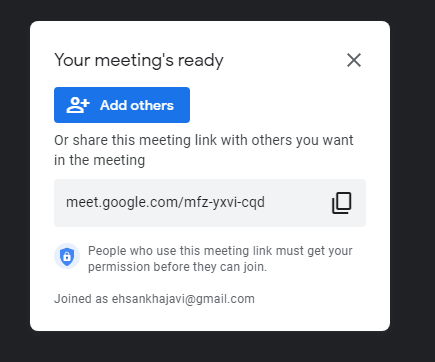
یک جلسه ویدئویی را چگونه به اشتراک بگذاریم؟
در گوگل میت امکان اضافه کردن افراد به جلسه آنلاین، قبل و بعد از شروع جلسه وجود دارد؛ ولی اگر یک جلسه ویدئویی را با استفاده از Gmail آغاز کرده باشید اضافه کردن افراد فقط بعد از شروع جلسه امکانپذیر است. بلافاصله بعد از ورود کاربر به جلسه، باید برای او یک پنجره بازشونده حاوی اطلاعات، لینک برای کپی کردن این اطلاعات و دکمهای برای «افزودن افراد» ایجاد کنید. همچنین برای افزودن افراد قبل از آغاز جلسه آنلاین باید مراحل زیر را انجام دهید:
- در قسمت گوشه سمت راست باید روی آیکن دو نفر کلیک نمود و دکمه «افزودن افراد» را انتخاب کرد.
- آدرس ایمیل را وارد کنید و روی دکمه ارسال کلیک نمایید.
- اگر میخواهید کاربر از طریق تماس تلفنی وارد جلسه شود باید روی دکمه «تماس» کلیک کنید.
- در این مرحله باید کشور مدنظر را انتخاب نموده و کد کشور را به تماس اضافه نمایید.
- سپس شماره تلفن کاربر را وارد کرده و روی دکمه تماس کلیک کنید.
- برای ورود به جلسه از این طریق، باید کاربر به تماس پاسخ دهد.
برای اشتراکگذاری جلسات آنلاین گوگل میت، روش دیگری نیز وجود دارد؛ در قسمت گوشه سمت چپ پایین نام جلسه را انتخاب کنید و روی عبارت Copy joining info کلیک نمایید. در نتیجه میتوانید طریق از ایمیل یا رسانههای اجتماعی، لینک جلسه را با سایر افراد به اشتراک بگذارید.
دوره ویدئویی آموزش موفقیت در کار تیمی – اصول تیم سازی: اینجا را کلیک کنید (+).
نگاهی دقیق به بخشهای گوگل میت (Google Meet)
برای اینکه با تمام تنظیمات و ویژگیهای برنامه گوگل میت آشنا شویم، در ادامه به بررسی آنها میپردازیم.
تغییر چیدمانها
امکان تغییر نمای گوگل میت (Google Meet) با انجام تنظیمات دلخواه وجود دارد؛ برای این کار در قسمت گوشه سمت راست پایین صفحه روی سه نقطه کلیک نمایید و دکمه «تغییر طرحبندی» را انتخاب کنید. در این مرحله یک پنجره باز میشود که دارای چهار گزینه به شرح زیر است:
- خودکار (Auto): با انتخاب این گزینه، طرحبندی بطور خودکار توسط میت انتخاب میشود.
- نوار کناری (Sidebar): در این حالت، فردی که در حال گفتگو است در نمایی از پنجره بزرگتر نمایش داده میشود و دیگر شرکتکنندگان در پنجرهای کوچکتر در سمت چپ قابل مشاهده هستند.
- کانون توجه (Spotlight): با انتخاب حالت Spotlight فقط فردی که در حال صحبت است در کل صفحه ویدئو دیده میشود.
- کاشی شده (Tiled): در این حالت، زمانی که کسی صحبت نمیکند تا 16 نفر به حالت کاشی قابل دیدن هستند. با انتخاب این گزینه میتوان با قرار دادن اشارهگر روی هر کاشی، نام شرکتکننده را ببینید. زمانی که یک فرد شروع به صحبت میکند، در یک کادر بزرگ نمایش داده میشود و سایر کاربران فعال بهصورت کادرهایی کوچکتر در اطراف آن دیده میشوند.
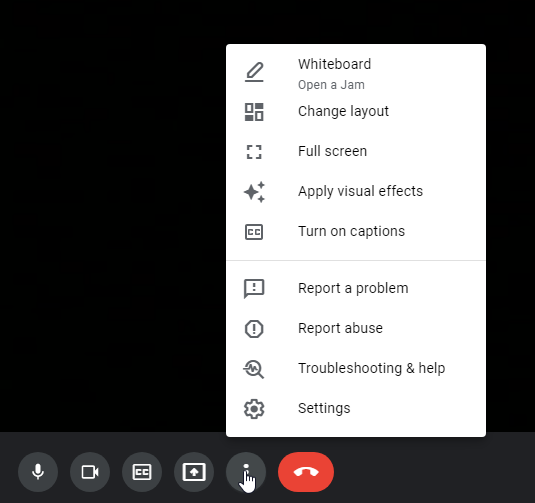
مدیریت شرکتکنندگان
در جلسات آنلاین گوگل میت میتوان اقداماتی شامل پین کردن، بیصدا کردن و حذف شرکتکنندگان را جهت مدیریت اعضا انجام داد.
- پین کردن: برای سنجاق کردن یک شرکتکننده در جلسه، باید تصویر کاربر را انتخاب کنید و سپس بر روی آیکن پین کلیک نمایید.
- بیصدا کردن: برای اینکه صدای نفر اصلی به خوبی شنیده شود، امکان بیصدا کردن میکروفون شرکتکنندگان امکانپذیر است. در جلسات آنلاینی که از طریق حساب شخصی سازماندهی صورت میگیرد، فقط ناظر جلسه میتواند میکروفون کاربران را بیصدا کند. برای این کار باید روی گزینه “Volume” در کنار تصویر کوچک شرکتکننده کلیک کرده و گزینه “Mute” را انتخاب نمود. امکان صدادار کردن مجدد میکروفون کاربر وجود ندارد؛ بنابراین باید برای لغو بیصدا از شرکتکننده بخواهید صدای خود را وصل کند. برای این کار بایستی در پایین پنجره روی آیکن میکروفون کلیک کرد.
- حذف شرکتکننده: بسته به اینکه از میت حساب گوگل ورکاسپیس استفاده میشود یا حساب گوگل شخصی، نحوه حذف کاربر از جلسه آنلاین متفاوت است:
- در جلساتی که از حساب Google Workspace برگزار میشود، هر کاربر میتواند از طریق همان دامنهای که وارد جلسه شده کاربر دیگری را حذف نماید.
- در جلسات ایجاد شده از طریق حساب شخصی گوگل، فقط ایجادکننده جلسه میتواند شرکتکننده دیگری را حذف نماید.
اگر جلسه برگزار شده یک جلسه آنلاین آموزشی است، فقط معلم، مدیریت جلسه را بر عهده دارد؛ بنابراین فقط فردی که جلسه را ایجاد کرده است مجاز به انجام هر یک از اقدامات گفته شده است.
پیامهای چت
در گوگل میت امکان ارسال پیام با استفاده از تلفن همراه یا سیستم کامپیوتر برای دیگر شرکتکنندگان وجود دارد. این پیامها برای تمام حاضرین در جلسه آنلاین قابل مشاهده است و امکان دیدن پیامها قبل از پیوستن به جلسه وجود ندارد. برای ارسال پیام از طریق چت، بایستی در گوشه بالای سمت راست روی دکمه چت کلیک نمایید و در جعبه گفتگو پیام را وارد کرده و دکمه ارسال را بزنید.

زیرنویسها
برای اینکه کاربران بهدرستی صحبتهای جلسه را بفهمند، میتوان در حین جلسه، زیرنویس را روشن کنید. این ویژگی میتواند در قسمت بالای ویدئو صدا را بهصورت زیرنویس نمایش دهد. برای این کار باید در پایین پنجره، روی دکمه «روشن کردن زیرنویسها» کلیک کرد. برای خاموش کردن این قابلیت میتوان روی همان دکمه کلیک نمود.
استفاده از تلفن برای شنیدن صدا
میتوان همزمان که جلسه را از طریق سیستم کامپیوتری میبینید، برای شنیدن صدای جلسه آنلاین و صحبت کردن از تلفن همراه خود استفاده کنید. دو گزینه برای فعال کردن این ویژگی وجود دارد؛ گوگل میت میتواند با شرکتکننده تماس بگیرد یا اینکه کاربر با تلفن خود شماره بگیرد.
برخی نکات مهم در مورد استفاده تلفن در جلسات گوگل میت
- برای برقراری چنین تماسی باید سیستم کامپیوتر و تلفن همراه هر دو به جلسه وصل باشند.
- اگر تعداد افراد حاضر در جلسه بیشتر از 5 نفر باشند، هنگام ورود به جلسه میکروفون شما غیر فعال و بیصدا خواهد بود.
- اگر قبل از اتصال به گوگل میت سیستم شما بیصدا باشد، در حالی وارد جلسه میشوید که میکروفون شما روی حالت بیصدا است.
- در سیستم خود در قسمت پایین سمت چپ پنجره روی آیکن سه نقطه کلیک کنید و گزینه “Use a Phone for audio” را انتخاب نمایید.
اشتراکگذاری صفحه گوگل میت
در یک جلسه آنلاین میتوان یک پنجره یا صفحه خاصی را با دیگران به اشتراک گذاشت که گوگل میت آن را «ارائه» یا “Presentation” نامیده است. در حین برگزاری جلسه میتوان ارائهها، اسناد و هر چیز دیگری که برای جلسه لازم است را با شرکتکنندگان به اشتراک گذاشت.
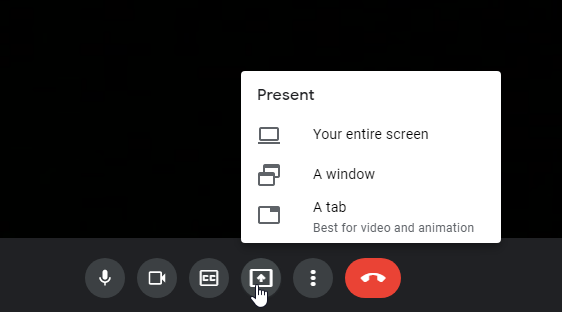
مراحل انجام ارائه در جلسه آنلاین
- در گوشه سمت راست پایین صفحه، بر روی دکمه “Present now” کلیک نمایید.
- در اینجا میتوانید انتخاب کنید که چه چیزی نمایش داده شود؛ کل صفحه، یک پنجره یا فقط یک برگه گوگل کروم.
- یک پنجره در قسمت ناوبری باز میشود که از آنجا، گزینه موردنظر برای ارائه را میتوان انتخاب کرد.
- گزینه اشتراکگذاری را انتخاب کنید.
- بعضی مواقع فردی قبل از شما در حال ارائه دادن است در این حالت باید اعلام کنید که میخواهید ارائه خود را نشان دهید. برای این کار میتوانید در بالای صفحه ارائه روی دکمه «توقف» کلیک نمایید که در پنجره میت (Meet) روی دکمه «توقف» بزنید.
جلسات را ضبط کنید.
میتوان جلسات ویدئویی گوگل میت را ضبط کرد و بعداً آن را تماشا کرد؛ البته این امکان فقط برای طرح Google Workspace Enterprise یا Google Workspace Enterprise for Education وجود دارد. این قابلیت باید توسط ناظر جلسه قبل از آغاز جلسه فعال شود. دسترسی ضبط جلسات ویدئویی، برای کسانی که در آن جلسه حضور دارند و فردی که ایجادکننده جلسه است امکانپذیر است. همچنین فقط سخنرانان فعال و ارائهها قابلیت ضبط شدن دارند و سایر اعلانها و پنجره ضبط نمیشود.
مجموعه آموزش بازاریابی و تبلیغات: اینجا را کلیک کنید (+).
برای ضبط جلسات مراحل زیر باید انجام شود.
- در پایین سمت راست پنجره گوگل میت، بر روی آیکن سه نقطه کلیک کنید.
- گزینه «ضبط جلسه» را انتخاب نمایید.
- زمانی که ضبط جلسه آغاز یا متوقف شود، دیگر شرکتکنندگان نیز متوجه میشوند.
- برای متوقف کردن ضبط، بر روی آیکن More و گزینه «توقف ضبط» کلیک نمایید. زمانی که تمام کاربران از جلسه خارج شدند، ضبط جلسه نیز متوقف میشود.
- در این مرحله صبر کنید تا فایل ضبط جلسه در مسیر My Drive > Meet Recordings ذخیره شود. سپس برای ایجادکننده جلسه و ضبط کننده جلسه، یک ایمیل حاوی لینک ضبط جلسه ارسال میشود.
پیشنهاد مطالعه: بهترین ابزارها و نرم افزارهای جلسات آنلاین و وب کنفرانس در جهان کداماند؟
مقایسه Google Meet با Zoom Stack Up
نرمافزار رایگان جلسات آنلاین زوم (Zoom) هم با استقبال زیادی در سراسر جهان مواجه شده است. در این بخش، نگاهی کوتاه به مقایسه ویژگیهای گوگل میت و زوم خواهیم داشت.
| Google Meet | Zoom Stack Up | |
| قیمت | 0 تا 18 دلار در ماه برای هر کاربر. بهعلاوه طرح Enterprise با قیمت سفارشی | 0 تا 19,99 دلار در ماه برای هر کاربر |
| ظرفیت شرکتکننده | تا 250 | تا 1000 |
| محدودیتهای زمانی جلسه | حداکثر 24 ساعت (در طرح رایگان جلسات گروهی به یک ساعت محدود میشود) | حداکثر 30 ساعت (در طرح رایگان جلسات گروهی به 40 دقیقه محدود میشود) |
| اشتراکگذاری صفحه، برنامه و سند | ✔ | ✔ |
| پسزمینههای مجازی | ✔ | ✔ |
| قابلیت چت | ✔ | ✔ |
| پین کردن یا کانون توجه قراردادن برخی از شرکتکنندگان | ✔ | ✔ |
| اتاقهای برک آوت | طرحهای پولی | ✔ |
| ضبط جلسات | طرحهای پولی | ✔ |
| تخته وایت برد | با Google Jamboard موجود است | وجود دارد |
| نظرسنجیها | طرحهای پولی | طرحهای پولی |
| زیرنویس بسته |
✔ |
برنامه طرف ثالث مورد نیاز است |
| فیلترهای جلسه | از طریق افزونه گوگل کروم در دسترس است | فیلترهای موجود برای ظاهر و روشنایی |
| رونوشتهای جلسه | از طریق افزونه کروم در دسترس است | در برنامههای تجاری و سازمانی موجود است |
| فضای ذخیرهسازی ابری برای ضبط | پانزده گیگابایت فضای ذخیرهسازی نامحدود برای هر کاربر | یک گیگابایت فضای ذخیرهسازی نامحدود برای هر کاربر در طرحهای پولی |
| امنیت | رمزگذاری در حملونقل و در حالت استراحت؛ تأیید دومرحلهای | رمزگذاری TLS، رمزگذاری AES-265 برای محتوای بلادرنگ؛ رمزگذاری انتها به انتها اختیاری است |
| ادغامها | 200+ | 1000+ |
| گزارشهای حضور و غیاب | فقط طرح سازمانی | همه طرحهای پولی |
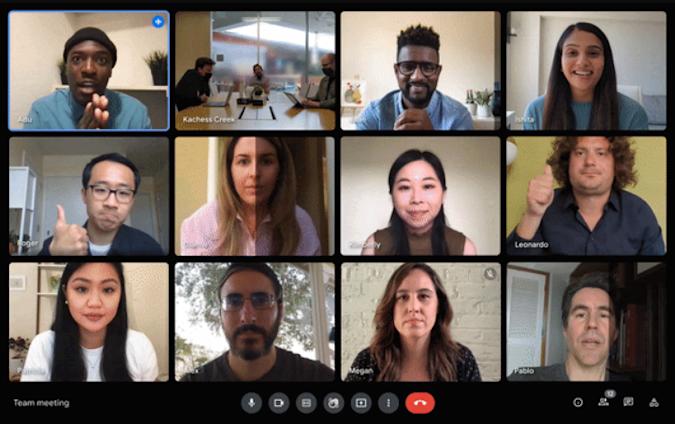
جمعبندی
گوگل میت نرمافزار ویدئو کنفرانس آنلاین است که از ادغام با Gmail و Google Chat در برنامه Google Workspace حاصل شده که با آن بهراحتی میتوان یک جلسه آنلاین را آغاز کرد و زمان و فرایند آن را مدیریت کرد. با مطالعه این راهنمای جامع استفاده از گوگل میت امیدواریم درک کاملی از تنظیمات و امکانات این نرمافزار به دست آوردید و بتوانید بهراحتی جلسات آنلاین خود را مدیریت کنید.



