بسیاری از اوقات در آرشیو عکسهایمان مواردی را پیدا میکنیم که بک گراند (background) آنها باب میلمان نیست و یا اینکه نیاز هست بر سوژهی اصلیِ عکس، تأکید بیشتری شود. در این موارد، راه حل، تغییر بک گراند به حالت دیگر است و اگر هدف تأکید بر سوژه باشد، بهترین رنگ برای آن «رنگ سفید» است. در این مقاله از مجله اینترنتی کاپریلا به چگونگی انجام این کار و ابزارهایی که برای آن در اختیار داریم میپردازیم. پس تا انتها با ما همراه باشید تا یاد بگیریم که چگونه بک گراند عکس را سفید کنیم؟
در گذشتهی نهچندان دور و قبل از ورود کامپیوتر به زندگی انسان، هم تهیه تصویر و هم تغییرات و ویرایش آن امری مشقت بار و تخصصی بود و تکنولوژیِ آن نیز فراگیر و در دسترس همه نبود؛ به همین خاطر اکثر اوقات تمامیِ این پروسه توسط عکاسان یا صاحبان آتلیهها انجام میشد و معمولاً سلیقه شخصی در انتخاب ژست و مدل و سایر موارد نقش بسیار محدودی داشت.
کم کم دوربینهای آنالوگ جای خود را به دوربینهای دیجیتال دادند و با ذخیره عکس بهصورت دیجیتال، ویرایش عکسها بهمراتب سادهتر و سریعتر شد. با وجود کامپیوترهای خانگی دیگر نیازی به تجهیزات گران قیمت نبود و همچنین محدودیتهای فیزیکی مربوط به عکسهای آنالوگ از میان برداشته شد.
ناگفته نماند که عکاسی آنالوگ در برخی موارد مزایایی نسبت به عکاسی دیجیتال داشت که در ادامه به آن خواهیم پرداخت. قبل از توضیحِ اصل مطلب که «سفید کردن بک گراند عکس» میباشد لازم است که با یک سری اصول و تعاریف آشنا شویم.
عکس چیست و چگونه ساخته می شود؟
عکس یا همان «نگارش نور»، ریشه در یک ابزار قدیمی به نام اتاق تاریک دارد. اتاق تاریک جعبهای بود با یک روزنهی بسیار کوچک که با عبور نور از آن روزنه، تصویری با وضوح بسیار بالا در ضلع مقابل آن به وجود میآمد. تکنولوژی دوربینهای عکاسی از همین اصل استفاده کرده و با پیچیدگی بیشتر، تصویر حاصل را ثبت میکنند. اگر در ابتدای راه ورود به حرفهی عکاسی هستید، بد نیست بدانید که تصویر در دوربینهای آنالوگ بر روی «نگاتیو» و در دوربینهای دیجیتال بر روی «سنسورِ» دوربین ثبت میشود.
- آموزش مقدماتی فتوشاپ Photoshop: اینجا را کلیک کنید (+).
- آموزش ساخت جلوه های ویژه در فتوشاپ Photoshop – مقدماتی: اینجا را کلیک کنید (+).
- آموزش ساخت جلوه های ویژه در فتوشاپ Photoshop – تکمیلی: اینجا را کلیک کنید (+).
- آموزش فتوشاپ – ابزار سه بعدی Photoshop: اینجا را کلیک کنید (+).
مقایسه تصاویر آنالوگ و دیجیتال
مزیت دوربینهای آنالوگ این است که تصویر را بهصورت کاملاً پیوسته ثبت میکنند حال آنکه دوربینهای دیجیتال تصویر را بهصورت عددی ذخیره مینمایند و محدود به مشخصات سنسور میباشند. شایان ذکر است که ثبت تصویر بهصورت پیوسته، «وضوح بیشتری» و «دامنه دینامیکی بالایی» به ما میدهد. بعد از ثبت و ذخیرهی عکس، نوبت به ویرایش آن میرسد که در این مقاله به حالت دیجیتال آن میپردازیم.
در حالت دیجیتال، تصویر از نقاط بسیار ریزی تشکیل شده که به هر کدام از آن نقاط، یک «پیکسل» میگوییم. هر پیکسل با نگهداری دادههایی چون رنگ و شدت روشنایی بهصورت مربع شکل، کنار مابقی پیکسلها، اجزای مختلف تصویر را نمایش میدهد.
تصاویر دیجیتالی چگونه ویرایش Edit می شوند؟
در کامپیوتر هر تغییری که مدنظرمان باشد با اعمال عملیات خاص روی این پیکسلها امکانپذیر است. برای مثال همین «تغییر بک گراند به رنگ سفید». برای انجام این کار ابتدا به معرفی اجمالی نرمافزار فتوشاپ میپردازیم و بعد از معرفی کلی ابزارهای آن، به این سؤال پاسخ میدهید که با فتوشاپ چگونه بک گراند عکس را سفید کنیم؟
بهترین نرم افزار برای ویرایش تصاویر دیجیتالی چیست؟
نرمافزارهای زیادی برای ویرایش عکس وجود دارند که بعضی از آنها بهصورت رایگان در اختیار کاربران قرار داده شده اما بهدلیل فراگیر بودنِ فتوشاپ، این نرمافزار را انتخاب کردیم.
نرمافزار فتوشاپ (Photoshop) توسط شرکت ادوبی و در سال ۱۹۸۸ ساخته شده و میلیونها کاربر در سراسر جهان دارد. از این نرمافزار در ایجاد تصاویر، ترکیب آنها، ویرایش و حتی ساخت انیمیشن استفاده میشود و اخیراً با مجهز شدن به هوش مصنوعیِ پیشرفته، بسیاری از عملیات تکراری و خستهکننده در ویرایش را بهصورت اتوماتیک انجام میدهد که کاربردیترینِ آنها، تشخیص سوژهی مورد نظرِ کاربر و انتخاب آن میباشد.
- آموزش آشنایی با محیط کورل (CorelDRAW) و تفاوت آن با PhotoShop – (رایگان): اینجا را کلیک کنید (+).
چگونه با فوتوشاپ بک گراند عکس را سفید کنیم؟
در نرمافزار فوتوشاپ، کاربر تنها با یک کلیک و کشیدن یک کادر دور سوژه و اندکی صبر، سوژهی خود را با ریزترین جزئیات بهدست میآورد، وقتی که سوژه انتخاب شد آن را از بک گراند جدا کرده و بهصورت لایهای مجزا کنار میگذارد. پس از آن هر تغییری که در بک گراند ایجاد شود بهصورت جدا صورت گرفته و تأثیری در سوژهی اصلی ندارد. حتی میتوان یک کادر سفید ایجاد کرد و سوژهی اصلی را روی آن قرار داد. در ادامه، این پروسه را با جزئیات و ذکر یک مثال تصویری توضیح خواهیم داد. البته قبل از شروع به کار ویرایش لازم است مقدمهای مختصر پیرامون محیط کاربری نرمافزار فتوشاپ داشته باشیم.
آشنایی با محیط کاربری فوتوشاپ
با کلیک کردن روی آیکون نرمافزار فتوشاپ، برنامه را باز میکنیم.
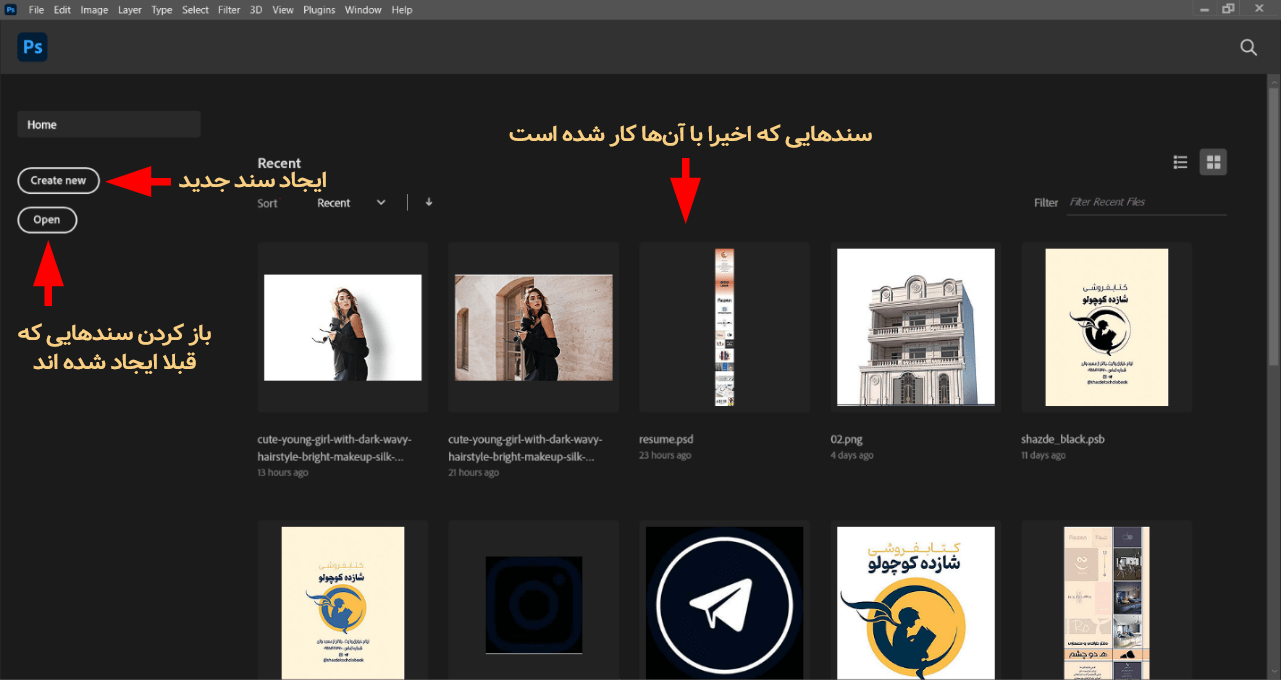
وقتی برای اولین بار میخواهیم یک سند جدید در فتوشاپ ایجاد کنیم بر روی گزینه Create New کلیک میکنیم تا پنجره زیر باز شود:
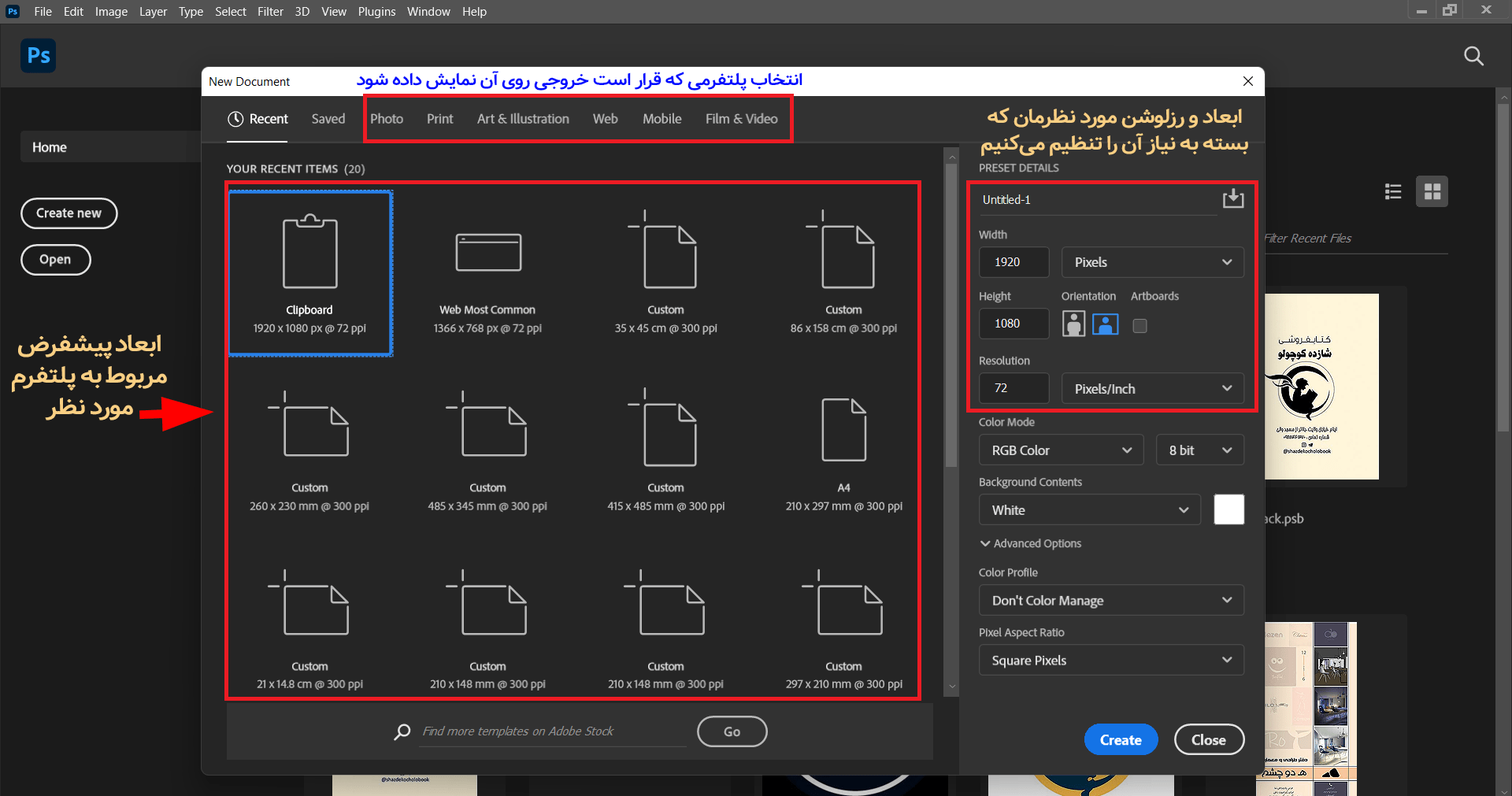
پس از انتخاب حالت مدنظرمان، یا از ابعاد پیشفرض استفاده میکنیم و یا اینکه خودمان در بخشِ سمت راست تصویر فوق، ابعاد را وارد مینماییم. شایان ذکر است که ابعاد یک تصویر در فوتوشاپ میتواند هم بر اساس طول باشد و هم بر اساس پیکسل، نقطه و سایر گزینهها.
اگر قصد چاپ سند را داشته باشیم، بهتر است رزولوشن را روی اعداد بالاتر قرار دهیم و اگر قصدمان نمایش سند بر روی وسائل الکترونیکی باشد، بهتر است مقدار پیشفرض ۷۲ را تغییر ندهیم.
در قسمت Color Mode نیز در صورتی که قصد چاپ سند را داشته باشیم، گزینه CMYK را انتخاب کرده و در غیر این صورت آن را روی RGB قرار میدهیم.
بگ گراند کانتنت (Background Content) را نیز بر اساس نیاز میتوان روی حالت سفید، مشکی و شفاف قرار داد. مابقی گزینهها را رها کرده و روی دکمه آبی Create کلیک میکنیم تا سندمان ایجاد شود:
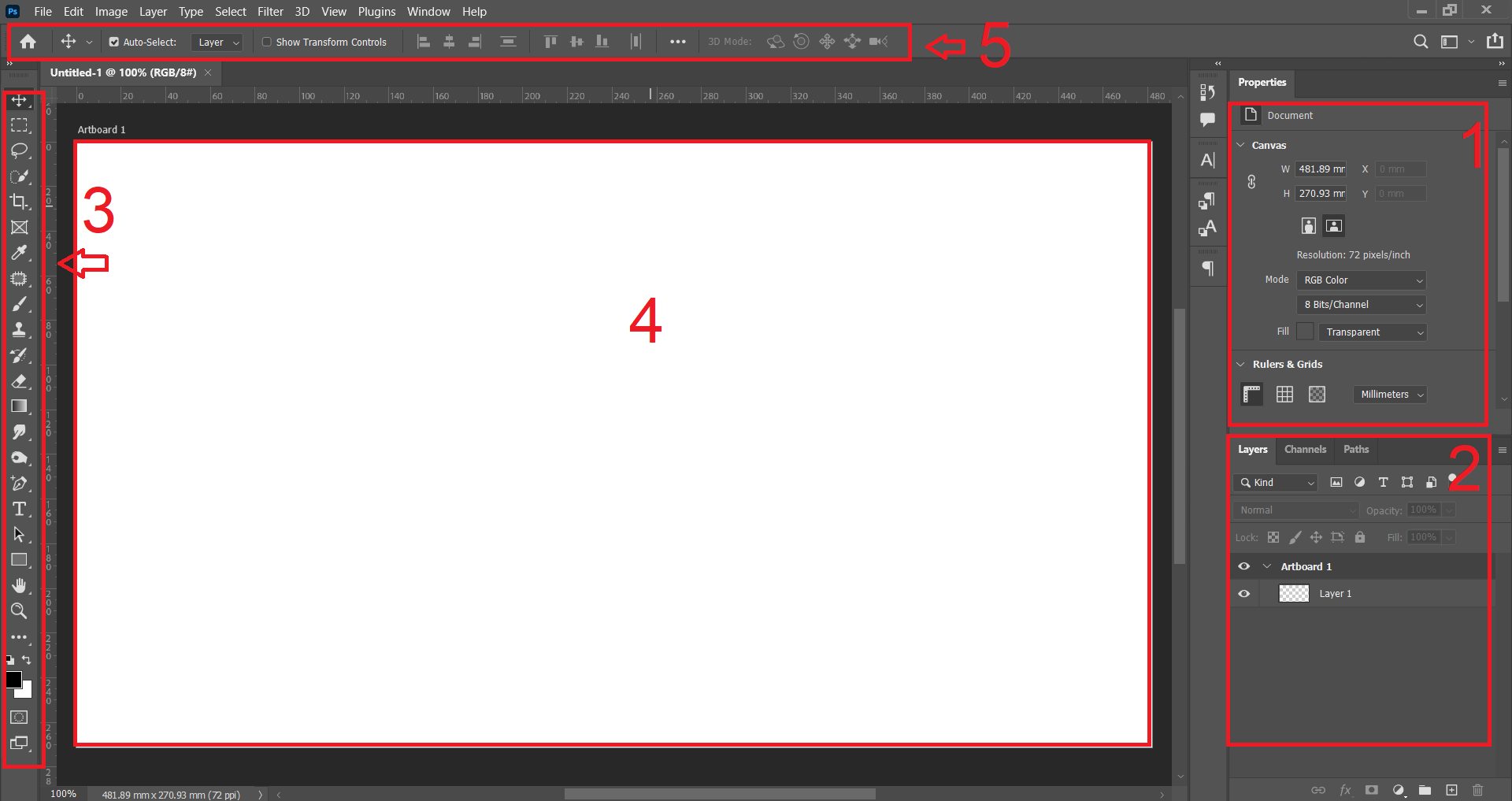
- در قسمت شماره 1 که Properties نام دارد ویژگیهای اصلی سند در قسمت Canvas نمایش داده شده که میتوان آنها را تغییر داد و در قسمت پایینی آن، میتوان خط کشها و گریدها را فعال و غیر فعال کرد.
- قسمت شماره 2 شامل بخش لایهها، کانالها و مسیرها میباشد که مهمترین آن بخش لایههاست که بهصورت پیشفرض فعال است.
- قسمت شماره 3 شامل ابزارهای پرکاربرد نرمافزار میباشد که اگر روی هر کدام از آنها کلیک کرده و کلید موس را نگه داریم زیرشاخههای آن ابزار به نمایش درمیآیند.
- قسمت شماره 4 سند را نمایش میدهد.
- قسمت شماره 5 نیز متناسب با ابزارهایی که از قسمت شماره 3 انتخاب میکنیم تغییر میکند و تنظیمات ابزار مورد نظر را نمایش میدهد. قسمت بالای شمارهی پنج نیز همانند سایر نرمافزارهای دیگر دارای امکانات ایجاد، ذخیره، خروجی گرفتن و سایر امکانات موجود در نرمافزارهای تحت ویندوز میباشد. همچنین تمامی ابزارهای قسمت 3 را میتوان در این بخش پیدا کرد. به هرحال، بهمنظور پرداختن به مطلب اصلی از توضیح جزئیات خودداری میکنیم.
- آموزش فتوشاپ Photoshop – ویژه عکاسان: اینجا را کلیک کنید (+).
- آموزش کاربرد فتوشاپ Photoshop در معماری: اینجا را کلیک کنید (+).
- آموزش آشنایی با پنل Adjustments در فتوشاپ Photoshop: اینجا را کلیک کنید (+).
- آموزش پروژه محور فتوشاپ – طراحی تقویم رومیزی در Photoshop: اینجا را کلیک کنید (+).
- آموزش پروژه محور فتوشاپ – طراحی لوگوی سه بعدی در Photoshop: اینجا را کلیک کنید (+).
- آموزش پروژه محور فتوشاپ – ساخت جلوه های ویژه متنی در Photoshop: اینجا را کلیک کنید (+).
- آموزش تایپوگرافی یا حروف نگاری – سایه زدن حروف در فتوشاپ: اینجا را کلیک کنید (+).
نحوه وارد کردن Import یک عکس به نرم افزار فوتوشاپ
برای باز کردن عکسی که قرار است آن را ویرایش کنیم به دو طریق میشود عمل کرد. یکی اینکه از منوی File گزینه Open را انتخاب کرده و به محل ذخیره عکس رفته و آن را انتخاب کنیم یا اینکه در محیط ویندوز بهصورت مستقیم با استفاده از کلیک راست کردن روی خود عکس، برنامه فتوشاپ را باز کنیم.
روش اول بدینصورت انجام میشود که از منوی فایل گزینه Open را انتخاب میکنیم.

سپس در پنجره بازشده مسیر ذخیره تصویر را انتخاب کرده و روی عکس کلیک میکنیم. با زدن گزینه Open عکس ما در فتوشاپ باز میشود:
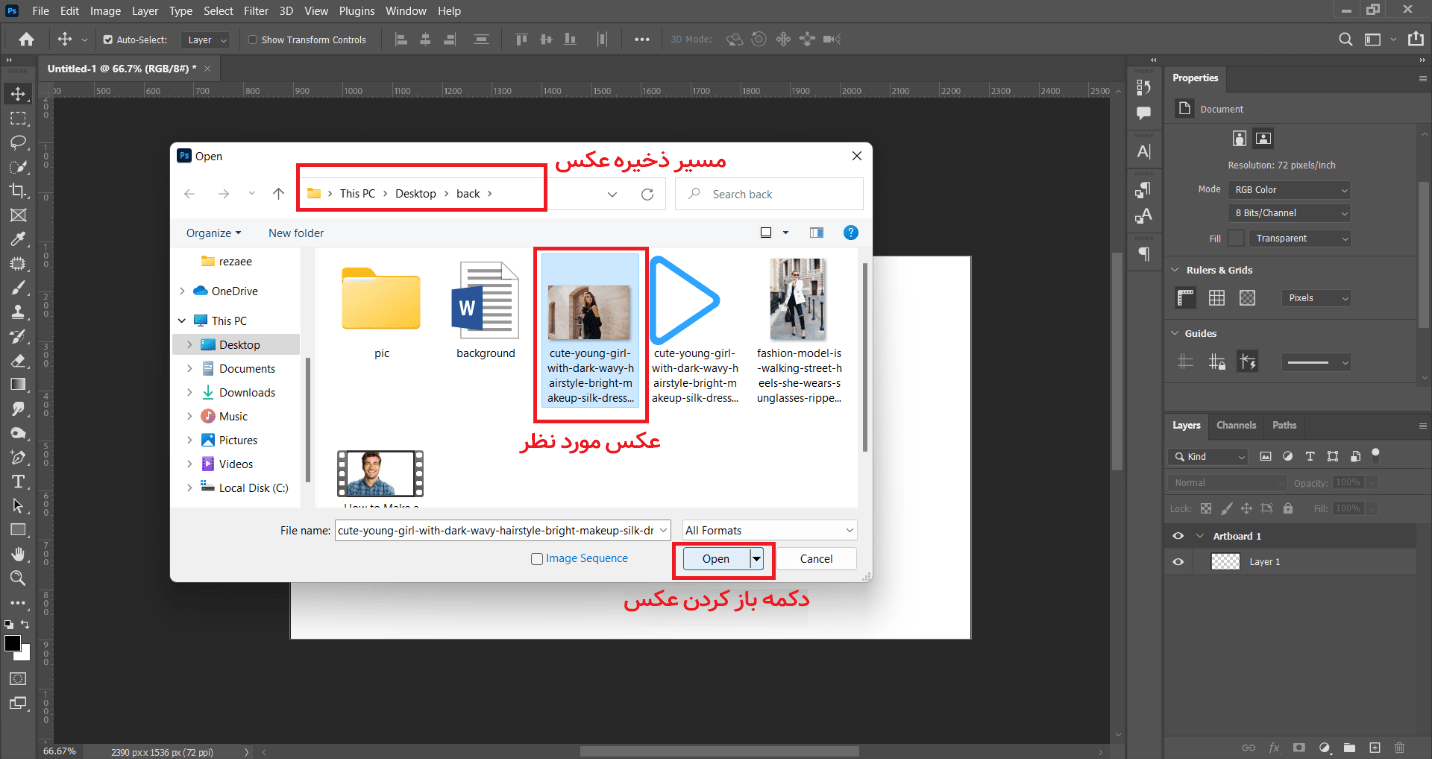
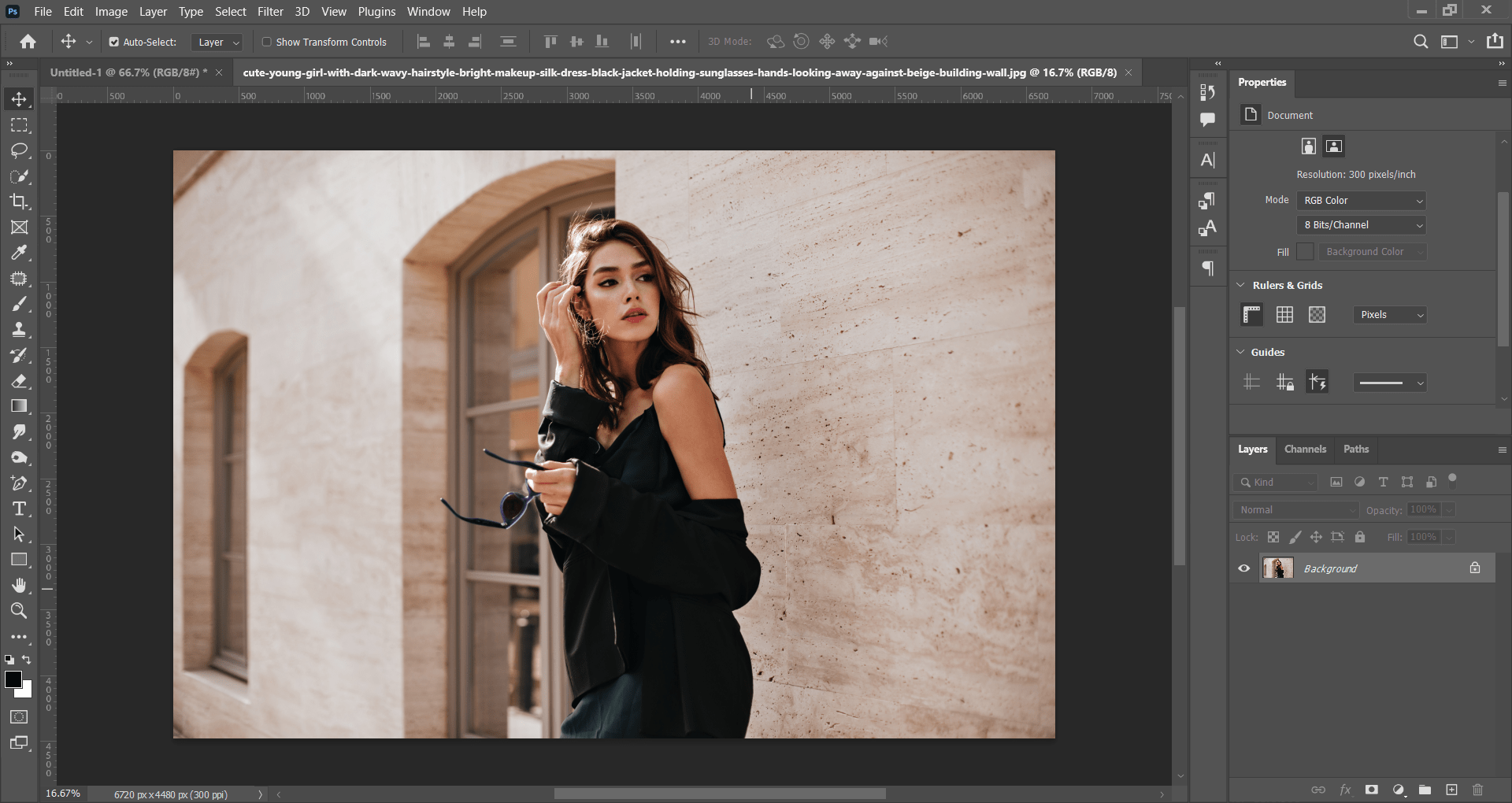
در روش دوم ابتدا بر روی عکس موردنظرمان در محیط ویندوز کلیک راست کرده به قسمت Open With رفته و از نرمافزارهای موجود گزینه فتوشاپ را انتخاب میکنیم تا تصویرمان در این نرمافزار باز شود:
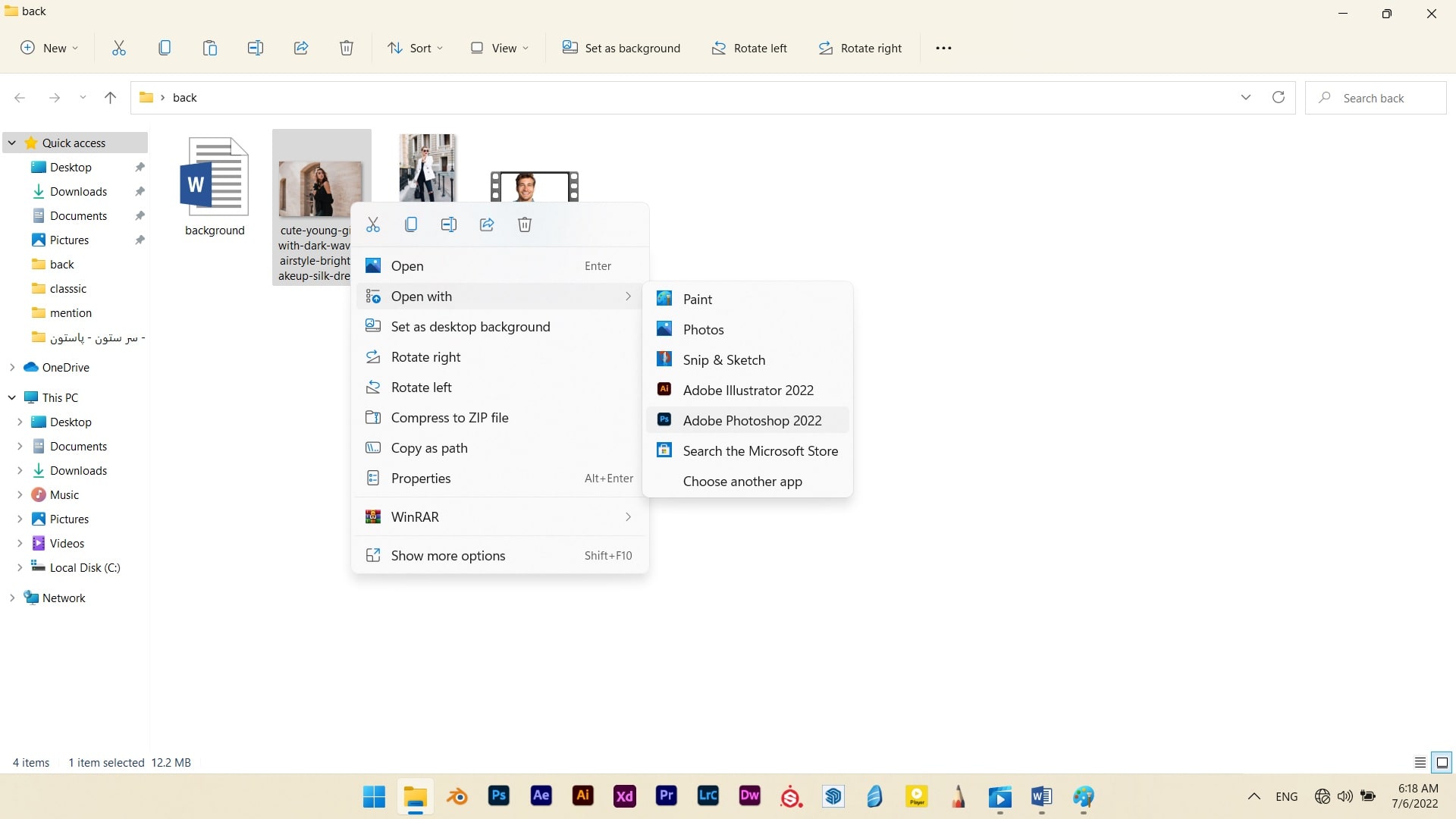
- آموزش تنظیم کننده Color Balance و B&W در فتوشاپ (رایگان): اینجا را کلیک کنید (+).
- آموزش جلوه متمایز کردن یک حرکت در تصویر در فتوشاپ (رایگان): اینجا را کلیک کنید (+).
- آموزش کار با فایل های ویدئویی و صوتی در فتوشاپ (رایگان): اینجا را کلیک کنید (+).
- آموزش پلاگین کمرا راو – ویرایش تصاویر در فتوشاپ با Camera Raw: اینجا را کلیک کنید (+).
- آموزش تنظیم کننده Invert & Posterize & Threshold در فتوشاپ (رایگان): اینجا را کلیک کنید (+).
نحوه ذخیره سازی فایل لایه باز یک عکس در نرم افزار فوتوشاپ
پیش از ویرایش عکس بهتر است ابتدا یک نسخه از آن را بهصورت فایل PSD ذخیره کنیم تا دستمان در ویرایش تصویر بازتر باشد. لذا پس از باز شدن تصویر در ابتدای کار به منوی File رفته و روی گزینه Save as کلیک میکنیم. بلافاصله نرمافزار محل ذخیرهسازی فایل و اسم موردنظرمان را از ما میخواهد. پس از انتخاب اسم و محل ذخیره و همچنین نوع فایل که در اینجا ما پسوند PSD را انتخاب میکنیم، روی دکمه Save کلیک میکنیم.
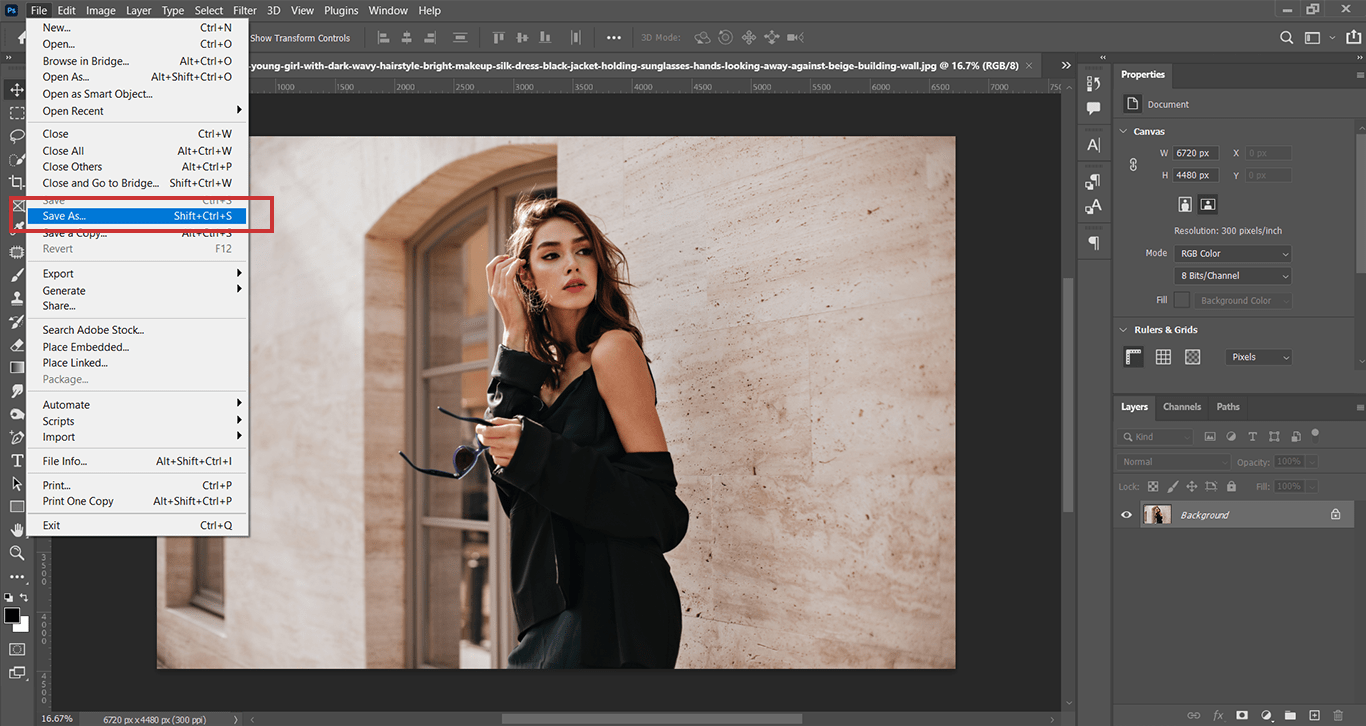
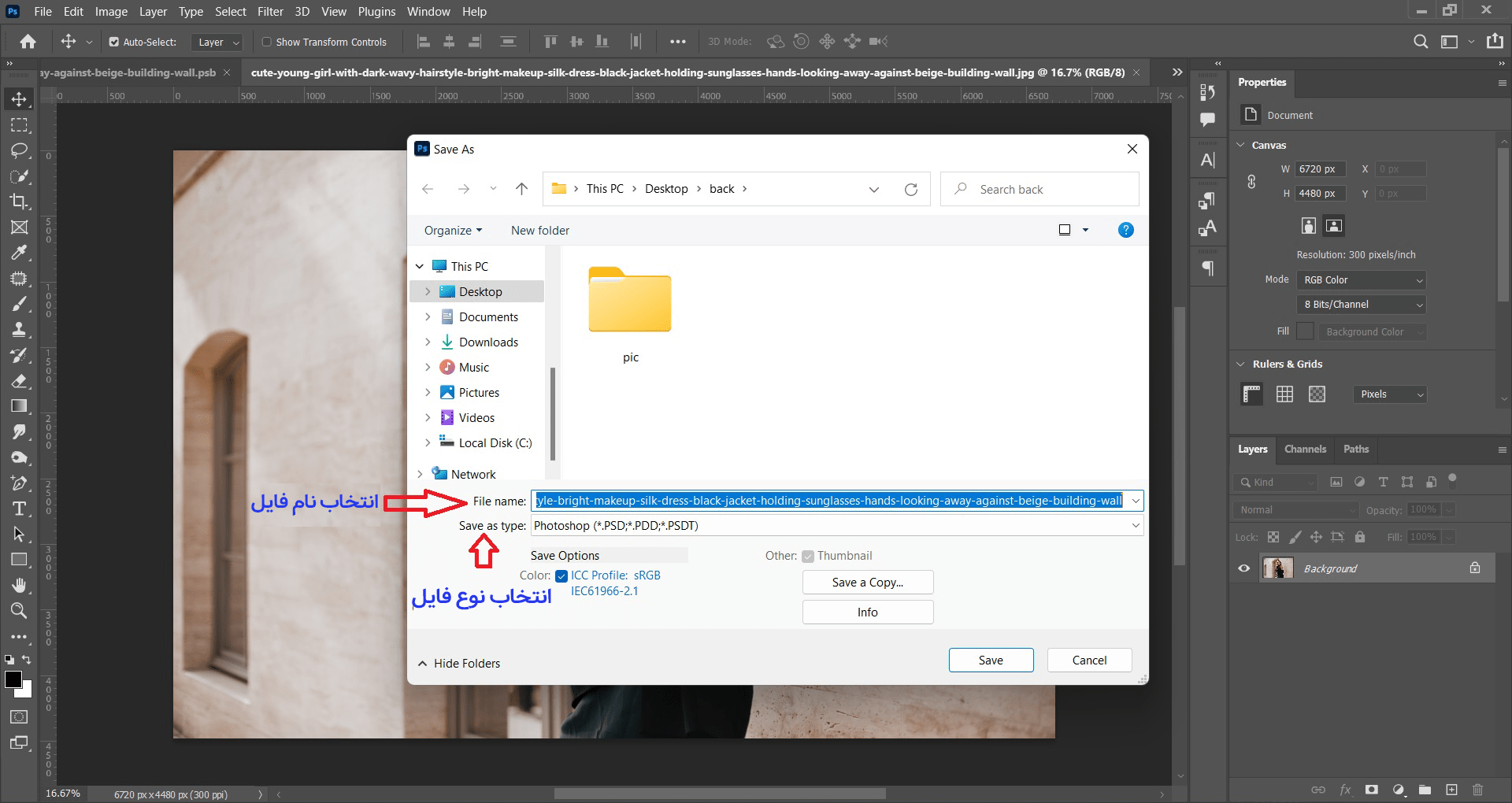
- آموزش فتوشاپ – روتوش چهره: اینجا را کلیک کنید (+).
- آموزش فتوشاپ برای استفاده در صنعت چاپ و تبلیغات: اینجا را کلیک کنید (+).
- آموزش پروژه محور فتوشاپ – طراحی کامپوزیت دیجیتالی در Photoshop: اینجا را کلیک کنید (+).
- آموزش فتوشاپ – متحرک سازی یا تایم لاین در Photoshop: اینجا را کلیک کنید (+).
- آموزش طراحی قالب سایت با فتوشاپ – طراحی رابط کاربری: اینجا را کلیک کنید (+).
- آموزش نقاشی دیجیتال با فتوشاپ Photoshop و Mischief: اینجا را کلیک کنید (+).
- آموزش فتوشاپ – ساخت انیمیشن دو بعدی در Photoshop: اینجا را کلیک کنید (+).
نحوه سفید کردن بک گراند یک عکس در فوتوشاپ
بعد از ذخیره فایل، کار ویرایش را آغاز کرده و پس از آن بر روی گزینهای که در تصویر زیر مشخص شده است کلیک میکنیم و از منوی بازشده گزینه Solid Color را انتخاب مینماییم. سپس رنگ آن را به سفید تغییر داده و روی دکمه Okay کلیک میکنیم.
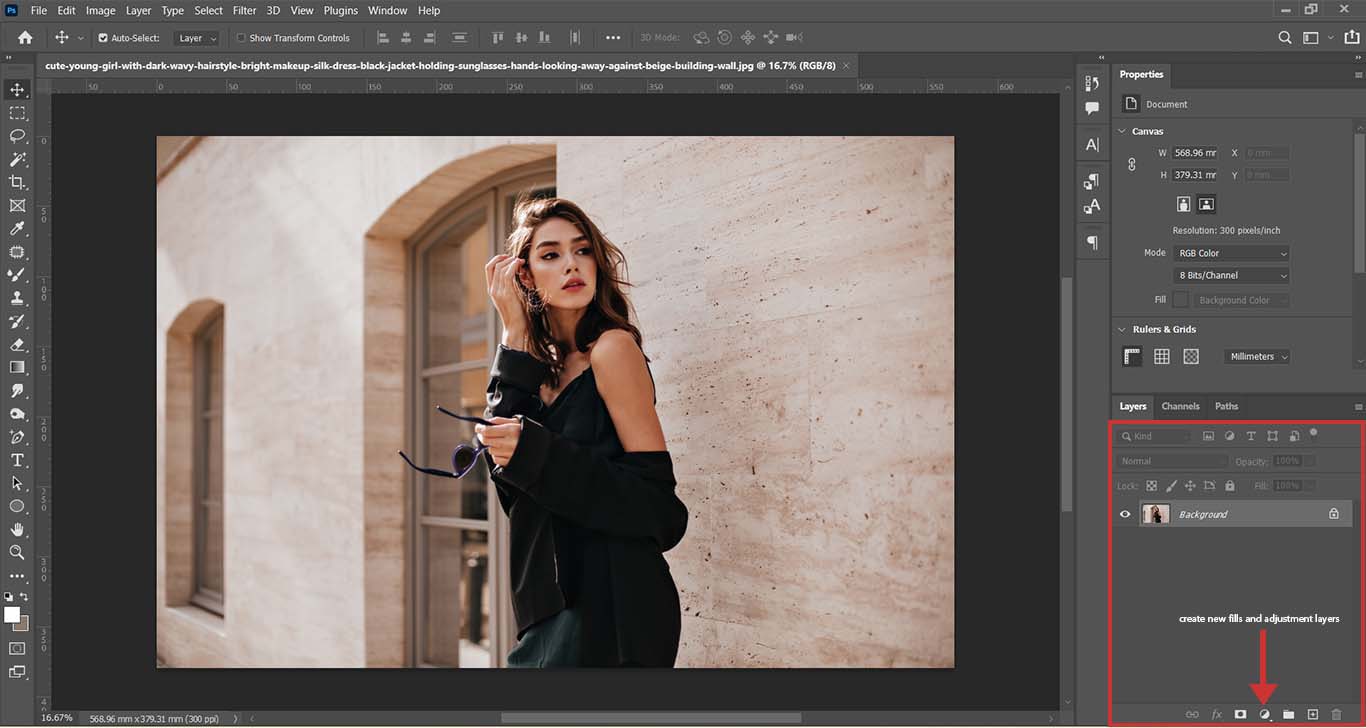
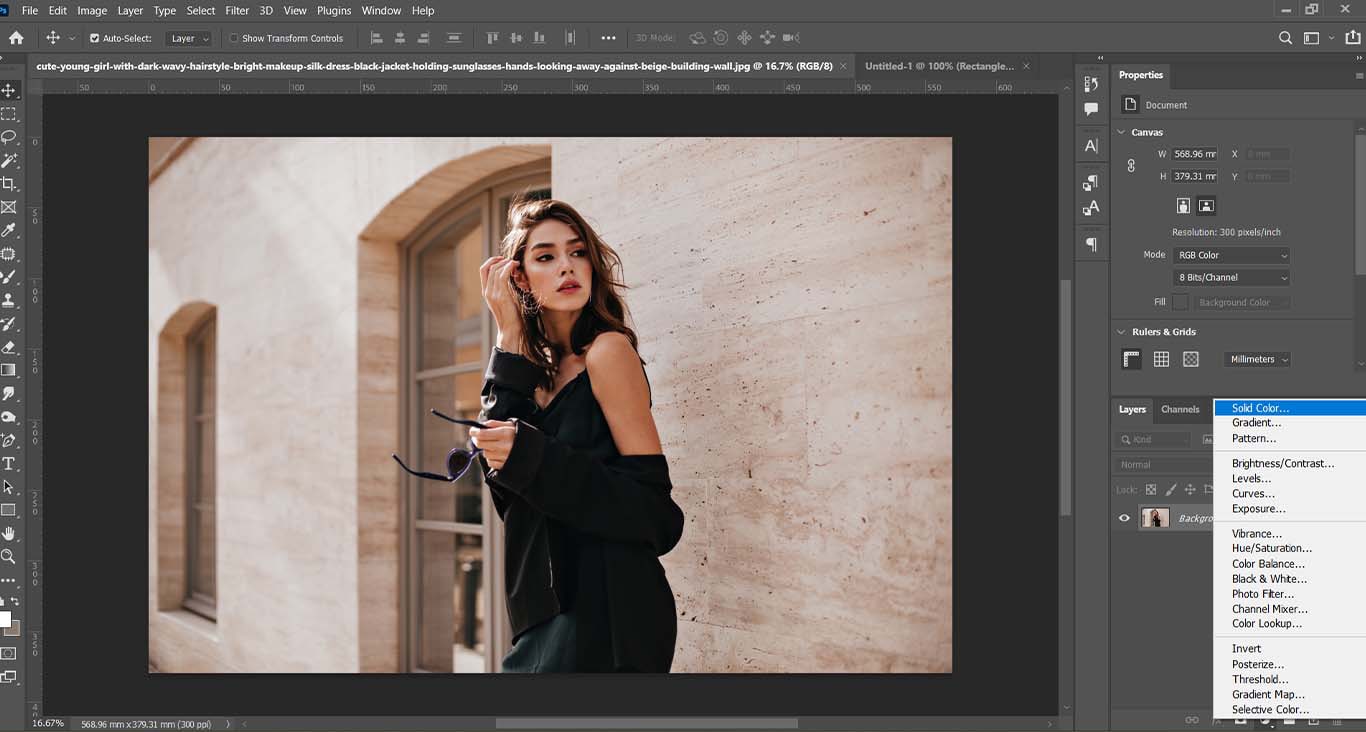
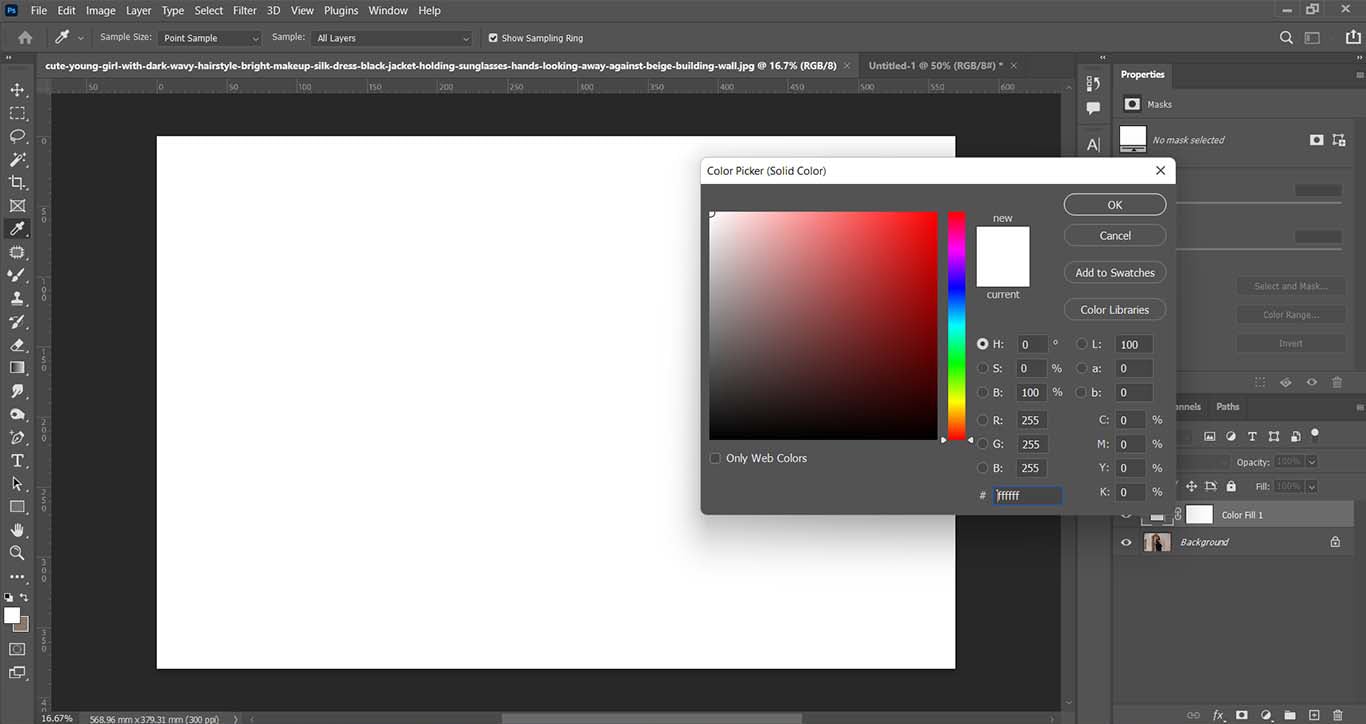
حال بر روی اسم لایه دو بار کلیک میکنیم و اسم آن را به بک گراند تغییر میدهیم و برای آنکه تصویر اصلی ما بیتغییر بماند آن را انتخاب میکنیم. سپس با فشردن همزمان کلیدهای Cntrl + J یک لایه کپی از آن میگیریم. البته قبل از انجام این کار بر روی علامت قبلی که در سمت راست اسم لایه قرار دارد کلیک میکنیم تا آن قفل برداشته شود و بعد از کپی گرفتن، لایه کپی شده را با درگ کردن به بالای لایه بک گراند منتقل میکنیم. همچنین میتوان بهجای درگ کردن لایه به سمت بالا از طریق ماوس، از کلیدهای ترکیبی کنترل و براکت، لایه را به بالا و پایین منتقل کرد.
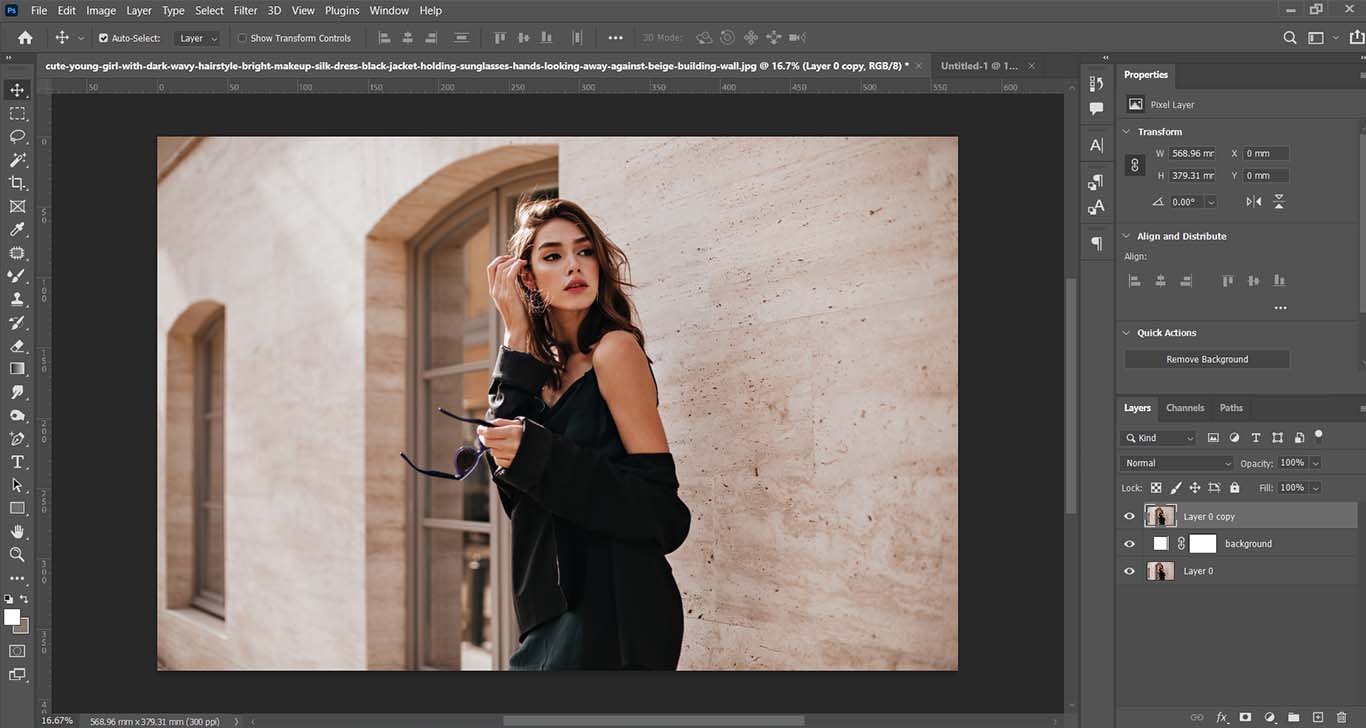
بعد از این، با کلیک بر روی علامت چشم – که در کنار لایه اصلی قرار دارد – آن را مخفی کرده تا صرفاً روی لایه کپی شده با تمرکز بیشتری کار کنیم.
اکنون نوبت انتخاب سوژهی اصلی است. برای این کار از ابزار Quick Selection استفاده میکنیم که در نوار ابزار سمت چپ قرار دارد:
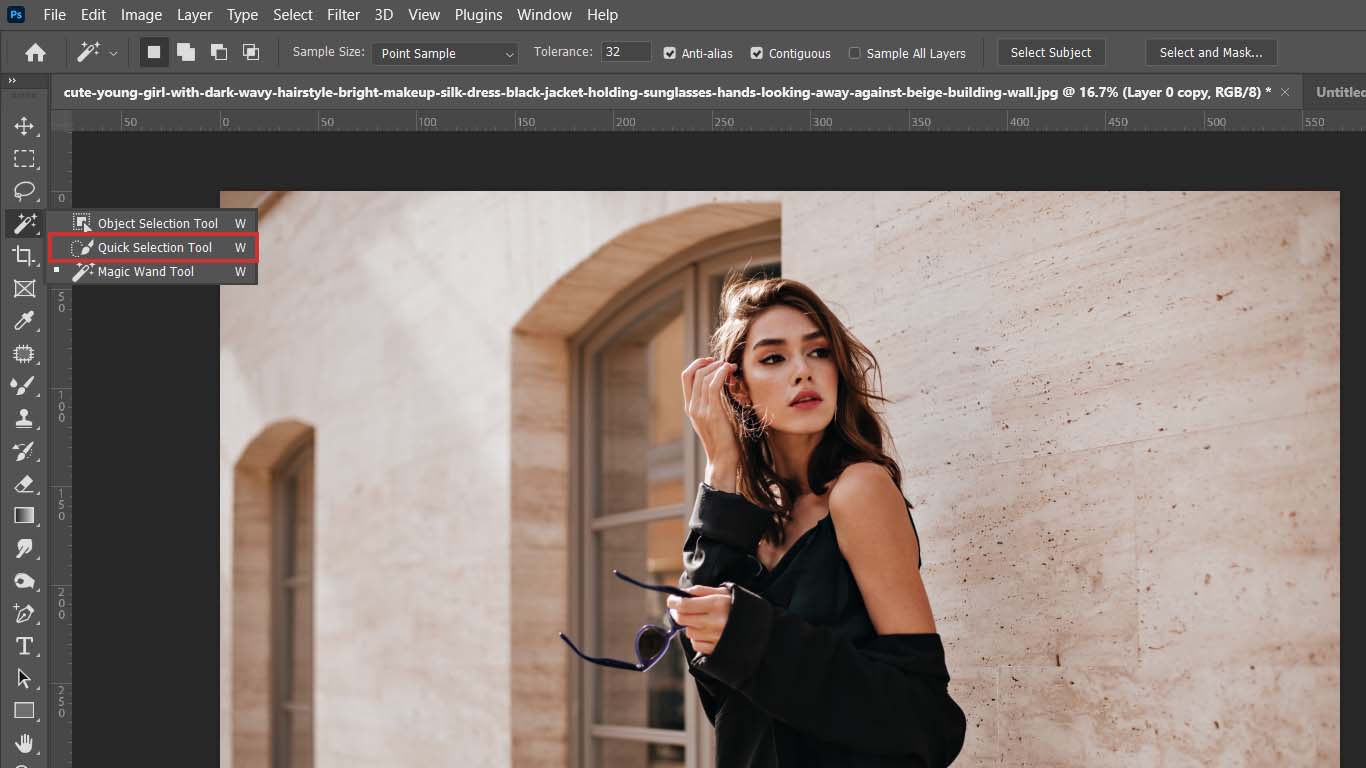
در نوار سمت چپ، روی چهارمین ابزار کلیک و مکث میکنیم تا لیستی که در سمت چپ تصویر فوق مشخص شده نمایان شود و از این لیست، روی Quick Selection Tool کلیک مینماییم. حال میتوانیم با کلیک کردن بر روی تمام نقاطی که مربوط به سوژه میباشد آن را انتخاب میکنیم (البته در ورژنهای جدید فتوشاپ کافی است روی گزینه Subject Select کلیک کنید و اجازه دهید تا هوش مصنوعی فتوشاپ سوژه را انتخاب کند).
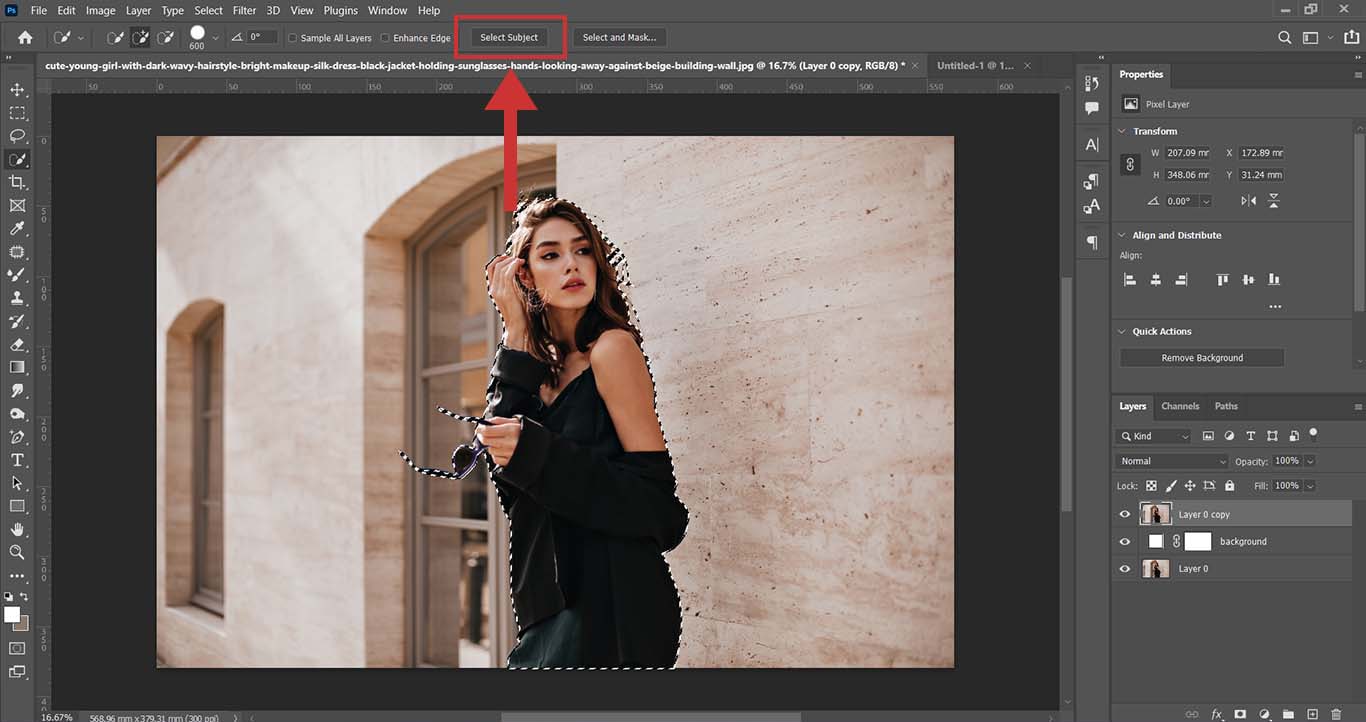
قسمتهایی که انتخاب نشدهاند را میتوان با کلیک انتخاب کرد تا به بخش انتخاب شده بزرگتر الحاق شوند، پس با دقت، تمامی قسمتهای انتخاب نشده را با کلیک اضافه میکنیم.
نکته مهم در خصوص جداسازی سوژه از بک گراند عکس در فوتوشاپ وجود دارد و شما باید به آن دقت کنید این است که اگر قسمتهایی را به اشتباه انتخاب کردیم میتوانیم با نگهداشتن کلید Alt و کلیک همزمان بر روی آن قسمتها، آنها را حذف کنیم. (زمانی که کلید Alt را نگه میداریم علامت «-» درون دایره نشانگر ابزار به نمایش درمیآید و با رها کردن آن، دوباره علامت «+» نمایش داده میشود.)
یک ترفند سریع برای اینکه متوجه شویم چه قسمتهایی انتخاب شدهاند، فشردن کلید q میباشد. با فشردن کلید q از صفحه کلید، اطراف سوژه به رنگ قرمز در آمده و سوژه بهصورت کاملاً مشخص نمایان میشود. بدین وسیله اگر قسمتهایی از سوژه از قلم افتاده باشد، آن قسمتها بهوضوح مشخص میشوند. تصویر زیر گویای همه چیز است:
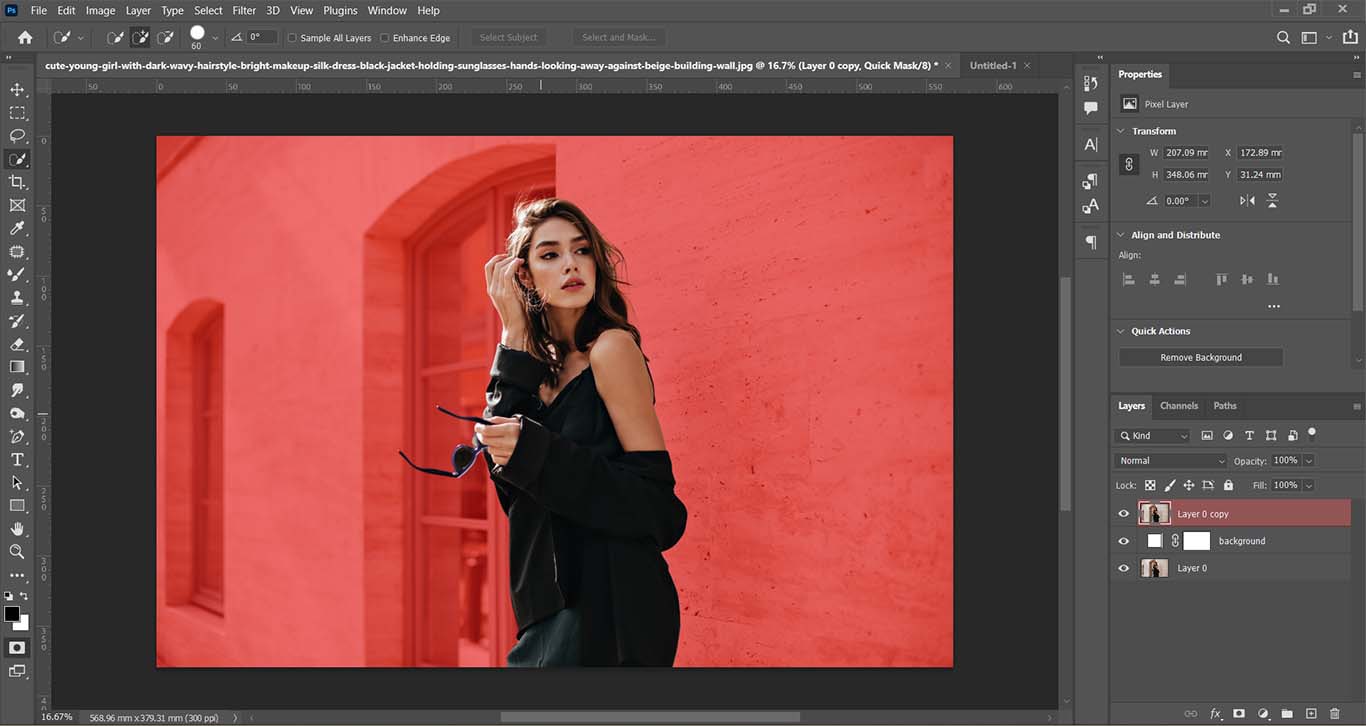
در این حالت برای اضافه کردن قسمتهای باقیمانده، از جعبه ابزار سمت چپ نرمافزار، ابتدا روی گزینه Brush براش کلیک میکنیم و سپس با کلیک بر گزینهای که در تصویر زیر مشخص شده، رنگ Foreground را به سفید تغییر میدهیم و با کلیک بر قسمتهای انتخاب نشده آنها را به سوژه اضافه میکنیم. گفتنی است که برای تغییر سایز نشانگرِ ابزار، میتوانیم از براکتها استفاده کنیم.
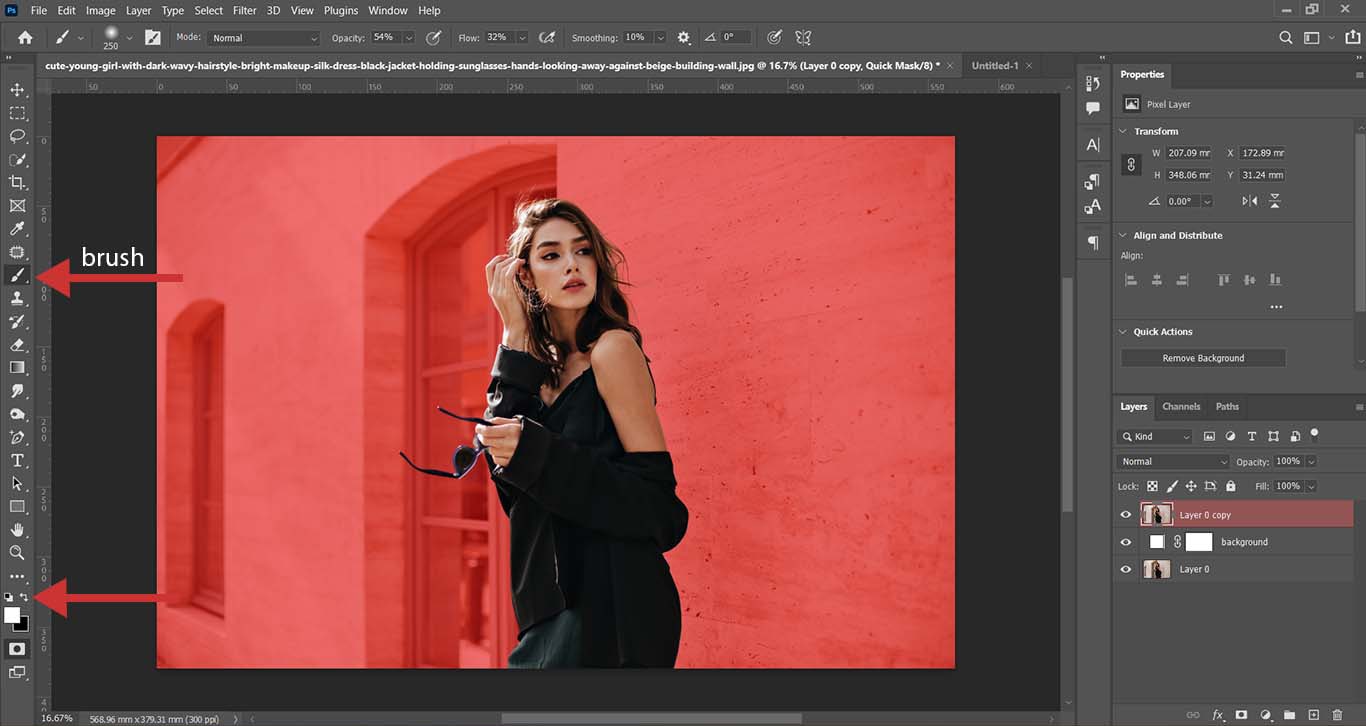
اگر بعد از یک کلیک، دکمه Shift را نگه دارید با کلیک بعدی در نقطهی دیگر یک خط تشکیل میشود و بدینوسیله سرعت کار بالا میرود. در نتیجه در مدت زمانی کمتری، میتوانیم قسمتهای بیشتری را انتخاب کنیم. پس از اتمام کار با فشردن مجدد دکمه q، حاشیه قرمز برداشته شده و تصویر به حالت قبل درمیآید.
اکنون به سراغ پنجره Selected masks میرویم. برای این کار روی ابزار Quick Selection کلیک میکنیم و از نوار بالای صفحه گزینه Select and Mask را انتخاب مینماییم.
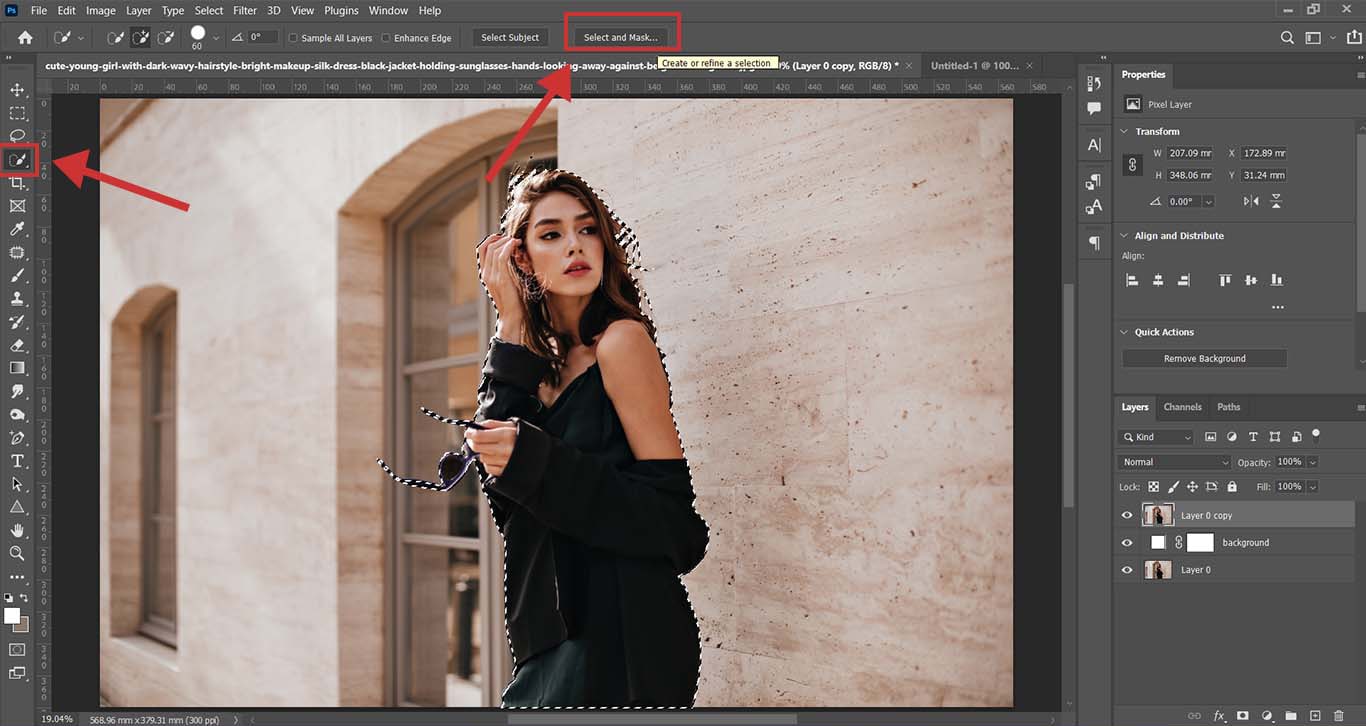
لازم به ذکر است که در نسخههای قدیمیتر فتوشاپ، این گزینه در دسترس نیست و بهجای آن از پنجره Refine Edge برای اصلاح انتخاب استفاده میکنیم. برای دستیابی به این پنجره به منوی Select رفته و با نگهداشتن کلید Shift همزمان بر روی گزینه Select and Mask کلیک میکنیم تا این پنجره باز شود.
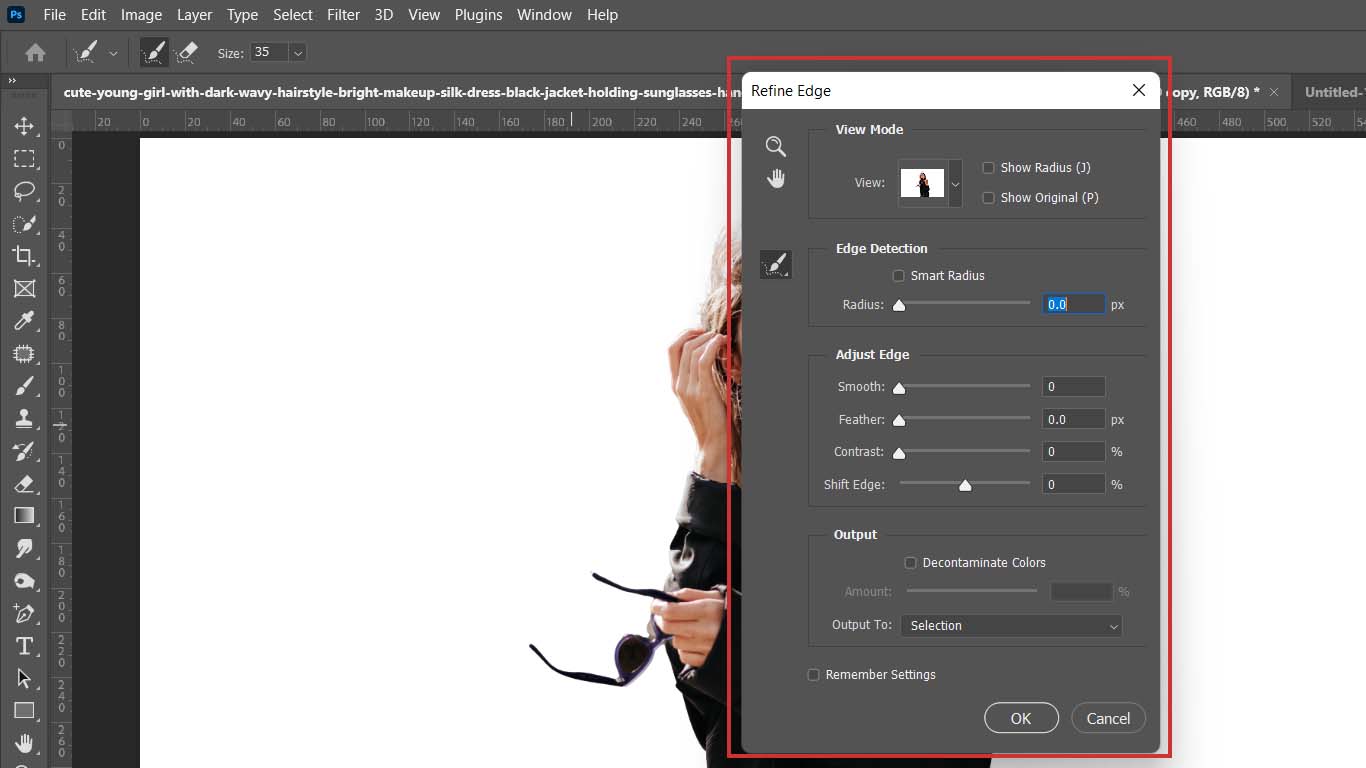
در هر صورت ابزارهای که ما از آنها استفاده میکنیم در تمامی نسخههای فتوشاپ یکسان بوده و تفاوت فقط در چیدمان آنها میباشد. در ادامه، ما از پنجرهی Select and Mask در مرحله قبل استفاده خواهیم کرد که شکل آن بهصورت زیر است:

در پنجره بازشده از قسمت View که در شکل زیر مشخص شده گزینهی On White را انتخاب میکنیم.

با فشردن دکمه z قابلیت زوم را فعال کرده و روی یک قسمت از سوژه زوم میکنیم. سپس با ایجاد تغییرات در گزینههای قسمت Global Refinement تغییرات کلی موردنظرمان را اعمال مینماییم.
برای مثال با زیاد کردن قسمت smoothness مرز انتخاب نرمتر میشود و یا با زیاد کردن کنتراست، قسمت انتخاب شده از قسمتهای دیگر تمایز بیشتری پیدا میکند. گزینه Feather مرز را محوتر میکند و Shift Edge مرز را برایمان به سمت داخل و خارج شیفت میدهد. در انجام این تغییرات ما فعلاً تمرکز بر قسمتهای سر سوژه که دارای مو میباشد نداریم و بیشتر، مابقی سوژه را در نظر داریم. با انجام تغییرات و فشردن دکمهی Ok محدودهی انتخاب ما آپدیت میشود.
همچنین به خاطر داشته باشید اگر بعد از اعمال تغییرات بخواهیم یک لایه Mask ایجاد کنیم باید از قسمت Output Setting گزینه Layer Mask را انتخاب کرده و سپس دکمه Okay را بزنیم. (البته تا قبل از ادیت قسمت سر این کار را نمیکنیم.)
بعد از فشردن دکمه OK مجدداً بر روی Quick Selection Tool کلیک میکنیم و Select and Max را انتخاب مینماییم تا پنجره Refine مجدداً باز شود و این بار روی گزینه Refine Edge Brush Tool کلیک میکنیم.
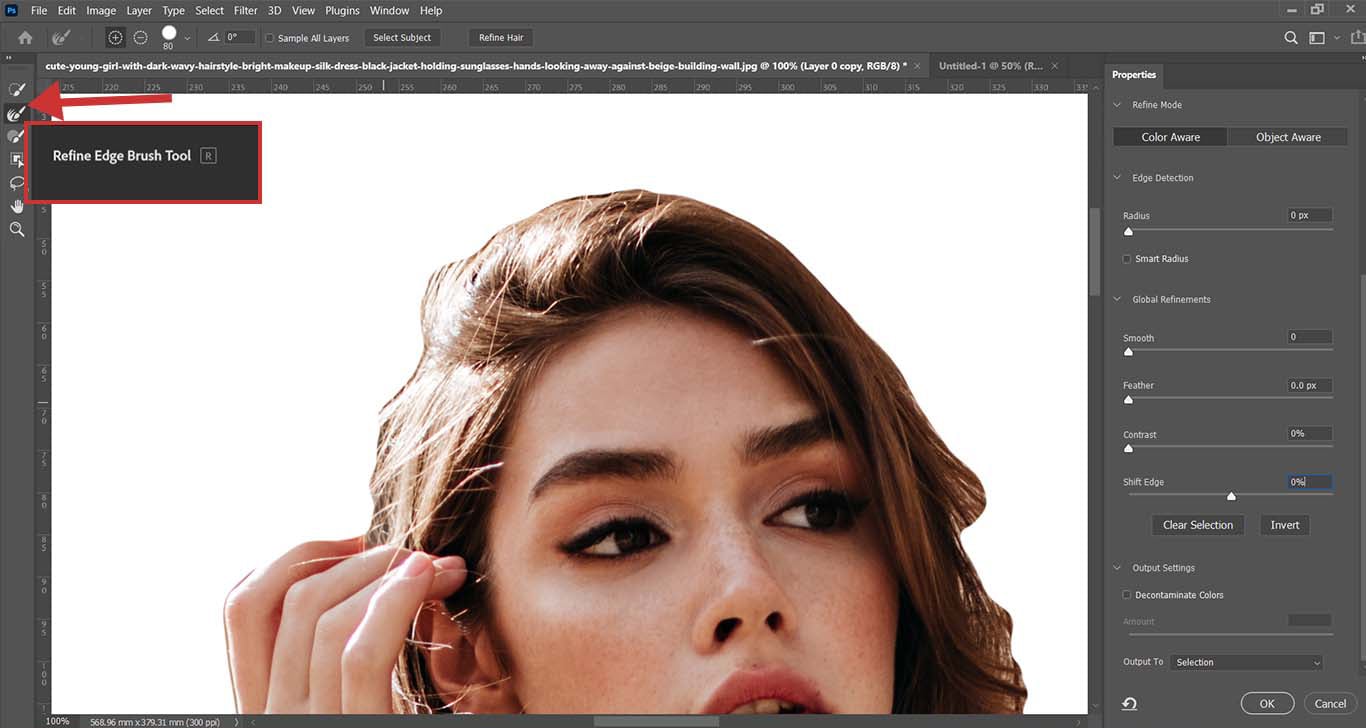
حال باید از قسمت سمت راست، گزینه Show Edge را فعال کنید. پس از فعال کردن این گزینه صفحه کاملاً مشکی یا سفید میشود و هیچچیز مشخص نیست، بعد از آن مقدار گزینه Reduce را افزایش دهید. بعد از افزایش Reduce کمکم مرزی بهصورت زیر به نمایش درمیآید.

اگر گزینه Smart Reduce را فعال کنید فتوشاپ بهصورت خودکار ضخامت مرز را تغییر میدهد تا اگر قسمتهایی دارای مو و جزئیات دیگر باشند تشخیص داده شوند. البته ما در اینجا این گزینه را غیرفعال میکنیم و Reduce را کاهش میدهیم تا خودمان لبهی مد نظرمان را ترسیم کنیم، برای این کار Reduce را روی یک پیکسل تنظیم میکنیم و با ابزار Refine با کلیک و در مرز موردنظرمان دور سر سوژه را ایجاد میکنیم.

بعد از انجام این کار Reduce را صفر میکنیم و با انتخاب گزینه Brush Tool و با استفاده از مثبت و منفی مشخص شده در تصویر زیر میتوانیم قسمتهای مورد نیاز را اضافه و قسمتهای اضافی را کم کنیم.
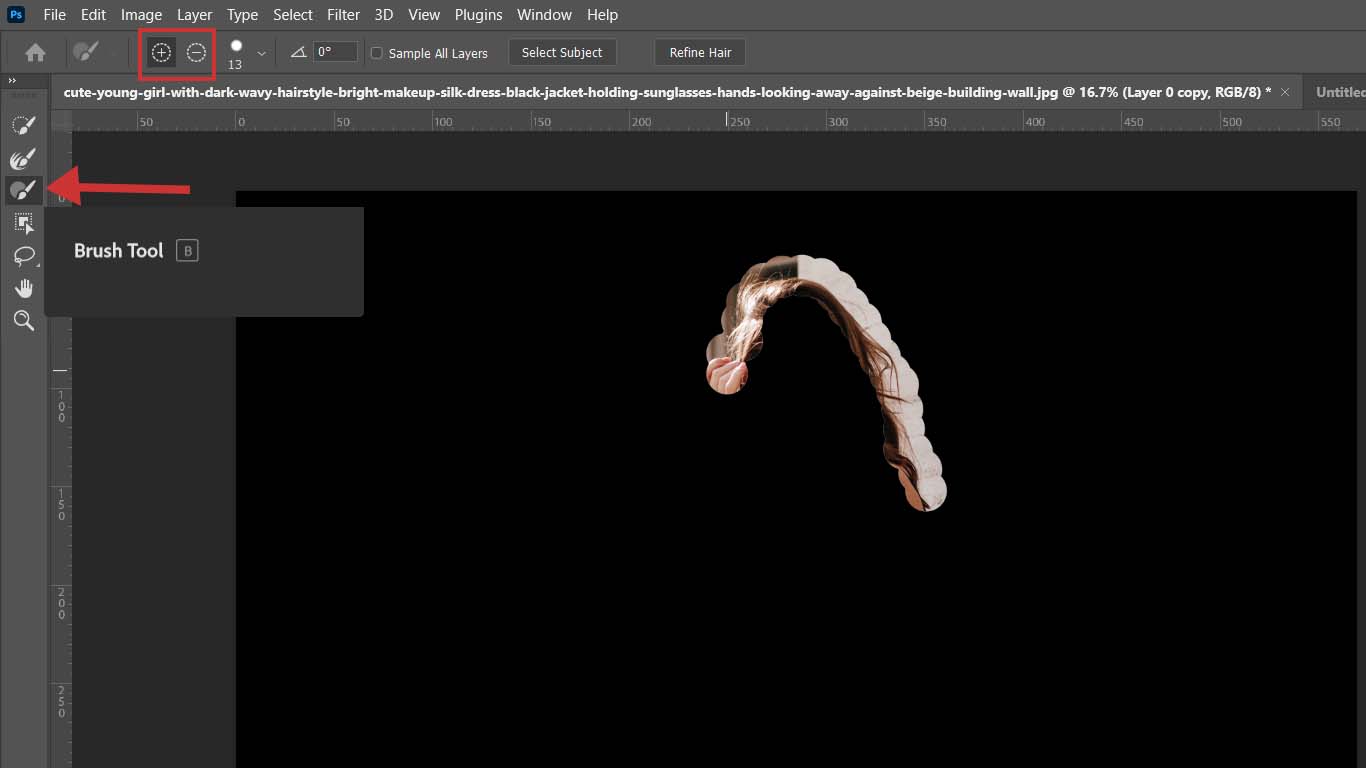
بعد از آن در قسمت output settings گزینه Layer Mask را انتخاب کرده و دکمه Okay را میزنیم. اگر مراحل را درست طی کرده باشید حاصل کار باید بهصورت زیر باشد و لایه ماسک ایجاد شده باشد.
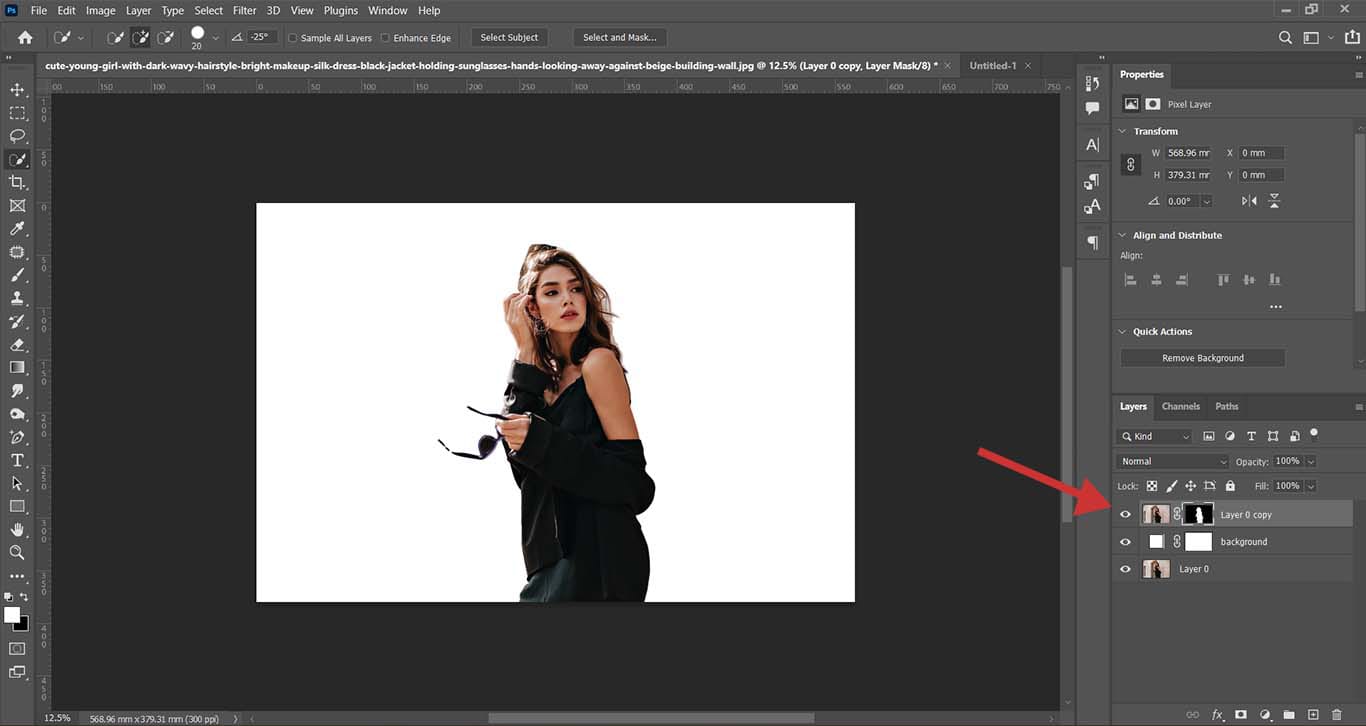
در این مرحله باز میتوانید با انتخاب گزینه Brush و سپس انتخاب Foreground سفید، جزئیاتی را که از دست دادهاید به ماسک خود اضافه کنید و یا با مشکی کردن رنگ فورگراند و براش کردن، قسمتهایی که نمیخواهید را به حذفیات اضافه کنید تا ماسک به دقیقترین حالت خود برسد.
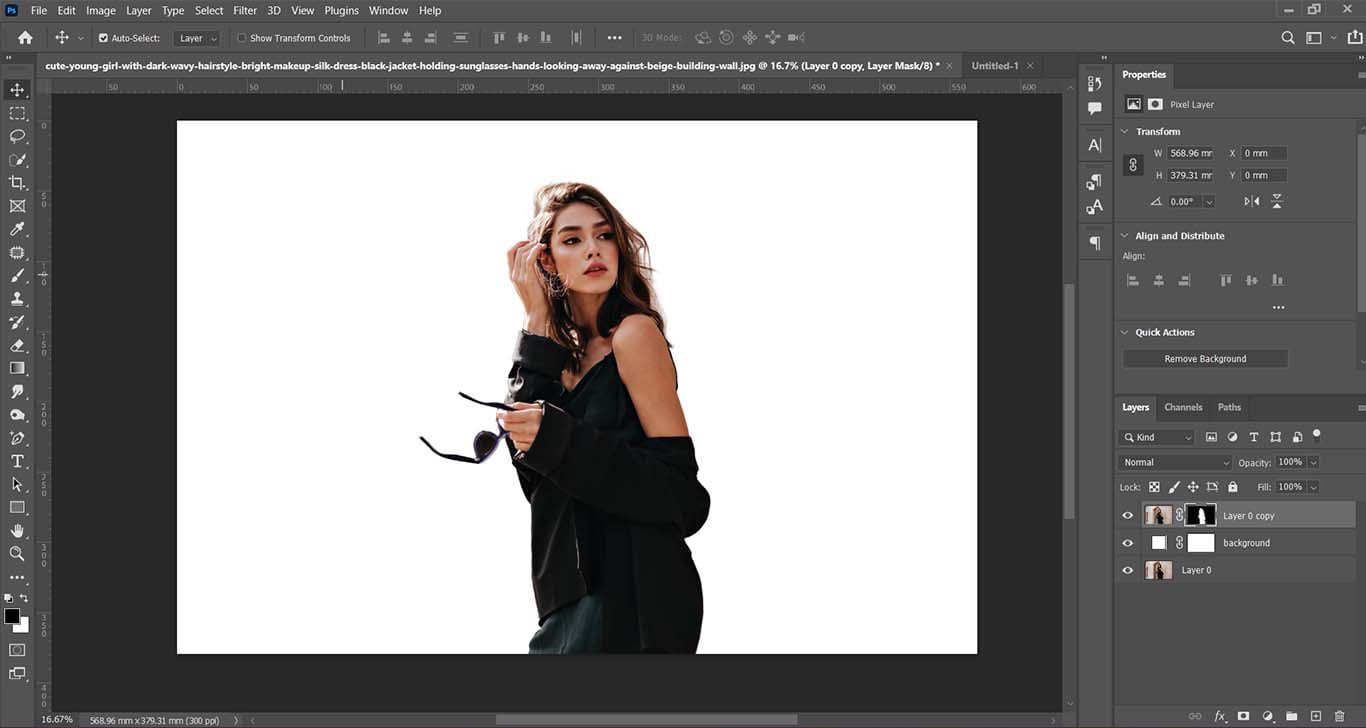
اکنون نوبت به مرحله اضافه کردن Light Wrap رسیده، برای اینکه سوژه ما در بک گراند سفید طبیعیتر به نظر برسد باید مقداری نور محیطی سفید را روی آن اعمال کنیم که اثر نور بر مرز سوژه و بکگراند را نشان دهد. برای این کار روشهای مختلفی وجود دارد.
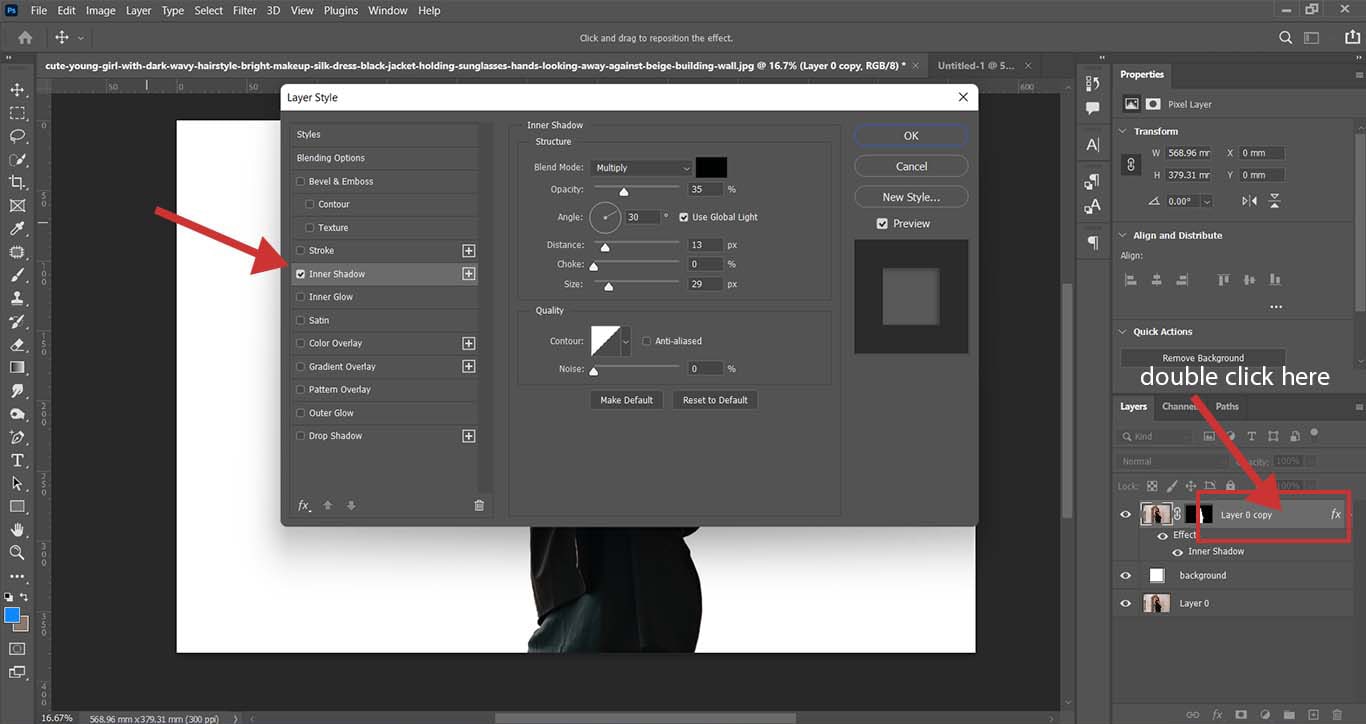
در ادامه Blend Mode را روی Overlay قرار داده و رنگ را به سفید تغییر میدهیم. در قسمت Angle زاویه را طوری تنظیم میکنیم که انگار نور از سمت چپ تابیده است؛ همانطور که در تصویر زیر مشاهده میکنید اثر تابش نور در سمت چپ سوژه مشهود است. میتوانیم با کلیک بر روی علامت به علاوه (+) که کنار Inner Shadow وجود دارد یک Inner Shadow دیگر به سوژه اضافه کنیم.
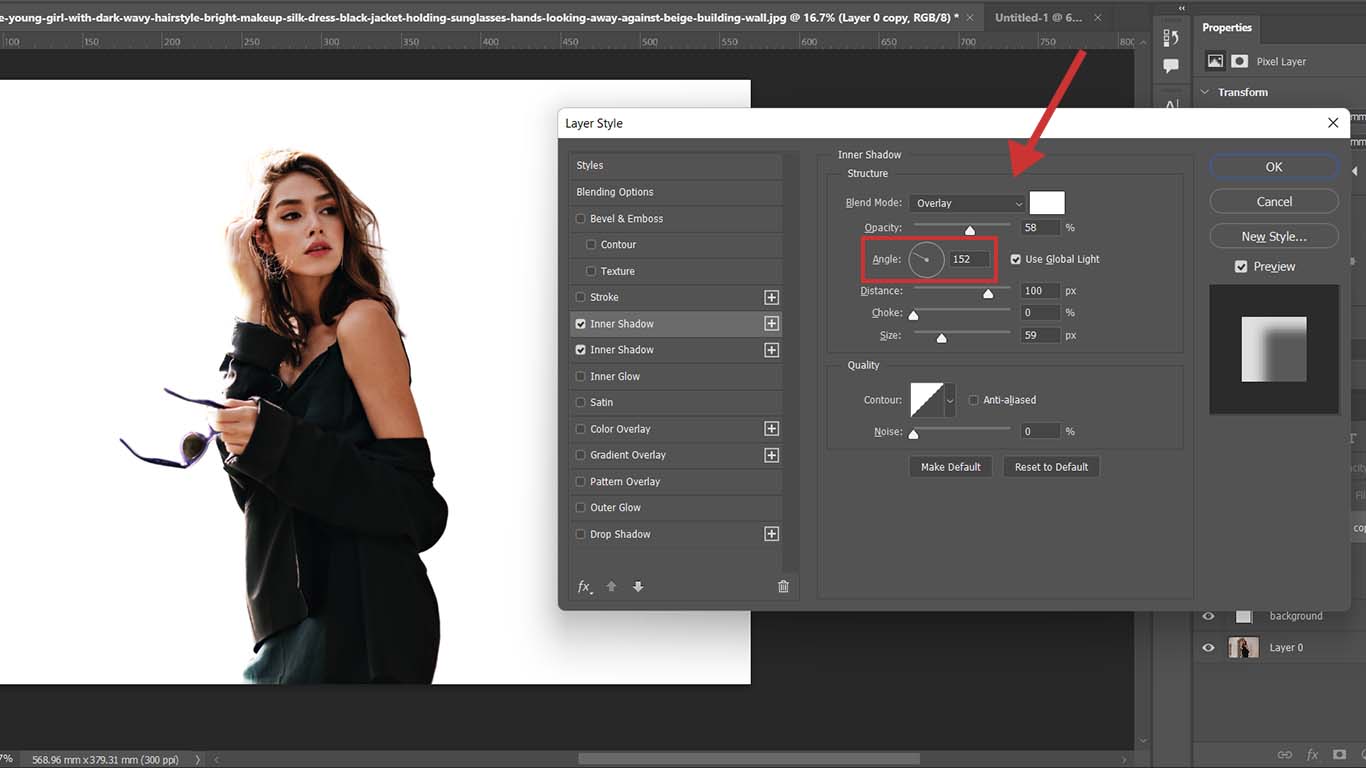
هر کدام از این شَدوها را با کلیک بر روی آن میشود روی تصویر جابهجا کرد تا به حالت ایدهآل رسید. سپس دکمه Okay را بزنید.
اگر دقت کنید یک عبارت fx در سمت چپ اسم لایه ظاهر شده است؛ اگر روی آن کلیک راست کرده و روی Create Layer کلیک کنید، هر دوی این شدوها بهصورت لایه در پنل لایهها نمایش داده میشوند:
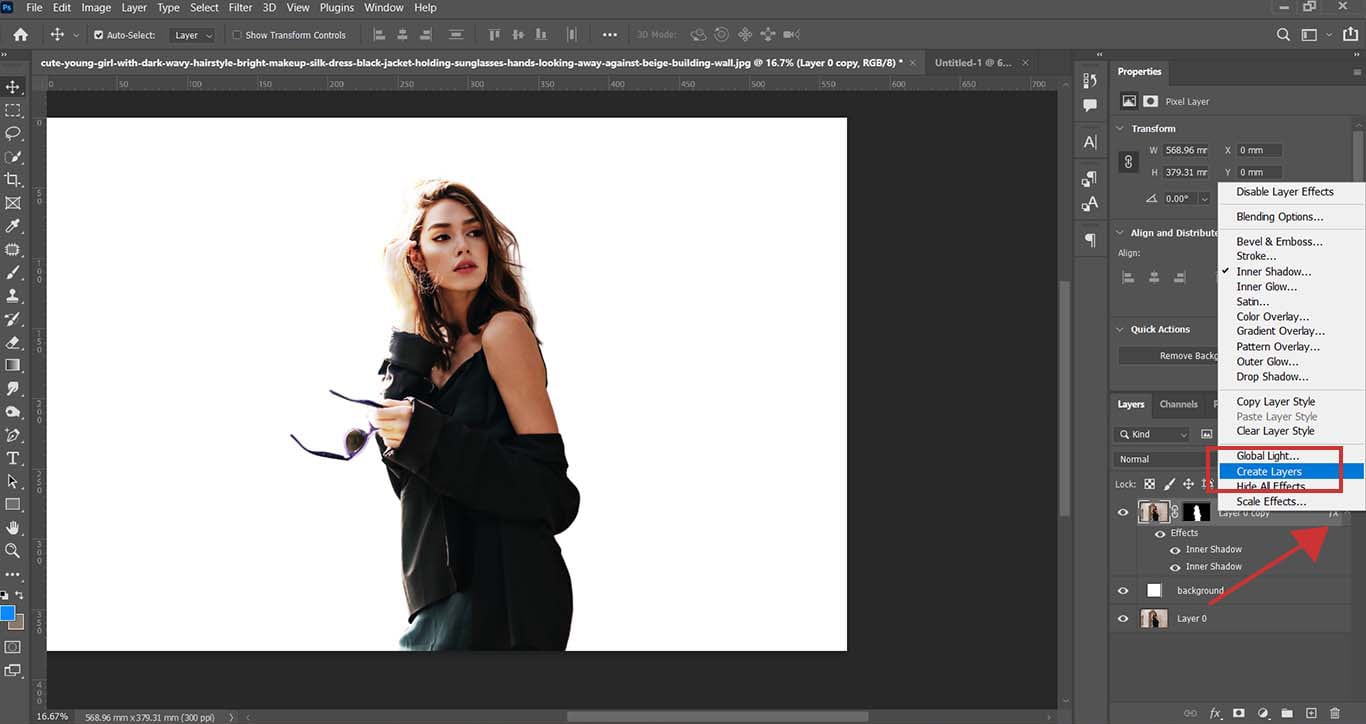
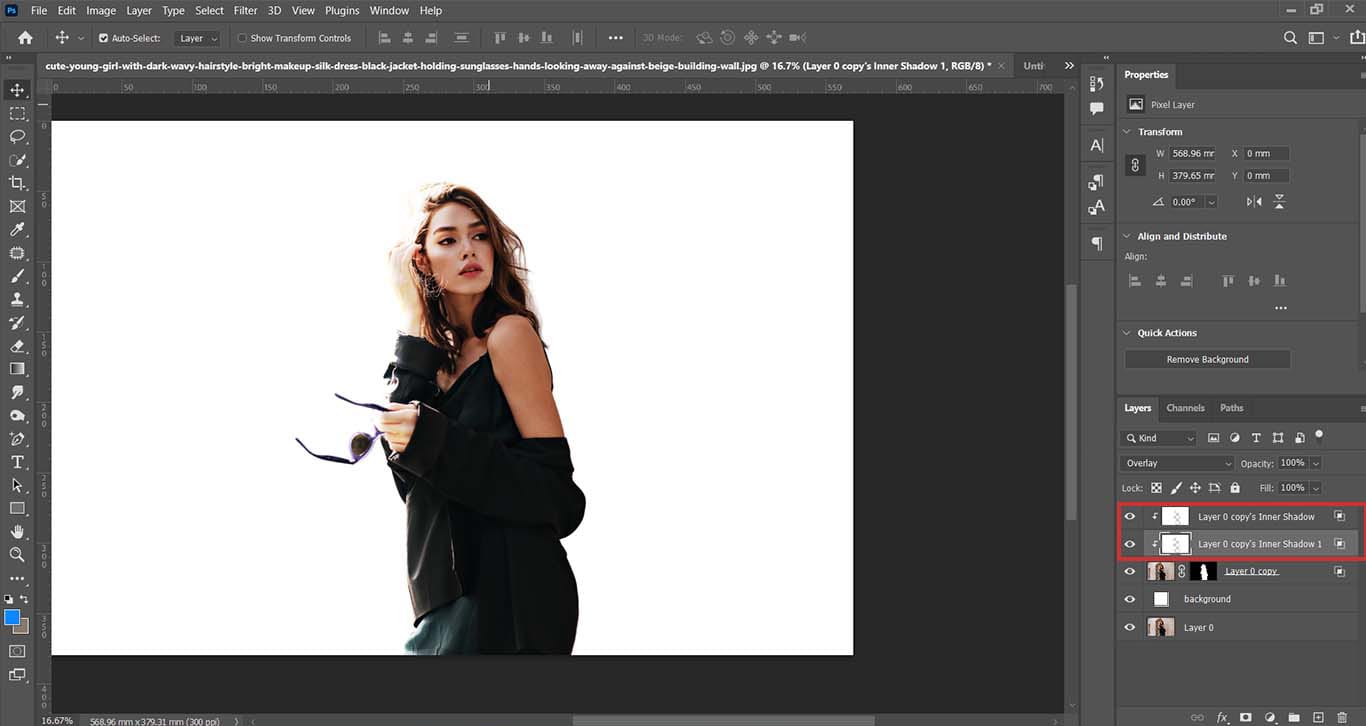
اکنون اگر در نقاطی روشنایی بیش از حد داشتیم میتوانیم با ادیت لایههای ایجادشده آن را برطرف کنیم. برای این کار لایه مورد نظر را انتخاب کرده و در پایین قسمت لایهها گزینه Add Layer Mask را انتخاب میکنیم.

اکنون اگر در نقاطی روشنایی بیش از حد داشتیم میتوانیم با ادیت لایههای ایجاد شده آن را برطرف کنیم. برای این کار، لایهی مورد نظر را انتخاب کرده و در پایین قسمت لایهها گزینه Add Layer Mask را انتخاب میکنیم.
حال با انتخاب براش و تغییر رنگ فورگراند به مشکی هر قسمتی را که هایلایت آن باب دلمان نیست با کلیک بر روی آن از بین میبریم. پس از آن باید به تصویر سوژه سایه اضافه کنیم، برای این کار روی لایه اصلی کلیک کرده و با فشردن کلیدهای Ctrl + J یک کپی از آن میگیریم و با کلیدهای کنترل و براکتِ راست، لایه را به بالاتر از لایه بکگراند منتقل میکنیم و بعد از آن با فشردن کلیدهای کنترل و Shift + U لایه مورد نظر را به حالت سیاه و سفید تبدیل میکنیم یا بهاصطلاح desaturation میکنیم و با کلیک بر علامت چشم کنار لایهی بالایی آن را مخفی میکنیم تا لایه جدیدی که ساختیم کاملاً نمایان شود.
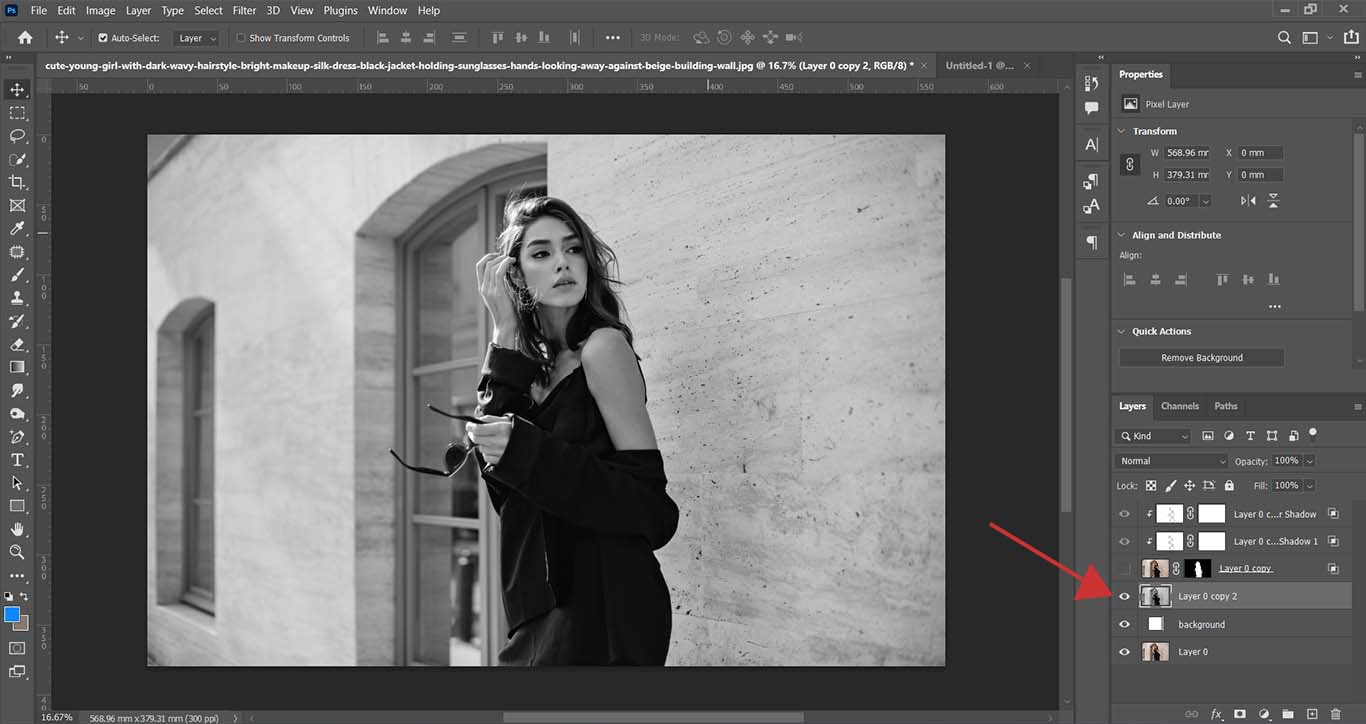
حال به نوار ابزار Image رفته و از منوی آبشاری باز شده بر روی Level کلیک میکنیم. (همچنین، میتوانیم با دکمههای ترکیبی Cnrtl+L این کار را انجام دهیم.)
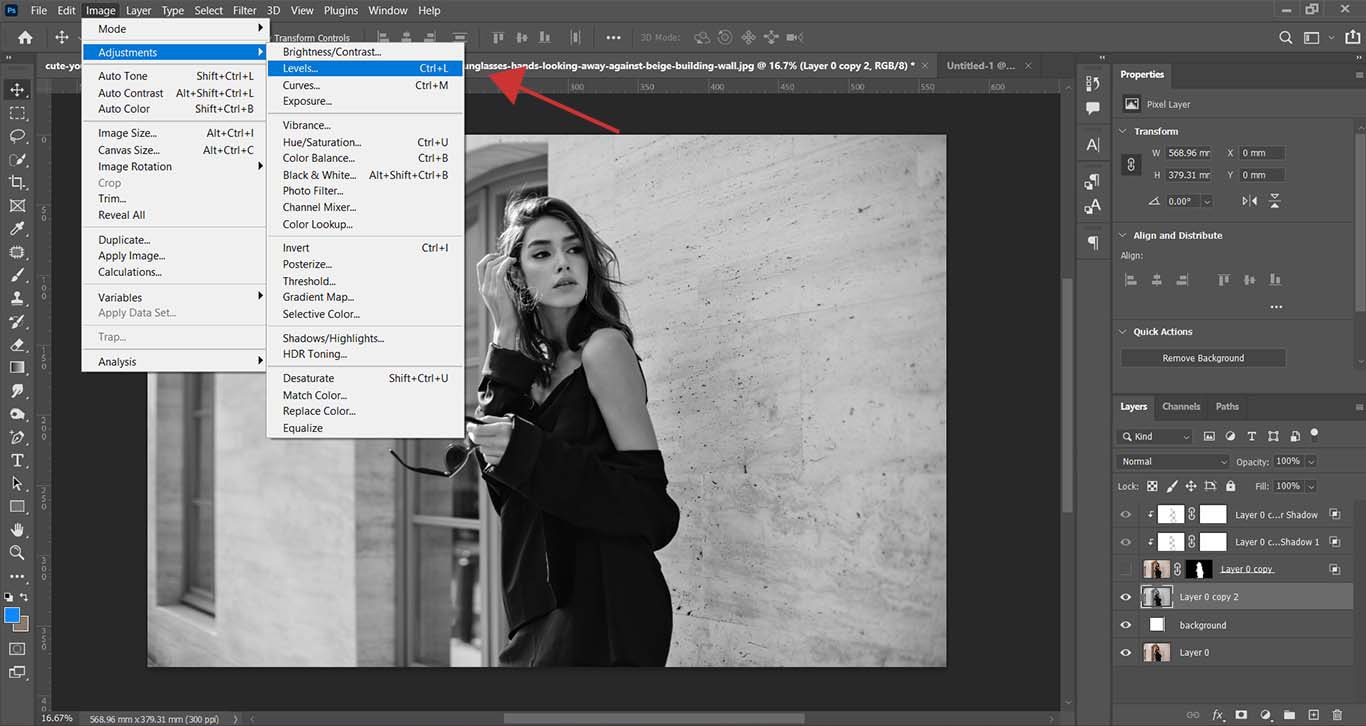
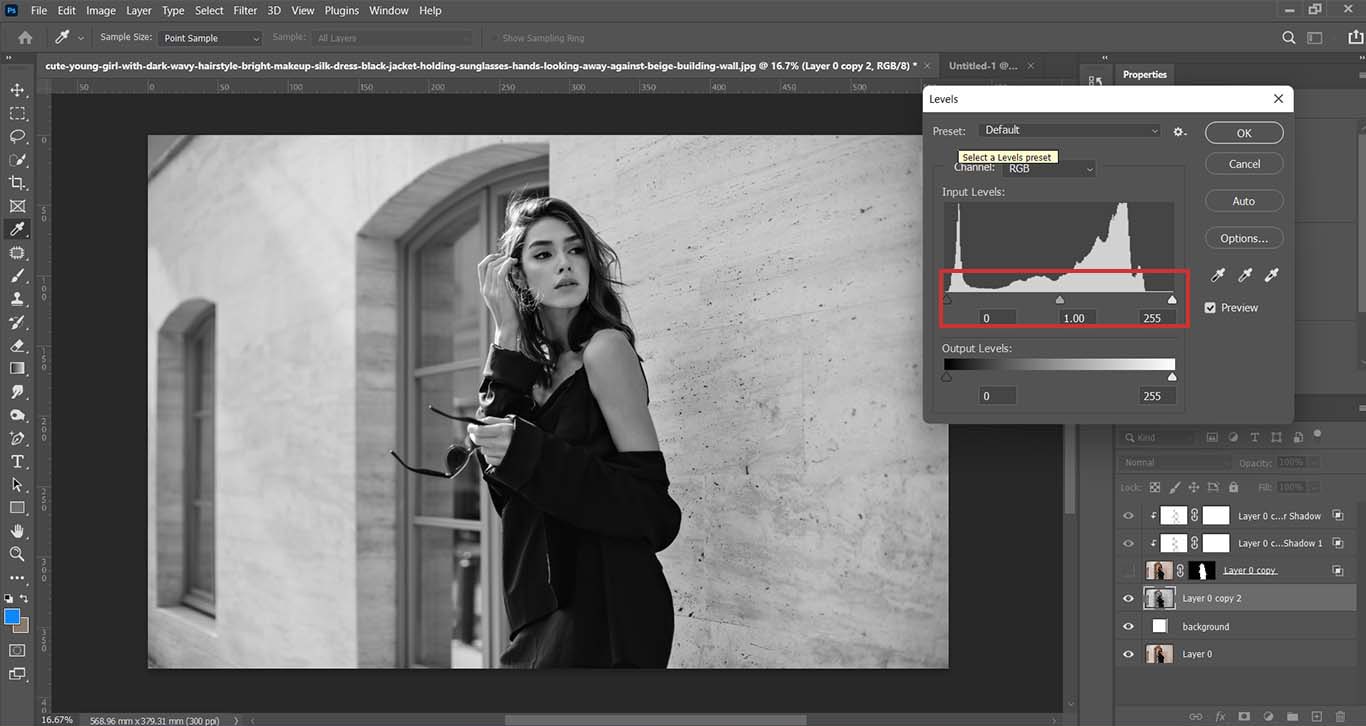
با تکان دادن پیکانهای مشخص شده در شکل فوق سایه سوژه را بهدست میآوریم. ابتدا پیکان مشکی را به سمت راست حرکت داده و تا نزدیکی پیکان وسط میآوریم، سپس پیکان سمت راست را اندکی به سمت چپ میآوریم و بعد از آن پیکان وسط را به قدری تکان میدهیم تا تصویر زیر حاصل شود.
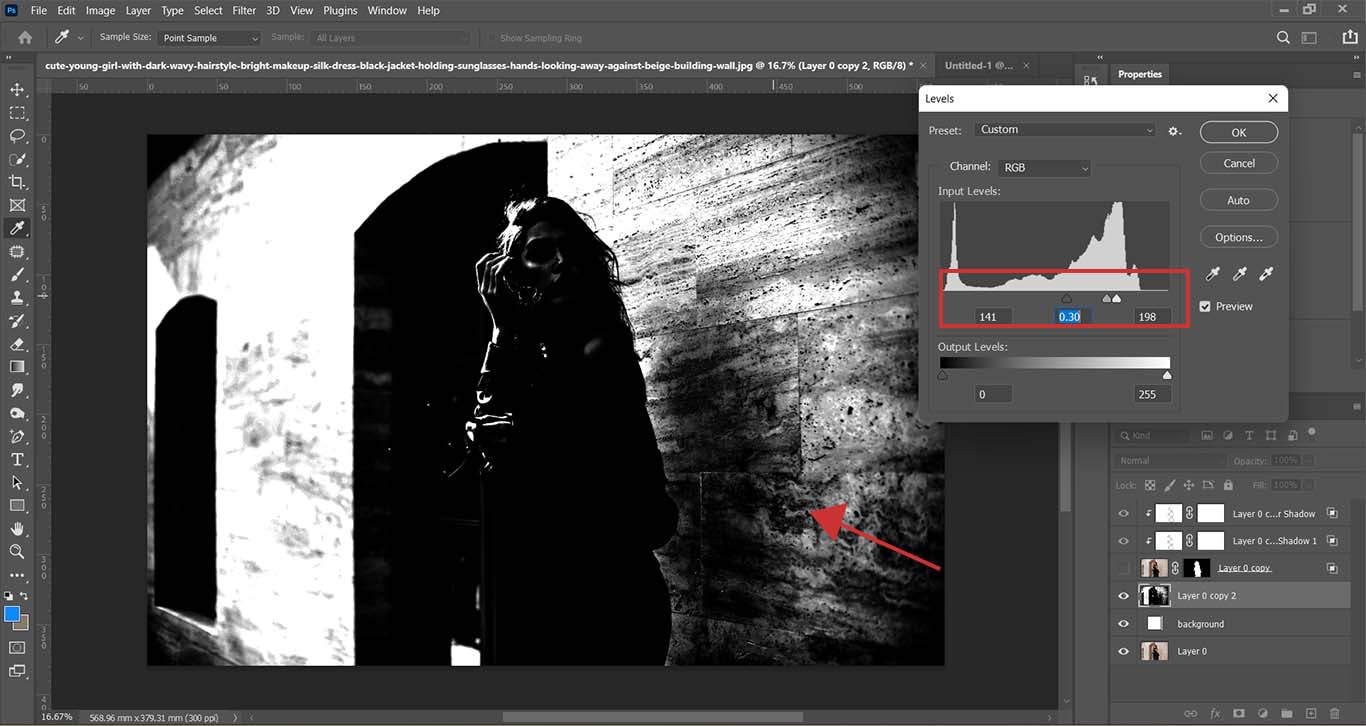
همانطور که در تصویر فوق مشاهده میکنید× سایه بهصورت تیره مشخص شده، اکنون به منوی Filters رفته و در قسمت Blur روی گزینه Gaussian Blur Filters کلیک میکنیم و میزان بلور را بهقدری افزایش میدهیم که جزئیات محو شود. تصویر زیر گویای همه چیز است:
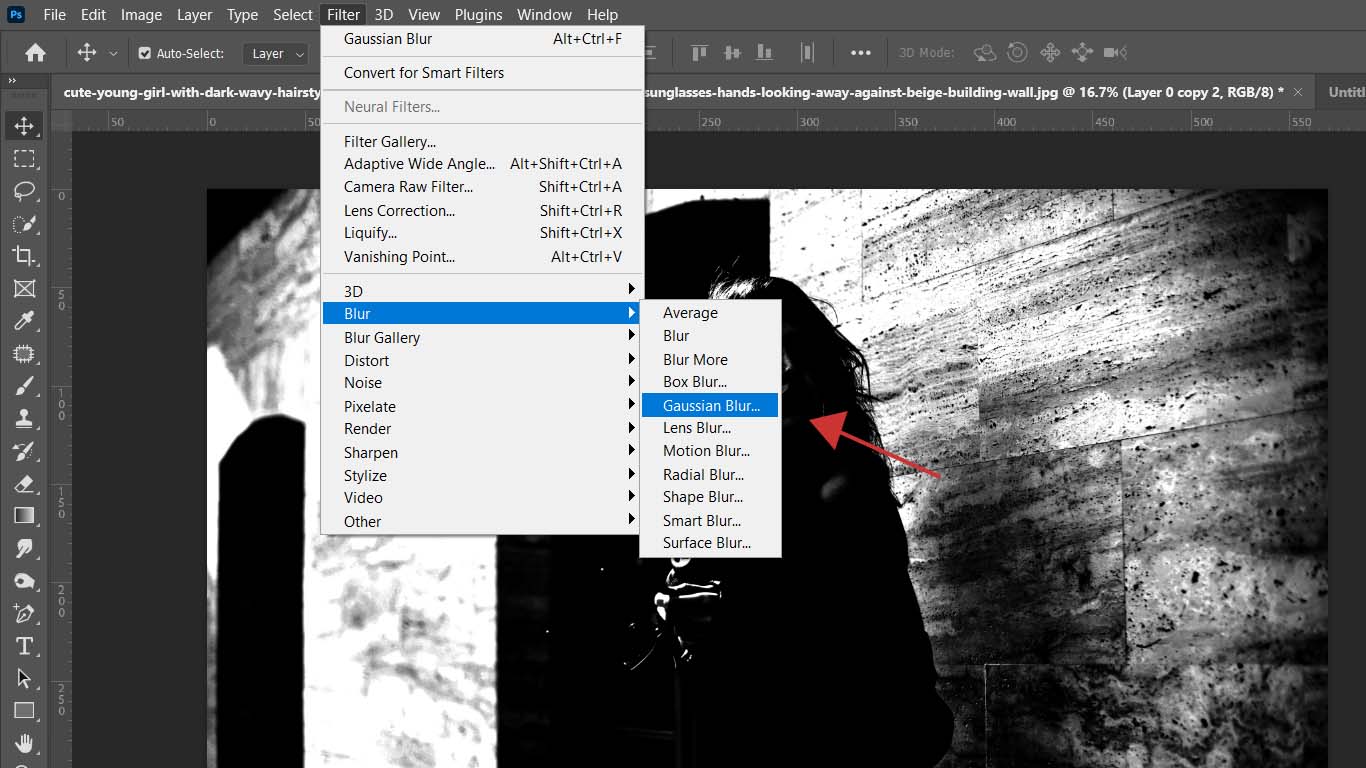
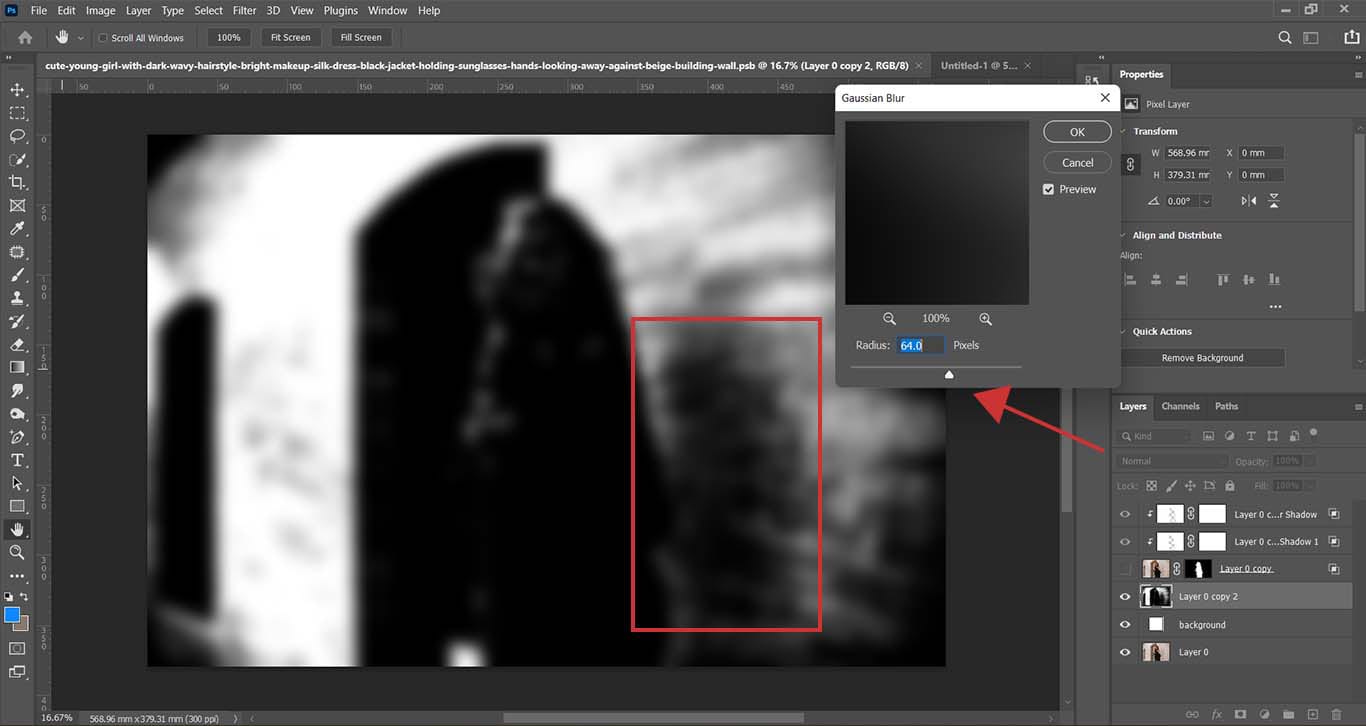
اکنون با فشردن کلید Alt و کلیک بر روی گزینه Layer Mask یک لایهی ماسک ایجاد میکنیم و سپس لایه بالایی را که مخفی کرده بودیم را با کلیک بر مربع خالی کنار آن آشکار میکنیم.
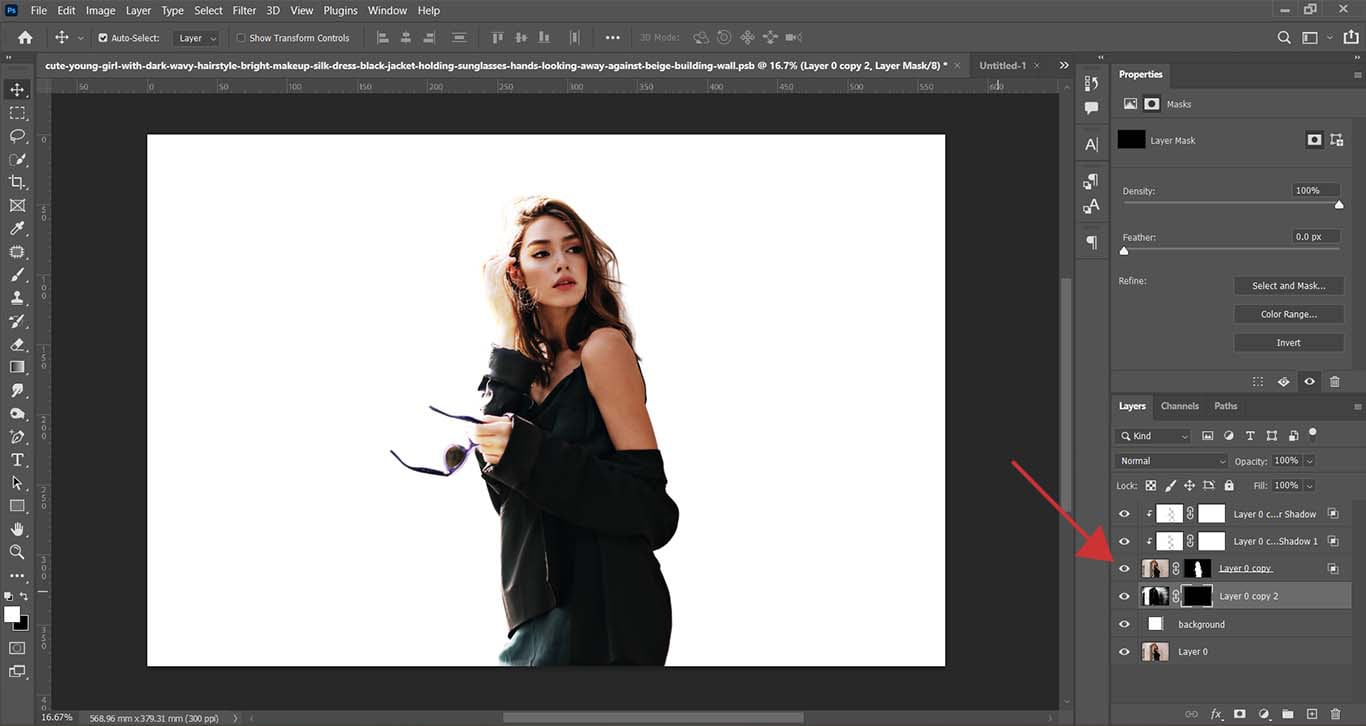
اکنون بر روی لایهای که سایه را در آن داریم کلیک کرده سپس ابزار براش را انتخاب میکنیم و با انتخاب رنگ سفید بهعنوان فورگراند، بر روی قسمتی که سایه در آن قرار دارد کلیک مینماییم؛ با کلیکهای مکرر در جای جای مختلف سایه، سایه کمکم نمایان میشود. تصویر زیر گویای همه چیز است:
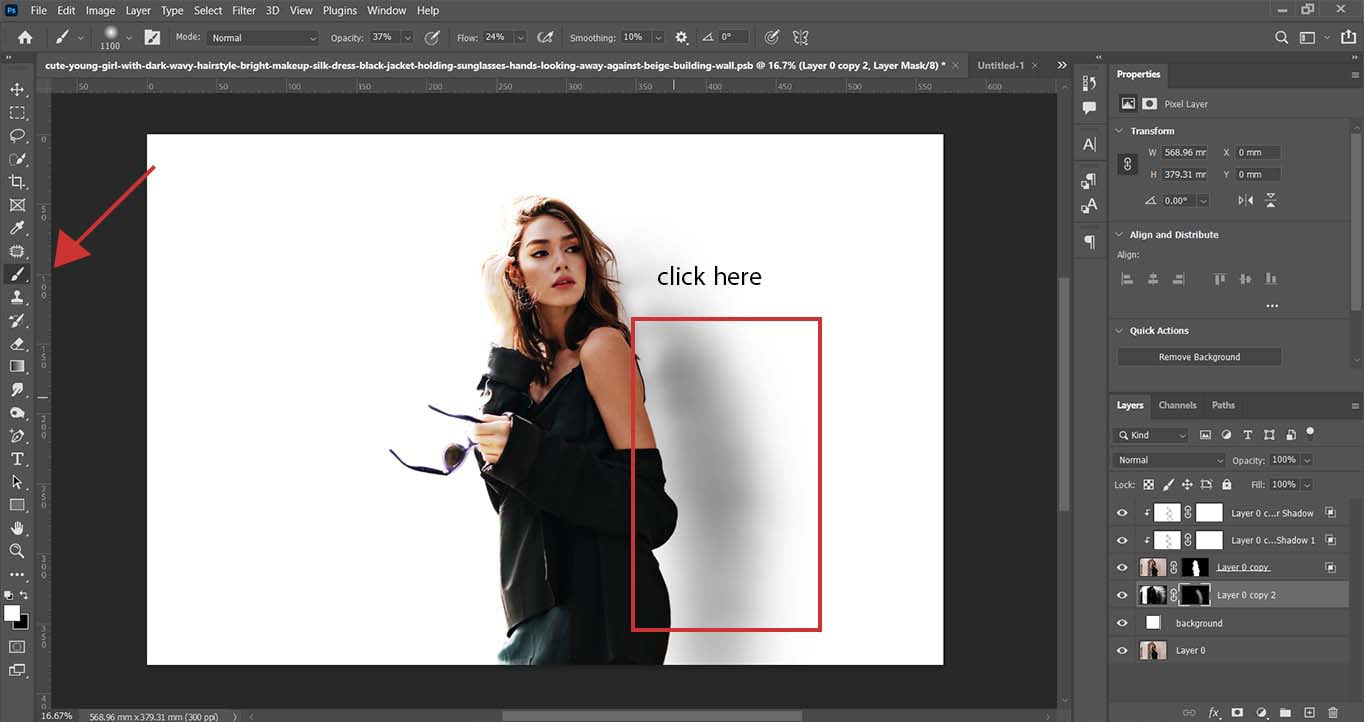
سپس با تغییر دادن Opacity یا شفافیت لایهی سایه، سایه را طبیعیتر میکنیم. تصویر زیر نحوه تغییر شفافیت یک لایه در فوتوشاپ را بهخوبی نمایش میدهد.
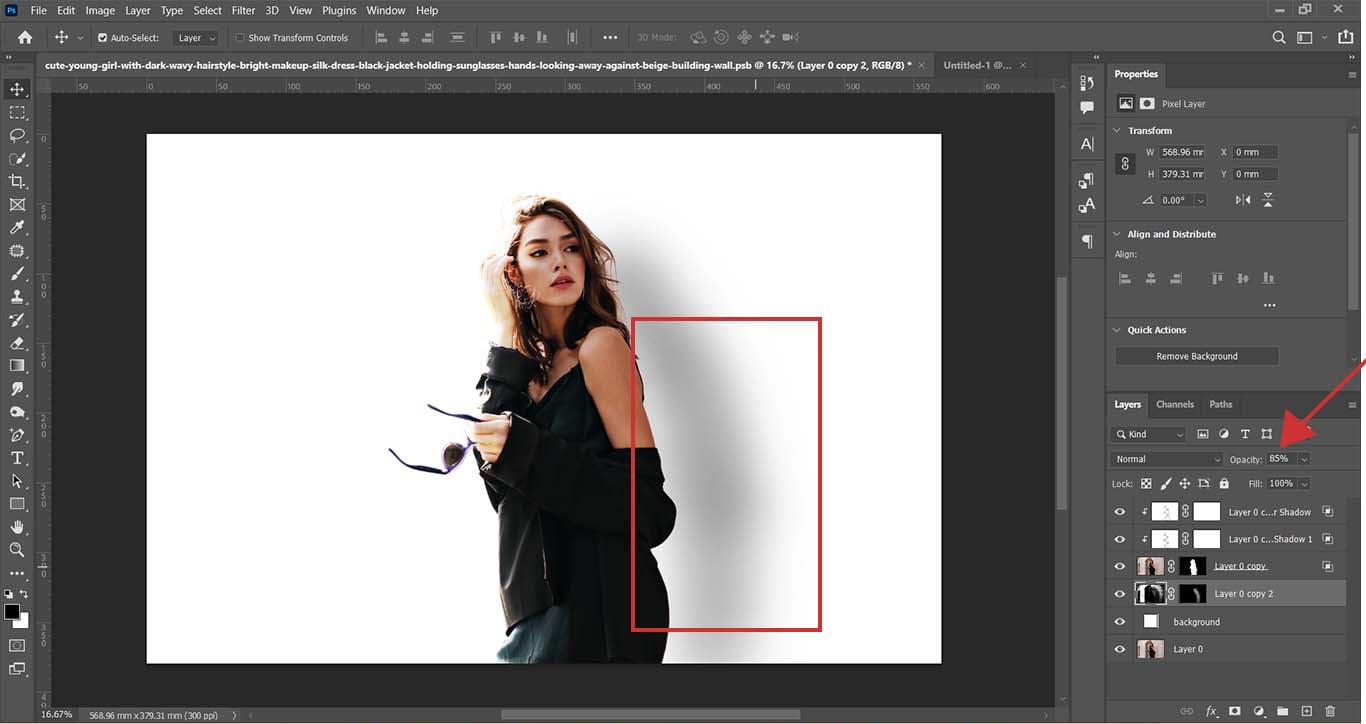
اکنون بر روی بالاترین لایه کلیک میکنیم؛ سپس با کلیک بر روی گزینه ایجاد لایه جدید، یک لایه ایجاد میکنیم و پس از آن با فشردن کلیدهای کنترل و Alt + G آن را روی دو لایه زیرین کلیپ میکنیم. در واقع فقط روی دو لایه زیرین اثر میگذارد و اسم آن را doge and burn میگذاریم.
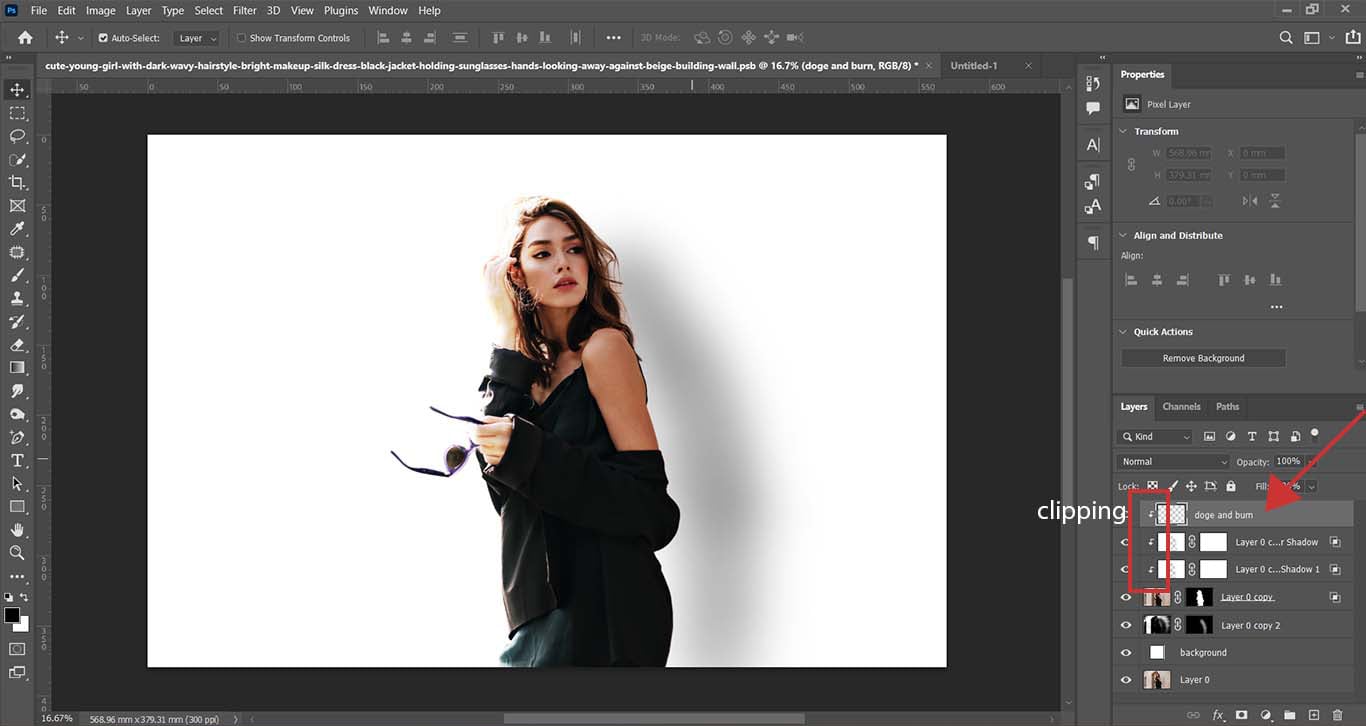
اکنون با فشردن کلیدهای Shift و Back Space پنجره Fill را باز میکنیم و از قسمت Content، Fifty Percent Gray را انتخاب میکنیم.
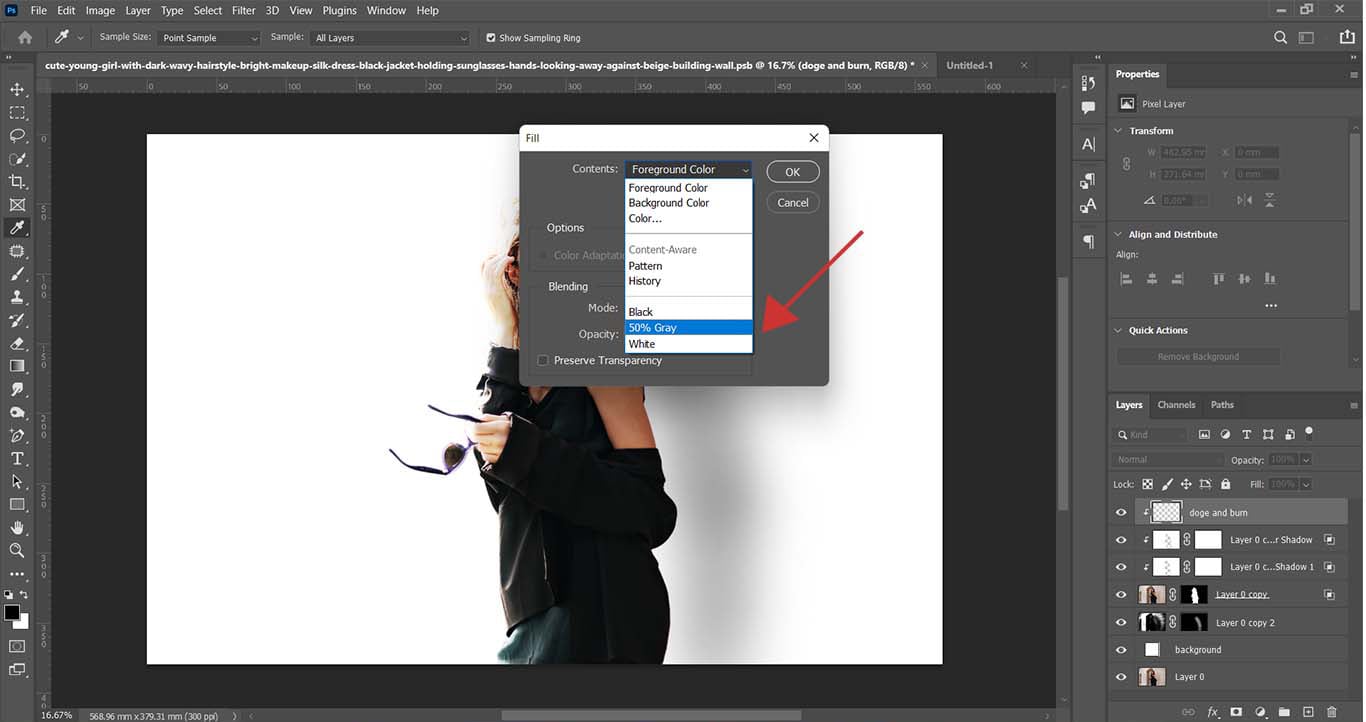
با انجام این کار یک لایه خاکستری پنجاه درصد ایجاد میشود که بهصورت شکل زیر است:
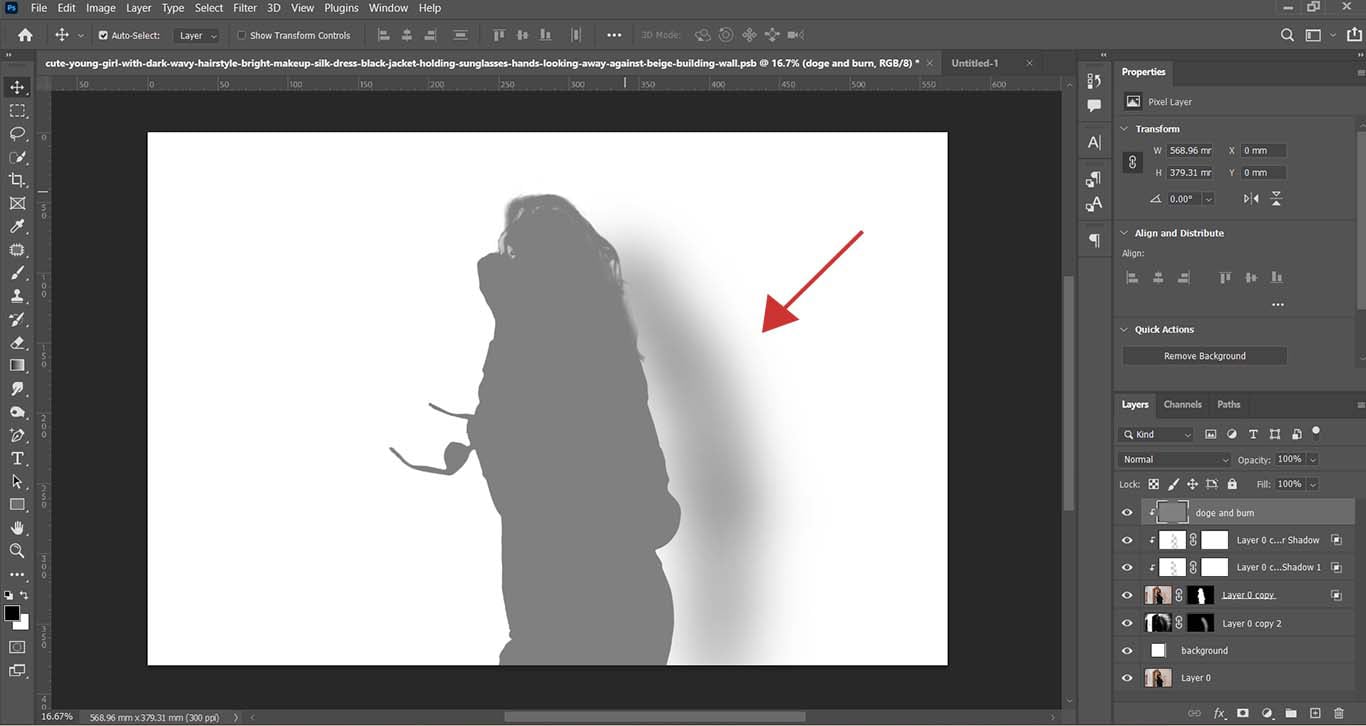
بعد از آن Blending Option این لایه را روی Soft Light قرار میدهیم و پس از آن با گزینه doge and burn میتوانیم با کلیک بر نقاط مورد نیاز هایلایتها را پررنگ و یا کمرنگ کنیم. گزینهی doge، هایلایتها را روشنتر و گزینه burn آنها را تیرهتر میکند.
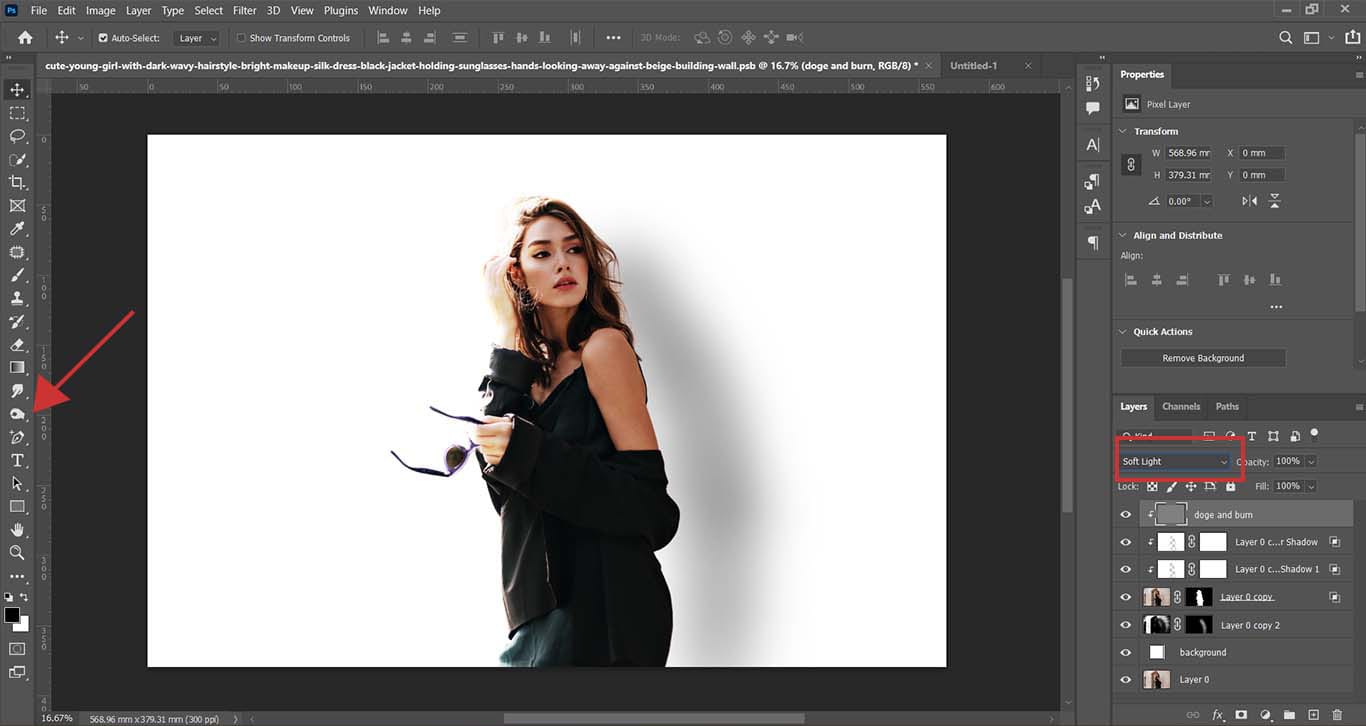
- آموزش رایگان فتوشاپ برای عکاسان – ویژه ناشنوایان: اینجا را کلیک کنید (+).
- آموزش رایگان فتوشاپ Photoshop – مقدماتی – ویژه ناشنوایان: اینجا را کلیک کنید (+).
بعد از اتمام کار، بر روی عکس برای ذخیره تصویر نهایی به منوی File رفته و در قسمت Export روی Quick Export as PNG کلیک میکنیم.
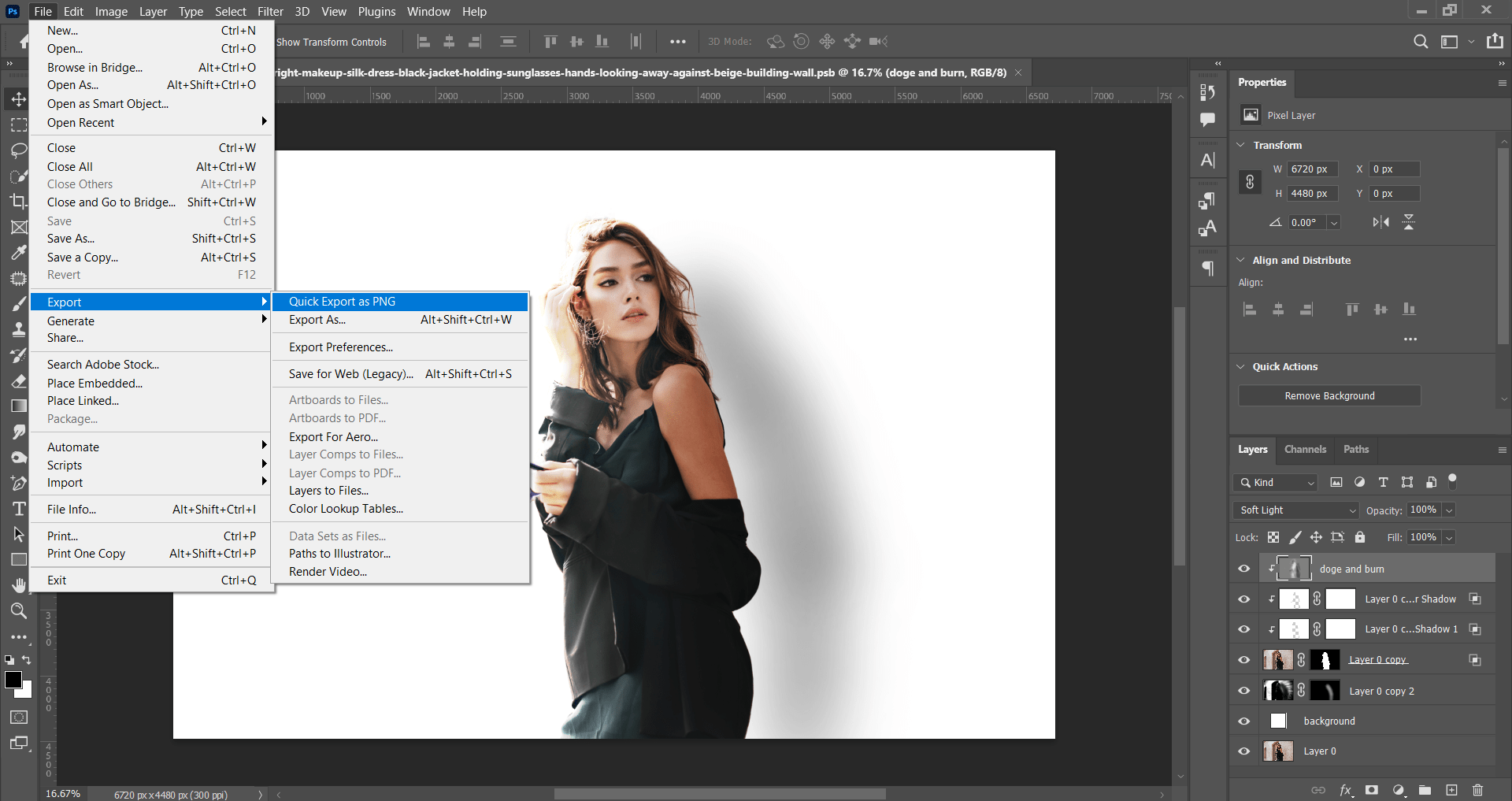
با این کار پنجره زیر باز میشود.
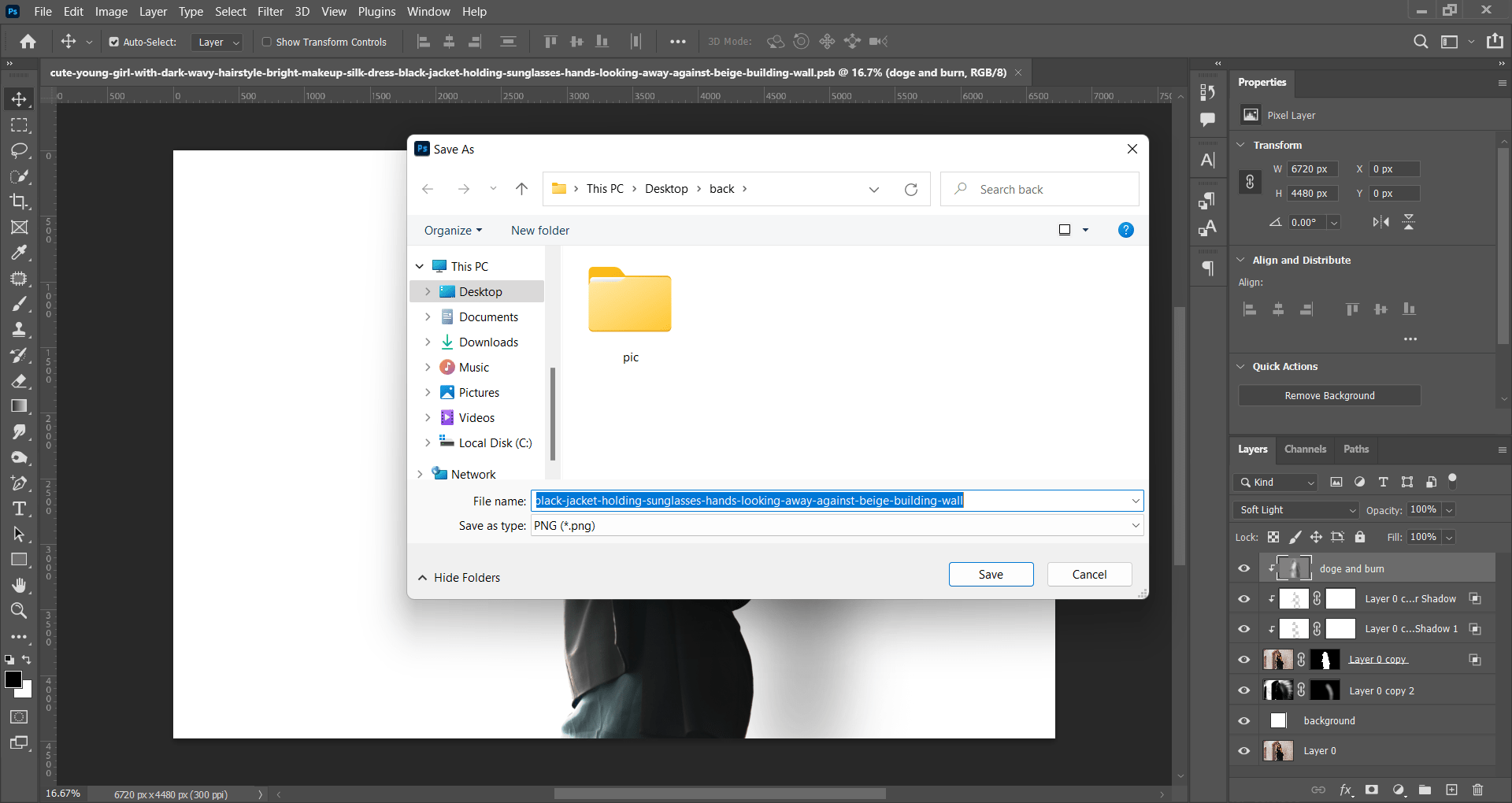
در این پنجره برای عکس خروجی اسم گذاشته و دکمه Save را میزنیم. برای گرفتن سایر خروجیها کافی است از همان مسیر منوی File به گزینه Export رفته و روی Export As کلیک کنیم. در پنجرهای که پس از آن به ما نمایش داده میشود میتوانیم پسوند موردنظرمان را انتخاب کرده و سپس آن را ذخیره کنیم.
- مجموعه آموزش فتوشاپ، طراحی و گرافیک کامپیوتری: اینجا را کلیک کنید (+).
- مجموعه آموزش ویدیویی فوتوشاپ: اینجا را کلیک کنید (+).
لینک مقالات تکمیلی یا پیشنهادی
- آموزش تصویری طراحی بنر تبلیغاتی در فوتوشاپ با پروژه عملی
- آموزش طراحی لوگو حرفه ای با فتوشاپ – راهنمای تصویری و جامع
- کم کردن حجم عکس در فتوشاپ، ویندوز، اندروید و با ابزارهای آنلاین
- روش ایجاد واترمارک در فتوشاپ + اصلاح و ویرایش انواع واترماک
- تفاوت نسخه های فتوشاپ از فتوشاپ CS5 تا CC 2020
- ایجاد انواع حاشیه در فتوشاپ – آموزش گام به گام و تصویری
- روشها و تکنیکهای کمرنگ کردن و تیره کردن تصاویر و لایهها در فتوشاپ
- آموزش مقدماتی ویرایش متن در فتوشاپ – هر آنچه باید از Type بدانید.
- آموزش ساخت تصاویر گیف و استفاده از آن
سخن پایانی
امیدواریم که مطالعهی این مقاله برای شما مفید واقع شده باشد و با اطلاعاتی که از این مقاله بهدست آوردهاید، بتوانید بک گرداند عکسهای خود را به حرفهایترین حالت ممکن سفید کنید. اگر شما مخاطب گرامی، نظر و دیدگاهی در خصوص «چگونه بک گراند عکس را سفید کنیم؟» دارید، یا روشهای دیگری را میشناسید و یا نکتهی خاصی را میدانید که در این مقاله به آن اشاره نشده است، خواهشمند است دیدگاههای ارزشمند خود را از طریق بخش کامنت در انتهای این نوشتار به اشتراک بگذارید. همچنین در صورت صلاحدید میتوانید، لینک این نوشتار را از طریق کانالها و گروههایی که در شبکههای اجتماعی عضو هستید بهدست دوستان و آشنایان برسانید تا آنها نیز اگر قصد دارند بک گراند عکسهایشان را در فوتوشاپ بهصورت حرفهای ادیت کنند، بتوانند از طریق اطلاعاتی که در این مقاله ذکر شده است، به هدفشان دست یابند. علاوه بر آن، میتوانید ما را در اینستاگرام و تلگرام فالو کنید تا در زمینه جدیدترین روشها، ترفندها و اخبار دیجیتال مارکتینگ و تکنولوژی بهروز بمانید.



