امروزه تصاویر بهصورت غیرقابل انکاری به زندگی ما گره خوردهاند. در دنیای امروز با گسترش دوربینهای عکاسی و گوشیهای تلفن همراه امروزی که دوربین یکی از اجزای اصلی آنها به حساب میآید، شاید تعداد انسانهایی که توانایی عکاسی دارند از تعداد آنها که به امکانات لازم برای عکس گرفتن دسترسی ندارند، بسیار بیشتر باشد.
گوشیهای همراه دوربیندار به کاربران این امکان را میدهند تا در هر زمان و مکانی، توانایی ثبت انواع تصاویر را داشته باشند. قطعاً برایتان اتفاق افتاده است که هنگام بازدید از طبیعت، مکانهای تاریخی یا دیدنی و حتی در کوچه و خیابان افرادی را در سنین مختلف ببینید که در حال عکاسی از سوژههای مختلف با تلفن همراهشان باشند. در واقع میتوان گفت که این مسئله، ریشه در طبیعت انسان دارد چرا که انسان موجودی اجتماعگرا بوده و همانطور که در اسناد و شواهد تاریخی به وضوح میبینیم، انسانها همواره سعی در ثبت و به اشتراک گذاشتن مشاهدات خود داشتهاند.
انسان از دیرباز و از هنگامی که تنها روش ثبت رویدادها و مناظر، خراشیدن سنگها بوده، به ثبت و اشتراکگذاری تصاویر روی آورده است و امروزه با پیشرفت چشمگیر تکنولوژی و گسترش فضای مجازی، برای ثبت یک تصویر و به اشتراکگذاری آن کافی است تنها گوشی تلفن همراه خود را از جیبتان خارج کنید و با لمس چند دکمه، تصویر مورد نظر را ثبت کرده و با دوستانتان و یا حتی با تمام جهانیان به اشتراک بگذارید. این سهولت در استفاده، باعث شده تا عکاسی دیگر لزوماً نیازمند تهیه دوربین و لوازم گرانقیمت و آموزشهایی که گاهی طولانی و پرهزینه هستند نباشد و علاقهمندان بتوانند تنها با بیرون آوردن تلفن همراهشان تصویر مورد نظرشان را ثبت کنند.
این میل به ثبت و به اشتراکگذاری، تنها در عکسبرداری و منتشر کردن تصاویر خلاصه نمیشود. تصویری که گرفته میشود معمولاً تنها یک تصویر خام بوده و قبل از منتشر شدن نیاز دارد تا از نظر رنگ، اندازه، تضاد، روشنایی و… ویرایش شود. این مسئله خود باعث شده تا شرکتهای مختلف، برنامههای گوناگونی را در راستای ویرایش تصویر برای کاربران انواع سیستمهای عامل منتشر کنند. در این مقاله از مجله اینترنتی کاپریلا به معرفی و آموزش یکی از بهترین و پرکاربردترین برنامههای ویرایش تصویر بر روی سیستم عامل اندروید پرداختهایم. لطفاً تا انتها با ما همراه باشید.
اهمیت ویرایش تصاویر
امروزه با افزایش جهانی مناطق تحت پوشش اینترنت و گسترش شبکههای مجازی، انگیزه افراد برای ثبت تصاویر با دوربینها حرفهای و دوربینهای موبایلی و به اشتراکگذاری آنها با سایر کاربران بهشدت افزایش یافته است. همین مسئله باعث شده دامنهی سنی کاربرانی که از دوربین استفاده میکنند شامل تمام کسانی شود که توانایی در دست گرفتن یک تلفن همراه را دارند. بهعبارتی دیگر، اصلاً اهمیتی ندارد که شما هفت ساله هستید یا صد و هفت ساله، شما میتوانید فقط با داشتن یک دوربین عکاسی یا یک تلفن همراه امروزی یک «عکاس» باشید.
- دوره ویدئویی آموزش مبانی عکاسی: اینجا را کلیک کنید (+).
- دوره ویدئویی آموزش خلاقیت در عکاسی: اینجا را کلیک کنید (+).
- دوره ویدئویی آموزش نورپردازی در عکاسی پرتره: اینجا را کلیک کنید (+).
- دوره ویدئویی آموزش مبانی ترکیب بندی در عکاسی: اینجا را کلیک کنید (+).
- دوره ویدئویی آموزش عکاسی حرفه ای با موبایل: اینجا را کلیک کنید (+).
حال، همانطور که گفته شد در عکاسی و حتی در زمینه به اشتراکگذاری تصاویر، صرفاً گرفتن یک عکس کافی نیست. عکس ثبت شده برای زیباتر و اثرگذارتر شدن نیاز به ویرایش دارد. منظور از ویرایش، تمام تغییراتی است که پس از ثبت عکس روی آن اعمال میشوند. از جمله این تغییرات میتوان به برش تصویر، تنظیم رنگ، تنظیم میزان روشنایی، اعمال فیلتر، قابگذاری و… اشاره کرد.
انواع برنامه های فتوشاپ برای ویرایش تصاویر
در این شرایط و با توجه به نیاز گسترده کاربران به نرمافزارهای ویرایشگر تصویر، این نرمافزارها بهصورت فزایندهای برای تمام سیستمهای عامل در حال گسترش هستند و شاید معروفترین و کاملترین آنها برنامه «فتوشاپ» است که محصولی از شرکت ادوبی میباشد.
شرکت ادوبی برای کاربرانِ انواع سیستمهای عامل، این امکان را فراهم آورده است تا با نصب برنامه فتوشاپ به ویرایش تصاویر خود بپردازند. یکی از این سیستمهای عامل که در این مقاله به بررسی آن خواهیم پرداخت، اندروید است. در ادامه بیشتر به این موضوع خواهیم پرداخت.
- دوره ویدئویی آموزش مقدماتی فتوشاپ Photoshop: اینجا را کلیک کنید (+).
- دوره ویدئویی آموزش ساخت جلوه های ویژه در فتوشاپ Photoshop – مقدماتی: اینجا را کلیک کنید (+).
- دوره ویدئویی آموزش ساخت جلوه های ویژه در فتوشاپ Photoshop – تکمیلی: اینجا را کلیک کنید (+).
- دوره ویدئویی آموزش فتوشاپ – ابزار سه بعدی Photoshop: اینجا را کلیک کنید (+).
ادیت حرفه ای عکس با فتوشاپ اندروید
شرکت ادوبی نسخههای مختلفی از فتوشاپ را با عناوین مختلفی همچون فتوشاپ اکسپرس، فتوشاپ میکس، فتوشاپ لایتروم و… برای سیستم عامل اندروید منتشر کرده است که امکان دانلود همه آنها هم از طریق خود وبسایت فتوشاپ و هم از طریق پلی استور برای کاربران فراهم است.
شایان ذکر است که تعدادی از این نسخهها رایگان بوده و تعدادی نیز به پرداخت هزینه دارند. نسخهای که ما در این مقاله به بررسی و آموزش آن میپردازیم، نسخه فتوشاپ اکسپرس فوتو ادیتور (Photoshop Express Photo Editor) میباشد که با مراجعه به این لینک [+] میتوانید به دانلود و نصب آن اقدام کنید.

همچنین بد نیست بدانید که بسیاری از برنامههای ویرایشگر تصویر رایگان نبوده و برای ما ایرانیان – که بهعلت تحریمهای بینالمللی امکان پرداخت هزینه و انجام تراکنشهای بینالمللی را نداریم – کاربرد چندانی ندارند. این برنامهها بدون پرداخت هزینه یا به کل قابل استفاده نیستند و یا فقط قسمت محدودی از امکانات آنها (بهصورت رایگان) در دسترس کاربر میباشد. برای مثال، اپلیکیشن ادوبی لایتروم (Adobe Lightroom) برای ویرایش حرفهای تصاویر و ویدیوها بسیار مناسب و کاربردی بوده اما استفاده از امکانات آن رایگان نیست.
اینها در حالی است که فتوشاپ اکسپرس فوتو ادیتور که لینک دانلود آن از پلی استور به شما ارائه شد، علاوه بر اینکه بسیار حرفهای بوده و امکانات زیادی را برای ویرایش تصویر به کاربر میدهد، رایگان بوده و برای استفاده از امکانات آن نیازی به خرید اشتراک یا پرداخت هزینه نیست.
فتوشاپ اکسپرس فوتو ادیتور به شما این امکان را میدهد که بدون نیاز به کامپیوتر و تنها با گوشی تلفن همراه خود بتوانید عکسهایتان را بهصورت حرفهای ویرایش کنید. برای این کار ابتدا برنامه را دانلود کرده و سپس آن را روی تلفن همراه خود نصب کنید. در ادامهی این مقاله، آموزش حرفهای ویرایش عکس به کمک این برنامه به شما آموزش داده میشود. با ما همراه باشید.
- دوره ویدئویی آموزش آشنایی با محیط کورل (CorelDRAW) و تفاوت آن با PhotoShop – (رایگان): اینجا را کلیک کنید (+).
- دوره ویدئویی آموزش مقدماتی لایت روم – ویرایش تصاویر با Lightroom: اینجا را کلیک کنید (+).
آموزش کار با Photoshop Express Photo Editor
پس از دانلود و نصب برنامه، آن را باز کنید تا صفحه زیر ظاهر شود:

در این قسمت شما باید آخرین تصاویر اضافه شده به تلفن همراهتان را مشاهده کنید. این تصاویر ممکن است خروجی دوربین، دانلود شده از اینترنت، اسکرینشات و… باشند. در واقع شما بهعنوان پیشفرض، در قسمت All Photos هستید.
اما گزینههای صفحه اول چه کاربردی دارند؟
- دوره ویدئویی آموزش فتوشاپ Photoshop – ویژه عکاسان: اینجا را کلیک کنید (+).
- دوره ویدئویی آموزش کاربرد فتوشاپ Photoshop در معماری: اینجا را کلیک کنید (+).
- دوره ویدئویی آموزش آشنایی با پنل Adjustments در فتوشاپ Photoshop: اینجا را کلیک کنید (+).
- دوره ویدئویی آموزش پروژه محور فتوشاپ – طراحی تقویم رومیزی در Photoshop: اینجا را کلیک کنید (+).
- دوره ویدئویی آموزش پروژه محور فتوشاپ – طراحی لوگوی سه بعدی در Photoshop: اینجا را کلیک کنید (+).
- دوره ویدئویی آموزش پروژه محور فتوشاپ – ساخت جلوه های ویژه متنی در Photoshop: اینجا را کلیک کنید (+).
- دوره ویدئویی آموزش تایپوگرافی یا حروف نگاری – سایه زدن حروف در فتوشاپ: اینجا را کلیک کنید (+).
تنظیمات کلی برنامه فتوشاپ اکسپرس فوتو ادیتور
ابتدا با گزینه سه خط افقی (همبرگر منو) در سمت چپ بالای تصویر شروع میکنیم. یعنی این گزینه که با فلش قرمز رنگ مشخص شده است:
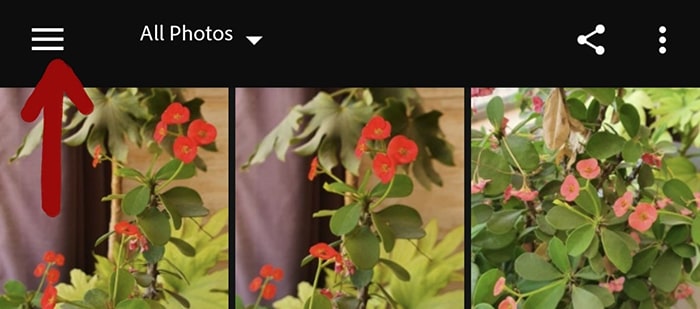
با کلیک بر روی این گزینه یک نیم صفحه بهصورت زیر از چپ به راست روی صفحه شما ظاهر خواهد شد:
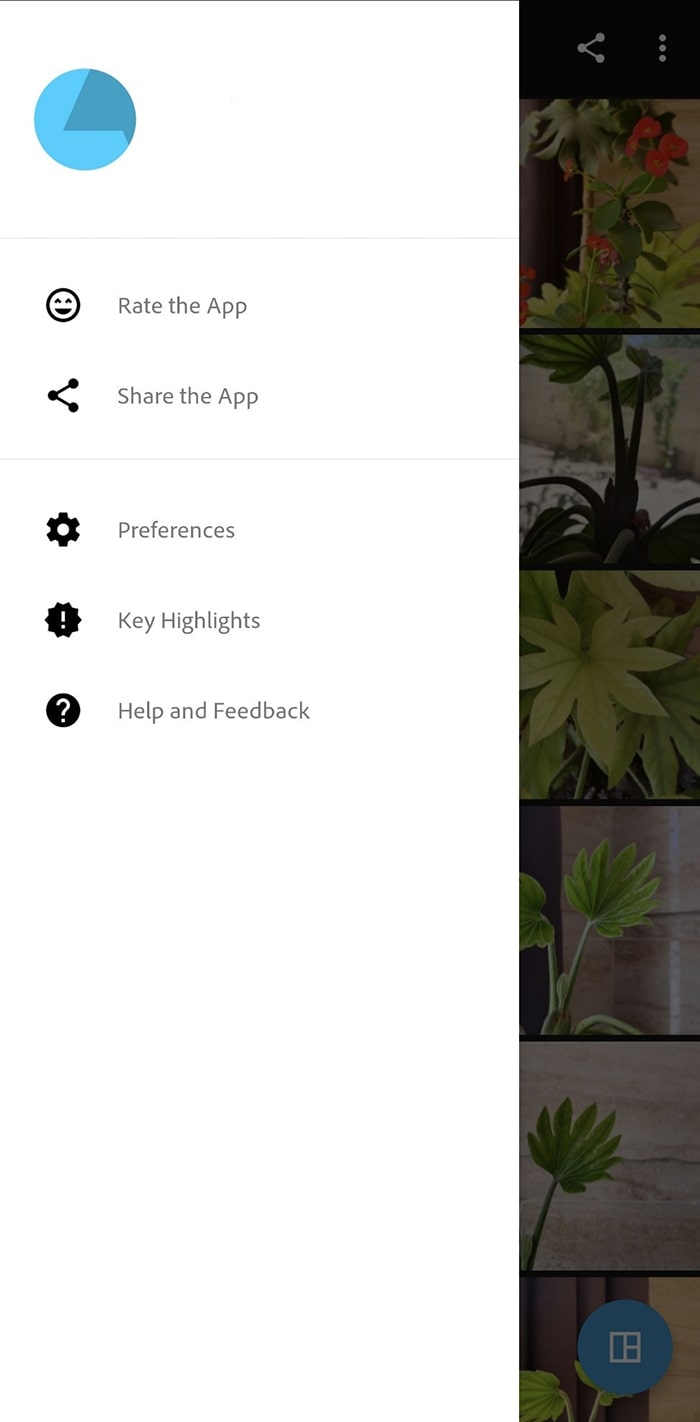
در این منو، با کلیک بر گزینه Rate the App میتوانید به برنامه امتیاز دهید. انجام این کار اجباری نیست اما به شرکت سازنده برنامه کمک میکند تا از میزان رضایت کاربران از برنامه آگاه شود و در صورت نیاز در آپدیتهای بعدی اشکالات موجود را برطرف کند. در واقع، از آنجا که این برنامه بهصورت رایگان عرضه شده است، شما میتوانید مراتب تشکر خود از سازندگان برنامه را با امتیازدهی صادقانه به برنامه آنها به جا آورید.
گزینه Share the App برای به اشتراکگذاری صفحه دانلود این برنامه طراحی شده تا شما در صورت نیاز بتوانید لینک صفحه دانلود برنامه را در شبکههای اجتماعی و برنامههای پیامرسان با دوستان خود به اشتراک بگذارید. دقت داشته باشید با انجام این کار شما فقط لینک صفحه دانلود را ارسال میکنید نه فایل نصب برنامه را.
گزینه Key Highlights اطلاعات بسیار مختصری را در مورد چیستی و چرایی برنامه حاضر به شما ارائه میدهد.
گزینه Help and Feedback یک درگاه ارتباطی است که به شما این امکان را میدهد تا در صورت لزوم سؤالات و نیازهای خود را با توسعهدهندگان برنامه مطرح کنید و سؤالات متداول سایر کاربران را نیز ببینید. شما حتی میتوانید اشکالات برنامه را گزارش کرده و یا پیشنهادات خود را برای بهبود عملکرد برنامه با سازندگان در میان بگذارید.
گزینه Preference پارهای از تنظیمات برنامه را در اختیار شما میگذارد تا در صورت تمایل آنها را به دلخواه خود تغییر دهید. این گزینه در آخر لیست نبود اما بهعنوان آخرین گزینهی این منو به شرح آن میپردازیم چرا که خود، صفحات دیگری را شامل شده و توضیحات مفصلی را میطلبد.
تنظیمات Preferences در برنامه فتوشاپ اکسپرس فوتو ادیتور
با کلیک کردن روی این گزینه، یک صفحه بر روی گوشی تلفن همراه شما ظاهر میشود که آن را در تصویر زیر مشاهده میفرمایید:

گزینه JPEG Quality این امکان را برای شما فراهم میآورد تا میزان کیفیت تصویر خروجی پس از ذخیره کردن را خودتان تعیین کنید. با کلیک بر روی این گزینه صفحه دیگری باز میشود و شما در این صفحه میتوانید یکی از گزینههای Low, Medium, High, Very High و یا Maximum را انتخاب کنید. این گزینهها بهترتیب به معنی: کم، متوسط، زیاد، بسیار زیاد و بیشینه میباشند. در دنیای مدیا، عموماً کیفیت تصویر رابطه مستقیمی با حجم آنها دارد. این بدان معناست که هرچه کیفیت بالاتری را انتخاب کنید، حجم تصویر خروجی شما بیشتر میشود؛ لذا در انتخاب کیفیت خروجی دقت داشته باشید که اگر مشکل فضای ذخیرهسازی دارید، با توجه به فضای در دسترستان یکی از این گزینهها را انتخاب کنید. در مقابل اگر حجم تصویر برایتان مهم نیست، گزینه Maximum را انتخاب کنید تا خروجی شما حداکثر کیفیت را داشته باشد.
گزینه Image Resize مربوط به تناسب تصویر میباشد. شما با انتخاب هر یک از گزینههای ۸۰۰، ۱۵۰۰، ۲۰۰۰ و ۴۰۰۰ در واحد پیکسل، در واقع طول (اندازه اضلاع بلند) تصویر را برای خروجی گرفتن هنگام ذخیره یا اشتراک تصویر انتخاب کردهاید. گزینه Custom به شما این امکان را میدهد تا نسبت مورد نظر خود را برای تصاویر خروجی اعمال کنید. دقت داشته باشید که صرفاً انتخاب سایز تصویر، اندازه تصویر شما را بزرگتر نمیکند و هنگام ذخیرهسازی تصویر، اندازههای بزرگتر بر روی تصاویر کوچک اعمال نخواهد شد. در این صفحه از تنظیمات، گزینه اول Original میباشد که بهصورت پیشفرض انتخاب شده است. با انتخاب این گزینه، برنامه هنگام خروجی گرفتن از تصویر، سایز و نسبت آن را تغییر نمیدهد. در واقع نسبت و اندازه اصلی تصویری که وارد برنامه کردهاید هنگام خروجی گرفتن هیچ تغییری نمیکند. توصیه میشود جز در مواقع نیاز، این تنظیمات را تغییر ندهید و از گزینه پیشفرض خود برنامه که عبارت Original است استفاده کنید.
تنظیمات Watermark در برنامه فتوشاپ اکسپرس فوتو ادیتور
گزینه بعدی صفحه تنظیمات Preferences، گزینهی Watermark است. با کلیک بر روی آن با صفحه زیر مواجه میشوید:
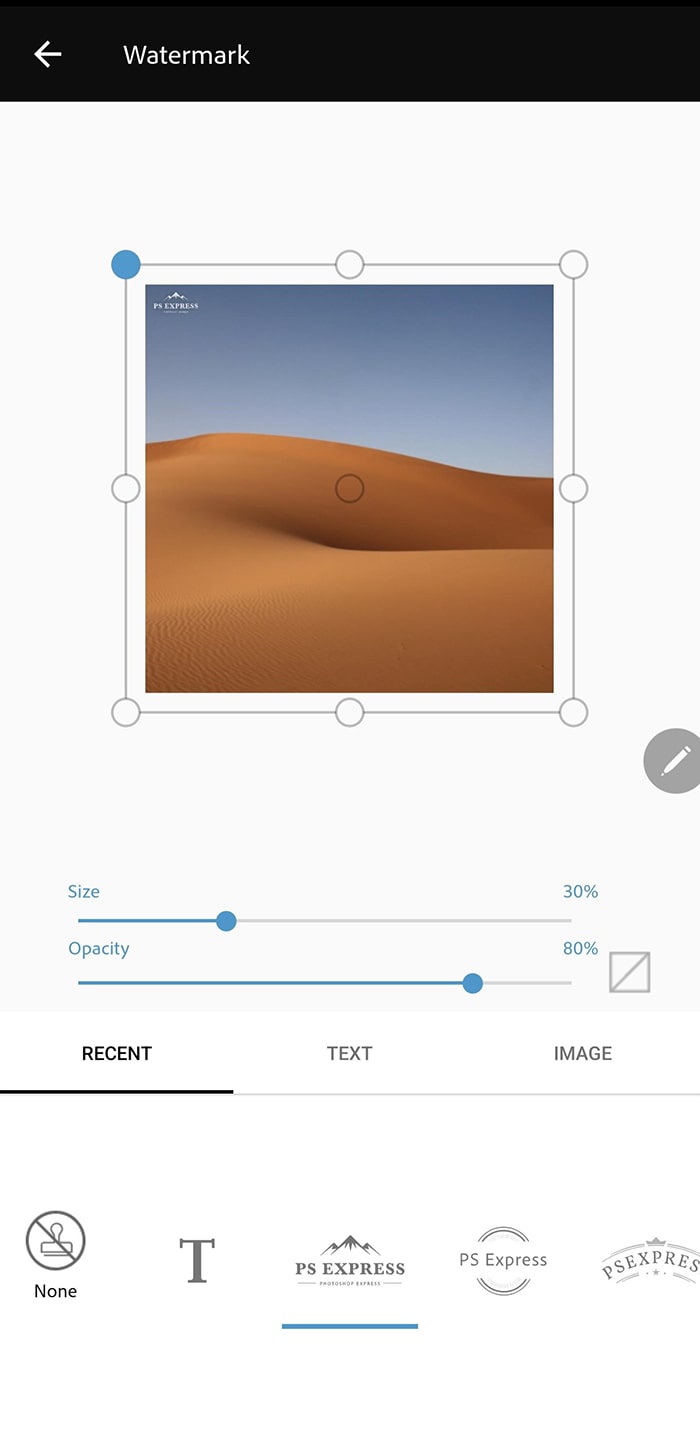
پیش از هر توضیحی بهتر است بدانیم که واترمارک (Watermark) یا امضای عکس چیست؟ واترمارک در واقع علامتگذاری یا امضای تصویر است که باعث میشود نام شما یا موسسهتان بهعنوان مالک اثر بر روی عکس ثبت شود. این کار علاوه بر اینکه تصویر شما را تا حد زیادی از سرقت مصون میدارد، بهگونهای تبلیغات نیز به شمار میرود. شما میتوانید اسم یا لوگوی مورد نظر خود را در هر اندازه و وضوح، در هر جای تصویر که میخواهید جاگذاری کنید.
در این صفحه یک گزینه با عنوان Size به شما ارائه شده است که با استفاده از آن میتوانید اندازه واترمارک خود را به میزان دلخواه تغییر دهید. بهتر است اندازه واترمارک را جوری تعیین کنید که نه آنقدر ریز باشد که دیده نشود و نه آنقدر درشت که به زیبایی تصویر خدشه وارد کند.
گزینه بعدی Opacity میباشد که با تغییر آن میتوانید میزان شفافیت واترمارک خود را تنظیم کنید. در واقع میتوانید واترمارک خود را کاملاً واضح و پررنگ در تصویر جایگذاری کرده یا آن را در بافت عکس بهاندازه دلخواهتان محو کنید.
در زبانههای پایینتر یک گزینه با عنوان RECENT آمده است که به شما این امکان را میدهد تا آخرین امضاهای که بر روی تصاویر قبلی اعمال کردهاید را بدون نیاز به تنظیم و یا بارگذاری مجدد در دسترس داشته باشید.
زبانهی TEXT امکان اضافه کردن متن موردنظرتان را به شما میدهد. در این قسمت، همانطور که در توضیحات واترمارک به آن اشاره شد، شما میتوانید اسم خود یا موسسهتان را بهعنوان مالک اثر، روی تصویر ثبت کنید. متنی که انتخاب کردهاید هنگام خروجی گرفتن از تصویر، روی عکس شما اعمال خواهد شد و قابل حذف یا پاک کردن نیست. در این زبانه به شما یک کادر ارائه شده است که میتوانید متن مورد نظر خود را به فارسی، انگلیسی و یا هر زبان دیگری نوشته و روی تصویر اعمال کنید.
زبانهی IMAGE به بارگذاری تصویر یا لوگو مربوط میشود. با کلیک بر روی این گزینه، میتوانید لوگوی مد نظر خود را به برنامه وارد کرده و روی تصویر بچسبانید. همانطور که برای قسمت متن توضیح داده شد، سعی کنید لوگویی که وارد میکنید را در اندازهای تنظیم نمایید که نه آنقدر کوچک باشد که دیده نشود و نه آنقدر بزرگ که به زیبایی تصویر صدمهای وارد کند.
در پایین صفحه تعدادی لوگو بهعنوان نمونه به شما نشان داده شده است و همچنین یک گزینه با عنوان None به شما ارائه شده و با انتخاب کردن آن، هیچکدام از واترمارکهای پیشنهادی روی تصویر شما اعمال نمیشوند.
تنظیمات Advanced در برنامه فتوشاپ اکسپرس فوتو ادیتور
با کلیک روی گزینه بازگشت وارد منوی قبلی تنظیمات میشویم؛ جایی که پس از گزینه Watermark با گزینه Advanced مواجه میشویم. با کلیک روی این گزینه صفحه زیر ظاهر میشود:
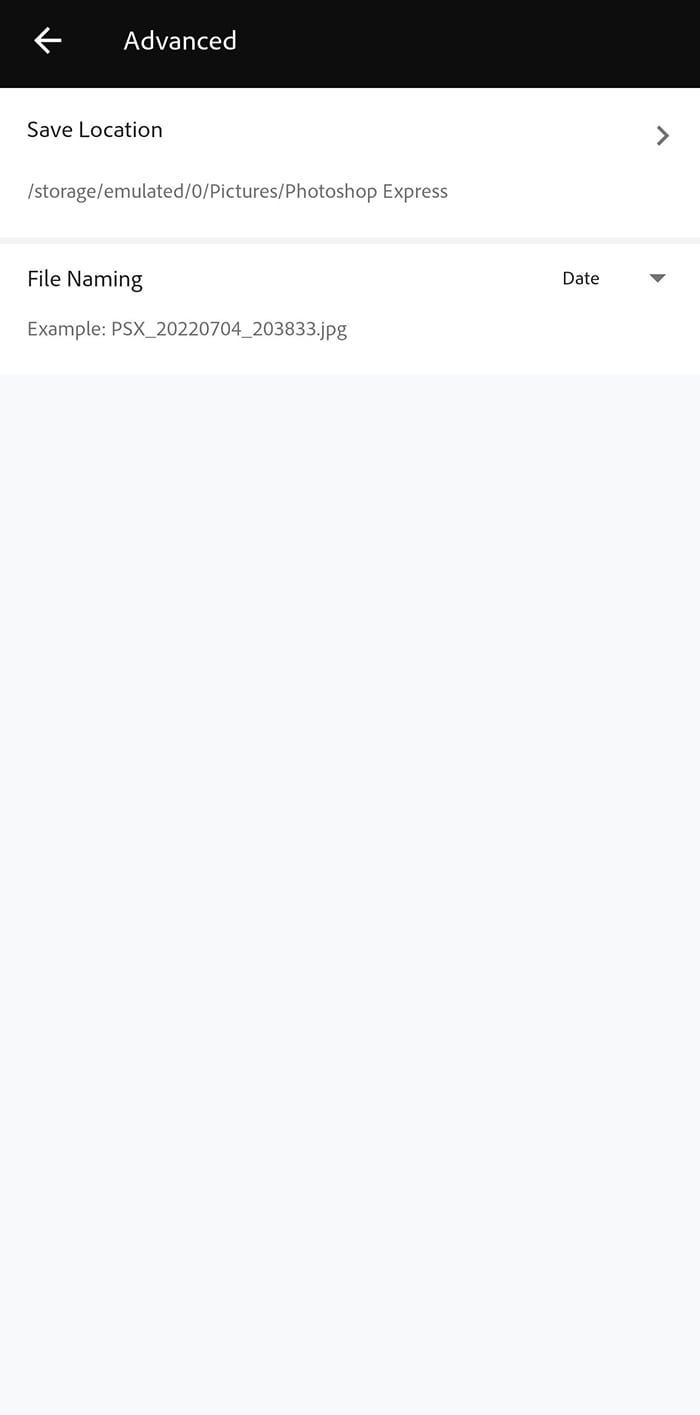
این صفحه دو گزینه دارد که گزینه اول آن با عنوان Save Location به محل ذخیرهسازی تصویر خروجی اشاره دارد. محل پیشفرض را بهصورت آدرس در این گزینه میبینید. این آدرس پوشهای است که تمام تصاویر خروجی این برنامه در آنجا بایگانی میشوند. شما میتوانید با کلیک کردن روی این آدرس و انتخاب آدرس جدید، پوشه دلخواه خود را بهعنوان محل آرشیو تصاویر تعیین کنید.
گزینه بعدی File Naming است. تصاویر خروجی برنامه که روی حافظه تلفن همراه شما ثبت میشوند بهصورت پیشفرض با نام PSX202… ذخیره میشوند اما این نام قابل تغییر است. شما میتوانید یک عبارت خاص که مدنظر دارید را بهعنوان پیشفرض در این قسمت وارد کنید که تصاویر خروجی پس از آن، با توجه به اسم انتخابی شما ذخیره شوند.
جلوی این گزینه، یک قسمت دیگر وجود دارد (در تصویر بالا این گزینه با نام Date مشخص شده است) که با کلیک کردن روی آن میتوانید ترتیب چینش تصاویر در پوشه محل آرشیو را انتخاب کنید. گزینههای انتخاب شده بهترتیب عبارتاند از: توالی، تاریخ، چینش بر اساس نام اصلی تصویر. منظور از نام اصلی نامی است که تصویر شما پیش از ویرایش و ذخیره شدن، بر روی گوشی شما داشته است.
تمامی قسمتهای صفحه تنظیمات پیشرفته برنامه را آموزش دادیم؛ حال با با بازگشت به منوی تنظیمات Preferences برنامه میتوانیم گزینه آخر این فهرست را ببینیم؛ یعنی گزینه Reset Tooltips. با کلیک کردن روی این گزینه میتوانید تنظیماتی را که تاکنون بهصورت دستی در منوی Preferences اعمال کردهاید به حالت پیشفرض خود برگردانید. استفاده از این گزینه هنگامی ضروری مینماید که شما تنظیماتی را روی برنامه اعمال کردهاید و اکنون نمیدانید برای تصحیح آنها باید به کدام قسمت مراجعه کنید. خاطر نشان میگردد که این گزینه تمام تنظیمات این صفحه را به حالت اولیه باز میگرداند.
تنظیمات مربوط به Make College در برنامه فتوشاپ اکسپرس فتو ادیتور
حال که تمام گزینههای موجود در قسمت سه خط افقی (همبرگر منو) شرح داده شدهاند، به سراغ آموزش گزینههای بعدی در صفحه اول برنامه میرویم. برای این کار بهتر است بهترتیب عمل نکرده و ابتدا به قسمتهایی بپردازیم که نیاز به توضیحات زیادی ندارند. لذا گزینه اول را از قسمت بالا، سمت راست تصویر توضیح میدهیم، یعنی دکمهی سهنقطهای که با فلش قرمز رنگ در تصویر زیر مشخص شده است:

با کلیک کردن روی این آیکون دو گزینه، به شما نمایش داده خواهد شد. گزینه اول با عنوان Make College برای انتخاب تصاویر متعدد برای پروژه موردنظرتان است و گزینه دوم Delete Images بوده که مربوط به حذف تصاویر مورد نظر است.
نحوه انتخاب عکس برای شروع ویرایش در برنامه فتوشاپ اکسپرس فتو ادیتور
حال به قسمت اصلی مطلب بپردازیم. اول اینکه چگونه یک عکس را به برنامه وارد کنیم و سپس چگونه به ویرایش آن بپردازیم.
با کلیک کردن روی این قسمت در صفحه اصلی برنامه شروع میکنیم:
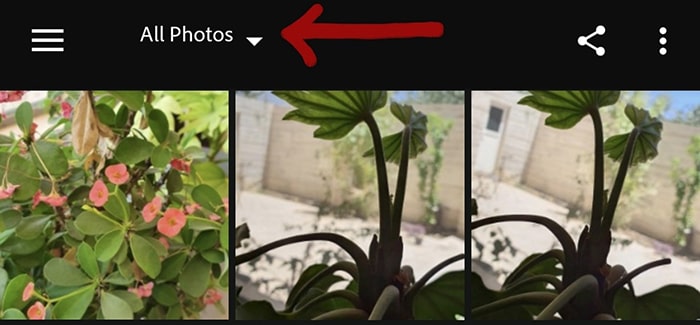
با کلیک روی این گزینه یک منوی جدید باز میشود که پوشههای موجود در حافظه تلفن همراه شما به همراه تعدادی گزینه دیگر نمایش داده میشوند و شما باید تصویر مورد نظر خود را با مراجعه به مکان آن در این قسمت پیدا کرده و روی آن کلیک کنید تا به برنامه وارد شود:
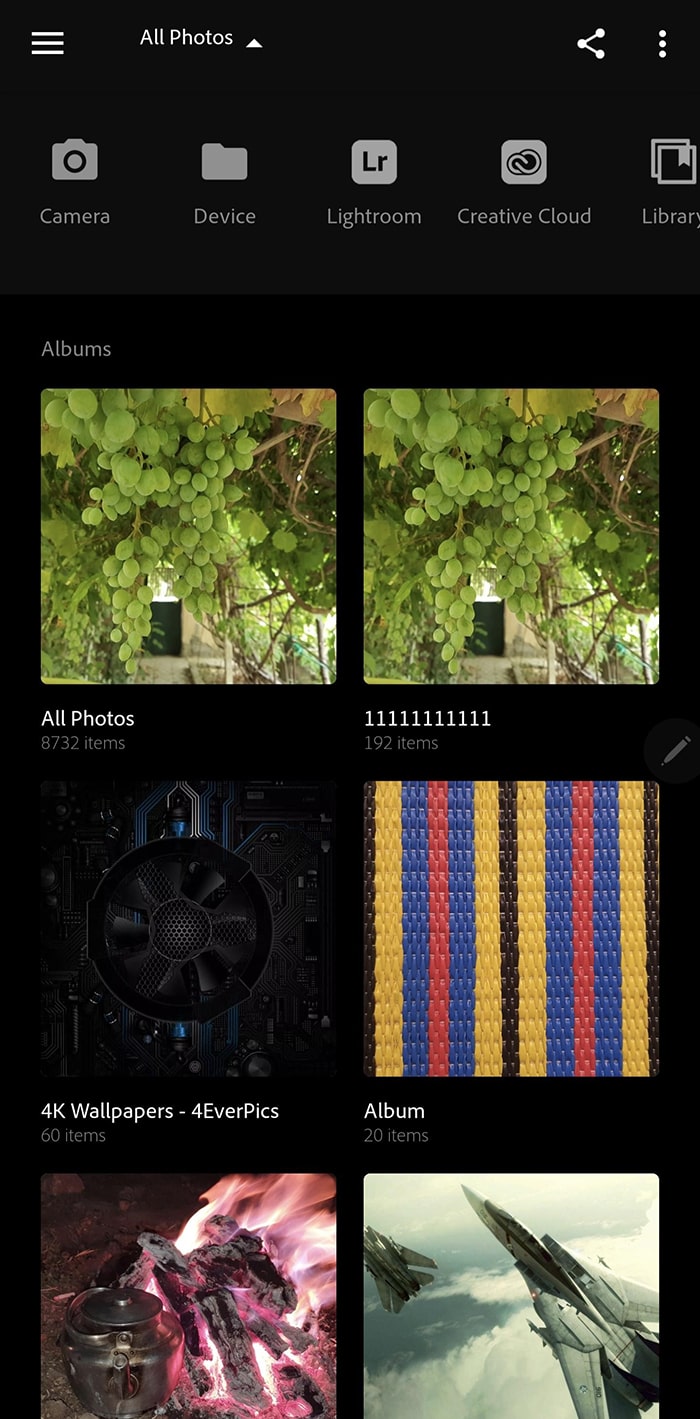
اولین گزینه که در بالای تصویر در سمت چپ میبینید، گزینه Camera است. با کلیک کردن روی این گزینه دوربین گوشی شما بازشده و شما میتوانید در همان لحظه یک عکس بگیرید و با کمک برنامه به ویرایش آن بپردازید.
گزینه بعدی، گزینه Device است که از طریق آن میتوانید تصویر مورد نظرتان را از حافظه تلفن همراه خود انتخاب کرده و پس از وارد کردن آن به برنامه به ویرایش آن بپردازید.
گزینههای بعدی برای انتخاب عکس از اکانت شما فوتوشاپ لایتروم و یا فضای ابری اختصاصیتان است.
قسمت Library هم جایی است که شما میتوانید تصاویر را برای ویرایش آنجا انبار کنید. استفاده از این قسمت برای کار با برنامه الزامآور نیست و شما میتوانید از انجام آن صرفنظر کنید. همچنین، در این صفحه، همانطور که در تصویر میبینید، آلبومهای شما قابل مشاهده هستند. حال کافی ست عکس مورد نظر خود را پیدا کرده و روی آن کلیک کنید تا وارد برنامه شود.
پس از انتخاب تصویر مورد نظر، برنامه بهصورت خودکار شما را به صفحه ویرایش تصویر منتقل میکند.
- دوره ویدئویی آموزش تنظیم کننده Color Balance و B&W در فتوشاپ (رایگان): اینجا را کلیک کنید (+).
- دوره ویدئویی آموزش جلوه متمایز کردن یک حرکت در تصویر در فتوشاپ (رایگان): اینجا را کلیک کنید (+).
- دوره ویدئویی آموزش کار با فایل های ویدئویی و صوتی در فتوشاپ (رایگان): اینجا را کلیک کنید (+).
- دوره ویدئویی آموزش پلاگین کمرا راو – ویرایش تصاویر در فتوشاپ با Camera Raw: اینجا را کلیک کنید (+).
- دوره ویدئویی آموزش تنظیم کننده Invert & Posterize & Threshold در فتوشاپ (رایگان): اینجا را کلیک کنید (+).
نحوه انتخاب انواع افکت ها در برنامه فتوشاپ اکسپرس فوتو ادیتور

در این صفحه، در قسمتی که با فلش زرد مشخص شده است، مجموعه نسبتاً کاملی از فیلترهای آماده به شما ارائه شده است. هرکدام از این فیلترها مجموعهای از تغییرات در نور، رنگ، کانترست و… است که از قبل توسط متخصصان تنظیم شدهاند و شما تنها با یک کلیک میتوانید هرکدام از آنها را به دلخواه خود روی تصویری که انتخاب کردهاید اعمال کنید. فیلترهای موجود هرکدام نام اختصاصی خود را دارد و تمامی آنها در دستههای مختلفی که میبینید دسته بندی شدهاند.
با کلیک بر روی هرکدام از افکتهای حاضر، شما میتوانید آن را روی تصویر خود اعمال کرده و با افزونهی لغزندهای که روی عکس شما پدیدار میشود میتوانید میزان تأثیر افکت مورد نظر را بر تصویر خود تعیین کنید. همچنین با نگهداشتن انگشتانتان روی تصویر اصلی، میتوانید نسخه بدون افکت آن را ببینید. این قابلیت زمانی به کار شما میآید که پس از امتحان کردن تعداد زیادی افکت، میزان رنگ و نور و تصویر اصلی را فراموش کردهاید. این قابلیت در واقع به شما این امکان را میدهد که در زمان کوتاهی تصویر را با و بدون افکت بزنید و بتوانید تصمیم بهتری بگیرید.
گاهی کاربران پس از اعمال تغییرات مد نظر خود روی یک عکس، تنظیمات اعمال شده را روی حافظ تلفن خود ذخیره میکنند تا بعداً بتوانند همان تغییرات را روی تصاویر دیگر هم اعمال کنند. این کار در واقع بهمنزله ساختن یک افکت شخصی است. گزینه آبیرنگی (Add) که در اول لیست میبینید برای بارگذاری تغییرات مدنظر شما است که از قبل روی تلفن همراه خود ذخیره کردهاید.
شما در ویرایش تصویر خود میتوانید تنها به یک افکت آماده بسنده کرده و یا به ادامه کار ویرایش بپردازید. اگر قصد ادامه این کار را دارید با ما همراه باشید تا تک تک جزئیات این برنامه را با یک دیگر مرور کنیم.
در همان پایین صفحه و در زبانه بعدی که با فلش زردرنگ – در تصویر زیر – برایتان مشاهده شده است گزینههای زیر به شما پیشنهاد میشود:

گزینههای موجود در این بخش، هرکدام یک آلبوم است که شامل بسیاری افکت لایهای میشود که شما میتوانید با کلیک کردن بر روی هر یک از آنها، آن را بر روی تصویر خود اعمال کنید. لایههایی همچون رنگینکمان، انواع نور، ستارگان، قطرات باران، آثار سوختگی و غیره. با کمک این لایهها میتوانید فضای تصویر خود را آنطور که دوست دارید تغییر دهید. مثلاً آن را به شکل یک عکس قدیمی یا سوخته درآورده یا لایهای را انتخاب کنید که عکس شما را به شکل کاغذ دفتر در میآورد.
نحوه برش تصاویر در برنامه فتوشاپ اکسپرس فوتو ادیتور
پس از انتخاب یا عدم انتخاب یک لایه، به قسمت بعد در زبانه پایین میرویم:

این زبانه قسمتی است که در آن میتوانید تصویر مدنظرتان را در اندازه دلخواه خود برش داده و یا زاویه و پرسپکتیو آن را تغییر دهید. این زبانه خود شامل سه زبانهی مختلف است.
در زبانهی اول که ASPECT RATIO نام دارد ابزارهای برش دقیق به شما ارائه شده است:
- گزینه Free Size برای برش عکس بهصورت کاملاً دستی و دلخواه و بدون کمک برنامه است. با انتخاب این گزینه شما میتوانید عکس را از کنارهها برش زنید و قسمت مد نظر خودتان را باقی بگذارید.
- گزینه بعدی با عنوان Original بهصورت یک الگو عمل کرده و به شما کمک میکند تصویر خود را بدون بر هم زدن نسبت طول و عرضی قبلی آن برش بزنید. روش کار هم به این گونه است که با تغییر هرکدام از اضلاع تصویر توسط شما، اندازه اضلاع دیگر بهصورت خودکار تغییر میکند تا نسبت تصویر اصلی بدون تغییر باقی بماند.
- گزینه Device یک الگو برای برش عکس متناسب با سایز صفحه نمایش تلفن همراه شماست. با انتخاب این گزینه هر مقدار از تصویر را که برش بزنید، در نهایت نسبت تصویر بهگونهای خواهد بود که تمام صفحه نمایش شما را پر میکند. از این گزینه میتوانید در مواقعی استفاده کنید که قصدتان از برش تصویر، استفاده از آن بهعنوان تصویر پسزمینه تلفن همراهتان است. با استفاده از این الگو میتوانید اطمینان حاصل کنید که اندازه تصویر دقیقاً متناسب با طول و عرض صفحه نمایش گوشی شما است.
- گزینه 1:1 الگوی مربع است، با استفاده از این الگو میتوانید تصویر را بهصورت یک مربع کامل برش بزنید. در این الگو، طول و عرض تصویر همواره برابر خواهند بود. از الگوی مربعی معمولاً زمانی استفاده میشود که شما میخواهید تصویر مورد نظر را برای انتخاب بهعنوان عکس پروفایل در شبکههای اجتماعی یا هر پروفایل دیگر استفاده کنید. تصاویر پروفایل معمولاً بهصورت پیشفرض حالت مربعی دارند. حتی در شبکههای اجتماعی همچون اینستاگرام و تلگرام که شما تصویر پروفایل را گرد میبینید، تصویر اصلی که انتخاب شده است مربع است. یعنی اگر عکس پروفایل شخص را باز کنید، به احتمال زیاد آن را بهصورت مربع خواهید دید.
- گزینه Facebook Ad یک الگو برای برش مناسب تصویر برای تبلیغات در شبکه اجتماعی فیسبوک است. این الگو سایز یک بنر تبلیغاتی افقی متداول برای فیسبوک را به شما عرضه میکند.
- گزینه Facebook Profile Cover به شما این امکان را میدهد تا تصویر خود را طوری برش بزنید که دقیقاً متناسب با تصویر کاور پروفایل شما در فیسبوک باشد. شایان ذکر است که در فیسبوک دو تصویر را میتوان بهعنوان تصاویر معرف کاربر روی پروفایل قرار داد، یکی همان تصویر پروفایل است که برای بهدست آوردن آن باید از برش مربعی استفاده کنید و دیگری تصویر کاور یا همان هدر است که بهصورت افقی در سربرگ پروفایل شما قرار میگیرد. نسبت طول عرض این کاور با استفاده از الگوی حاضر دقیقاً بهدست میآید. لذا اگر قصد شما از برش عکس، استفاده از آن بهعنوان کاور برای حساب کاربری فیسبوکتان است، میتوانید از این الگو استفاده کرده و تصویر خود را دقیقاً متناسب با آن برش بزنید.
- در ادامه این لیست، فهرستی طولانی از الگوهای مختلف به شما ارائه شده است تا بتوانید تصویر خود را به دقت برای استفادههای گوناگون در شبکههای اجتماعی مختلف همچون تویتر، یوتیوب، لینکدین، اینستاگرام، پینترست، ETSY و… برش بزنید. همچنین انواع نسبتهای مختلف همچون 16:9، 3:4، 7:4، 1:2، 3:1، و غیره به شما ارائه شده است و شما میتوانید الگوی مورد نیاز خود را انتخاب کرده و تصویرتان را برش بزنید. بهعنوان مثال هنگامی که شما قصد دارید تصاویرتان را در ابعاد عکس پرسنلی برش بزنید باید از الگوی 3:4 استفاده کنید. این نسبت تصویر را در ایران سه در چهار میخوانیم. تصاویر با ابعاد سه در چهار عموماً از طرف مراجع رسمی همچون دانشگاه، ادارات و.. برای تشکیل پرونده از افراد تقاضا میشوند.
- در آخر یک گزینه با عنوان Custom به شما ارائه شده است که با استفاده از آن میتوانید الگوی مدنظر خود را با نسبتهایی که خودتان تعیین میکنید بسازید و از آن برای برش تصاویر خود استفاده کنید. در واقع میتوان این قابلیت را در فارسی، الگوی «سفارشی» نامید.
نحوه چرخش تصاویر در برنامه فتوشاپ اکسپرس فوتو ادیتور
قسمت بعد در این زبانه، مربوط به ROTATE یا چرخش تصویر میباشد.
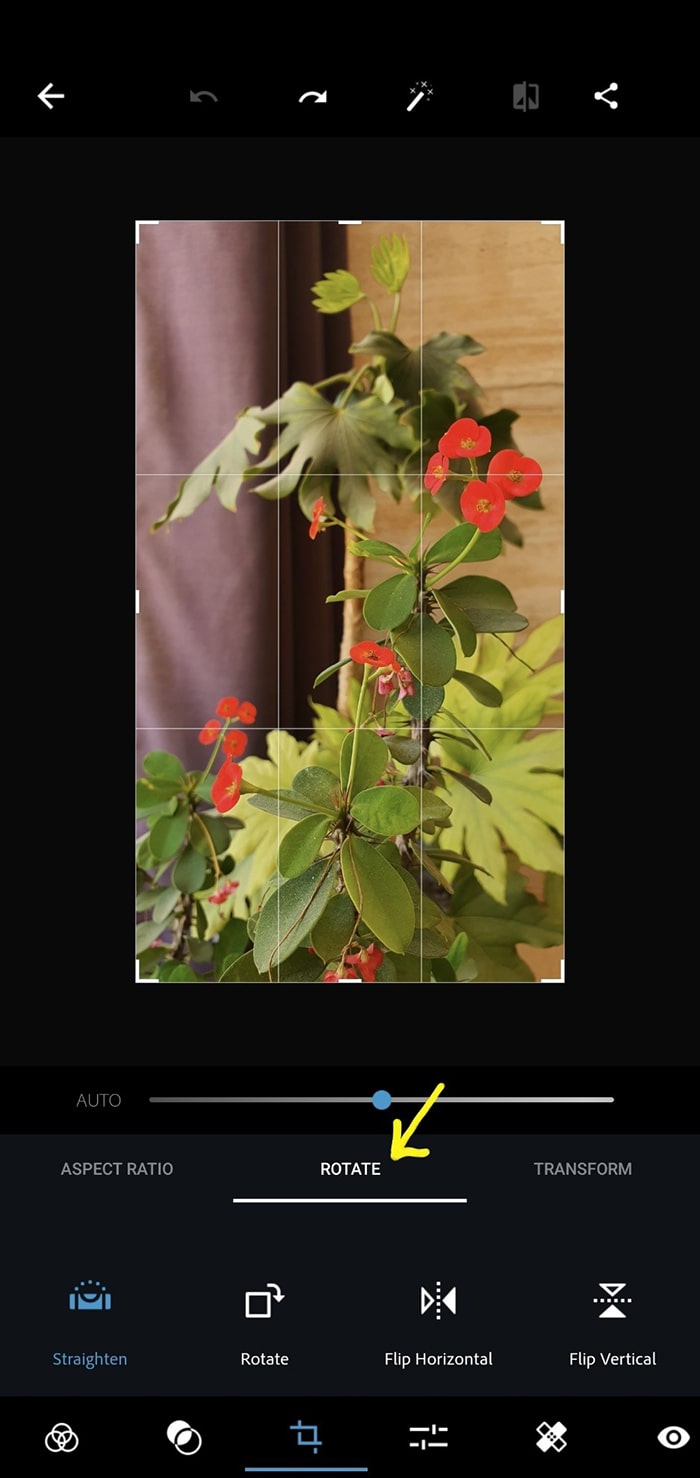
در این قسمت، با استفاده از گزینه Straighten و به کمک ابزاری که به شکل یک دایره توپر آبیرنگ روی یک لغزنده در این قسمت قرار دارد، میتوانید بهصورت دستی و به میزان دلخواه، تصویر مورد نظر را از چپ به راست و یا از راست به چپ بچرخانید. برای این کار فقط کافی است تا دایره مذکور را روی تسمه به سمت چپ یا راست بکشید تا تصویر شما شروع به چرخیدن کند.
گزینه Rotate امکان چرخش دقیق ۹۰ درجهای تصویر را برای شما به وجود میآورد. با هر بار کلیک کردن روی این گزینه، تصویر شما به میزان ۹۰ درجه از چپ به راست، یعنی در راستای فلش که خود گزینه به شما نشان داده است چرخش میکند.
گزینه Flip Horizontal و Flip Vertical نیز بهمنظور مرور کردن تصویر در دسترس شما قرار گرفتهاند. به این صورت که با فشردن گزینه Flip Horizontal تصویر شما در راستای محور افقی Mirror شده و با فشردن گزینه Flip Vertical میتوانید تصویر خود را در راستای محور عمودی Mirror کنید.
نحوه پرسپکتیو دادن به تصاویر در برنامه فتوشاپ اکسپرس فوتو ادیتور
حال به سراغ آخرین قسمت از این زبانه یعنی قسمت پرسپکتیو میرویم.

گزینه Full Auto ابعاد تصویر شما را بهصورت خودکار و بدون کسب نظر از شما تغییر میدهد.
گزینه Balanced Auto برای زمانی تعبیه شده است که بالانس یا تعادل طول و عرضی تصویر شما به هم خورده است. فشردن این دکمه، عدم تعادل مذکور را بهصورت خودکار برطرف میکند.
گزینههای بعدی عمل یکسانی را در محورهای متفاوت انجام میدهند. کار این گزینهها انحراف دادن تصویر به کنارهها یا به بالا و پایین است و میزان آن توسط شما تعیین میشود. برای انجام این کار کافی است تا دایره آبیرنگ را در راستای لغزنده به سمت چپ و یا راست بکشید. در تصاویر زیر نمونههایی از انحراف افقی و عمودی تصویر را بهوضوح مشاهده میکنید:
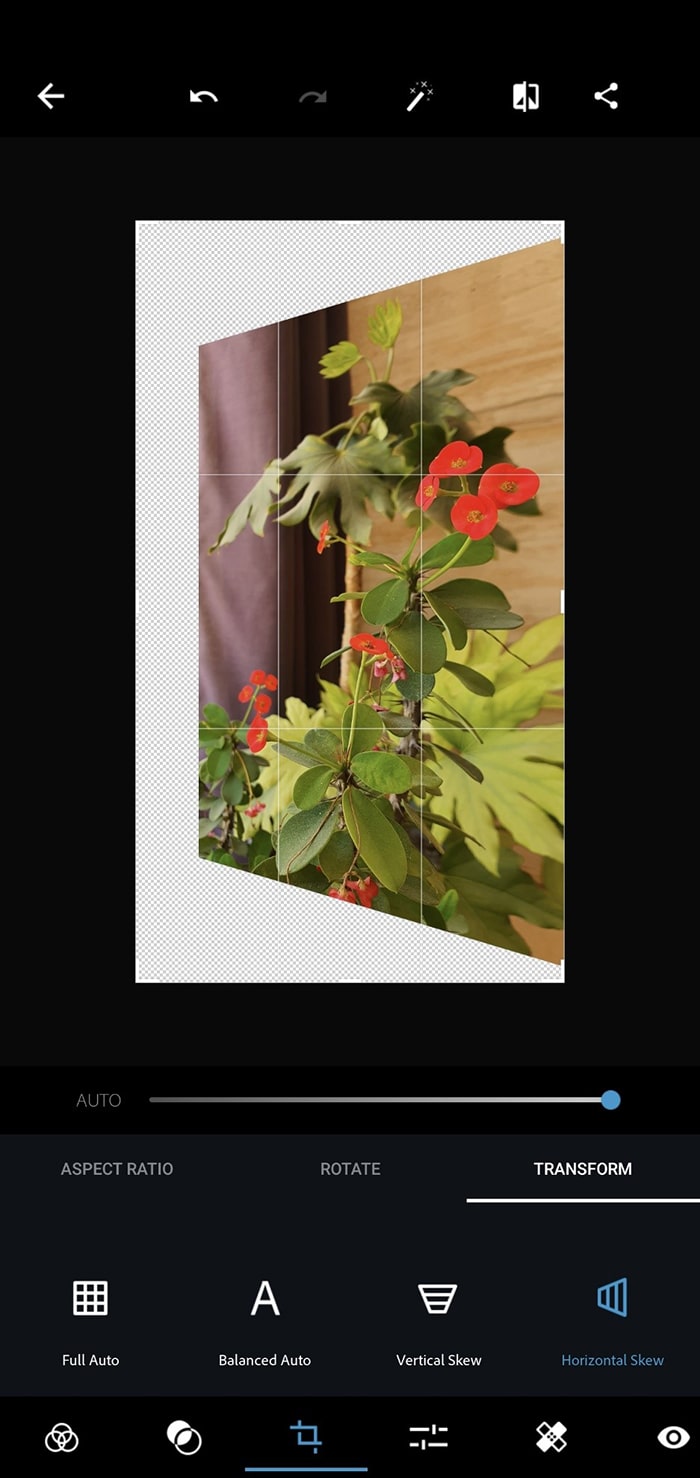
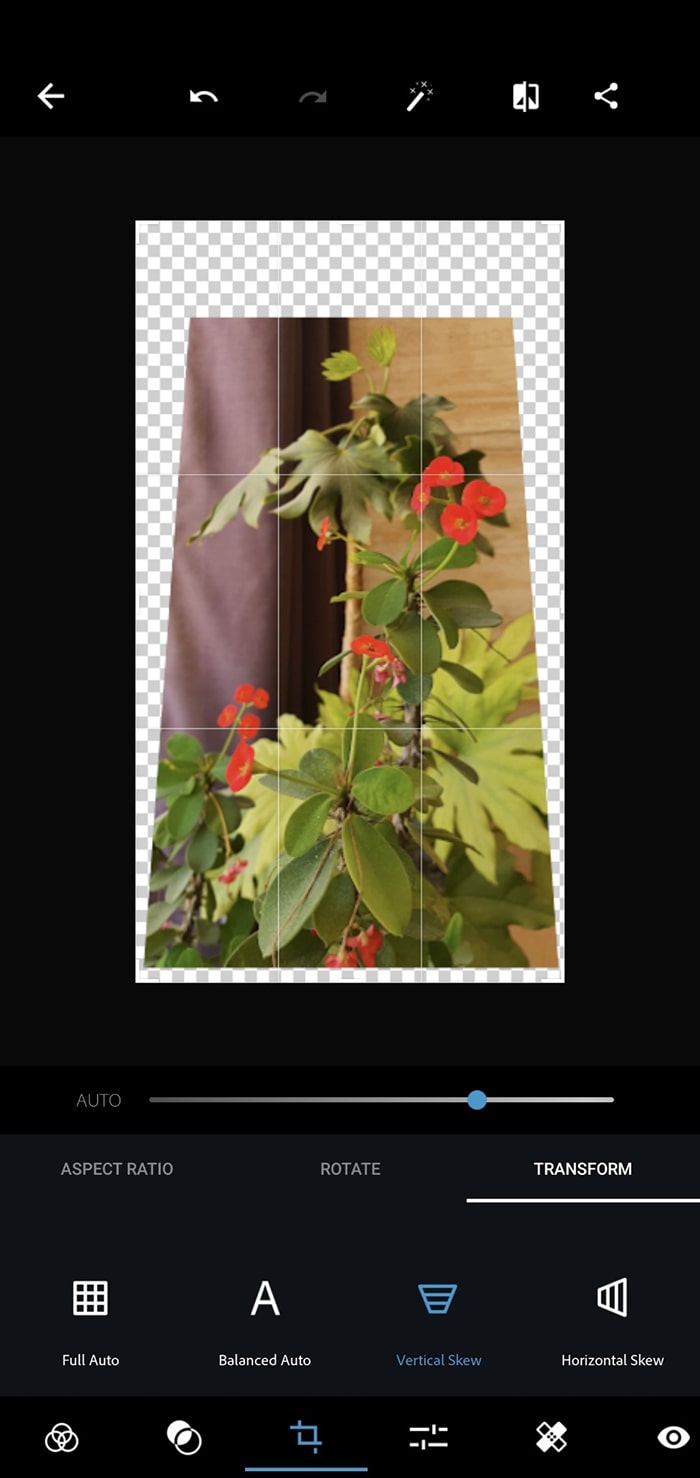
- دوره ویدئویی آموزش فتوشاپ – روتوش چهره: اینجا را کلیک کنید (+).
- دوره ویدئویی آموزش فتوشاپ برای استفاده در صنعت چاپ و تبلیغات: اینجا را کلیک کنید (+).
- دوره ویدئویی آموزش پروژه محور فتوشاپ – طراحی کامپوزیت دیجیتالی در Photoshop: اینجا را کلیک کنید (+).
- دوره ویدئویی آموزش فتوشاپ – متحرک سازی یا تایم لاین در Photoshop: اینجا را کلیک کنید (+).
- دوره ویدئویی آموزش طراحی قالب سایت با فتوشاپ – طراحی رابط کاربری: اینجا را کلیک کنید (+).
- دوره ویدئویی آموزش نقاشی دیجیتال با فتوشاپ Photoshop و Mischief: اینجا را کلیک کنید (+).
- دوره ویدئویی آموزش فتوشاپ – ساخت انیمیشن دو بعدی در Photoshop: اینجا را کلیک کنید (+).
منوی ویرایش حرفه ای عکس در برنامه فتوشاپ اکسپرس فوتو ادیتور
حال به سراغ زبانه بعدی (با فلش زرد در تصویر زیر مشخص شده است) میرویم که حرفهایترین قسمت این برنامه به حساب میآید. در این زبانه امکانات مختلفی برای ویرایش حرفهای جزئیات نور، رنگ، شفافیت و… به شما ارائه میشود که بهصورت کامل به شرح آنها میپردازیم.
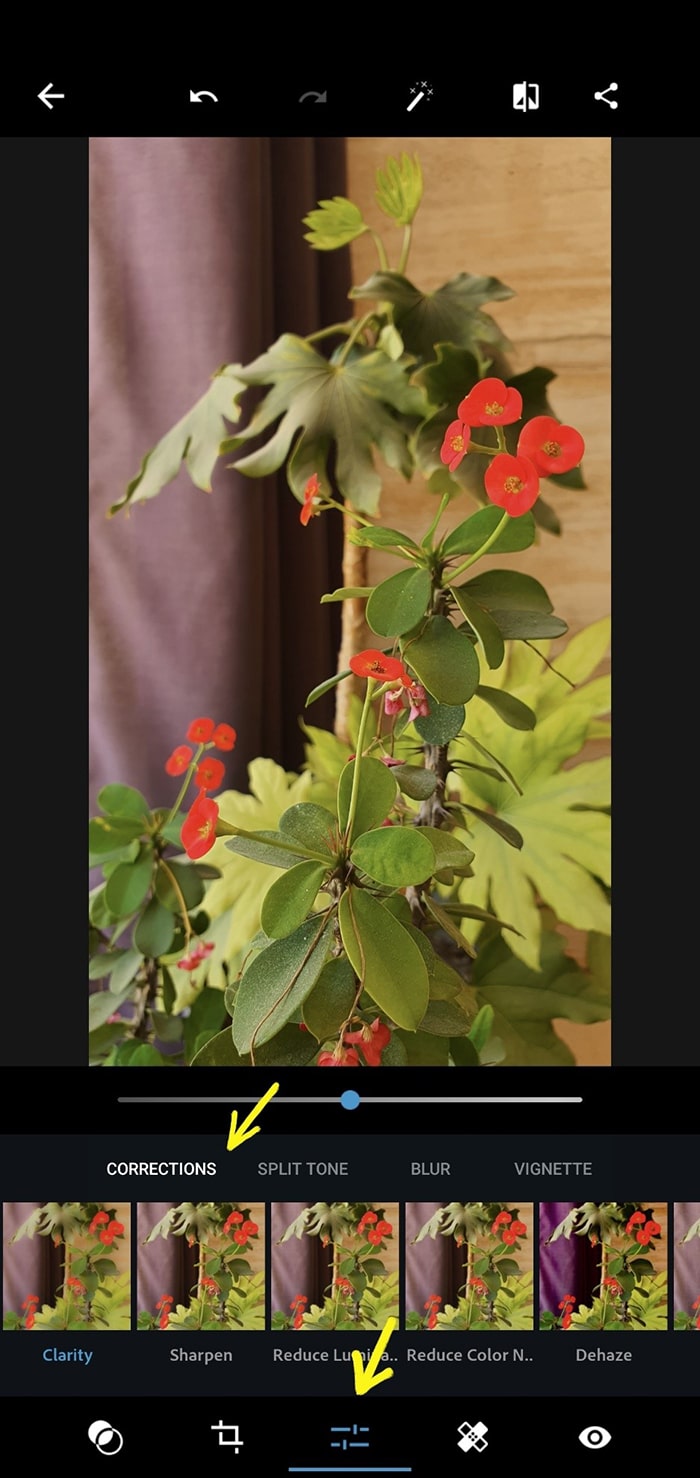
نحوه تنظیم CORRECTIONS تصویر در برنامه فتوشاپ اکسپرس فوتو ادیتور
این زبانه خود شامل سه زبانه دیگر میشود. زبانه اول با عنوان CORRECTIONS امکاناتی را در اختیار شما میگذارد که در این قسمت به شرح آنها خواهیم پرداخت.
گزینه Clarity بهعنوان اولین ابزار ارائه شده در این زبانه به شما این امکان را میدهد تا بتوانید وضوح تصویر بارگذاری شده را تنظیم کنید.
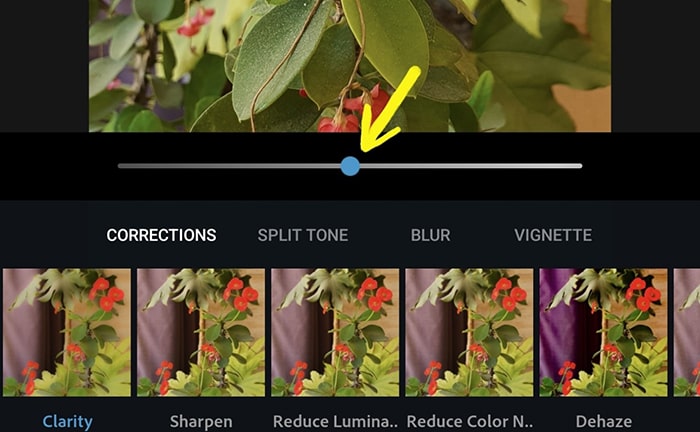
با استفاده از این ابزار، میتوانید شفافیت مدنظر خود را روی تصویر اعمال کنید. اگر دایره توپرِ آبیرنگ که در تصویر بالا میبینید را به سمت چپ بکشید، با هر تکان شفافیت تصویر را پایین میآورید و اگر به سمت راست بکشید آن را افزایش میدهید. زمانی که میخواهید جزئیات ریز در تصویر شما به چشم نیایند میتواند دایره را به میزان مورد نظر خود به سمت چپ بکشید و از شفافیت تصویر بکاهید. در مقابل اگر میخواهید تمام جزئیات ریز در تصویر شما بهوضوح نمایان باشند، دایره را بهاندازه دلخواه به سمت راست بکشید.
گزینه بعدی Sharpen است که به معنی تندی و تیزی میباشد و در واقع همین کار را برای تصویر شما انجام میدهد. بهعبارتی، این ابزار میتواند پیکسلهای تصویر شما را تند و تیز یا نرم کند. شاید بهتر باشد بگوییم با استفاده از این گزینه میتوانید نرمی یا زبری بافت تصویر خود را تعیین کنید. دایره توپر آبیرنگ روی تسمه تنظیمات در این ابزار بهصورت پیشفرض روی چپترین حالت ممکن قرار دارد. یعنی شما فقط میتوانید با کشیدن دایره به سمت راست، میزان زبری بافت تصویر خود را تعیین کنید. در استفاده از این ابزار دقت داشته باشید که زبر کردن بیش از حد تصویر، آن را غیر طبیعی میکند اما اگر بتوانید مقدار مناسبی از زبری را روی تصویر اعمال کنید، این امکان وجود دارد که خروجی بهتر و باکیفیتتری بهدست آورید.
ابزار بعدی Reduce Luminance Noise است. گاهی، درخشندگی تصاویر پس از عکسبرداری باعث به وجود آمدن نویزهای ناخواسته بر روی آن میشود. این نویزها از زیبایی تصویر کاسته و چهرهای غیرحرفهای به آن میدهند. در هنگام عکاسی باید توجه داشت که از به وجود آمدن این نویزها جلوگیری کرد اما گاهی به دلائل مختلف، امکان پیشگیری از ایجاد این نویزها وجود ندارد. در این موارد، تصویر را بارگذاری کنید و با استفاده از این ابزار، نویزهای مذکور را کاهش دهید. دایره آبیرنگ در این ابزار نیز بهصورت پیشفرض روی چپترین حالت ممکن قرار دارد و هرچه آن را به سمت راست بکشید، هم نویزهای درخشندگی را کاهش میدهد و هم تا حدودی بافت تصویر شما را نرمتر میکند. بهعبارتی این ابزار علاوه بر حذف نویزهای آزاردهنده، به تصویر شما لطافت میبخشد. بنابراین، حتی اگر تصویر شما نویز خاصی هم ندارد باز میتوانید از این ابزار استفاده کنید و بهاندازه دلخواه، به تصویر خود نرمی ببخشید. دقت داشته باشید لطافتی که از آن صحبت شد نباید بیش از حد اعمال شود و حتی برای برخی از تصاویر نباید اصلاً استفاده شود.
ابزار دیگری که در این زبانه به شما ارائه شده است، ابزار Reduce Color Noice میباشد که هدف از ارائه آن، کاهش نویزهای رنگ در تصویر است. گاهی بهعلت شرایط نوری هنگام عکسبرداری و یا کیفیت کم دوربینی که از آن استفاده میکنید، رنگ سوژه عکاسی شما در تصویر نویز آزاردهندهای میگیرد. در این مواقع با استفاده از ابزار حاضر میتوانید نویزهای مذکور را از تصویر خود بزدایید. در نظر داشته باشید در صورتی که تصویر شما نویز رنگی نداشته باشد، استفاده از این ابزار تغییر خاصی را در تصویر بارگذاری شده شما ایجاد نمیکند. در این ابزار نیز همچون دو ابزاری که پیشتر در مورد آنها صحبت شد، دایره آبیرنگ در قسمت چپ لغزنده قرار دارد و برای استفاده از این ابزار باید دایره را از چپ به راست روی لغزنده حرکت دهید.
ابزار بعدی در این زبانه Dehaze نام دارد. این واژه در زبان فارسی معادل رسمی ندارد اما از آنجا که Haze به معنی مه، تیرگی و ابهام است و De در این عبارت یک پسوند نفی است، میتوانیم آن را مهزدایی یا پاکسازی بنامیم. کار این ابزار، همانطور که از اسم آن پیدا است، کاهش حالت مهگونهای است که گاهی به دلائل مختلف از جمله شرایط بد جوی یا کیفیت پایین دوربین در عکسبرداری به وجود میآید. این مسئله بیشتر هنگام عکسبرداری در شب توسط دوربینهای موبایلی اتفاق میافتد. بهعبارت بهتر، ابزار حاضر برای رسیدگی به این مسئله تعبیه شده است. دایره آبیرنگ در این ابزار در وسط لغزنده قرار گرفته است؛ این بدان معنا است که این ابزار خاص به شما این امکان را میدهد که تصویر خود را پاک و یا مهآلود و مرموز کنید. هرچه دایره روی لغزنده را به سمت چپ بکشید، تصویر شما مهآلود تر شده و هرچه به سمت راست بکشید، تصویر شما از مه یا حالت بخارگونهای که دارد بیشتر پاکسازی میشود.
حال به معرفی ادامه ابزارها میپردازیم:

با کشیدن نوارِ ابزارها از چپ به راست میتوانیم سایر ابزارهای زبانهی CORRECTIONS را ببینیم.
ابزار بعدی در این زبانه ابزار Grain میباشد. با استفاده از این ابزار میتوانید حالت زبری به تصویر خود ببخشید. این کار تا حدودی جزئیات تصویر را از بین میبرد و در مقابل حالت کهنه و کمی واقعگرایانه به تصویر میبخشد. کاری که این ابزار با تصویر شما میکند بهعبارتی شنپاشی است. Grain به معنی دانه بوده و با کشیدن دایره آبیرنگ روی لغزنده به سمت راست، دانههای ریزی همچون شن روی تصویر شما ظاهر میشوند. دایرهی روی لغزنده در این ابزار نیز بهصورت پیشفرض در سمت چپ قرار گرفته است و با کشیدن آن به سمت راست میتوانید تعیین کنید که به چه میزانی دانههای شن مانند روی تصویر شما ظاهر شوند.
ابزار بعدی Fade نام دارد که به معنی محو یا کمرنگ کردن است. کاری که این ابزار انجام میدهد تا حدودی شبیه به هنگامی است که در ابزار Dehaze دایره آبی را از راست به چپ حرکت میدهیم. این کار تصویر شما را کم رمق و مهآلود میکند. با استفاده از این ابزار میتوانید کاری کنید که جزئیات اضافی در تصویر محو شده و در عین حال، فضای مرموزی را به تصویر خود ببخشید. برای این کار کافی است که بسته به نیاز خود دایره آبیرنگ این ابزار را به میزان دلخواه از چپ به راست حرکت دهید و میزان مرموز و محو بودن تصویر را تعیین کنید.
ابزار بسیار کاربردی بعدی ابزار Exposure میباشد که در راستای تنظیم روشنایی تصویر برای شما عرضه شده است. دایره آبیرنگ در این ابزار در وسط لغزنده قرار گرفته و با حرکت دادن آن از چپ به راست میتوانید میزان روشنایی تصویر را بهاندازه دلخواه افزایش دهید. همچنین این ابزار به شما این امکان را میدهد تا برای تصاویر بسیار روشن که نیاز به کاهش روشنایی دارند، با کشیدن دایره آبیرنگ از راست به چپ، میزان روشنایی تصویر را بهاندازه دلخواه خود کاهش دهید. به زبان ساده، این ابزار شما را قادر به تیره یا روشن کردن تصویر میکند.
یکی دیگر از ابزارهای بسیار کاربردی در ویرایش حرفهای تصاویر، ابزار Contrast میباشد که در همین زبانه به کاربر ارائه شده است. این ابزار شما را قادر میسازد تا تضاد رنگ و نور را در تصویر تغییر دهید و تصویر خود را تیز، پررنگ و جسورانه بسازید یا آن را نرم، کمرمق و بدون تضاد کنید. دایره آبیرنگ در این ابزار در وسط تسمه قرار گرفته است و شما با حرکت دادن آن به طرفین میتوانید میزان تضاد تصویر را کم و زیاد کنید. هرچه دایره را از چپ به راست حرکت بدهید تضاد تصویر خود را افزایش داده و هرچه آن را به چپ ببرید، تضاد نور و رنگ در تصویر شما کاهش پیدا میکند. این ابزار بسیار کارآمد است اما در بهتر است در استفاده از آن خساست به خرج داد؛ چرا که مقدار کم یا زیاد تضاد در تصویر، آن را از حالت طبیعی خارج کرده و زیبایی تصویر را کاهش میدهد.
ابزار بعدی Highlights میباشد. این ابزار به شما این توانایی را میدهد تا سایه-روشن تصویر را تنظیم کنید. در واقع با استفاده از این ابزار میتوانید تضاد بین قسمتهای روشن و تیره را کاهش و یا افزایش دهید. دایره آبیرنگ در این ابزار در وسط لغزنده قرار گرفته است و شما میتوانید با حرکت دادن آن از چپ به راست میزان تضاد بین قسمتهای روشن و تاریک تصویر را افزایش داده و یا با کشیدن دایره از راست به چپ این تضاد را کاهش دهید.
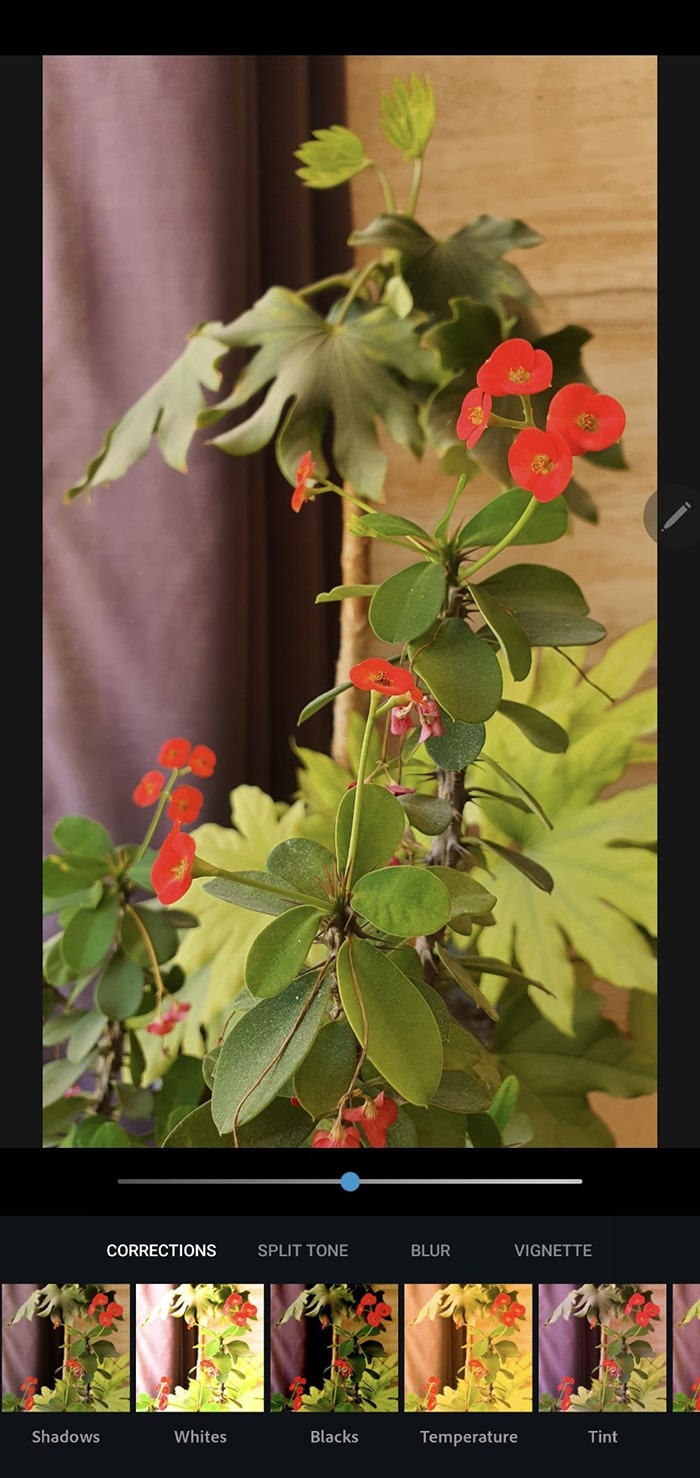
ابزار بعدی Shadows به معنی «سایهها» میباشد. ابزار حاضر همانطور که از اسم آن پیداست، با سایهها سر و کار دارد. در واقع کاری که این ابزار با سایهها میکند، پررنگ و یا کمرنگ کردن آنها است. گاهی ممکن است برایتان پیش بیاید که سایهها قسمتهایی از تصویر شما را پوشانده باشند و شما بخواهید آن قسمتها را واضحتر کنید. یا حتی ممکن است شما بخواهید برای جدیتر کردن فضای تصویرتان، سایههای کمرنگ را در تصویر کمی غلیظتر کنید. در این مواقع میتوانید به این ابزار رجوع کرده و با حرکت دادن دایره آبی به طرفین، غلظت سایهها را به میزان مد نظر خود برسانید.
دو ابزار بعدی، یعنی ابزارهای Blacks و Whites کمی شبیه به هم عمل میکنند با این تفاوت که یکی از آنها مختص سیاهیها بوده و دیگری صرفاً مرتبط با سفیدیهای تصویر میباشد. با حرکت دادن دایره آبیرنگ روی تسمه به طرفین در ابزار Whites شما میتوانید سفیدیهای تصویر را کم و زیاد کنید. در ابزار Blacks هم با حرکت دادن دایره روی لغزنده دقیقاً همین اتفاق اما اینبار برای سیاهیهای تصویر میافتد و شما میتوانید میزان آنها را کاهش یا افزایش دهید. در واقع این دو ابزار صرفاً با رنگهای سفید و سیاه در تصویر بارگذاریشدهی شما سر و کار دارند و استفاده از آنها زمانی ضروری مینماید که شما سفیدیهای زننده و یا سیاهیهایی در تصویر خود دارید که وضوح قسمتهایی از عکس را کاهش داده یا زیبایی آن را تحت تأثیر قرار دادهاند.
ابزار بعدی که در زبانه CORRECTOINS به شما ارائه شده است، ابزار Temperature به معنی حرارت میباشد. با استفاده از این ابزار و با حرکت دادن دایره آبیرنگ به طرفین میتوانید حرارت رنگها را در تصویر خود زیاد یا کم کنید. بهعبارتی کلیت رنگها را در تصویر بنابر نیاز و یا سلیقه خود به سمت گرمی و یا سردی ببرید. با استفاده از این ابزار و با کشیدن دایره آبیرنگ روی لغزنده از راست به چپ، رنگهای عکس را به سمت سرد شدن میل داده و با کشیدن آن از چپ به راست، حرارت رنگها را افزایش داده و بهاصطلاح به آنها گرمی میبخشید. تغییر دمای رنگ میتواند فضا و حالوهوای تصویر شما را به کلی عوض کرده و آن را پرشور یا سرد و آرامشبخش کند. پس با توجه به نیاز خود و هدفی که دارید میتوانید به تنظیم حرارت رنگها در تصویرتان بپردازید.
ابزار Tint که بعد از ابزار حرارت به شما ارائه شده است، ابزاری برای تغییر و تعیین میزان غلظت رنگها است. با استفاده از این ابزار میتوانید عمق و میزان غلظت تمام رنگهای موجود در تصویر را تغییر داده و آنها را به میزان مدنظر خود رقیق یا غلیظ کنید. کشیدن دایره به سمت چپ، غلظت رنگها را کاهش داده و کلیت تصویر را به سمت رنگهای سبز گونه میبرد و با حرکت دادن آن از چپ به راست، مقدار غلظت را افزایش داده و کلیت رنگها را به سمت بنفش غلیظ میبرید. شایان ذکر است که در استفاده از این ابزار باید بسیار دقیق عمل کرد و مقداری نیز خساست و حساسیت به خرج داد تا از غیرطبیعی شدن رنگها در تصویر جلوگیری شود. در واقع اگر قصد برای تغییر تهمایه رنگها در تصویر خود ندارید، بهتر است از این ابزار استفاده نکنید.
دو ابزار بعدی بهعنوان آخرین ابزارها، یعنی Vibrance و Saturation آنقدر شبیه به هم عمل میکنند که یکی از سؤالات متداول در حوزه عکاسی و ویرایش این است که این دو ابزار با یکدیگر چه تفاوتی دارند؟ تفاوت این دو ابزار این است که Saturationکلیت عکس را از نظر رنگ تغییر میدهد، یعنی با کشیدن دایره آن به سمت راست، شدت رنگی بودن تمام اجزای تصویر را افزایش داده و با حرکت دادن آن به سمت چپ، کلیت عکس را به سمت غیر رنگی بودن میبرید. در واقع، این ابزار تفاوتی بین اجزای مختلف تصاویر از لحاظ رنگ قائل نمیشود و تمام این اجزا را با حرکت دایره آبیرنگ به راست و چپ، پررنگ و کمرنگ میکند. این در حالی است که ابزار Vibrance کمی دقیقتر عمل کرده و از نظر میزان و غلظت رنگها بین اجزا و قسمتهای مختلف عکس، تفاوت قائل میشود. در این ابزار و با افزایش مقدار، یعنی حرکت دادن دایره به سمت راست، قسمتهای رنگی فقط کمی پررنگتر شده و قسمتهای بیرنگ رنگدار میشوند؛ بدون اینکه کلیت عکس بسیار پررنگ و غلیظ به نظر برسد. در مقابل، حرکت دادن دایره آبیرنگ از راست به چپ باعث میشود تا از غلظت اجزای بسیار پررنگ تصویر کاسته شود بدون اینکه رنگپریدگی بسیار محسوسی در قسمتهای کمرنگتر پدیدار شود. به زبان سادهتر، به کمک این ابزار میتوانید قسمتهای بسیار پررنگ و یا بسیار کمرنگ تصویر خود را بدون اینکه به سایر قسمتها آسیبی وارد کنید، از نظر غلظت و میزان رنگ تنظیم کنید.
نحوه تنظیم SPLIT TONE تصویر در برنامه فتوشاپ اکسپرس فوتو ادیتور
حال که زبانهی CORRECTIONS را بهطور کامل یاد گرفتید، به سراغ زبانهی بعدی یعنی SPLIT TONE میرویم و تمام ابزارهای این زبانه را بررسی میکنیم.
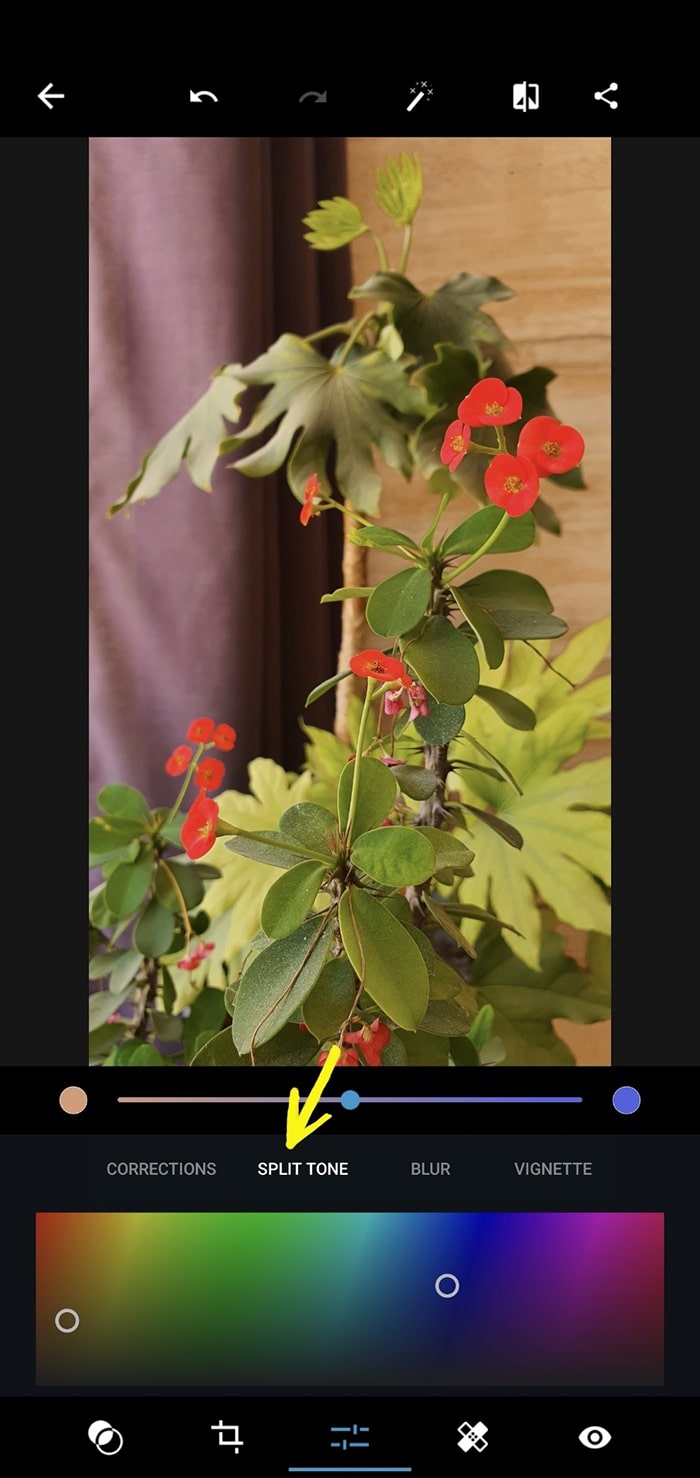
در این قسمت که با فلش زردرنگ نشان داده شده است، یک سطل رنگ در اختیار شما قرار گرفته است که دو دایره توخالی در آن شناور هستند. شما با تغییر موقعیت مکانی این دایرههای توخالی و حرکت دادن آن بین طیفهای مختلف رنگ در سطل، میتوانید کلیت رنگ تصویر خود را بهصورت کاملاً دستی تغییر دهید. این گزینه به شما ارائه شده است تا هنگامی که زبانههای قبلی نتوانستند نیاز ویرایشی شما را برطرف کنند، با استفاده از آن، تغییرات مورد نظر خود را اعمال کنید. در استفاده از این ابزار بسیار دقت کنید که رنگهای تصویر خود را به شکلی غیرواقعگرایانه تغییر ندهید. همچنین یک دایره توپر آبیرنگ روی لغزنده نیز به شما ارائه شده است تا میزان حساسیت تصویر را به موقعیت مکانی دایرههای توخالی کاهش یا افزایش دهید. بهعبارتی هر چه دایره را به سمت چپ بکشید، حساسیت تصویر به حرکت دایرههای توخالی شناور در سطل کاهش یافته و هرچه دایره توپر را به سمت راست بکشید، حساسیت تصویر به حرکت دایرههای توخالی بیشتر میباشد.
نحوه تنظیم BLUR تصویر در برنامه فتوشاپ اکسپرس فوتو ادیتور
زبانه بعدی، یعنی زبانه BLUR مربوط به شطرنجی یا بلور کردن تصویر است.
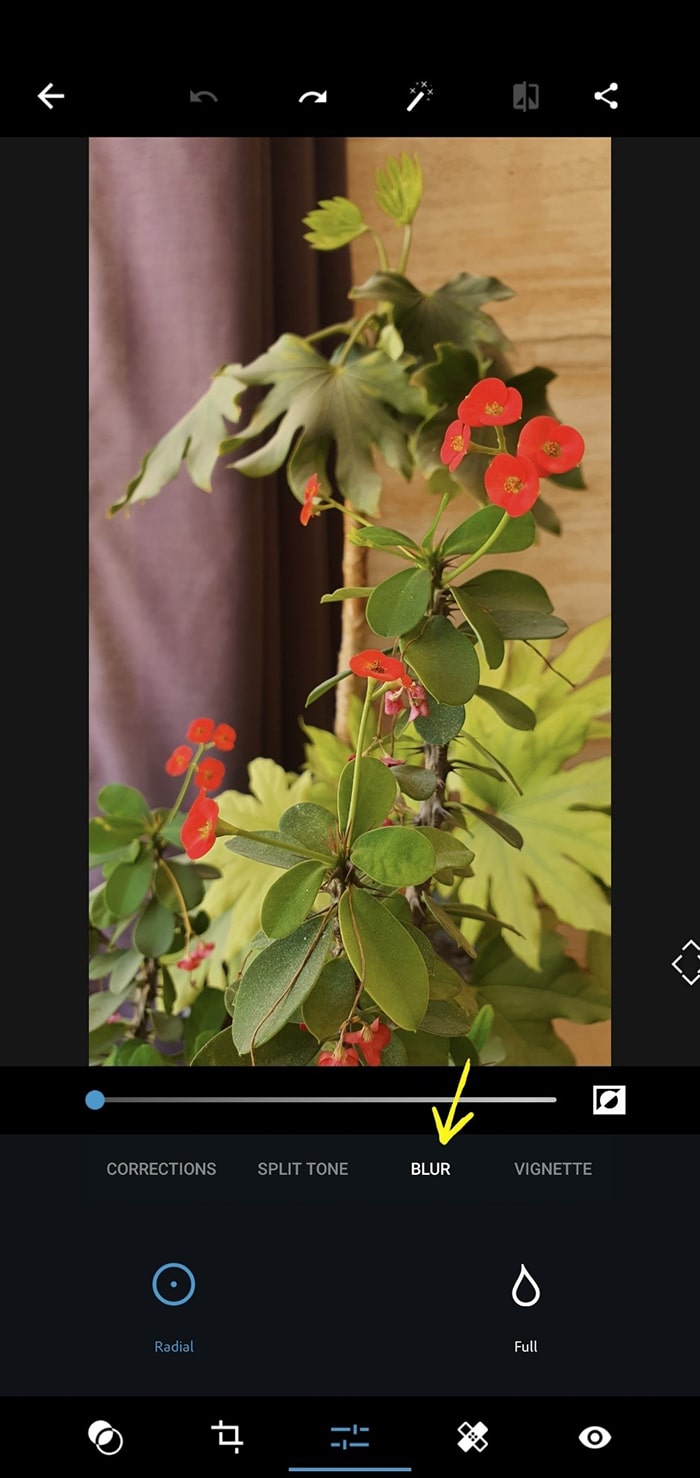
ابزار حاضر، شما را قادر میکند تا همه یا قسمتی از تصویر را بلوری یا بهعبارتی مات و شطرنجی کنید. در این قسمت دو گزینه وجود دارد؛ گزینه Radial برای مات کردن عکس بهصورت دایرهای است. یعنی قسمتی از تصویر را بهعنوان سوژه انتخاب میکنید و با قرار دادن دایره روی آن، آن را از مات شدن حفظ کرده و باقی قسمتهای تصویر را مات میکنید. گزینه Full هم همانطور که از اسم آن پیدا است برای مات کردن تمام تصویر است. دایره آبی رنگ برای این ابزار هم ارائه شده است که به شما امکان میدهد تا با حرکت دادن دایره از چپ به راست، میزان مات بودن همه یا قسمت انتخابشده در تصویر را افزایش دهید.
نحوه تنظیم VIGNETTE تصویر در برنامه فتوشاپ اکسپرس فوتو ادیتور
در ادامه به سراغ زبانهی بعدی، یعنی زبانه VIGNETTE میرویم.
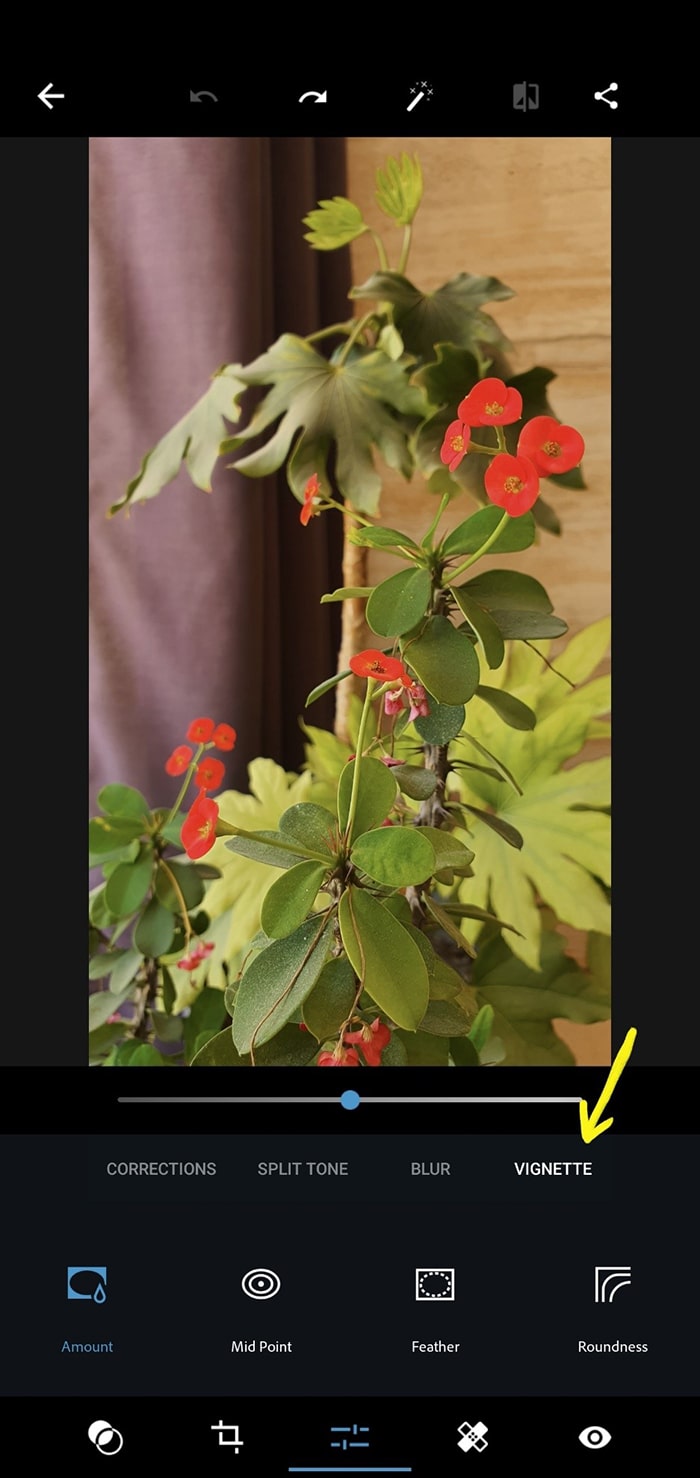
در این زبانه، ابزاری در اختیار شما قرار گرفته است که به کمک آن میتوانید گوشههای تصویر خود را هاشور سفید یا سیاه بزنید. در واقع این ابزار زیاد کاربردی نیست و جز موارد خاص، استفاده چندانی ندارد.
در قسمت Amount شما میتوانید میزان سفید یا سیاه شدن گوشهها را با حرکت دادن دایره آبی رنگ به چپ و راست روی لغزنده، تعیین کنید.
در قسمت Mid Point نیز میتوانید میزان مصونیت قسمت مرکزی از سیاه یا سفید شدن را تنظیم کنید.
گزینه Feather برای این تعبیه شده تا مرز سیاه و یا سفید شدن گوشهها را دقیق و یا محو و مهآلود کنید. برای این کار نیز دایره و لغزنده در اختیار شما قرار گرفتهاند و میتوانید همچون دیگر ابزارها، با حرکت دادن دایره روی تسمه، میزان تغییرات مورد نظر خود مشخص و تنظیم کنید.
گزینه Roundness به شما این امکان را میدهد که بتوانید میزان گرد بودن هاشور اطراف تصویر را تنظیم کنید.
نحوه تنظیم روتوش تصویر در برنامه فتوشاپ اکسپرس فوتو ادیتور
حال، کار ما با زبانه ابزارهای حرفهای تمام شده است اما هنوز زبانههای دیگری در برنامه فتوشاپ اکسپرس فتو ادیتور وجود دارند.

ابزاری که در این زبانه ارائه شده است را میتوان بهسادگی، ابزار «روتوش» نامید.
با حرکت دادن دایره از چپ به راست میتوانید قدرت اعمال تغییرات توسط این ابزار را افزایش دهید. روش کار هم به این صورت است که شما با لمس و رنگ کردن نقاط و یا قسمتهایی که میخواهید از تصویر حذف شوند، آنها را از تصویر پاک میکنید. شایان ذکر است که رنگی که اعمال میشود فقط جنبه راهنمایی دارد و پس از اینکه انگشتان را از صفحه نمایش گوشی خود جدا میکنید پاک میشود و تغییراتی که اعمال کردهاید انجام خواهند شد.
دقت داشته باشید که این ابزار تنها برای حذف جزئیات بسیار ریز همچون نقطهها، لکهها، خالها، ترک روی عکسهای قدیمی و… کاربرد دارد و شما نمیتوانید اجزای بزرگتر تصویر را با این ابزار بهصورت طبیعی پاک کنید. بهعبارت بهتر، این ابزار به زبان ساده، به شما این امکان را میدهد که خالهای صورت و یا لکههای زنندهی روی لباس خود را بهراحتی و بدون غیرطبیعی شدن از بین ببرید؛ همچنین در صورتی که یک عکس چاپی قدیمی که ترک برداشته است دارید، میتوانید با اسکن کردن آن و استفاده از این زبانه بدون خراب کردن تصویر، ترکهای آن را برطرف کنید.
نحوه حذف قرمزی چشم در عکس در برنامه فوتوشاپ اکسپرس فوتو ادیتور
زبانه بعدی مربوط به حذف قرمزی چشم بوده و توضیحات خاصی ندارد. گاهی در عکاسی اتفاق میافتد که چشمِ موجودات زنده در تصویر به رنگ قرمز در میآید. در این قسمت ابزاری به شما ارائه شده است تا با کمک آن، این قرمزی را از چشمها حذف کنید. همچنین در این زبانه دو ابزار مختلف یکی برای حذف قرمزی چشم انسان و یکی نیز برای چشم حیوانات ارائه شده است.
نحوه اضافه کردن متن به تصویر در برنامه فتوشاپ اکسپرس فوتو ادیتور
برای اضافه کردن متن به تصویر، باید وارد زبانهی بعدی، یعنی زبانهی TEXT شوید.
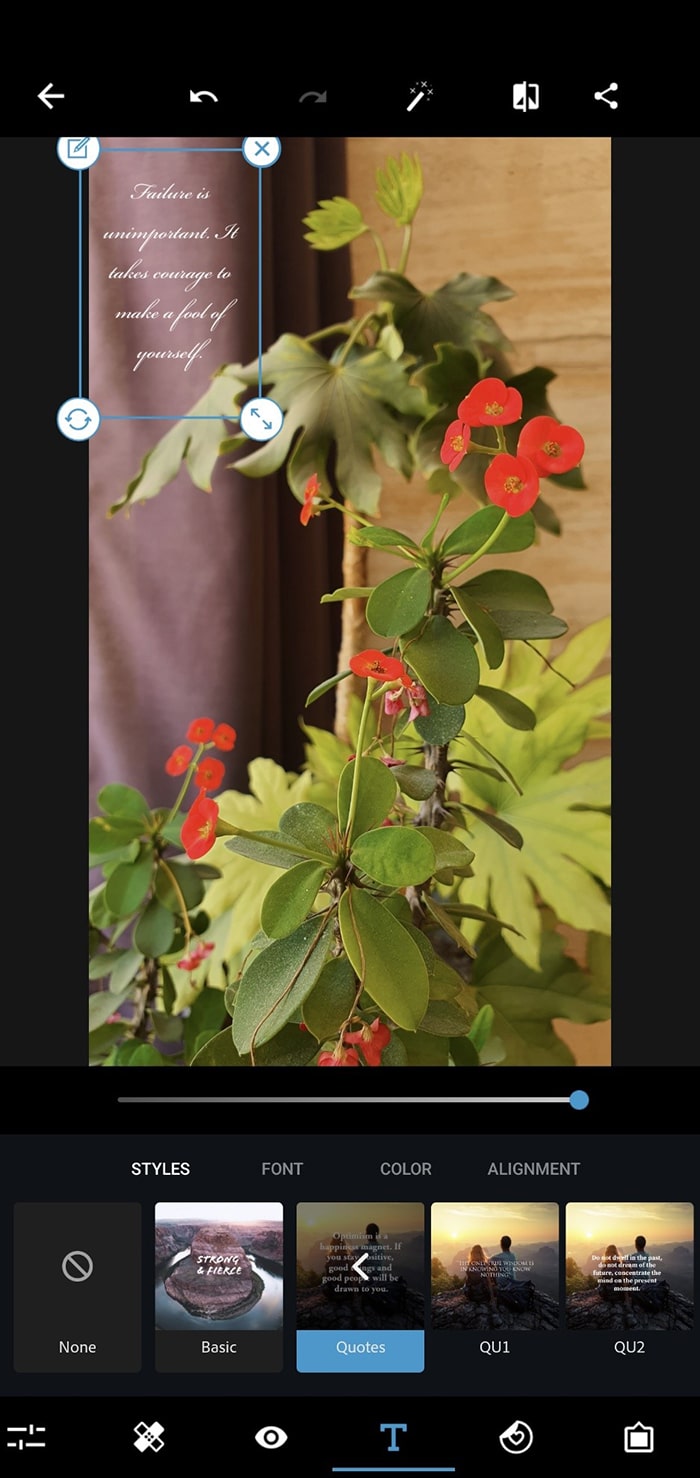
در این زبانه تعدادی آلبوم وجود دارد که هر کدام شامل تعدادی حالت متنی است. این حالات عبارتاند از گزینگویهها، عبارات طنز و… که هرکدام در فونتها، رنگها و اندازههای مختلف عرضه شدهاند. با انتخاب هر کدام، یک متن روی تصویر ظاهر میشود که با کلیک کردن روی آن چهار گزینه مختلف میبینید: گزینه قلم و کاغذ برای ویرایش متن است. شما میتوانید متون انتخاب شده را به دلخواه خود ویرایش کرده و یا در صورت نیاز، کاملاً تغییر دهید. گزینه ضربدر برای حذف متن، گزینه دو فلش برای تغییر اندازه و گزینه فلش چرخان برای چرخاندن متن کاربرد دارند. شایان ذکر است که در زبانهی Text تعدادی زبانه دیگر نیز وجود دارند که بهترتیب برای انتخاب فونت، رنگ و تنظیم و تراز کردن متن در خدمت شما قرار گرفتهاند.
- دوره ویدئویی آموزش رایگان فتوشاپ برای عکاسان – ویژه ناشنوایان: اینجا را کلیک کنید (+).
- دوره ویدئویی آموزش رایگان فتوشاپ Photoshop – مقدماتی – ویژه ناشنوایان: اینجا را کلیک کنید (+).
نحوه تزئین تصاویر در برنامه فتوشاپ اکسپرس فوتو ادیتور
در زبانههای بعدی، پس از زبانهی Text (که آیکونی به شکل قلب دارد) بهترتیب تعدادی محدودی استیکر و قاب برای تزئین تصویر به شما عرضه شدهاند که در صورت تمایل میتوانید یک یا چند مورد از آنها را روی تصویر خود اعمال کنید.
کارکرد گزینه های بالای تصویر در برنامه فتوشاپ اکسپرس فوتو ادیتور
کار ما با زبانههای پایین صفحه تمام شد. اکنون نوبت به گزینههای بالای صفحه میرسد:
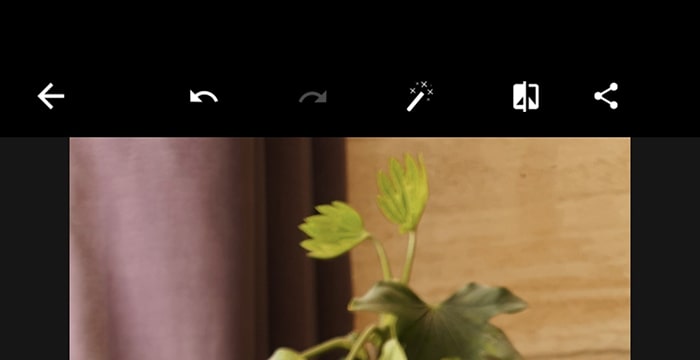
این گزینهها بهترتیب از چپ به راست عبارتاند از:
- دکمه بازگشت به صفحه پیشین.
- دکمه Undo: این دکمه، آخرین تغییری که روی تصویر اعمال کردهاید را از بین میبرد و شما را به مرحله قبل از آن میرساند.
- دکمه Redo: این دکمه برای زمانی کاربرد دارد که شما تغییراتی را Undo کردهاید؛ با فشردن این دکمه، تغییرات حذف شده دوباره اعمال میشوند.
- دکمه چوب جادویی: این گزینه، بهگونهای ویرایش خودکار محسوب شده و با فشردن آن، خود برنامه تغییراتی را روی تصویر شما اعمال میکند. این نوع از ویرایش بسیار سریع بوده و سلیقه شما تأثیری در آن ندارد.
- گزینه به اشتراکگذاری: این گزینه زمانی مورد استفاده قرار میگیرد که شما تغییرات مدنظر خود را روی تصویر اعمال کردهاید و قصد ارسال آن در شبکههای اجتماعی و یا ذخیره کردن آن روی حافظه تلفن همراه خود را دارید.
نحوه ذخیره کردن عکس و به اشتراک گذاری آن در برنامه فتوشاپ اکسپرس فوتو ادیتور
با فشردن دکمهی به اشتراکگذاری، صفحه زیر به شما نشان داده میشود:
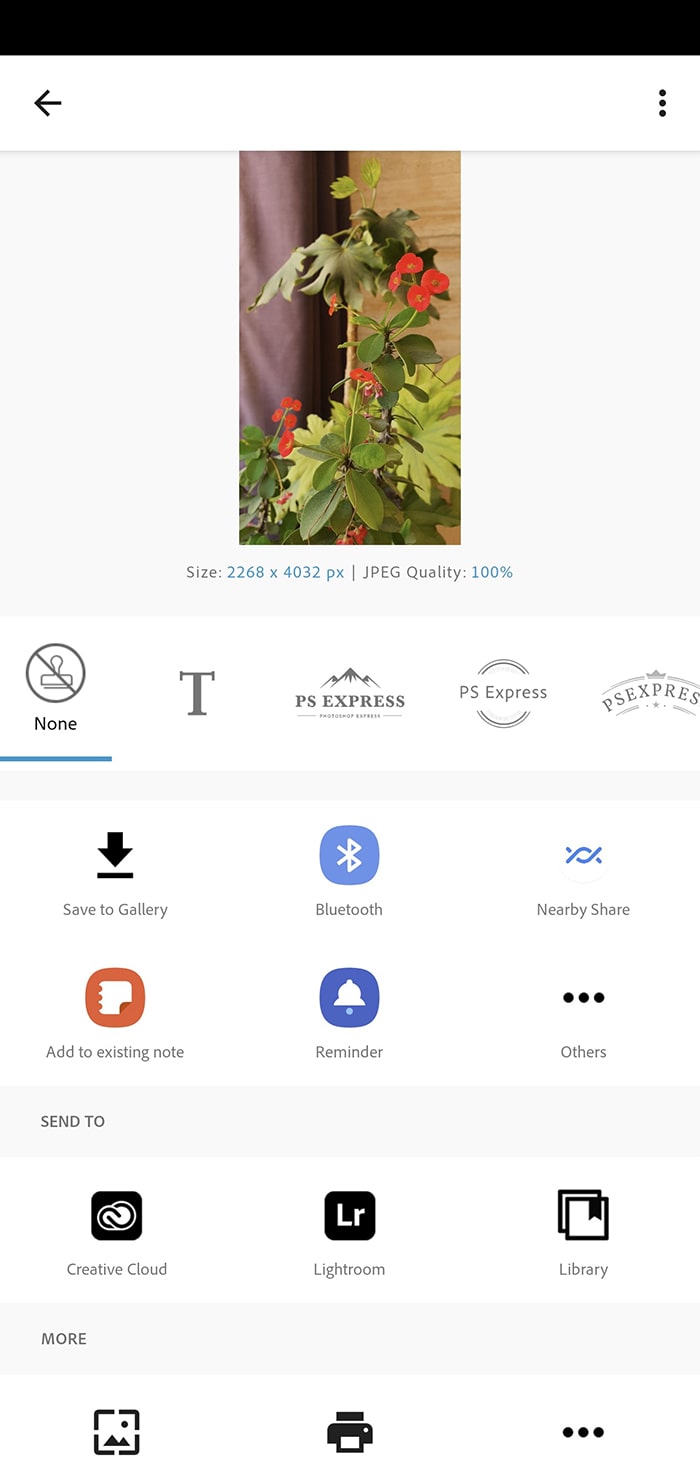
در این صفحه شما میتوانید واترمارک مورد نظر خود را بهصورت متنی یا تصویری به عکس اضافه کنید. گزینه فلش سیاهرنگ و سرپایین دکمهای است که به کمک آن میتوانید تصویر را روی حافظه تلفن همراه خود ذخیره کنید. در این صفحه امکانات دیگری نیز همچون اضافه کردن تصویر حاضر به صفحه یادداشت یا آلارم، ارسال آن از طریق بلوتوث یا Nearby Sharing، باز کردن عکس در لایتروم، ذخیره آن در فضای ابری و یا در آرشیو خود برنامه، انتخاب بهعنوان تصویر پسزمینه، پرینت گرفتن و… به شما ارائه شده است.
- مجموعه آموزش فتوشاپ، طراحی و گرافیک کامپیوتری: اینجا را کلیک کنید (+).
- مجموعه آموزش ویدیویی فوتوشاپ: اینجا را کلیک کنید (+).
نحوه تغییر کیفیت و سایز عکس در برنامه فتوشاپ اکسپرس فوتو ادیتور
همچنین با کلیک کردن روی گزینهی سهنقطه در بالای صفحه، سمت راست، منوی زیر به شما نشان داده خواهد شد:
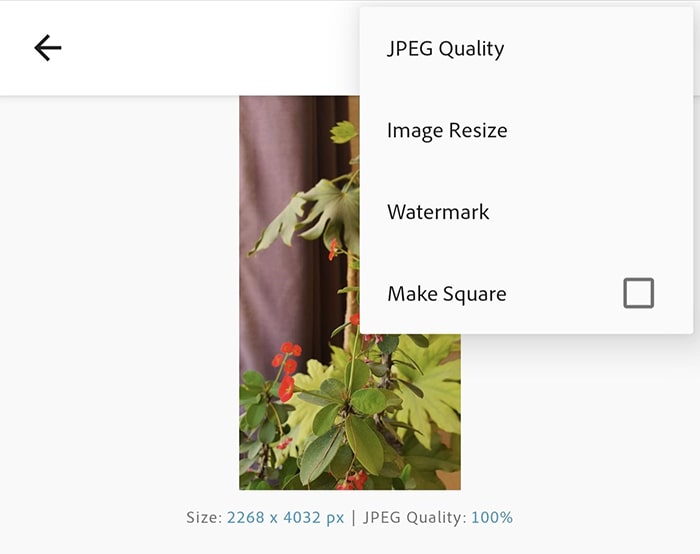
- گزینه JPEG Quality امکان انتخاب کیفیت تصویر خروجی و گزینه Image Resize امکان تغییر و تعیین اندازه تصویر را برای شما فراهم میآورند. دقت داشته که کیفیت و سایز تصویر روابط مستقیمی با حجم تصویر خروجی دارند. بهعبارتی هرچه عکس بزرگتر یا باکیفیتتر باشد، حجم تصویر خروجی بیشتر بوده و فضای بیشتری از حافظه تلفن همراه شما را اشغال میکند.
- گزینه Watermark شما را به بخش تنظیم واترمارک صفحه در صفحه تنظیمات منتقل میکند که پیشتر در مورد آن صحبت شد.
- گزینه Make Square زمانی کاربرد دارد که تصویر شما در یک قطع غیر مربعی برش خورده است. فعال کردن این گزینه، با اضافه کردن حاشیه سفید به کنارههای اضلاع کوتاهِ مستطیل ِتصویر، آن را به حالت مربع در میآورد.
لیست مقالات تکمیلی یا پیشنهادی
- آموزش تصویری طراحی بنر تبلیغاتی در فوتوشاپ با پروژه عملی
- آموزش طراحی لوگو حرفه ای با فتوشاپ – راهنمای تصویری و جامع
- کم کردن حجم عکس در فتوشاپ، ویندوز، اندروید و با ابزارهای آنلاین
- روش ایجاد واترمارک در فتوشاپ + اصلاح و ویرایش انواع واترماک
- تفاوت نسخه های فتوشاپ از فتوشاپ CS5 تا CC 2020
- ایجاد انواع حاشیه در فتوشاپ – آموزش گام به گام و تصویری
- روشها و تکنیکهای کمرنگ کردن و تیره کردن تصاویر و لایهها در فتوشاپ
- آموزش مقدماتی ویرایش متن در فتوشاپ – هر آنچه باید از Type بدانید.
- آموزش ساخت تصاویر گیف و استفاده از آن
سخن پایانی درباره ادیت حرفه ای عکس با فتوشاپ اندروید
در این مقاله سعی شد که بهصورت 0 تا 100 به آموزش تمامی قسمتهای برنامه فوتوشاپ اکسپرس فوتو ادیتور برای گوشیهای اندرویدی بپردازیم و هیچ آیتم و آپشنی از این برنامه را بدون اشاره به کاراییاش رها نکنیم تا بتوانید عکسهایی که با گوشی هوشمند خود میگیرید را در همان تلفن همراهتان بهصورت حرفهای و بهدلخواه خود ادیت کنید.
امیدواریم که مطالعهی این مقاله برای شما مفید واقع شده باشد و با اطلاعاتی که از این مقاله بهدست آوردهاید، بتوانید تصاویری که با گوشی گرفتهاید را به حرفهایترین حالت ممکن ویرایش کنید. اگر شما مخاطب گرامی، نظر و دیدگاهی در خصوص «ادیت حرفه ای عکس با فتوشاپ اندروید» دارید و یا نکتهی خاصی را میدانید که در این مقاله به آن اشاره نشده است، خواهشمند است دیدگاههای ارزشمند خود را از طریق بخش کامنت در انتهای این نوشتار به اشتراک بگذارید. همچنین در صورت صلاحدید میتوانید، لینک این نوشتار را از طریق کانالها و گروههایی که در شبکههای اجتماعی عضو هستید بهدست دوستان و آشنایان برسانید تا آنها نیز اگر قصد دارند بک گراند عکسهایشان را در فوتوشاپ اندروید بهصورت حرفهای ادیت کنند، بتوانند از طریق اطلاعاتی که در این مقاله ذکر شده است، به هدفشان دست یابند. علاوه بر آن، میتوانید ما را در اینستاگرام و تلگرام فالو کنید تا در زمینه جدیدترین روشها، ترفندها و اخبار دیجیتال مارکتینگ و تکنولوژی بهروز بمانید.



