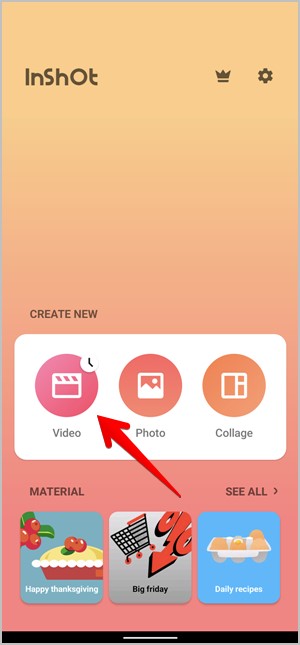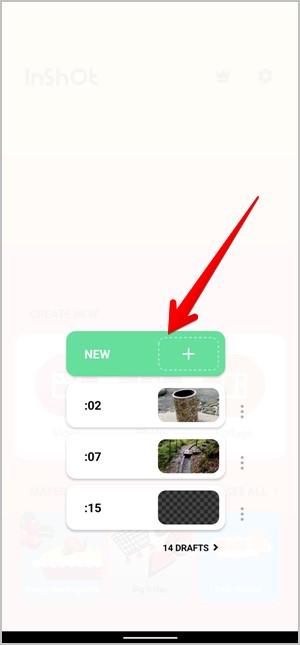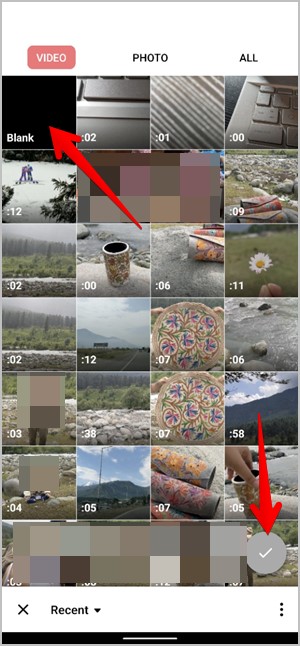بعضی از آدمها چطوری انقدر کلیپهای خفن میسازند؟ کمی خلاقیت + تسلط کامل به اپلیکیشن ادیت ویدئو مثل اینشات، تبدیل به کلیپهای حرفهای میشود که در اینستاگرام و دیگر شبکههای اجتماعی میبینید.
اپلیکیشن اینشات (InShot) یکی از جالبترین و بهترین برنامههای رایگان ویرایش ویدیو و عکس است و هر کسی میتواند با استفاده از گوشی اندروید، آیفون یا آیپد خود، ویدیوها را در حد مبتدی و پیشرفته ویرایش یا به اصطلاح «اِدیت» (Edit) کند. وقتی میگوییم با استفاده از اینشات میشود ویدیوها را ویرایش کرد، یعنی شما میتوانید از ویژگیهایی مثل کوتاه کردن ویدیو، بخشبندی کردن، ادغام کردن چند ویدیو باهم، تغییر ابعاد ویدیو و هزاران ویژگی دیگر بهرهمند شوید.
در ادامه این مطلب از آکادمی کاپریلا به مهمترین قابلیتهای این اپلیکیشن میپردازیم. در نهایت برخی از ترفندهای زیرکانه کار با آن را به شما میآموزیم. تا انتهای این مطلب با ما همراه باشید.
اضافه کردن عکس یا ویدیوهای دیگر به ویدیوی اصلی در اپلیکیشن اینشات
شما میتوانید با ادغام چند کلیپ ویدیویی مجزا یا حتی چند عکس، یک ویدیوی جدید بسازید. به این صورت که:
- برنامه اینشات را در گوشی خود باز کنید. در صفحه اصلی با سه گزینهی ویدیو (Video)، عکس (Photo) و کلاژ (Collage) مواجه میشوید. گزینهی «ویدیو» به شما اجازه میدهد تا از ویدیوها یا عکسهایی که دارید، یک ویدیوی جدید بسازید. حالا اگر میخواهید عکسهای خود را ویرایش کنید، از گزینهی «عکس» استفاده کنید. گزینهی آخر هم که خب واضح است، با استفاده از گزینهی «کلاژ»، میتوانید چندین عکس را انتخاب کرده و یک عکس چندتکهای بسازید. از آنجایی که موضوع ما بیشتر همان بخش ویرایش ویدیو است، پس گزینهی «ویدیو» را انتخاب میکنیم.

بر روی گزینه Video بزنید. نکته: آیکون ساعت بر روی گزینه Video به معنی این است که شما کارهای تمام نشده از قبل در این اپلیکیشن دارید.
- پس از اینکه گزینهی «ویدیو» را انتخاب کردید، گزینهی «جدید» (New) را انتخاب کنید تا بتوانید ویدیو را ادیت کنید.

بر روی گزینه New بزنید. - حالا که یک صفحهی جدید باز شد، کلیپهای خود را انتخاب کنید. برای انتخاب، روی عکسها و ویدیوهای موردنظر کلیک کنید. اگر میخواهید یک ویدیو از صفر بسازید، گزینهی «صفحه خالی» (Blank) را انتخاب کنید. در نهایت هم، روی آیکون تیک سبز رنگ که در پایین صفحه قرار دارد کلیک کنید.

طبق دستورالعمل تصویر پیش بروید. - حالا صفحهی ویرایشگر ویدیو باز میشود و شما دیگر رسماً میتوانید شروع به ادیت ویدیوهای خود کنید!
نکته: برای اینکه از تصاویر مختلف یک ویدئو بسازید، باید بر روی بخش تصاویر بزنید و چندین تصویر مودنظر برای استفاده در کلیپ را انتخاب کنید.
اگر هنوز نمیدانید که چطور باید با یک گوشی هوشمند عکاسی حرفهای کنید، پیشنهاد میکنیم ویدئوی آموزشی زیر را ببینید.
- آموزش ویدئویی عکاسی حرفهای با موبایل — برای مشاهده این دوره ویدئویی کلیک کنید(+)
اضافه کردن عکسها یا ویدیوهای بیشتر
بعد از اینکه کلیپهای اولیه را اضافه کردید، اگر چیزی را جا انداختید، میتوانید به راحتی کلیپهای بیشتری را به ویدیوی خود اضافه کنید. فقط کافی است روی آیکون بعلاوه (+) که در سمت چپ تایملاین (Timeline) قرار دارد، کلیک کنید.
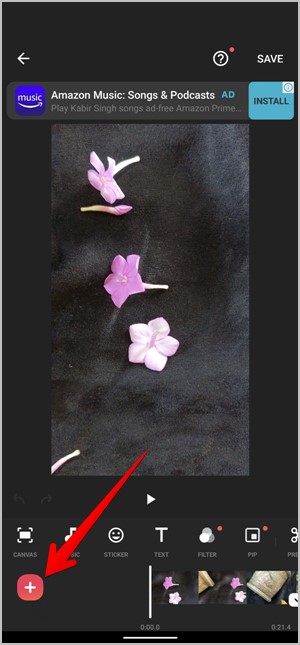
تغییر چیدمان کلیپها
کلیپها دقیقا به همان ترتیبی که آنها را به ویدیو خود اضافه کردید، در تایملاین (بخش زمانبندی) قرار میگیرند. اما شما میتوانید هر موقع که خواستید، ترتیب چینش آنها را تغییر دهید. فقط باید هر کلیپ ویدیویی را در تایملاین لمس کنید و روی آن نگه دارید تا وارد حالت تغییر چیدمان (Rearrange Mode) شوید. سپس، روی تصویر کلیپ بکشید و آن را به جایگاه موردنظر ببرید.
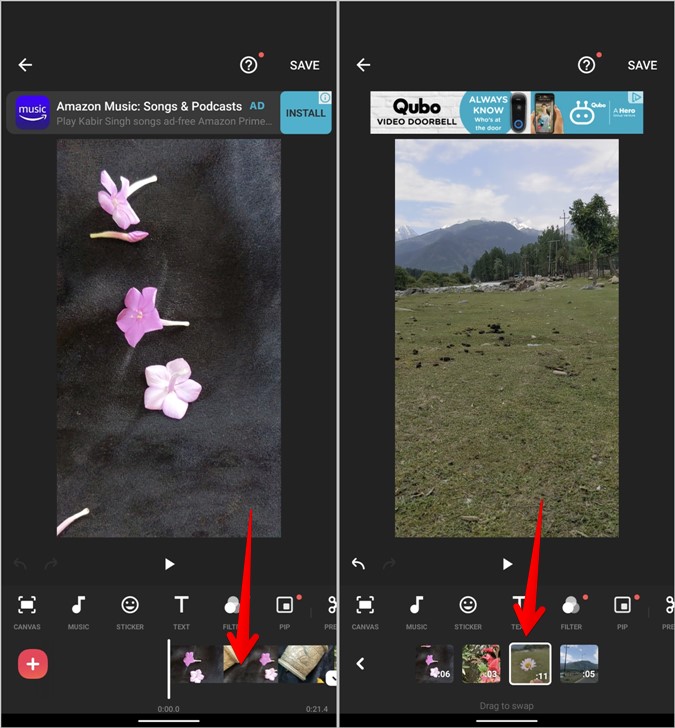
اگر برای ویرایش عکس به کمک احتیاج دارید، ویدئوهای زیر را ببینید و مطالب را بخوانید:
- آموزش ویدئویی لایت روم Lightroom برای ویرایش تصاویر — برای مشاهده این دوره ویدئویی کلیک کنید(+)
- آموزش روتوش عکس با نرم افزار Beautune — برای مشاهده این دوره ویدئویی کلیک کنید(+)
- 20 اپلیکیشن ادیت عکس و فیلم در موبایل — برای مطالعه این مطلب کلیک کنید(+)
زوم کردن روی تایملاین
برای زوم کردن، انگشت اشاره و شست خود را به حالت نیشگون گرفتن روی کلیپها قرار دهید و برای زوم کردن، این دو انگشت را به آرامی باز کنید. با باز و بسته کردن این دو انگشتتان، میتوانید به سمت داخل زوم کنید یا آن را از این حالت درآورید.
حذف کلیپ
برای حذف یک کلیپ از ویدیو، روی آن کلیک کنید تا انتخاب شود. حالا یک کادر سفیدرنگ دور آن میبینید. سپس، بر روی گزینهی «حذف» (Delete) که در نوار ابزار پایین صفحه قرار دارد، کلیک کنید.

اضافه کردن جلوههای ویژه یا ویرایش تمام کلیپها
در حالت عادی، زمانی که در حال ویرایش کلیپها هستید، با زدن روی آیکونی که تنها یک تیک (✓) دارد، هر جلوه ویژه یا افکتی (Effect) که اضافه میکنید، فقط روی همان کلیپ خاص اعمال میشود. اما اگر روی آیکونی که دوتا تیک (✓✓) دارد کلیک کنید، آن تغییر روی همهی کلیپهای شما اعمال میشود.
تغییر ابعاد ویدیو
ابعاد و سایز بعضی از فیلمها به قدری زیاد است که هیچجوره نمیشود آنها را همانطور عادی در صفحات اجتماعی به اشتراک گذاشت، چون ابعادشان طوری است که هرکاری بکنید، باز هم شبکههای اجتماعی قسمتی از ویدیو را به طور خودکار برش میدهند. ولی شما میتوانید با استفاده از برنامهی اینشات، خیلی ساده این مشکل را برطرف کنید!
بعد از انتخاب فیلم، از منوی ابتدایی، اولین گزینه یعنی گزینهی کَنواس (Canvas) را انتخاب کنید. بعد از انتخاب، وارد صفحهی مجزایی میشوید که در قسمت پایین آن یک سری گزینه برای برطرف کردن مشکل شما وجود دارد. حالا یکی یکی آن گزینهها را انتخاب و تست کنید تا کادر و ابعاد مناسب برنامهی خود را انتخاب کنید. معمولا محبوبترین گزینه برای بیشتر کاربران، گزینهی تمام صفحه (Fit) است.

ایجاد بکگراندهای مختلف
اضافه کردن پسزمینه یا همان بکگراند (Background) و افکتهای مختلف، از دیگر قابلیتهای این اپلیکیشن پرطرفدار است. در برنامهی اینشات، شما میتوانید بر اساس تم ویدیو یا سلیقهی شخصی خود، به ویدیو افکت سینماتیک (Cinematic)، سیاه و سفید (Black and White) یا وینتیج (Vintage) بدهید و به این ترتیب ویدیویی حرفهایتر بسازید.
مثلا اگر میخواهید به یک فیلم رنگی، حال و هوایی قدیمی و خاطرهانگیز بدهید، میتوانید با استفاده از قابلیت سیاه و سفید کردن ویدیو، خیلی راحت تم ویدیو را قدیمی کنید.

کوتاه کردن ویدیو
در صورتی که نمیخواهید ویدیوی شما بکگراند داشته باشد، میتوانید بسته به اندازهی مورد نیازتان، ویدیو را کوتاه یا به اصطلاح «کراپ» (Crop) کنید. برای این کار، روی گزینهی «کراپ» در نوار ابزار، کلیک کنید. از میان گزینهها، اندازهی مدنظر خود را انتخاب کنید و کادر انتخاب را روی بخش موردنظر قرار دهید. در نتیجه، آن بخش کوتاه میشود.
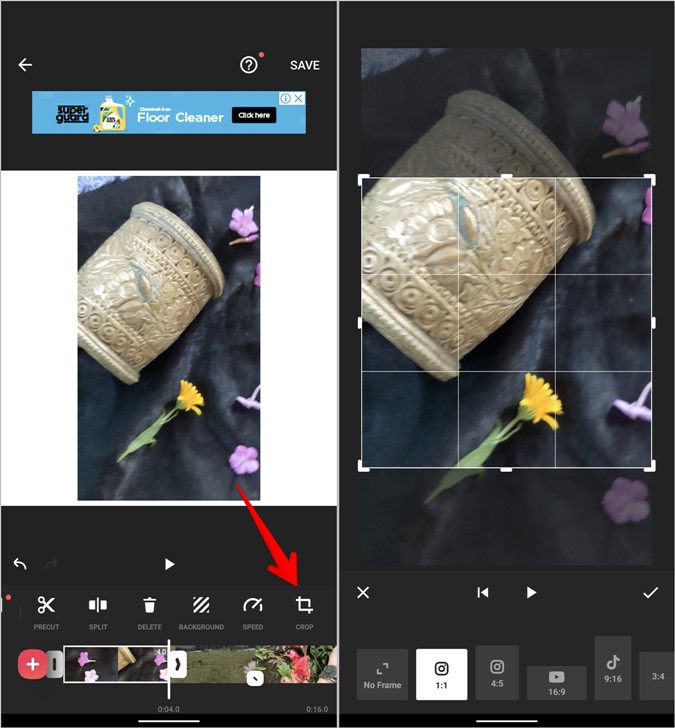
درج صدا یا موسیقی روی فیلم
تصور کنید که یک ویدیو، موسیقیای دارد که اصلا باب میل شما نیست! شما می توانید با استفاده از برنامهی اینشات، این صدا را حذف و سپس آهنگی که دوست دارید را اضافه کنید. برای این کار، از میان گزینههای انتهای صفحه، گزینهی «موسیقی» (Music) را انتخاب کنید. با انتخاب این گزینه، میتوانید هم از میکروفون، هم از افکتهایی مثل صدای طبیعت، و هم از آهنگهای مورد علاقهی خود، هرچه که میخواهید را انتخاب کنید. با استفاده از قابلیت افزودن موزیک و صدا به ویدیوها در برنامهی اینشات، شما میتوانید ویدیوی خود را به کاری درجه یک و حرفهای تبدیل کنید!
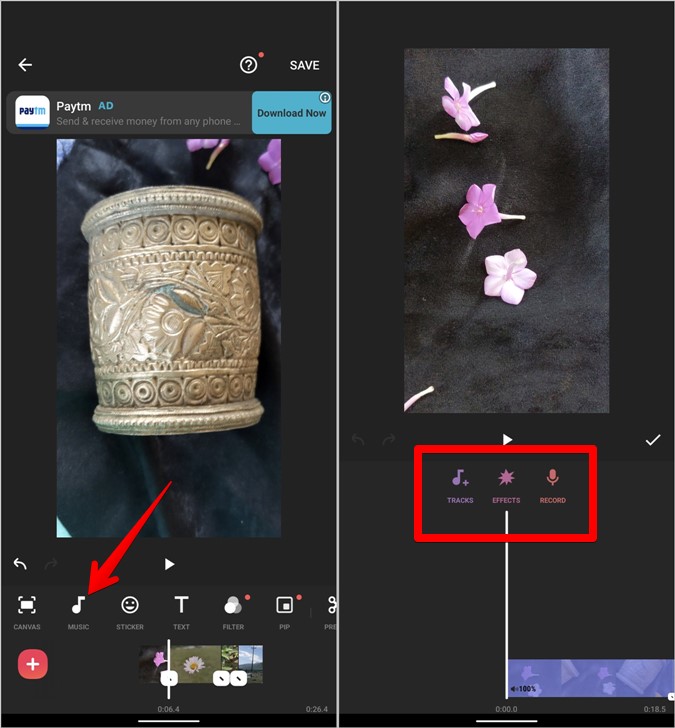
اضافه کردن صدای ویدئوی دیگر به ویدئوی فعلیتان
اپلیکیشن اینشات به شما این قابلیت را میدهد که صدای ویدئوی دیگری در تلفنتان را استخراج کنید و به ویدئوی فعلیتان که در حال ادیت آن هستید، اضافه کنید. این گزینه برای زمانی استفاده میشود که مثلاً یک ویدئوی ریلز در اینستاگرام دیدهاید و بر روی آن صدایی است که میخواهید بر روی ویدئوی خود هم از آن استفاده کنید.
برای انجام این کار به بخش Tracks بروید، این بخش در Music یافت میشود. حالا بر روی گزینه Extract audio from video بزنید و ویدئوی مدنظرتان را انتخاب کنید تا صدایش را از آن استخراج کنید.
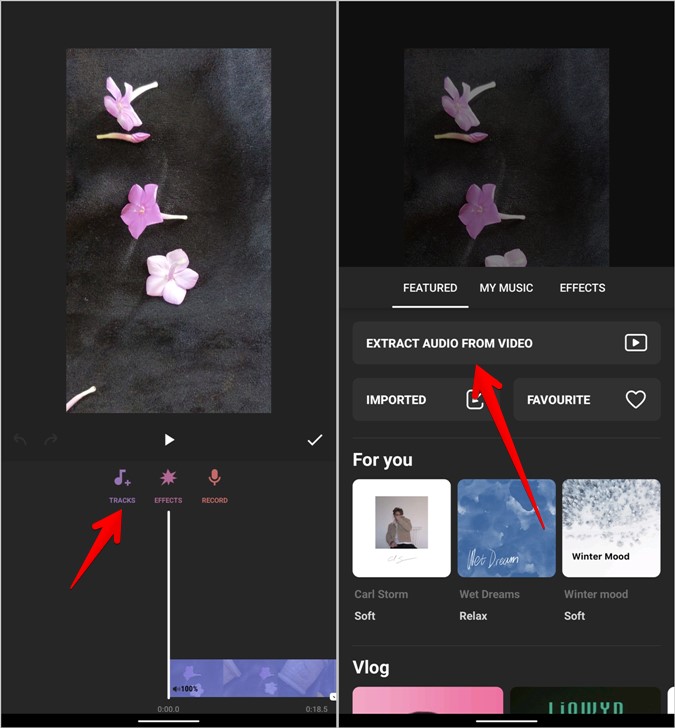
- آموزش راه اندازی کسب و کار در اینستاگرام —برای مشاهده این ویدئو آموزشی کلیک کنید(+)
- آموزش تولید محتوای گرافیکی با نرمافزار پاورپوینت اینستاگرام (آموزش ساخت قالب مخصوص پست و استوری اینستا) — برای مشاهده این ویدئو کلیک کنید(+)
- آموزش ویدئویی هر آنچه که باید در خصوص بازاریابی در اینستاگرام بدانیم — برای مشاهده این ویدئو کلیک کنید(+)
- آموزش ویدئویی اپلیکیشن و سایت کانوا Canva برای طراحی پست و استوری — برای مشاهده این ویدئو آموزشی کلیک کنید(+)
- آموزش کورل ویژه اینستاگرام برای کسانی که میخواهند حرفهای باشند — برای مشاهده این ویدئو آموزشی کلیک کنید(+)
- آموزش مبتدی کورل برای تدوین و میکس ویدیو — برای مشاهده این ویدئو آموزشی کلیک کنید(+)
استخراج صدا از ویدئوی فعلی
علاوهبر قابلیت استخراج صدا از ویدئوی دیگر، میتوانید صدای ویدئوی فعلیتان که در حال ویرایش آن هستید را هم استخراج کنید. این کار برای زمانی مناسب است که میخواهید صدای روی آن را کات یا کپی کنید یا حتی قسمتهای دیگری را به آن اضافه کنید.
برای انجام این کار به قسمت Music بروید و بر روی کلیپتان که در انتها هست، بزنید. سپس بر روی گزینه Extract audio بزنید، در اینجا به بخشی وارد میشوید که لایههای متفاوتی از موسیقی در آن دیده میشود. برای ویرایش آن بر روی گزینههای بالاییاش بزنید.
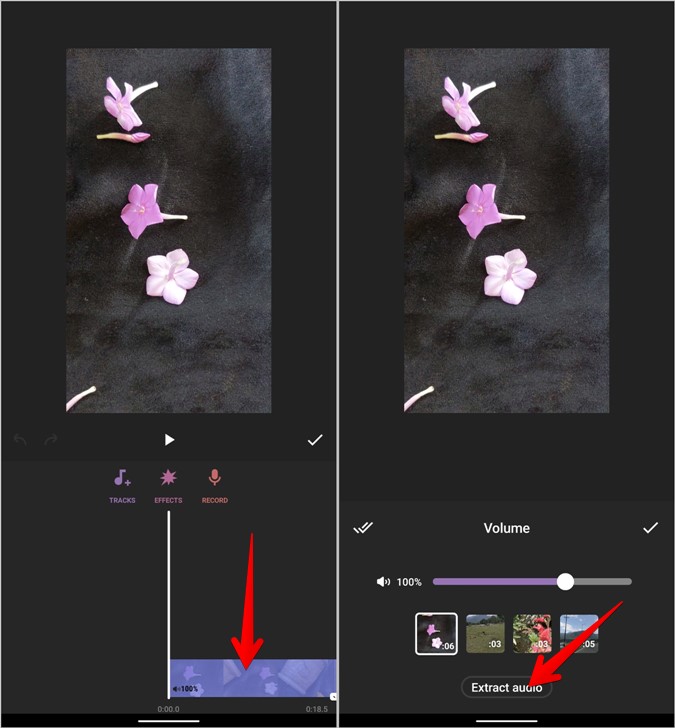
نکته: اگر به دنبال موسیقیای میگردید و آن را پیدا نمیکنید، چند راه برای آن وجود دارد:
- آن را از یوتیوب پخش کنید و همزمان بر روی تلفنتان ضبطش کنید تا در اینجا بتوانید استخراجش کنید.
- همچنین میتوانید از طریق صدا موسیقیتان را پیدا کنید.
صدای زمینه را از ویدئو حذف کنید.
برای حذف صدای روی ویدئو، به بخش Volume بروید و صدا را تا پایینترین حد بیاورید. سپس بر روی گزینه دوتیک بزنید تا این تغییرات در سرتاسر ویدئو اعمال شود. همین کار را از طریق Music هم میتوانید انجام دهید.
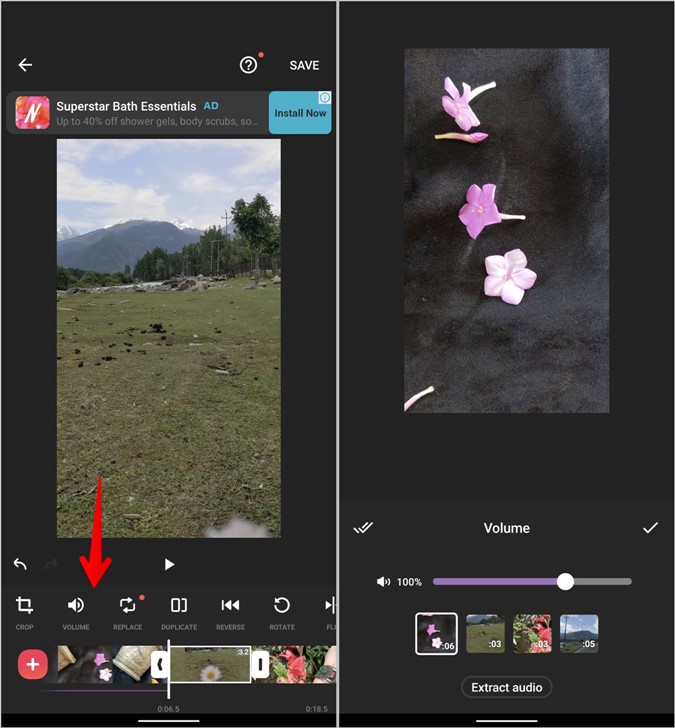
افزودن استیکر به فیلم
یکی دیگر از قابلیتهای برنامهی اینشات، این است که شما میتوانید استیکرها (Sticker) و ایموجیهای (Emoji) مختلفی را در بازههای زمانی مختلف، به ویدیو اضافه کنید. همچنین میتوانید تصاویر با پسوند PNG را هم به ویدئویتان از این بخش اضافه کنید. برای این کار باید بر روی گزینه Sticker از بخش Gallery بزنید، سپس Add را بزنید و تصویر را انتخاب کنید.
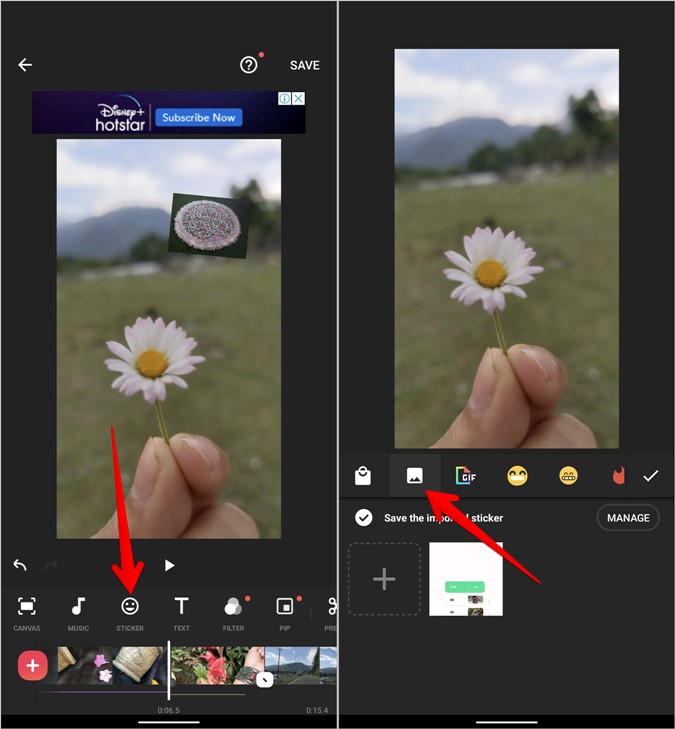
به محض اینکه تصویر به ویدئویتان اضافه شد، بر روی استیکر روی تایم لاین بزنید و مدت زمانی که باید نمایش داده شود را تنظیم کنید. همچنین میتوانید بر روی گزینه Edit بزنید تا Transition آن را تغییر دهید.

اضافه کردن متن به ویدیو
برخی از این ویدئوهای اینستاگرام را دیدهاید که فارسیاند، ولی زیرنویس دارند؟ یکی دیگر از قابلیتهای این اپلیکیشن، اضافه کردن متن و کپشن به ویدیو است. شما میتوانید از طریق این قابلیت اپلیکیشن اینشات، به ویدئویتان زیرنویس یا هر نوع متنی اضافه کنید!
نوشتهی شما با استفاده از ابزار مختلف، فونتها و رنگهای مختلفی هم میگیرد تا ویدیوی شما هرچه بیشتر گویای منظورتان باشد. فقط کافیست از بین گزینههای پایین صفحه، گزینهی «متن» یا همان تکست (Text) را انتخاب کنید.
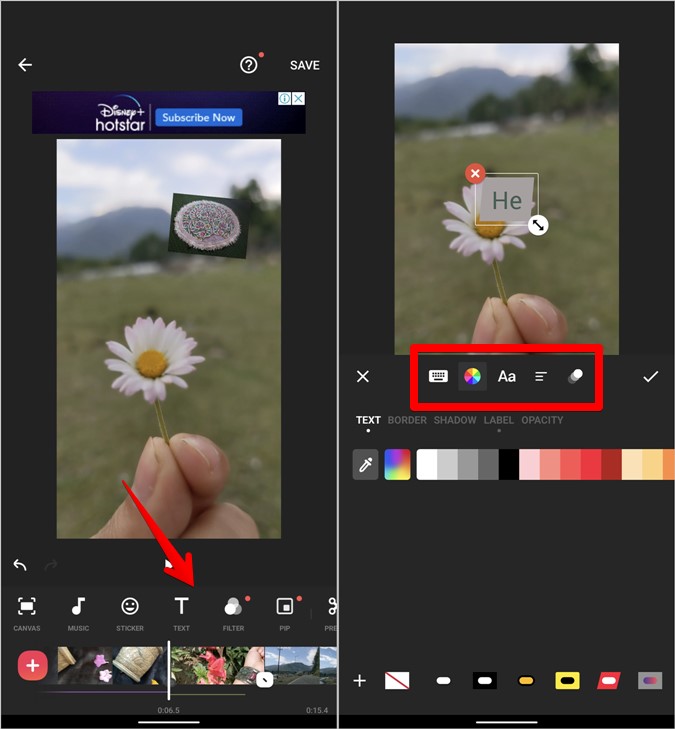
شما حتی میتوانید پست متنتان را رنگی کنید و به آن افکت بدهید. برای این کار باید آخرین آیکون در نوار ابزار Text را انتخاب کنید. سپس بر روی Transition effect بزنید. در نهایت بر روی گزینه In and Out بزنید تا افکت مورد نظر برای متنتان را انتخاب کنید و سپس خارج شوید.
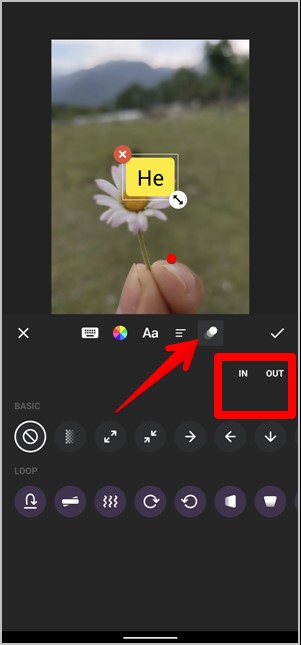
پس از اینکه مرحله بالا را تمام کردید، مدت زمان نمایش متن را با کشیدن پایانهی آن تنظیم کنید. درست مثل تصویر زیر:
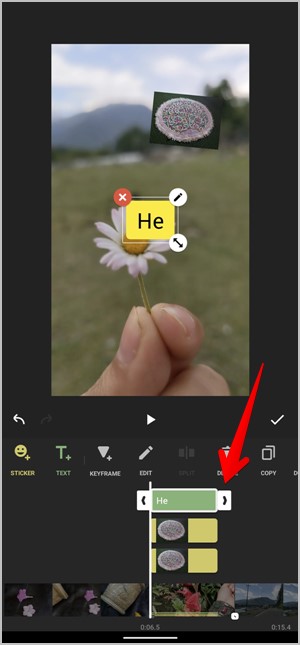
اضافه کردن فیلتر و افکت به ویدیو
برای تنظیم نور، کنتراست، saturation و دیگر چیزها، بر روی گزینه Filter بزنید تا به صورت دستی آن را تنظیم کنید. همچنین میتوانید از فیلترها و افکتهای از قبل تعیین شده برای ادیت تصویر استفاده کنید. مثلاً Glitch، Zoom و غیره نام فیلترها و افکتهای از پیش آماده شده این اپلیکیشن هستند. بعد از اینکه افکت را انتخاب کردید، مدت زمان آن را هم با زدن بر روی Timeline تنظیم کنید.
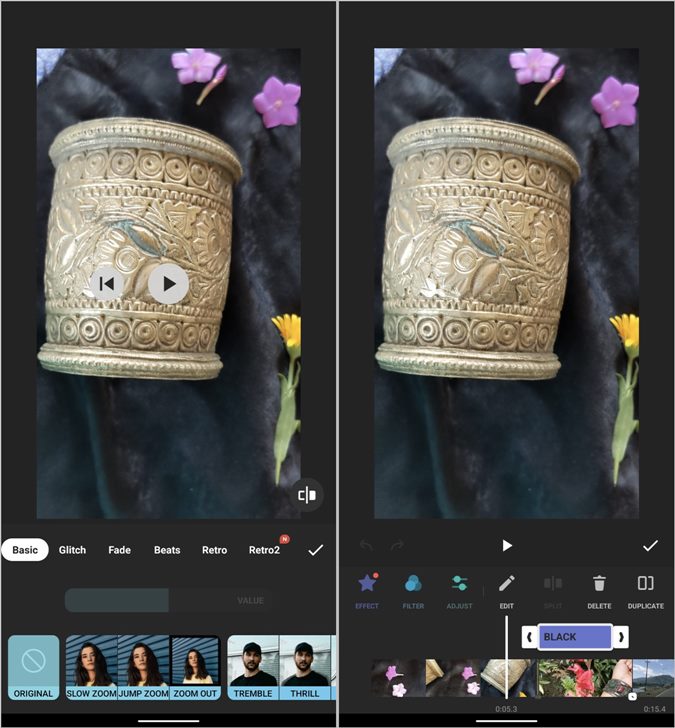
Transition به ویدئوی خود اضافه کنید.
بر روی تایملاین ویدئو بزنید، آیکون ساعت را پیدا کنید و بر روی آن بزنید تا نمایشگر Transition برای شما بالا بیاید. سپس افکت دلخواهتان را از آن پیدا و انتخاب کنید.
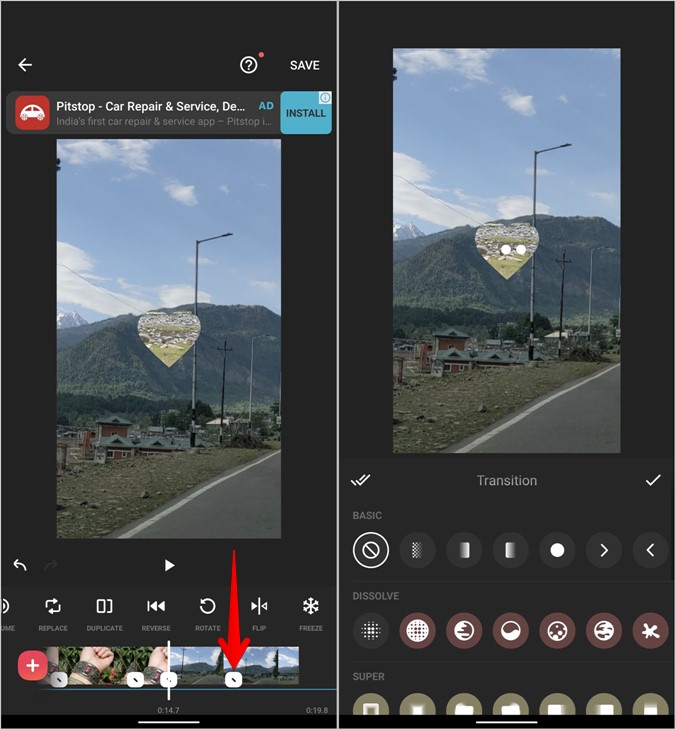
چندین کلیپ به یک فریم اضافه کنید.
با استفاده از ابزار PIP در اپلیکیشن اینشات میتوانید از چندین ویدئو در یک فریم استفاده کنید. بر روی گزینه PIP بزنید و ویدئوهای مدنظر خود را به فریم اضافه کنید تا یک کلاژ ویدئو برایتان درست شود.

قیچی کردن (Trim)، کات و جدا کردن ویدئو در اینشات
برای انجام این کار باید بر روی ابزار Precut کلیک کنید تا این گزینهها برایتان بالا بیاید.
- Trim به شما این امکان را میدهد تا بخشهایی که نمیخواهید در ویدئویتان باشد را پاک کنید. برای این کار باید پایانه را تنظیم کنید تا آن بخش حذف شود.
- ابزار Cut هم برای حذف بخش میانی به کار میرود. با کمک این ابزار پایانه سبزی برایتان ظاهر میشود که با کشیدن آن بخشهایی که میخواهید نگه دارید را میتوانید انتخاب کنید.
- ابزار Split برای زمانی به کار میرود که قصد دارید ویدئویتان را به بخشهای کوچکی تقسیم کنید. ماژیک سبز را در قسمتهایی قرار دهید که میخواهید ویدئو از آنجا جدا شود.
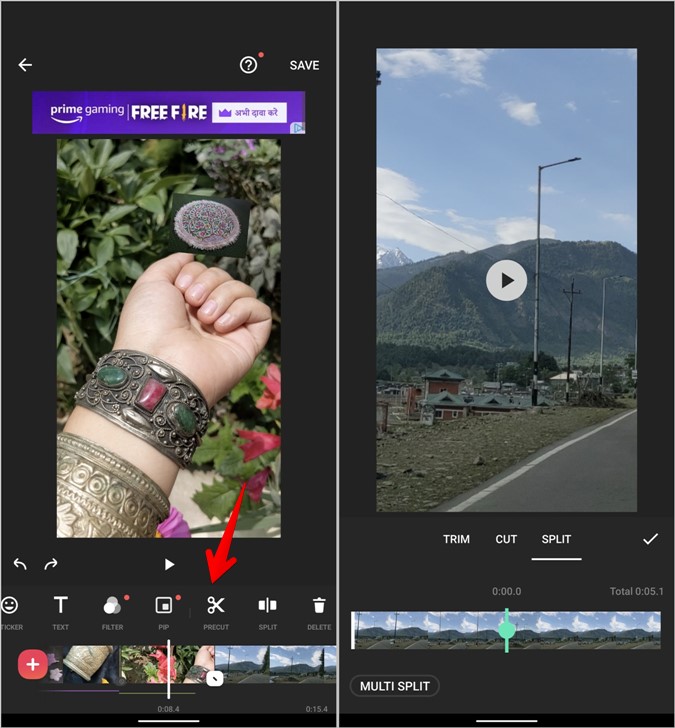
شاید مطالب و ویدئوهای زیر برایتان جالب باشد:
چرخاندن، برگرداندن و سرعت ویدئو در اینشات
ابزار Rotate در اینشات برای چرخاندن ویدئو، Flip برای برگرداندن و Speed برای تنظیم سرعت است. از تمامی این ابزار در این اپلیکیشن میتوانید استفاده کنید.
نکته: برای اضافه کردن اسلو موشن به ویدئو، آن بخش از ویدئو را با ابزار Split جدا کنید و سرعت آن را کم کنید تا تبدیل به اسلوموشن شود.
فریز کردن فریم
منظور از فریز کردن (Freeze)، همان بیحرکت کردن ویدئو است. یعنی شما یک قسمت از ویدئو را Freeze میکنید تا ویدئو در آن بخش متمرکز شود. با نشانگر بر روی آن قسمت از ویدئو که میخواهید بیحرکتش کنید بزنید و گزینه Freeze را انتخاب کنید.
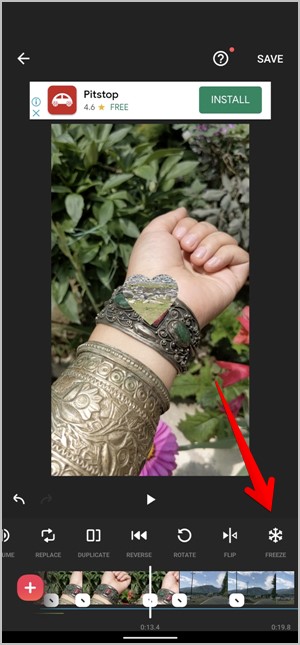
حذف واترمارک از ویدئو در اینشات
اگر واترمارک اینشات برای شما بر روی ویدئویتان ظاهر شد، بر روی آن بزنید و ویدئوی تبلیغات را ببینید تا واترمارک حذف شود.
ذخیرهی ویدیو در اینشات
هنگامی که کارتان با ویرایش ویدیو تمام شد، روی گزینهی «ذخیره کردن» (Save) که در بالای صفحه سمت راست قرار دارد، کلیک کنید تا ویدیو ذخیره شود. وضوح (Resolution) و فریمرِیت (Frame Rate) مورد نظر را انتخاب کرده و دوباره روی گزینهی «ذخیره کردن» کلیک کنید. حالا ویدیو در گالری گوشی شما ذخیره میشود.
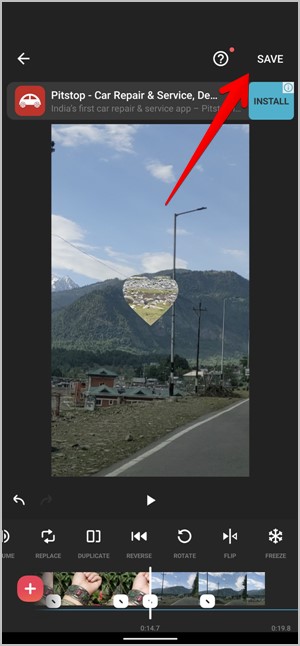
ختم کلام
امیدواریم این راهنما به شما کمک کند تا با استفاده از اپلیکیشن محبوب اینشات، به راحتی ویدیو بسازید و ادیت کنید! زمانی که به همه چیز مسلط شدید، میتوانید از اینشات برای ویرایش ویدیوها در شبکههای اجتماعی مانند اینستاگرام، یوتیوب و حتی ساخت ویدیوهای حرفهای با استفاده از تصاویر استفاده کنید.
اگر این مطلب برای شما مفید بوده است، آموزشها و مطالب زیر نیز به شما پیشنهاد میشوند:
- آموزش پروژه محور سی شارپ و پایتون – ساخت ربات اینستاگرام
- آموزش آشنایی با رفتار مصرف کننده در شبکه های اجتماعی
- آموزش نقش شبکه های اجتماعی در برندینگ (وبینار ضبط شده) – رایگان