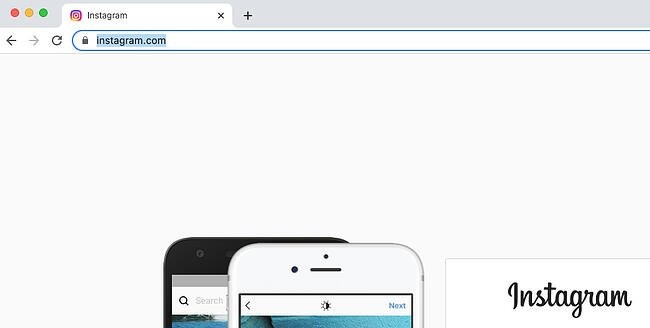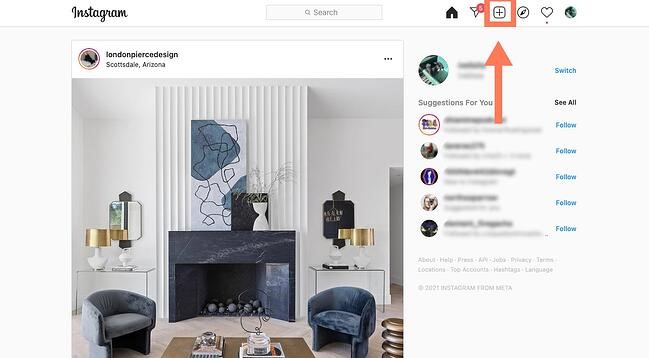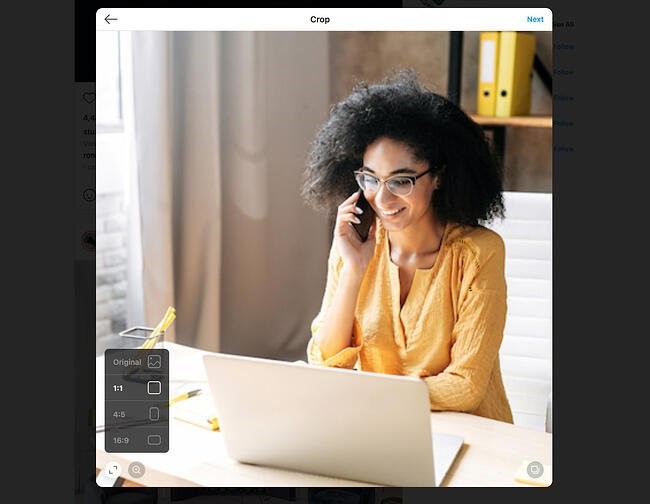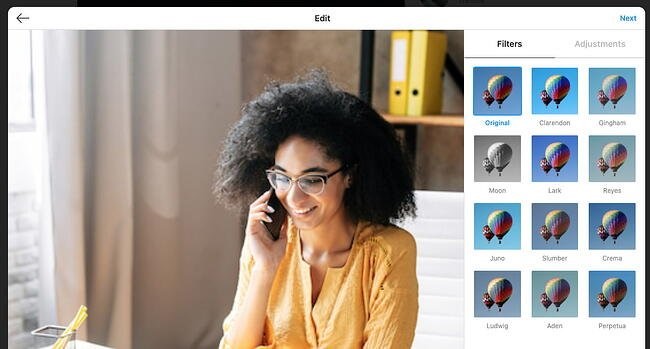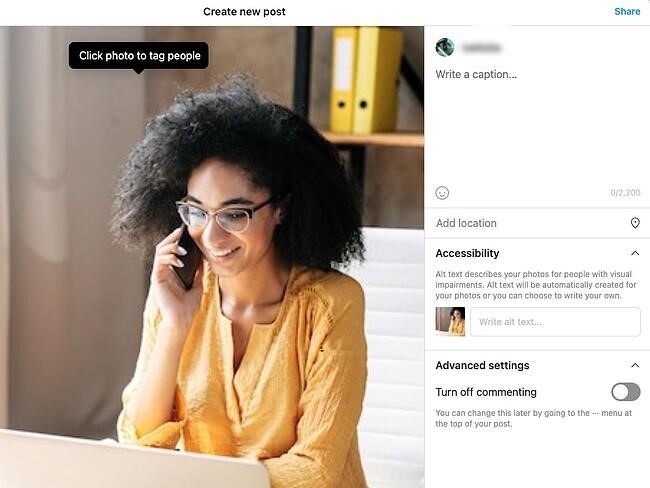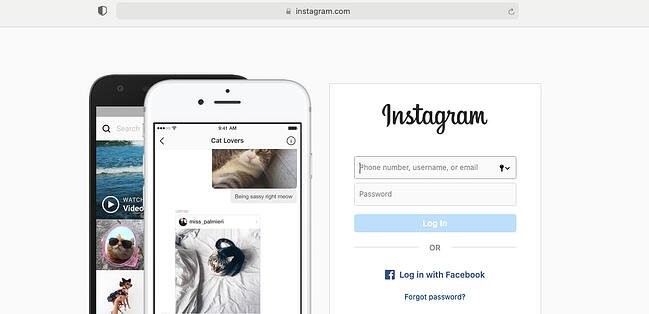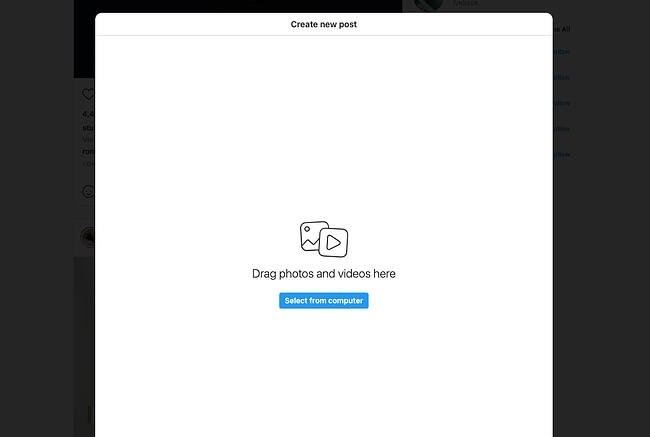وقتی که اپلیکیشن اینستاگرام برای اولین بار در سال 2010 راهاندازی شد و در دسترس عموم قرار گرفت، استفاده از آن و پست گذاشتن در این پلتفرم، فقط و فقط از طریق نصب این برنامه بر روی گوشی تلفن همراه امکانپذیر بود. یعنی شما میبایست این برنامه را از google play یا app store دانلود میکردید و هیچ راه دیگری برای اکانت ساختن و پست گذاشتن در اینستاگرام وجود نداشت.
ولی خب اگر واقعبینانه به قضیه نگاه کنیم، باید بگوییم که محدود کردن اینستاگرام به گوشی، برای خیلیها اذیتکننده و حتی مشکلساز است. خیلی از عکاسان و اینفلوئنسرهایی که در اینستاگرام فعالاند، از دوربین DSLR برای گرفتن عکس استفاده میکنند، خیلی از صاحبان کسبوکارهای آنلاین در این پلتفرم، دادههای خود را به کمک ابزارهایی که در دسکتاپ دارند، تجزیهوتحلیل میکنند و خب برایشان خیلی راحتتر است که به اینستاگرام هم بر روی دسکتاپ خود دسترسی داشته باشند. خیلیها هم دلشان میخواهد که قبلا از اینکه عکسهایشان را پست کنند، کمی با کمک نرمافزارهای فتوشاپی که فقط به درد کامپیوتر میخورند، نه گوشی، روی آنها کار کنند و اگر آنها را دوباره به گوشی خود بفرستند، احتمالا کیفیتشان پایین میآید و دیگر مثل روز اول نخواهند بود.
البته شاید با خودتان بگویید که همه این مشکلات، راهحل دارند ولی قضیه اصلا این حرفها نیست. مثلا میشود عکسها را از دوربین یا دسکتاپ به iCloud, Google Drive یا Dropbox آپلود و سپس آنها را دانلود کنید. بله! ولی به نظرتان یکجورایی لقمه را دور سر خودمان نمیچرخانیم؟
اگر شما هم به دنبال راهی هستید تا از طریق کامپیوتر و از طریق سایت اینستاگرام در این پلتفرم پست به اشتراک بگذارید، به شما پیشنهاد میکنم تا انتهای این مقاله از آکادمی کاپریلا با ما همراه باشید. چون قرار است کلی ترفند یاد بگیرید که به شما اجازه میدهد بدون نیاز به اپلیکیشن اینستاگرام و حتی گوشی، در این پلتفرم جذاب و پرطرفدار فعالیت کنید.
دسترسی به اینستاگرام بدون استفاده از تلفن همراه از طریق نسخه وب اینستاگرام
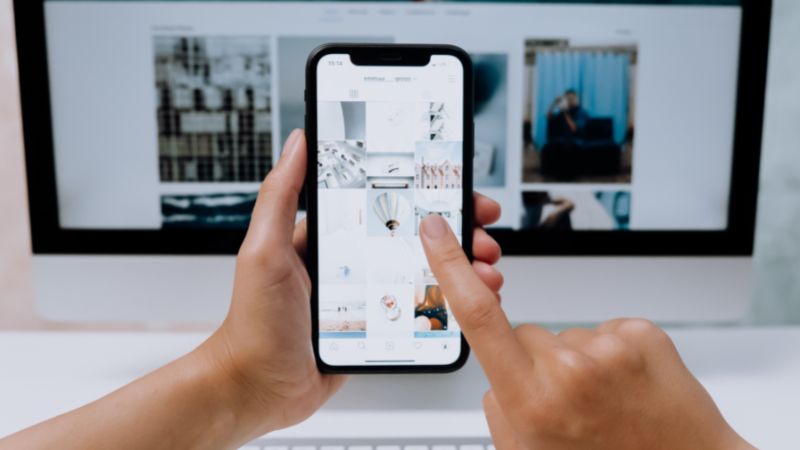
اگر در جریان نیستید باید خدمتتان عرض کنم که امکان دسترسی به اینستاگرام از طریق رایانه شخصی و بدن نیاز به گوشی وجود دارد. ولی چگونه؟ فقط باید به سایت Instagram.com سر بزنید و اطلاعات شخصی و رمز اینستاگرامتان را وارد کنید.
خب، حالا میدانید که اگر از طریق وبسایت اینستاگرام و کامپیوتر شخصی خود وارد برنامه اینستاگرام شوید، امکان استفاده از چه قابلیتهایی برایتان فراهم است؟
اول از همه، به بخش feed اینستاگرام دسترسی دارید و میتوانید در آن چرخی بزنید و پستهای کسانی که فالو میکنید را ببینید. همچنین به بخش دایرکتها دسترسی دارید و میتوانید به دایرکتهایی که دارید، جواب بدهید. تازه، میتوانید نوتیفیکیشنهایی که دارید را چک کنید؛ اینکه چه کسانی پست شما را لایک کردهاند، یا اگر پیجتان private است، چه کسانی درخواست دادهاند تا شما را فالو کنند، چه کسانی شما را در کامنتها منشن کردهاند و از این دست موارد.
بهطورکلی، از طریق نسخه وب اینستاگرام شما میتوانید کارهای زیر را انجام دهید:
- استوریهای دیگران را تماشا و آنها را ریپلای کنید.
- در بخش اکسپلور اینستاگرام، هشتگها یا کاربران دیگر را جستجو کنید.
- در بخش feed اینستاگرام چرخی بزنید.
- پستهای دیگران را لایک کنید و در زیر آنها کامنت بگذارید.
- به دایرکتها جواب بدهید.
- نوتیفیکیشنهای اینستاگرام را چک کنید.
- در بخش اکسپلور اینستاگرام بچرخید و پستها را تماشا کنید.
- عکس و فیلم به اشتراک بگذارید و پست کنید.
تقریبا میشود گفت که از طریق نسخه وب اینستاگرام، به همهچیز دسترسی دارید و آزادید که حتی پست هم بگذارید. خب مگر ما هم همین را نمیخواستیم؟ که از طریق نسخه وب و بدون نیاز به اپلیکیشن اینستاگرام، عکس و فیلمهای خود را در صفحهمان با دیگران به اشتراک بگذاریم؟
خب، حالا برویم و ببینیم که برای پست گذاشتن از طریق نسخه وب اینستاگرام، باید دقیقا چه مراحلی را طی کرد.
قبل از هر چیزی، اجازه بدهید تا نکتهای را با شما در میان بگذارم. پست گذاشتن از طریق وبسایت اینستاگرام، فرق چندانی با پست گذاشتن از طریق اپلیکیشن اینستاگرام ندارد. در واقع برای این کار یک راهنمای کلی وجود دارد که خیلی هم سخت نیست. بههرحال اولین کاری که باید انجام بدهید این است که مشخص کنید از چه سیستمعاملی استفاده میکنید! mac یا windows؟ البته ما هم برای رایانههایی که مجهز به سیستمعامل مایکروسافت ویندوز و هم برای mac هایی که به سیستمعامل مکینتاش مجهزند، نحوه پست گذاشتن از طریق وبسایت را توضیح میدهیم، پس اصلا جای نگرانی نیست.
- آموزش تولید محتوای گرافیکی در اینستاگرام با کمک نرم افزار پاورپوینت — برای مشاهده این دوره ویدئویی کلیک کنید(+)
- آموزش طراحی پست و استوری اینستاگرام با اپلیکیشن و سایت کانوا — برای مشاهده این دوره ویدئویی کلیک کنید(+)
پست کردن عکس در اینستاگرام با استفاده از google chrome از دسکتاپ مجهز به مایکروسافت ویندوز
اگر میخواهید بدون استفاده از اپلیکیشن اینستاگرام و با استفاده از رایانه شخصی خود که به سیستمعامل مایکروسافت مجهز است، در اینستاگرام پست بگذارید، باید با استفاده از مرورگر گوگل کروم وارد اکانت اینستاگرامتان شوید و مراحل زیر را بهدقت انجام بدهید:
- اولین کاری که باید انجام بدهید، این است که رایانه شخصی خود را روشن و مرورگر کروم را باز کنید.
- در کادری که برای جستجو کردن قرار داده شده است، مانند تصویر زیر، آدرس وبسایت اینستاگرام، یعنی https://www.instagram.com/ را تایپ کنید.

آدرس سایت اینستاگرام را تایپ کنید و سپس اینتر را بزنید. - بعد از اینکه وبسایت اینستاگرام را پیدا کردید، باید اطلاعات که خواسته میشود، مانند ایمیل، شماره تلفن یا نام کاربری خود را وارد کنید. حواستان باشد تا اطلاعات موردنیاز را با دقت کامل و بدون هیچ اشتباهی بنویسید، وگرنه نمیتوانید وارد اکانتتان شوید.
- همانطور که در تصویر زیر میبینید، در نسخه وب اینستاگرام، نواری در بالای صفحه قرار دارد که شامل آیکون خانه (بخش feed اینستاگرام)، آیکون دایرکت، آیکون +، آیکون جستجو (برای بخش اکسپلور اینستاگرام)، آیکون قلب (برای نوتیفیکیشنها) و آیکون عکس پروفایل است که با کلیک بر آن به تب پروفایل منتقل میشوید. از آنجایی که قرار است پست گذاشتن از طریق نسخه وب اینستاگرام را یاد بگیریم، باید بر روی آیکون + کلیک کنید.

بر روی علامتی که در عکس نشان دادیم بزنید. - وقتی بر روی آیکون + کلیک کنید، کادر جدیدی مانند تصویر زیر برایتان باز میشود که باید در آن بر روی گزینه آبیرنگ که میگوید: select from computer ضربه بزنید.

پست گذاشتن از طریق سایت اینستاگرام - سپس، باید فایلهای دسکتاپ خود را از بالا تا پایین خوب بگردید تا عکس موردنظرتان را پیدا کنید.
- بعد از انتخاب عکس، میتوانید اگر دلتان خواست، آن را برش دهید، از قابلیت زوم اینستاگرام استفاده کنید و کلا تغییراتی که احساس کردید لازم است را در آن ایجاد کنید.

احتمالا تا حالا تجربه استفاده از اینستاگرام را داشتهاید و میدانید که این برنامه، قابلیتهای جذابی زیادی برای ویرایش عکس دارد که میتوانید قبل از پست کردن عکس موردنظرتان، از این امکانات به بهترین شکل استفاده کنید. مثلا، قابلیت زوم یا همان بزرگنمایی اینستاگرام که در تصویر زیر (شکل ذرهبین) نشان داده شده است، میتواند این امکان را برایتان فراهم کند تا بر نقطه خاصی از عکستان زوم کرده و توجه بیشتری را به آن قسمت جلب کنید.
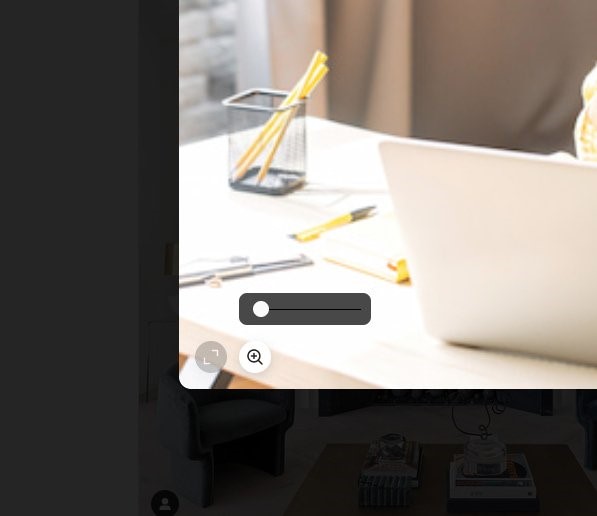
یا مثلا، آیکون + که در گوشه سمت چپ و در پایین تصویر قرار دارد و در عکس زیر هم نشان داده شده است، این قابلیت را برایتان فراهم میکند تا اگر دلتان میخواهد، بتوانید عکسهای بیشتری را در پست خود جای بدهید و آنها را به اشتراک بگذارید.
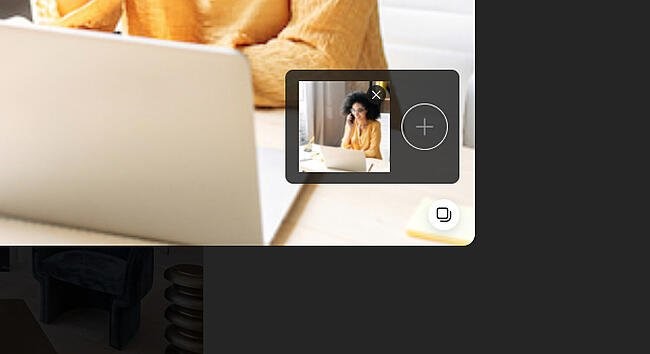
- خب حالا رسیدیم به بخش هیجانانگیز ماجرا، یعنی انتخاب فیلتر! دقیقا همانطور که با استفاده از اپلیکیشن اینستاگرام پست میگذارید، در اینجا هم میتوانید بر روی عکس موردنظرتان، فیلترهای مختلف را امتحان کنید تا ببینید که کدام یک از فیلترهای اینستاگرام، بیشتر از بقیه به عکستان میآید و برای آن مناسبتر است.

فیلترهای اینستاگرام
تازه جالب است بدانید که میتوانید علاوه بر انتخاب فیلتر، ویژگیهای دیگر عکس مثل روشنایی، کنتراست، saturation یا همان اشباع را تنظیم کنید و آنها را به آن چیزی که موردپسند و دلخواهتان است، تغییر بدهید؛ درست مثل تصویر زیر.
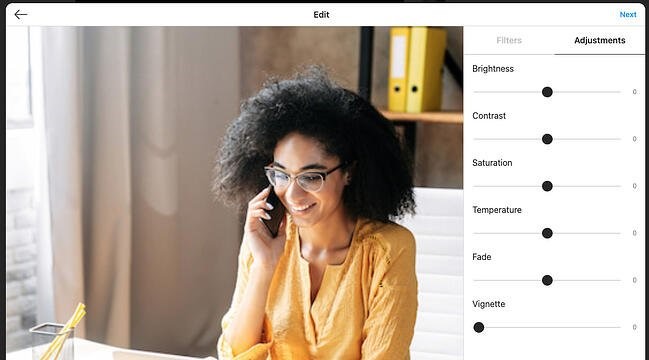
تا فراموش نکردم این را هم بگویم که بعد از تمام شدن کارتان با عکس، یعنی وقتی که فیلتر را انتخاب و بقیه ویژگیهای عکس که قرار است پست کنید را هم تنظیم کردید، تمام شد، باید بر روی عبارت next که در گوشه سمت راست در بالای صفحه قرار دارد (که میتوانید آن را در عکس بالا ببینید) کلیک کنید تا به مرحله بعد بروید.
- بعد از اینکه بر روی گزینه next ضربه بزنید، وارد صفحه جدید میشوید که باید در آن برای پست خود، کپشن بنویسید. در ضمن اگر دوست داشتید میتوانید لوکیشن انتخاب کنید یا افرادی را که میخواهید را در پست خود تگ کنید. اگر در جریان نیستید، باید خدمتتان عرض کنم که نوشتن کپشن در زیر پست، اجباری است ولی اضافه کردن لوکیشن و تگ کردن افراد دیگر، دل بخواهی است.

پست گذاشتن از طریق سایت اینستا - در مرحله آخر، بعد از اینکه پستتان آماده شد، بر روی عبارت share که در تصویر بالا نشان داده شده است، کلیک کنید و تمام! به همین راحتی و از طریق وبسایت اینستاگرام، میتوانید لحظات خاص زندگی و یا زمینه حرفهای که در آن فعالیت میکنید را با کسانی که دوستشان دارید، به اشتراک بگذارید.
خب، حالا که پست گذاشتن از طریق رایانه مجهز به سیستمعامل مایکروسافت ویندوز را یاد گرفتید، بهتر است برویم سراغ آموزش بعدی! یعنی پست گذاشتن از طریق mac و با استفاده از موتور جستجوگر safari.
- موفقیت در اینستاگرام چگونه به دست میآید؟ (وبینار) — برای مشاهده این ویدئو رایگان کلیک کنید(+)
- ویدئو آموزشی بازاریابی اینستاگرام و رشد صددرصدی پیج — برای مشاهده این دوره ویدئویی کلیک کنید(+)
پست کردن عکس در اینستاگرام با استفاده از safari در mac
اگر بجای استفاده از کامپیوتر مجهز به سیستمعامل مایکروسافت ویندوز، از mac استفاده میکنید، بهترین مرورگر برای جستجو کردن، موتور جستجوگر safari است که بهصورت پیشفرض توسط کمپانی اپل که تولیدکننده mac است، نصب شده و در دسترس کاربران قرار دارد. البته، اینکه گوگل کروم را بر روی mac نصب و از آن استفاده کنید هم وجود دارد، ولی ما چنین کاری را به شما توصیه نمیکنیم و بهتر است شما هم این کار را نکنید.
خب حالا برویم سراغ اصل مطلب! یعنی پست کردن عکس در اینستاگرام از طریق وبسایت با استفاده از mac. برای این کار، باید مراحل زیر را بهدقت انجام دهید:
- کامپیوترتان را روشن کنید و برنامه safari را بر روی mac باز کنید.
- سپس، در کادری که برای جستجو کردن قرار داده شده است، آدرس وبسایت اینستاگرام، یعنی https://www.instagram.com/ را تایپ کنید.
- همانطور که در تصویر زیر میبینید، بعد از اینکه وبسایت اینستاگرام را پیدا کنید، صفحهای برایتان باز میشود که باید در آن، اطاعات شخصی مانند ایمیل، شماره تلفن، اسم کاربری و رمز اینستاگرام خود را وارد کنید. مطمئن شوید که اطلاعاتی که وارد میکنید، کاملا دقیق و درست است، چون در غیر این صورت نمیتوانید به اکانت اینستاگرامتان وصل شوید.

پست گذاشتن از طریق سایت اینستاگرام - درست مانند برنامه گوگل کروم، وقتی وارد صفحه اینستاگرامتان میشوید، در گوشه راست صفحه در بالا، آیکون + وجود دارد که برای پست گذاشتن باید بر روی آن کلیک کنید.
- بعد از کلیک کردن بر روی آیکون +، مثل عکس زیر، صفحه جدیدی برایتان باز میشود که باید مانند دفعه قبل، گزینه select from computer را انتخاب کنید.

پست گذاشتن از طریق سایت اینستاگرام - بعد از اینکه بر روی گزینه آبیرنگ کلیک کردید، در بین فایلهایی که در mac دارید، بگردید تا فایل موردنظرتان که قرار است آن را در صفحه خود به اشتراک بگذارید، پیدا کنید.
- بعد از اینکه عکس موردنظرتان برای پست کردن را پیدا کردید، دقیقا مثل کار با گوگل کروم، میتوانید از قابلیت ویرایش عکس اینستاگرام استفاده کنید و با امتحان کردن فیلترهای مختلف، فیلتری را که نسبت به بقیه برای عکستان مناسبتر است را انتخاب کنید. همچنین، میتوانید از دیگر امکاناتی که اینستاگرام برای ادیت عکس در اختیار کاربران قرار داده است، استفاده و کنتراست، روشنایی، اشباع و بقیه ویژگیهای ظاهری عکستان را تنظیم کنید.
- بعد از اینکه تغییرات لازم را در عکستان ایجاد کردید، بر روی گزینه next کلیک کنید تا به محله بعدی بروید.
- در مرحله بعد، درست مثل پست گذاشتن از طریق اپلیکیشن اینستاگرام و همچنین گوگل کروم، باید برای پستتان کپشن بنویسید و اگر هم دلتان خواست، به آن لوکیشن اضافه کنید و کسانی را که دوست دارید و یا به پستتان مرتبط هستند را تگ کنید.
- در آخر، بعد از اینکه خوب همهچیز را چک کردید و مطمئن شدید که اوضاع روبهراه است، بر روی گزینه share که در بالای صفحه در سمت راست قرار دارد، کلیک کنید تا عکستان پست شود.
به همین سادگی! همانطور که دیدید، فرقی نمیکند که از اپلیکیشن اینستاگرام استفاده میکنید یا از طریق وبسایت قرار است پست بگذارید. فرق ندارد که از طریق رایانه مجهز به سیستمعامل مایکروسافت ویندوز پست میگذارید یا mac. فرقی ندارد که عکس پست میکنید یا فیلم! در واقع یک دستورالعمل کلی وجود دارد که تقریبا جوابگوی همه این روشهاست و این دستورالعمل کلی را کمی بالاتر برایتان مفصل توضیح دادیم.
راستی حالا که حرفش شد، بگذارید این را هم اضافه کنم که ما تا حالا درباره پست کردن فیلم در اینستاگرام از طریق وبسایت صحبت کردیم، ولی پست کردن فیلم هم تفاوت آنچنانی ندارد.
پست کردن فیلم در اینستاگرام از طریق وبسایت اینستاگرام
پست کردن ویدئوها از کامپیوتر میتواند خیلی بهتر از پست کردن آنها از گوشی باشد. بههرحال امکاناتی که دسکتاپ در اختیار ما میگذارد، خیلی بیشتر از امکاناتی است که در گوشی وجود دارد و این، به ما اجازه آپلود کردن ویدئوهای حرفهای را در صفحه اینستاگراممان میدهد.
همانطور که یکی دو خط بالاتر هم اشاره کردیم، پست کردن ویدئو، فرق چندانی با پست کردن عکس ندارد، جز در یک بخش. بههرحال در ادامه قرار است خیلی مختصر و مفید و با چند عکس واضح، مراحل آپلود کردن ویدئو در اینستاگرام از طریق وبسایت و با استفاده از کامپیوتر را توضیح بدهیم.
- هر جستجوگری که دلتان میخواهد را باز کنید، فرقی ندارد که گوگل کروم است یا safari.
- سپس، آدرس وبسایت اینستاگرام را، یعنی https://www.instagram.com/ را جستجو کنید و با وارد کردن اطلاعات شخص مانند شماره موبایل، ایمیل، نام کاربری و رمز عبور، مرحله احراز هویت را به سلامت بگذرانید تا بتوانید به اکانت اینستاگرامتان وصل شوید.
- وقتی که به اکانت اینستاگرامتان وصل شدید، درست مثل مواردی که قبلا توضیح دادیم، بر روی آیکون + که در بالای صفحه در سمت راست قرار دارد، کلیک کنید.
- منویی برایتان باز میشود که باید مانند تصویر زیر، گزینه آبیرنگ select from computer را انتخاب کنید وبعد به دنبال فایل ویدئو موردنظرتان در کامپیوتر بگردید تا آن را پیدا کنید.

فیلم گذاشتن از طریق سایت اینستاگرام
در اینجا باید حواستان به چند نکته باشد. اولا اینکه چون فایل قرار است از کامپیوتر خارج و در اینستاگرام آپلود شود، ممکن است کیفیت آن تغییر کند یا برای سازگار شدن با محیط اینستاگرام، سایزش عوض شود. برای جلوگیری از چنین اتفاقاتی، به شما پیشنهاد میکنیم که حتما فرمت فایل ویدئوی شما mp4 باشد.
دوما اینکه اگر ویدئوی موردنظرتان کمتر از 10 دقیقه است، حجم آن بههیچوجه نباید بیشتر از 650 مگابایت باشد. اما اگر مدتزمان ویدئوی موردنظرتان چیزی بین 10 دقیقه تا 60 دقیقه که حداکثر مدتزمانی است که میتوانید در اینستاگرام آپلود کنید، حجم آن میتواند تا 3.6 گیگ باشد.
- ویدئو موردنظرتان را که انتخاب کردید، در مرحله بعد اگر لازم دانستید، میتوانید یکسری تغییرات در آن ایجاد کنید. البته این نکته را در نظر داشته باشید که اینستاگرام برای ویرایش کردن ویدئو، گزینه زوم یا بزرگنمایی را در دسترس کاربران خود قرار نداده است و این قابلیت، فقط مخصوص ادیت کردن عکس است.
با این حال، امکاناتی که برای ویرایش کردن ویدئو در اختیار دارید، تغییر دادن نسبت تصویر و اضافه کردن media است. اضافه کردن مدیا در واقع همان آلبومی کردن ست و بیشتر کردن تعداد اسلایدهای آن با استفاده از عکسها و ویدئوهای دیگر است.
حالا که درباره اضافه کردن مدیا توضیح دادیم، بهتر است توضیح مختصری درباره تغییر دادن نسبت تصویر هم داشته باشیم. همانطور که در تصویر بالا میبینید، اعداد 1:1 یا 9:16 یا 16:9، همگی نسبتهای مختلف تصویر هستند. پیشنهاد ما به شما این است که اگر ویدئوی شما horizontal یا افقی است، بهترین گزینه، استفاده از نسبت تصویر 16:9 است. ولی اگر خیلی به زیبا بودن صفحهتان اهمیت میدهید، بهتر است از نسبت 1:1 استفاده کنید تا هیچ حاشیه سفیدی در پستهایتان وجود نداشته باشد.
- در مرحله بعد، باز هم میتوانید تنظیمات ویدئو خود را تغییر بدهید. مثلا برای ویدئو خود cover انتخاب کنید که همان تصویری است که بازدیدکنندههای پیجتان، قبل از play شدن ویدئو، آن را برای چند ثانیه میبینند. همچنین میتوانید مدتزمان ویدئو را کوتاهتر کنید و حتی صدای آن را میوت کنید.
- بعد از اینکه همه تنظیمات لازم را انجام دادید و خیالتان بابت همهچیز راحت شد، بر روی گزینه next کلیک کنید.
- طبق معمول، مرحله بعد کپشن نویسی است و اگر دوست داشتید، میتوانید لوکیشن اضافه کنید و هر کسی که دلتان خواست یا به پستتان مرتبط هستند را تگ کنید.
- در آخر، فقط باید بر روی گزینه share کلیک کنید و تمام!
خب، این هم از پست کردن ویدئو از طریق وبسایت اینستاگرام! مراحل پست گذاشتن از وبسایت اینستاگرام، خیلی ساده و شبیه به همدیگر است. حتی اگر خواستید با موبایل خود و از طریق سایت اینستاگرام پست بگذارید، دوباره باید همین مراحل بالا را طی کنید و راستش را بخواهید، چیز جدید نیست که نیاز به گفتن داشته باشد!
کلام آخر
به جرات میتوان گفت که این روزها، همه اپلیکیشن اینستاگرام را بر روی گوشی خود دارند و از ان استفاده میکنند. با این حال هنوز هم خیلی از افراد هستند که به دلایل مختلف، استفاده از وبسایت اینستاگرام را ترجیح میدهند. مثلا ممکن است که گوشی در تعمیرگاه باشد یا عکسها و ویدئوهایی که دلش میخواهد ست کند، در کامپیوترش باشد و وقت و حوصله منتقل مردنشان به گوشی را نداشته باشد. هم این دلایلی که الان گفتیم و هم دلایلی که در ابتدای این مطلب به آنها اشاره کردهایم، دست به دست هم دادند تا ما ضرورت آموزش پست کردن از طریق وبسایت اینستاگرام را جدی بگیریم و با زبانی ساده، آن را برای شما توضیح بدهیم. پس مقاله را با دقت بخوانید چون در آن کلی نکته مهم هست که حتما به درتان میخورد.
اگر این مطلب برای شما مفید بوده است، آموزشها و مطالب زیر نیز به شما پیشنهاد میشوند: