اپلیکیشن واتساپ در حال حاضر به یکی از پرطرفدارترین پیامرسانها تبدیل شده و دارای قابلیتهای زیادی مانند ارسال پیامهای تصویری، صوتی و برقراری تماس ویدیویی است؛ این محبوبیت در ایران بعد از فیلترینگ تلگرام بیش از پیش شده است.
این اپلیکیشن در اغلب سیستم عاملها از جمله اندروید و ios قابل اجراست و میتوان از آن در کامپیوتر نیز استفاده کرد. اگر شما هم میخواهید واتساپ وب خود را راه اندازی کنید، تا انتهای این مطلب از آکادمی کاپریلا با ما همراه باشید.
واتساپ وب چیست؟
واتساپ در ابتدا تنها برای گوشیهای هوشمند ساخته شده بود اما از سال 2015 نسخه وبسایت آن تحت عنوان واتساپ وب ارائه شد و حالا برای کامپیوتر و مرورگرهای مختلف نیز در دسترس است. البته توجه داشته باشید که این قابلیت تنها به کامپیوتر محدود نمیشود، بلکه استفاده از واتساپ وب روی گوشی از طریق مرورگر آن هم امکانپذیر است. در ادامه نحوه اتصال به واتساپ وب و روش استفاده هر کدام از قابلیتهای آن را توضیح خواهیم داد.

آموزش نحوه راه اندازی واتساپ وب
مراحل فعالسازی واتساپ وب به شکل زیر است:
- با مرورگر کامپیوتر به وبسایت واتساپ بروید.
از طریق هر مرورگری که روی کامپیوتر دارید به سایت واتساپ وب بروید. در سمت راست این سایت QR code را مشاهده خواهید کرد که باید از طریق اپلیکیشنِ واتساپِ گوشی خود، آن را بازخوانی کنید.
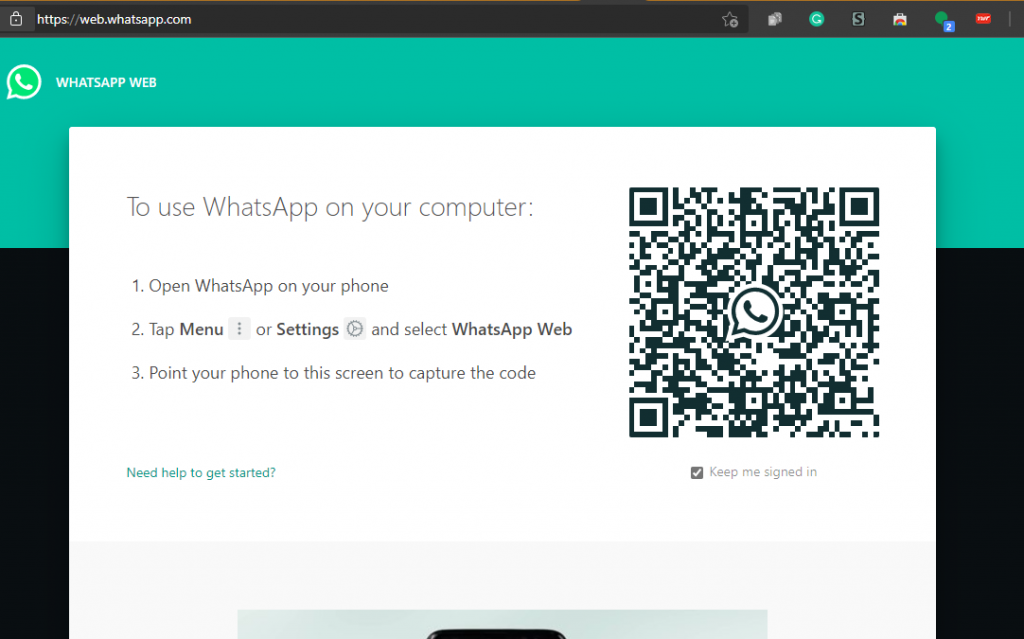
- به بخش QR code در گوشی خود بروید.
برنامه واتساپ را در گوشی خود باز کنید. اگر گوشیتان آیفون است، روی گزینهی تنظیمات که پایین صفحه سمت راست قرار دارد، بزنید و سپس Linked devices را انتخاب نمایید.
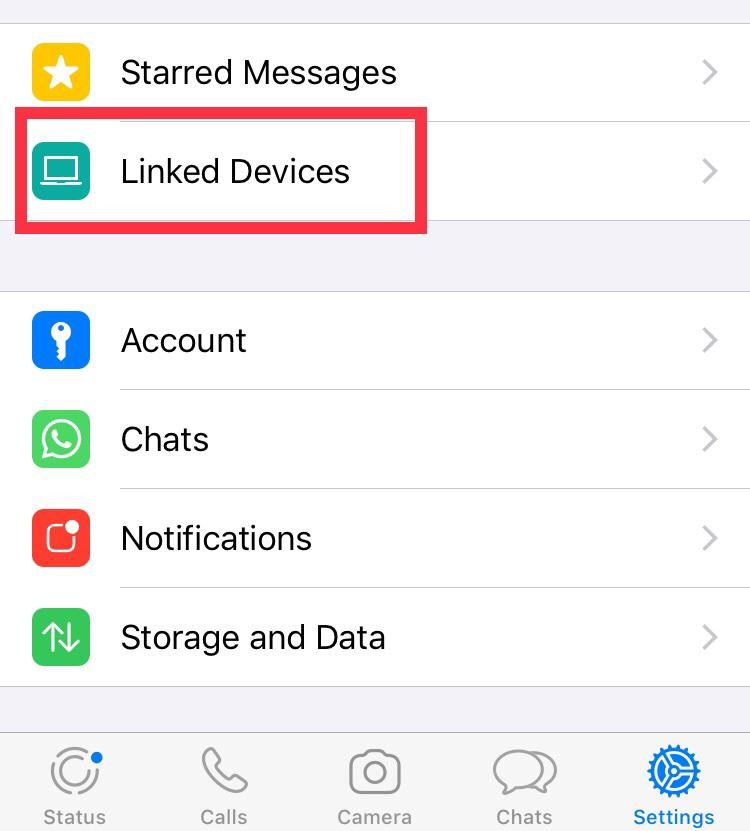
حالا روی گزینهی آبی Link a Device کلیک کنید.
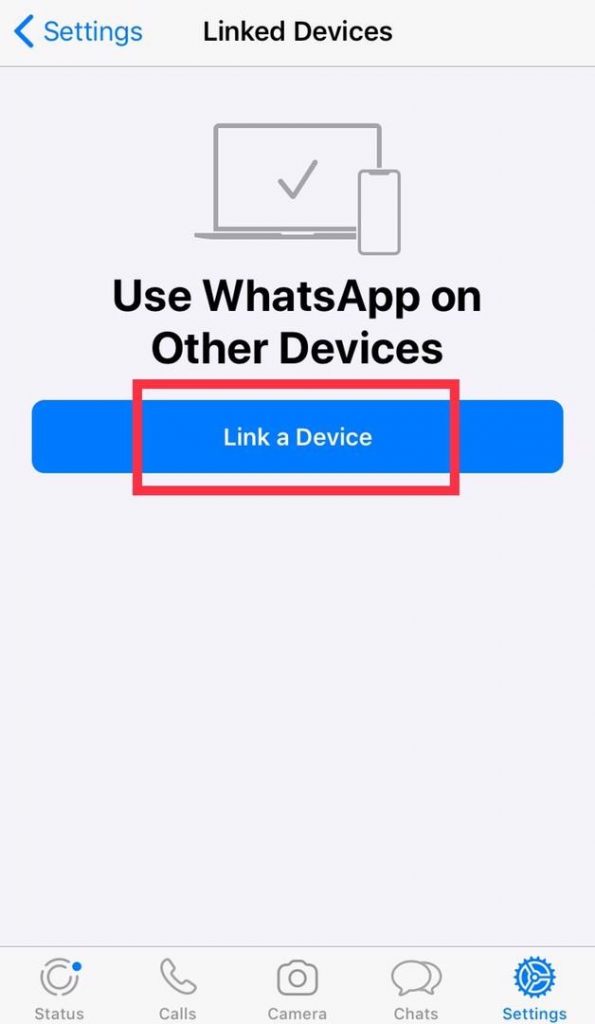
اما اگر گوشیتان اندروید است، در بالای صفحه سمت راست روی علامتی که به شکل سه نقطه است، کلیک کنید. سپس WhatsApp web را انتخاب نمایید و روی علامت بعلاوه در بالای صفحه بزنید.
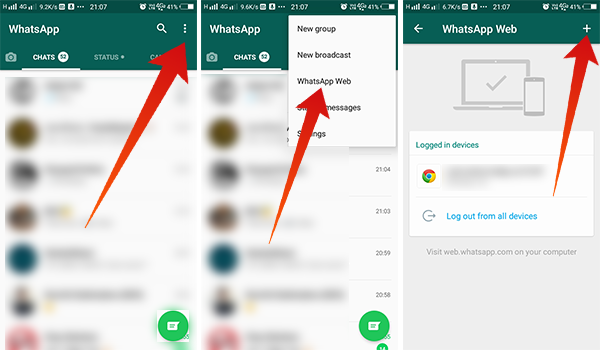
- با گوشی خود QR code را بازخوانی کنید.
حالا بر روی گزینه Scan کلیک کنید و دوربین را روی QR code که در صفحهی کامپیوتر پیداست، بگذارید، بصورتی که دقیقا در کادر مربعی آن قرار گیرد. درنهایت پس از بازخوانی کد، مستقیماً وارد واتساپ وب خواهید شد.
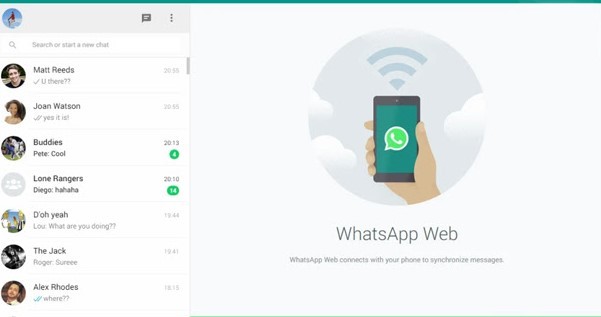
هر QR code ظاهر شده در کامپیوتر، مدت زمانی دارد که پس از گذشت این زمان، به رنگ سبز درمیآید. درصورتی که با همچین حالتی مواجه شدید، روی آن کلیک کنید تا کد جدیدی ظاهر شود. گزینهی keep me signed in را نیز فعال نگهدارید تا بعداً لازم نباشد این مراحل را مجددا طی کنید و با باز کردن واتساپ وب به صفحه خود وارد خواهید شد.
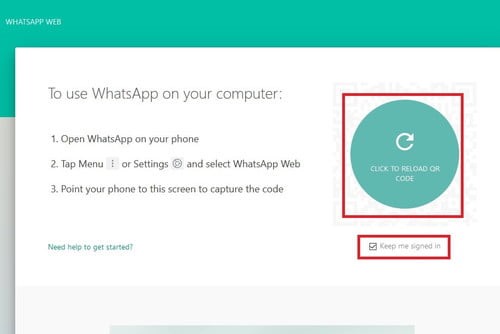
چگونه برنامه واتساپ وب را بر روی کامپیوتر نصب کنیم؟
در حال حاضر برنامهی واتساپ وب برای کامپیوتر در دسترس است و میتوانید آن را در وبسایت واتساپ دانلود نمایید. با وارد شدن به این لینک، دکمهی سبز رنگی با عنوان DOWNLOAD FOR WINDOWS را مشاهده خواهید کرد که باید بر روی آن کلیک کنید تا برنامه دانلود شود.

حالا محل ذخیره فایل را انتخاب نمایید و دوباره بر روی نصب (install) کلیک کنید. پس از نصب برنامه، وارد آن شوید و مراحل اتصال به واتساپ وب که در بالا توضیح دادیم را انجام دهید. مراحل اتصال دقیقاً مشابه به هم هستند.
البته توجه داشته باشید که برنامهی واتساپ وب در صورتی روی کامپیوتر نصب میگردد که ویندوز 8 (جدیدتر) یا مک OSX 10.9 (جدیدتر) داشته باشید.
مشکل برنامه واتساپ وب در حین نصب
ممکن است در حین نصب برنامه یا دانلود آن با مشکل مواجه شوید و صفحه برایتان فیلتر باشد. واتساپ بهتازگی زیرمجموعهی فیسبوک شده و سرورهای آن تغییر کرده است. به همین دلیل، این برنامه با آیپی ایران در دسترس نیست و برای استفاده از آن باید از فیلترشکن کمک بگیرید.
چگونه پروفایل خود را از طریق واتساپ وب ادیت کنیم؟
برای اینکه بتوانید اطلاعات پروفایل واتساپ مانند نام، توضیحات و عکس پروفایل را در کامپیوتر ادیت کنید، باید گامهای زیر را بردارید:
- از طریق مرورگر به واتساپ وب بروید یا برنامهی آن را باز کنید.
- روی عکس خود در بالای صفحه سمت چپ بزنید.
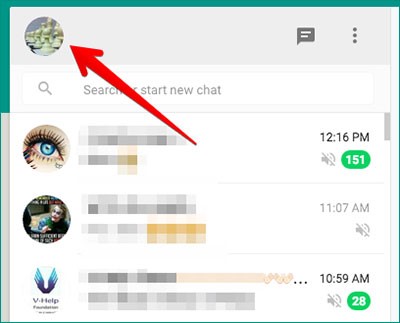
حالا در قسمتی که برایتان باز میشود، میتوانید اطلاعات شخصی خود را مشاهده کنید.
تغییر عکس پروفایل واتساپ از طریق واتساپ وب
پس از کلیک بر روی عکس خود، گزینههایی با عنوان زیر برایتان ظاهر میگردد:
View photo: دیدن عکس خود
Take photo: گرفتن عکس
Upload photo: تغییر عکس
Remove photo: حذف عکس
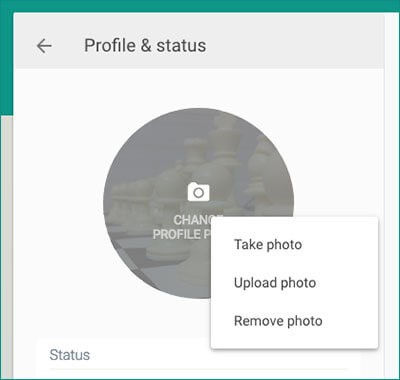
اگر میخواهید از فایل کامپیوتر عکسی انتخاب کنید، روی گزینهی Upload photo بزنید. سپس پنجرهای باز میشود که باید از بین فایلهای خود عکس موردنظر را بیابید، بر روی آن کلیک کنید و در نهایت بر روی open بزنید.
نحوه تغییر نام در واتساپ وب
اگر قصد دارید نام خود را در واتساپ تغییر دهید، روی علامتی که به شکل مداد است، کلیک کنید. نامتان را ادیت نمایید و روی علامت تیک کنارش بزنید تا تغییرات اعمال گردد. در کنار تیک، علامتی به شکل لبخند وجود دارد که با استفاده از آن میتوانید ایموجی به نام خود اضافه کنید.
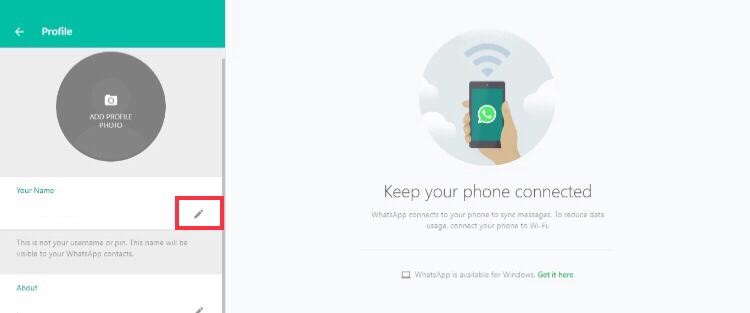
تغییر توضیحات در بخش about واتساپ وب
بخش about برای نوشتن توضیحاتی کوتاه دربارهی خودتان است. جهت ادیت این بخش کافی است روی علامت مداد پایینی کلیک کنید، توضیحات لازم را بنویسید و درنهایت روی علامتی که به شکل تیک است، بزنید تا تغییرات ثبت گردد.
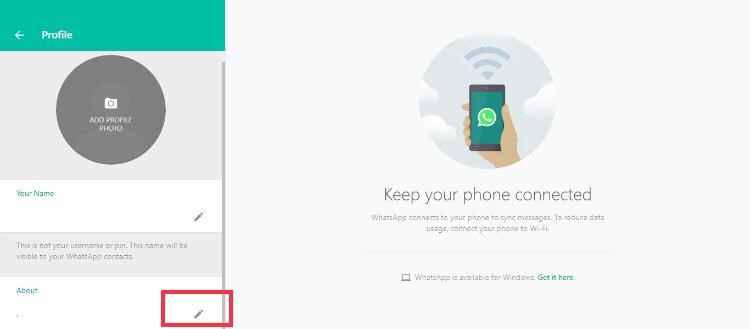
چگونه حالت تاریک (Dark Mode) واتساپ وب را فعال کنیم؟
برای فعال کردن حالت حالت تاریک (دارک مود) کافی است روی علامتی که به شکل سه نقطه است و در بالای صفحه قرار گرفته، کلیک کنید و به تنظیمات (settings) بروید.

وارد theme شوید.
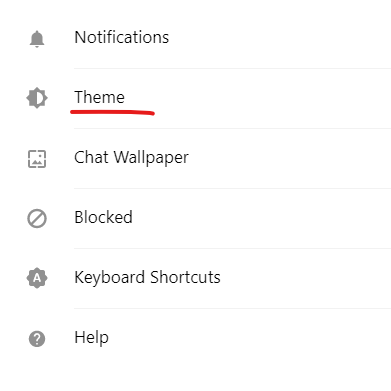
گزینهی dark را انتخاب کنید و بر روی ok بزنید.
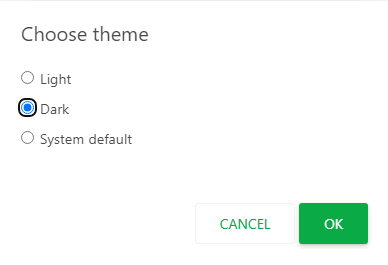
چگونه از طریق واتساپ وب پیام صوتی بفرستیم؟
برای ارسال ویس یا پیام صوتی در واتساپ وب باید گامهای زیر را بردارید:
- گفتگویی را باز کنید.
- با زدن بر روی علامت میکروفون که در پایین سمت راست قرار دارد، ضبط صدا شروع میگردد.
- برای اتمام ویس و فرستادن آن، روی تیک سبز رنگ و جهت حذف پیام، روی علامت ضربدر قرمز رنگ بزنید.
چگونه در واتساپ وب ویدیو یا عکس بفرستیم؟
جهت ارسال هرگونه رسانه مانند اسناد، عکس و ویدیو باید مراحل زیر را دنبال نمایید:
- گفتگوی موردنظر را باز کنید.
- با زدن بر روی دومین گزینه از چپ در پایین صفحه، پنج گزینهی دیگر برایتان باز میشود که از بالا به پایین عبارتند از: Room (برقراری تماس ویدیویی)، Contact (ارسال شماره مخاطبین)، document (ارسال اسناد)، camera (باز کردن دوربین) و photos & videos (ارسال تصاویر و ویدیو).
- اگرمیخواهید اسنادی مانند پیدیاف یا ورد ارسال کنید، روی گزینهی document بزنید و اگر میخواهید تصاویر و ویدیو بفرستید، روی photos & video کلیک کنید.
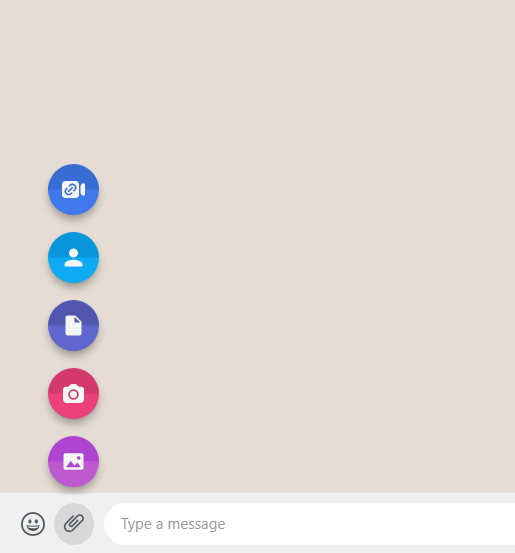
4. در پنجرهی باز شده در کامپیوتر به دنبال فایل موردنظر بگردید، بر آن کلیک کنید و روی open بزنید. درنهایت بر علامت سبز در پایین سمت راست کلیک کنید تا فایل موردنظر ارسال گردد.
چگونه فایلها را در واتساپ وب دانلود کنیم؟
شما میتوانید تمام فایلهای دریافتی مانند عکس، ویدیو، ویس و اسناد را دانلود نمایید و در کامپیوتر خود آنها را ذخیره کنید. روش دانلود انواع فایلها را در ادامه توضیح میدهیم.
دانلود اسناد
اگر فایل موردنظرتان اسنادی مانند پیدیاف یا ورد است، جهت دانلود آن باید روی فایل کلیک کنید، سپس در پنجرهی باز شده، مکان ذخیره را انتخاب نمایید و درنهایت Save را بزنید.
دانلود عکس
جهت دانلود عکس، کافی است روی آن کلیک کنید و در بالای صفحه بر علامت دانلود که دومین گزینه از سمت راست است، بزنید.
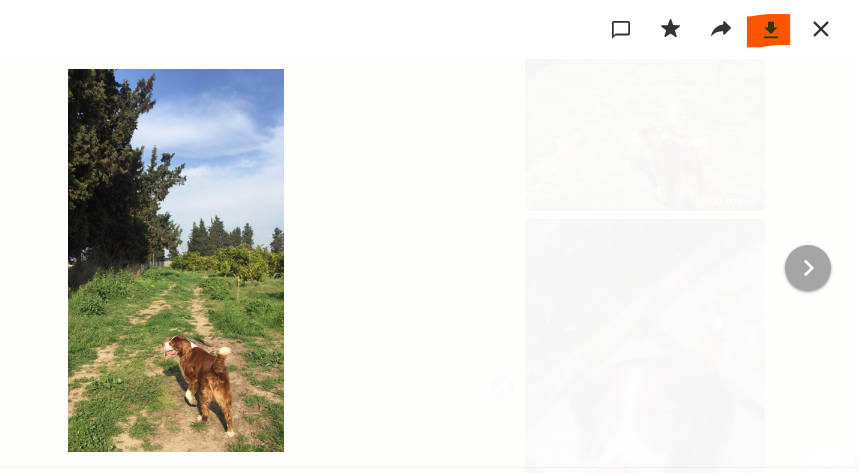
حالا محل ذخیره را انتخاب نمایید و روی save کلیک کنید.
دانلود همزمان چندین عکس
اگر میخواهید چندین عکس را همزمان دانلود کنید، باید یکی از دو روش پایین را انجام دهید:
- روش اول: جهت دانلود چندین عکس، باید از واتساپ وب کروم و افزونه آن کمک بگیرید. یعنی سایت واتساپ وب را برروی کروم خود باز کنید و افزونهای مشخص را برایش دانلود کنید. شما میتوانید افزونهی موردنظر را در این لینک دانلود کنید. پس از وارد شدن به لینک، روی گزینهی Add to chrome که به رنگ آبی است، کلیک نمایید.

روی گزینهی add extension بزنید.
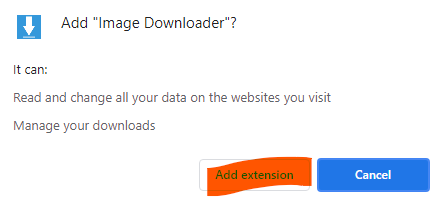
سپس در پایین صفحهی باز شده، بر روی گزینهی آبی Save کلیک کنید.
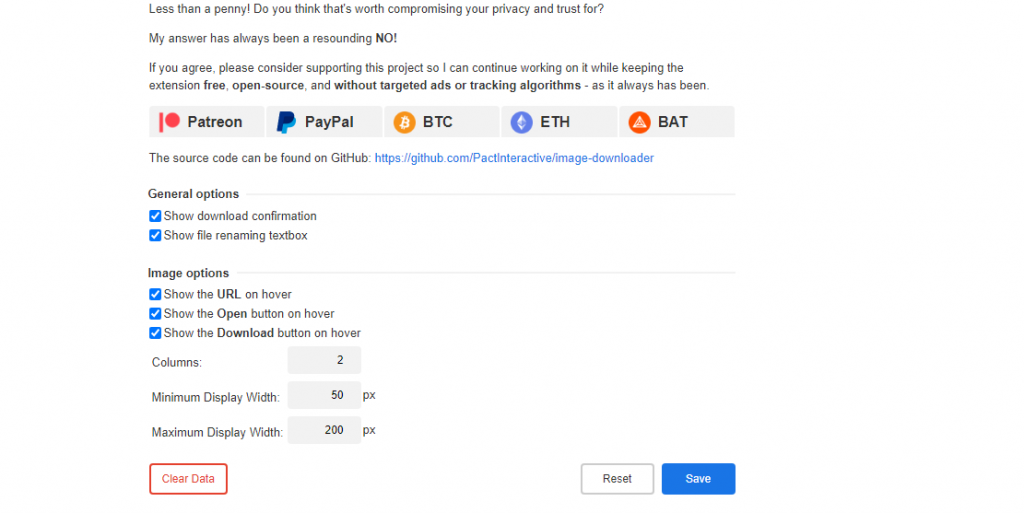
حالا از طریق همین مرورگر وارد واتساپ وب شوید. به گفتگوی موردنظر خود بروید و با کلیک روی افزونه Downloader Image در بالای مرورگر (اگر افزونه در بالای مرورگر برایتان ظاهر نشده، روی علامتی که به شکل پازل است، بزنید و آن را در بین افزونهها بیابید)، تمام عکسهای موجود در گفتگو برایتان ظاهر میگردد که میتوانید از بین آنها عکسهای موردنظرتان را انتخاب کنید و درنهایت روی download بزنید تا ذخیره شوند.
- روش دوم: به گفتگوی موردنظر بروید و بر نوار خاکستری بالا که نام مخاطب روی آن نوشته شده کلیک کنید. در بخش ظاهر شده، media، links and docs را انتخاب نمایید.
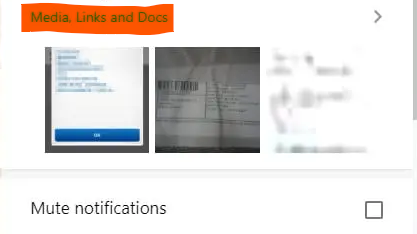
عکسهای موردنظر خود را انتخاب کنید.
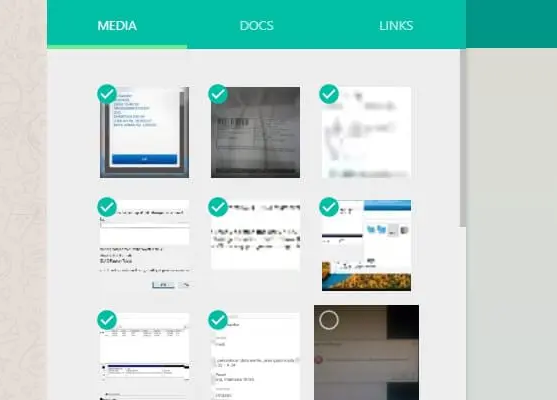
روی علامت دانلود که در بالای صفحه اولین گزینه از سمت راست است، کلیک کنید.

به همین روش میتوانید اسناد خود را نیز ذخیره نمایید. فقط کافی است به بخش اسناد (docs) بروید و مراحل پیشین را دوباره تکرار کنید.
دانلود ویس (پیام صوتی)
جهت دانلود پیام صوتی باید بر روی فلش کوچکی که در بالای آن قرار دارد، کلیک کنید و از بین گزینههای ظاهر شده، Download را انتخاب نمایید. محل ذخیرهی آن را مشخص کنید و سپس روی Save بزنید.
آیا واتساپ وب تمام تصاویر و ویدیو را به صورت اتوماتیک دانلود میکند؟
خیر، واتساپوب برخلاف واتساپ گوشی رسانهها را بصورت اتوماتیک دانلود نمیکند.
چرا نمیتوانم در واتساپوب عکس و ویدیو دانلود کنم؟
اگر در دانلود کردن رسانهها به مشکل برخوردهاید، روشهای زیر را امتحان کنید:
- مرورگر یا برنامه واتساپ وب را ببندید و مجدداً باز کنید.
- کامپیوتر را ریاستارت (خاموش و روشن) کنید.
- اتصال اینترنت کامپیوتر و گوشی خود را بررسی نمایید.
- تاریخ و زمان کامپیوترتان باید درست باشد. جهت تنظیم تاریخ و زمان نیز باید به تنظیمات ویندوز بروید.
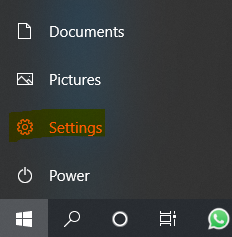
روی گزینهی Time & Language بزنید.
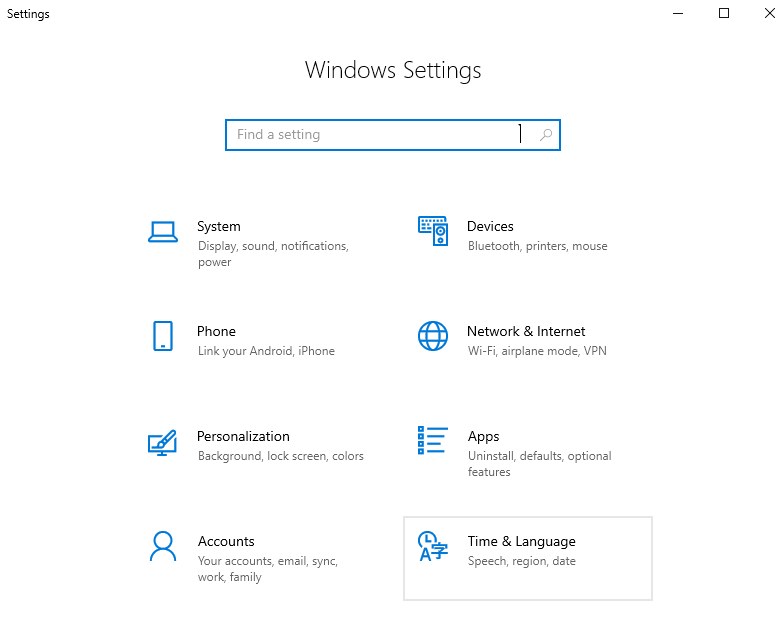
در نوار کنار، گزینهی Date & Time را انتخاب کنید و Set time automatically را به حالت on در بیاورید تا بصورت اتوماتیک تنظیم گردد.
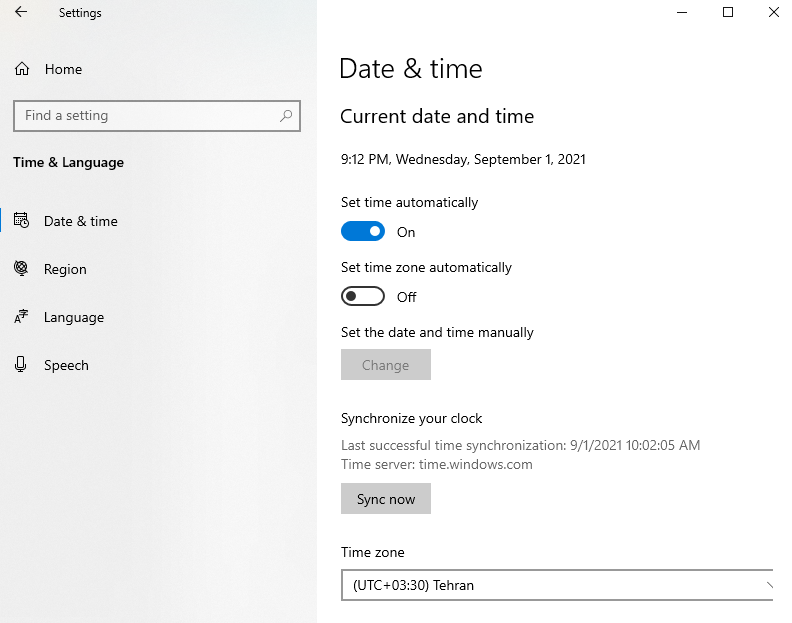
- از واتساپوب خارج و دوباره وارد شوید. برای خارج شدن از برنامه کافی است روی علامتی که به شکل سه نقطه است، کلیک کنید و گزینهی Log Out را انتخاب نمایید.
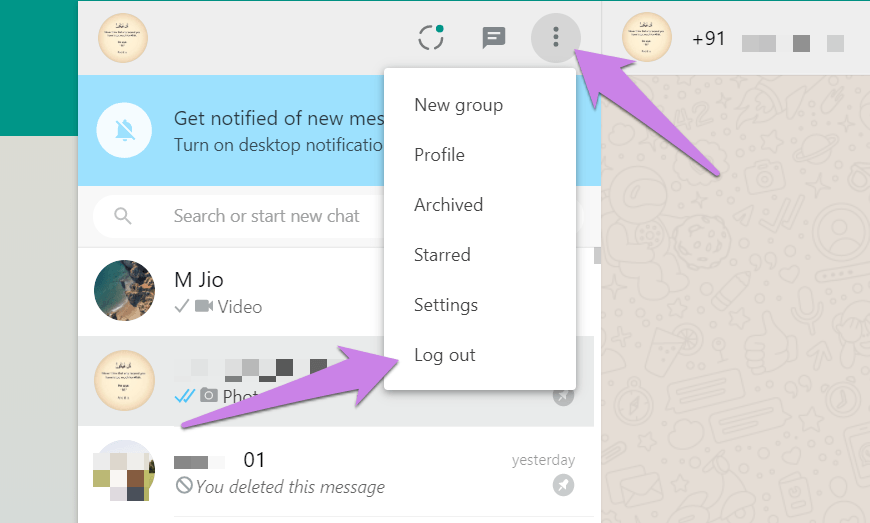
پس از خارج شدن از برنامه، دوباره واتساپ وب خود را به روش قبلی راهاندازی کنید.
- دیتا و کش کامپیوتر را پاک کنید. برای اینکار به مرورگر کروم بروید، روی علامت سه نقطهی بالای صفحه و سپس بر تنظیمات (settings) کلیک کنید.
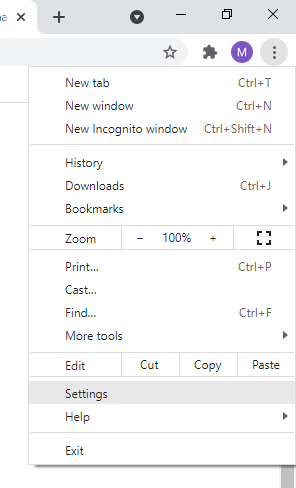
Advanced و سپس Clear browsing data را باز کنید، تیکهای Cookies and other site data و Cached images and files را فعال و به رنگ آبی دربیاورید و درنهایت بر clear data بزنید.
- DNS کامپیوتر را تغییر دهید. ابتدا بر روی بخش مربوط به اینترنت در نوار ویندوز کلیک راست کنید و Open Network & Internet Setting را انتخاب نمایید.
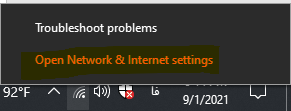
در بین گزینههای پایین بر Change adapter Options کلیک کنید.

بر روی شبکهای که فعال است، کلیک راست کنید و Properties را انتخاب نمایید.
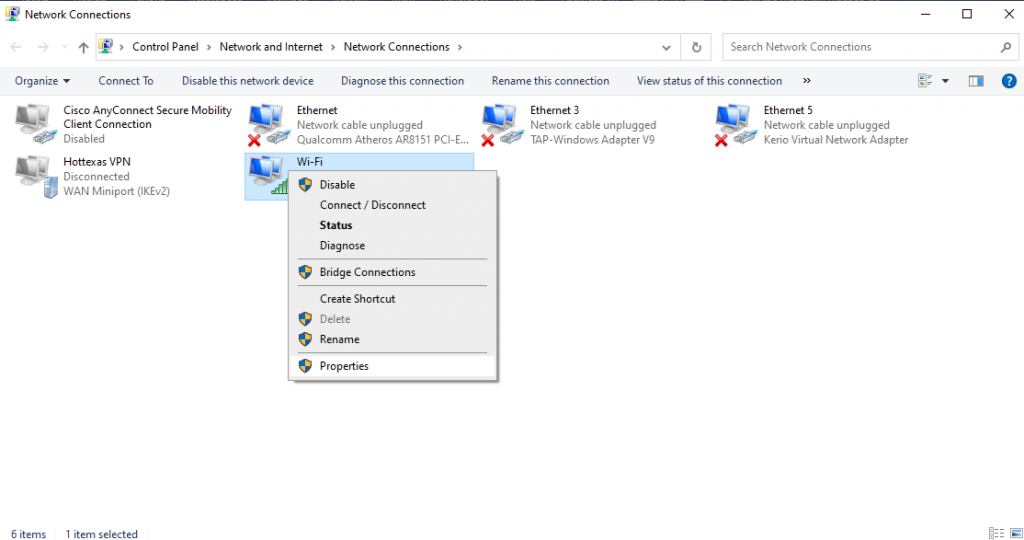
در بین گزینههای موجود روی Internet Protocol Version 4 کلیک کنید.
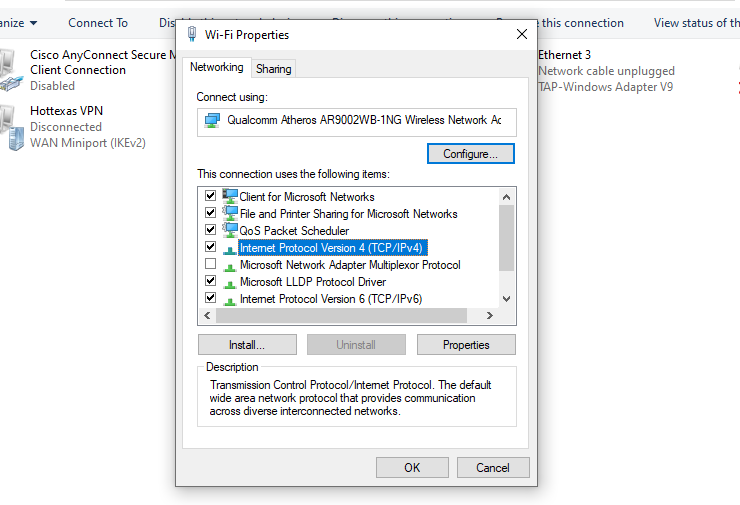
حالا در صفحهی باز شده، تیک کنار Use the Following DNS server address را بزنید. سپس در بخش Preferred DNS server، اعداد 8.8.8.8 و در بخش Alternate DNS server، اعداد 8.8.4.4 (یا 8.4.4.8) را وارد نمایید و در نهایت با کلیک روی OK تغییرات را ثبت کنید.
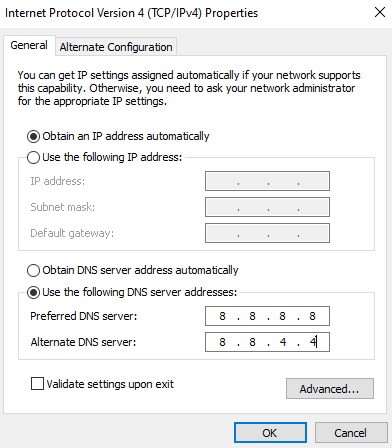
چگونه چت را پین، آرشیو و حذف کنیم؟
در واتساپ وب مانند اپلیکیشن موبایل آن، قابلیت حذف، آرشیو و پین کردن گفتگو وجود دارد. جهت انجام اینکارها روی گفتگوی موردنظر در سمت چپ صفحه کلیک راست کنید. حالا چندین گزینه برایتان ظاهر میگردد که در بین آنها میتوانید گزینههای Archive chat (آشیو گفتگو)، Delete chat (حذف گفتگو)، Pin chat (پین گفتگو) را انتخاب کنید.

گفتگوهای پین شده، در بالای لیست قرار میگیرند و تنها اجازه دارید حداکثر سه گفتگو را پین کنید.
چگونه نوتیفیکیشن مخاطبین را در واتساپ وب بیصدا کنیم؟
جهت بیصدا کردن نوتیفیکیشن مخاطب، بر روی چت او کلیک راست کنید و گزینهی Mute Notification (بیصدا کردن نوتیفیکیشن) را بزنید.
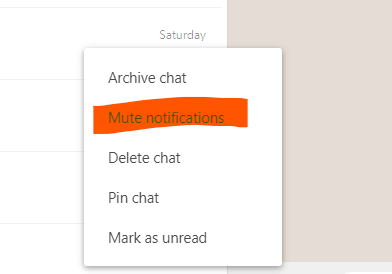
سپس مدت زمان آن را انتخاب نمایید و دوباره بر روی Mute Notification کلیک کنید.
اگر قصد دارید برای همیشه نوتیفیکیشن واتساپوب را بیصدا کنید، روی علامت سه نقطهی بالای صفحه و سپس بر گزینهی تنظیمات (Settings) کلیک کنید و به Notifications بروید.
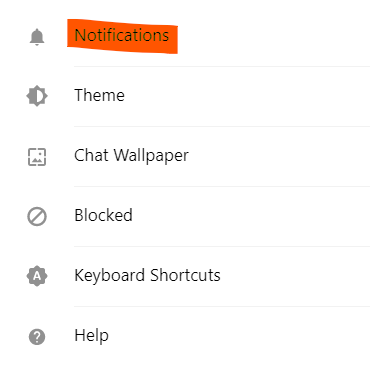
روی گزینهی آخر تحت عنوان Turn off all desktop notifications بزنید.
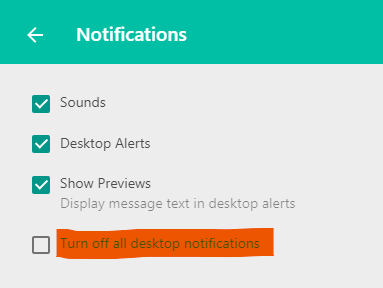
مدت زمان بیصدا کردن را انتخاب نمایید و دوباره بر روی Mute Notification کلیک کنید.
چگونه مخاطبی را در واتساپ وب بلاک کنیم یا لیست بلاکشدهها را ببینیم؟
برای بلاک کردن مخاطب، به بخش چت با او بروید و بر روی نوار خاکستری بالای چت کلیک کنید. در انتهای لیست، گزینهی Block را انتخاب نمایید و دوباره بر روی گزینهی سبز رنگ Block بزنید.
جهت مشاهدهی لیست بلاکشدهها نیز باید در بالای صفحه روی علامتی که به شکل سه نقطه است، بزنید و به تنظیمات (settings) بروید. حالا با کلیک روی Blocked میتوانید لیست افرادی که بلاک کردهاید را مشاهده کنید.
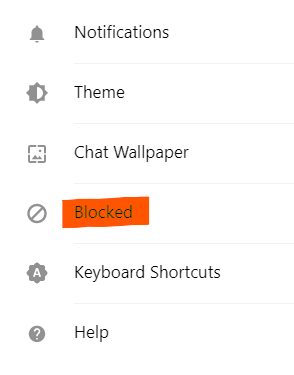
چرا واتساپ وب وصل نمیشود؟
در بعضی مواقع ممکن است به دلایل مختلفی واتساپ وب بر روی کامپیوتر وصل نشود یا کار نکند. بعضی از این دلایل عبارتند از:
- مشکل ممکن است از اتصال اینترنت گوشی شما باشد. مطمئن شوید اینترنت تلفنهمراهتان فعال است و اگر همچنان مشکل برطرف نشد، در حین وارد شدن به واتساپ وب، روی گوشی نیز واتساپ را باز نگه دارید.
- اگر در بالای واتساپ وب پیامی زرد رنگ با عنوان computer not connected ظاهر شده، به معنی قطع بودن اتصال اینترنت کامپیوتر شماست. برای وارد شدن به واتساپ، لازم است اینترنت گوشی و کامپیوترتان فعال باشد.
- در برخی اتصالات وایفای، دسترسی به واتساپ محدود شده، درنتیجه اگر واتساپ به شما اطلاع میدهد که اتصال به شبکهی وایفای مانع از عملکرد صحیح برنامه میگردد، باید ببینید که آیا شبکهای که استفاده میکنید اجازهی عبور ترافیک به آدرسهای whatsaspp.com یا whatsapp.net میدهد یا نه.
سوالات متداول در مورد واتساپ وب
در ادامه به بعضی از سوالات متداول شما درباره واتساپ وب میپردازیم:
- در صورتی که گوشی خاموش باشد، میتوان از واتساپ وب استفاده کرد؟
خیر. برای استفاده از واتساپوب، گوشی شما نیز باید روشن و اینترنت فعال داشته باشد اما لازم نیست که گوشی کنار کامپیوتر باشد. تنها در صورتی که گوشی و اینترنتش روشن باشند، کافی است.
- آیا میتوان بدون گوشی به واتساپ وب متصل شد؟
برای راهاندازی واتساپ وب شما نیازمند گوشی تلفن همراه با اینترنت فعال هستید اما با استفاده از برنامههای شبیهساز اندروید میتوانید بدون گوشی نیز به واتساپ وب وصل شوید. برنامههایی مانند blue stack، MEmu و remix که شبیهساز اندروید هستند، میتوانند اپلیکیشنهای این سیستم عامل را روی ویندوز به اجرا درآورند. البته توجه داشته باشید که پس از وارد کردن شماره تلفن خود در این برنامهها، اپلیکیشن واتساپی که با این شماره روی گوشیتان فعال است، از کار میافتد.
- آیا میتوان یک صفحه واتساپ را همزمان روی دو گوشی داشت؟
خیر امکانپذیر نیست.
- آیا میتوانم پس از اتصال به واتساپ وب اپلیکیشن آن را از گوشی خود حذف کنم و فقط با کامپیوتر وارد شوم؟
خیر، برای استفاده از واتساپ وب بر روی کامپیوتر باید این برنامه را در گوشی خود نیز داشته باشد.
- آیا امکانش هست فردی بدون اجازه از طریق واتساپ وب به صفحه من دسترسی داشته باشد؟
بله، برای اطمینان بیشتر میتوانید پس از استفاده از واتساپ وب از برنامه خارج شوید. برای این کار به تنظیمات بروید و روی Log out کلیک کنید. روش دیگر، رفتن به بخش whatsapp web یا بازخوانی QR code در تلفن همراه و کلیک بر گزینه Log out from all devices است. با این کار از تمام دستگاههایی که به واتساپ شما متصل هستند، خارج خواهید شد.
جمعبندی
واتساپ وب به شما این اجازه را میدهد تا با کامپیوتر و مرورگر به واتساپ دسترسی داشته باشید و فایلهای موردنیاز خود را مستقیماً از کامپیوتر ارسال یا در آن ذخیره نمایید. همانطوری که در این مقاله توضیح دادیم، استفاده از واتساپ وب بسیار ساده است و تقریبا تمام قابلیتهای اپلیکیشن گوشی را دارد.
اگر سوالی دارید که پاسخ آن را در این مطلب نیافتید، در بخش نظرات برای ما بنویسید.
اگر این مطلب برای شما مفید بوده است، آموزشها و مطالب زیر نیز به شما پیشنهاد میشوند:
- واتساپ وب از راه اندازی تا تنظیم و استفاده — تصویری و گام به گام
- قالب بندی پیغام های واتس اپ — راهنمای کاربردی
- ترفندهایی برای استفاده بهینه از واتس اپ دسکتاپ — راهنمای کاربردی
- برترین نرمافزارهای تماس تصویری
- مجموعه آموزش مهارت های کاربردی کامپیوتر (ICDL)
- گذاشتن لینک واتساپ در بیو اینستاگرام



