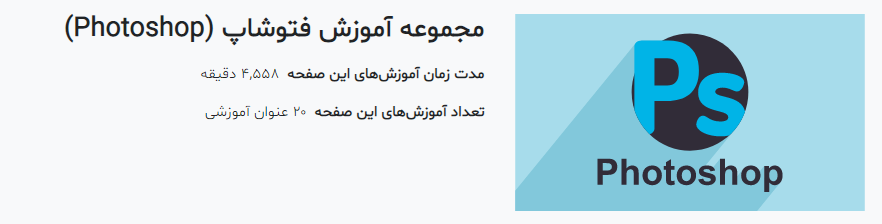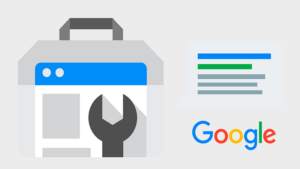کم کردن حجم عکس همیشه برای افرادی که در مبحث سئو فعال هستند و همچنین در بین افرادی که عکس زیادی در گوشی خود دارند مهم بوده است. سئوکارها به این دلیل به کم کردن حجم عکس اهمیت میدهند چون افزایش سرعت سایت، یکی از مهمترین فاکتورهای سئو به حساب میآید و عکسهای کمحجمتر باعث افزایش سرعت سایت میشود. در این مقاله از وبلاگ کاپریلا تصمیم گرفتیم تا در پستی جامع، به شما مهمترین روشهای کم کردن حجم عکس در فتوشاپ، در ویندوز و با کمک ابزارهای آنلاین را یاد دهیم. اگر به این مبحث علاقمندید، ما را در ادامه مقاله همراهی کنید.
کم کردن حجم عکس در فتوشاپ بدون افت کیفیت
خیلی از افراد نمیدانند که فتوشاپ قابلیتی دارد که به شما کمک میکند تا خروجی کم حجمتری از عکس خود را بدون افت کیفیت دریافت کنید. اما شما با روشی که در ادامه به شما یاد خواهیم داد این ترفند کاربردی را یاد خواهید گرفت. در این روش اول، از همه فایل مد نظر خود را در فتوشاپ باز کنید. بعد از آن روی منوی file و گزینه export کلیک کنید. در پنجره باز شده روی گزینه save for web کلیک کنید تا گزینه مد نظر ما اجرا شود. از کلید میانبر این دستور هم میتوانید استفاده کنید: alt+ctrl+shift+s. اگر هم فتوشاپ شما در نسخههای جدید است، مطابق تصویر زیر میتوانید روی save for web کلیک کنید.
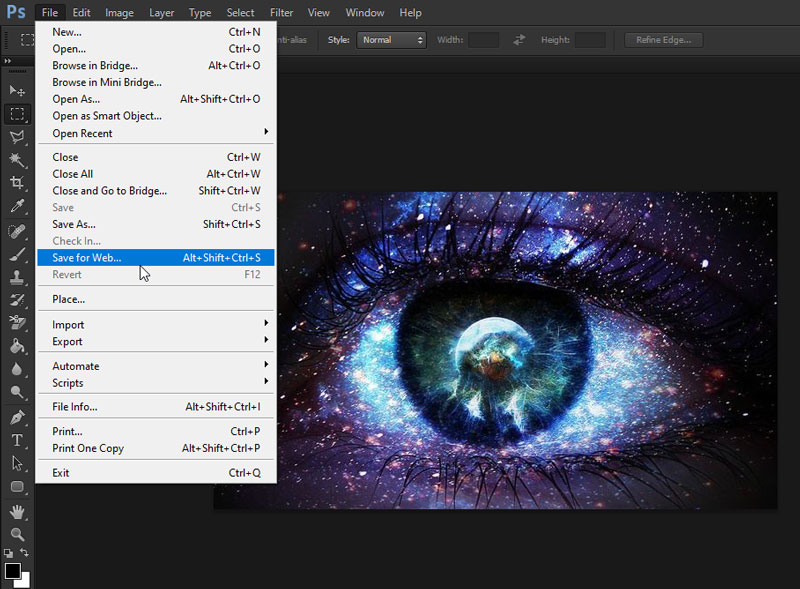
در پنجره جدید، گزینههای متفاوتی را مشاهده خواهید کرد که مهمترین آنها موارد زیر هستند:
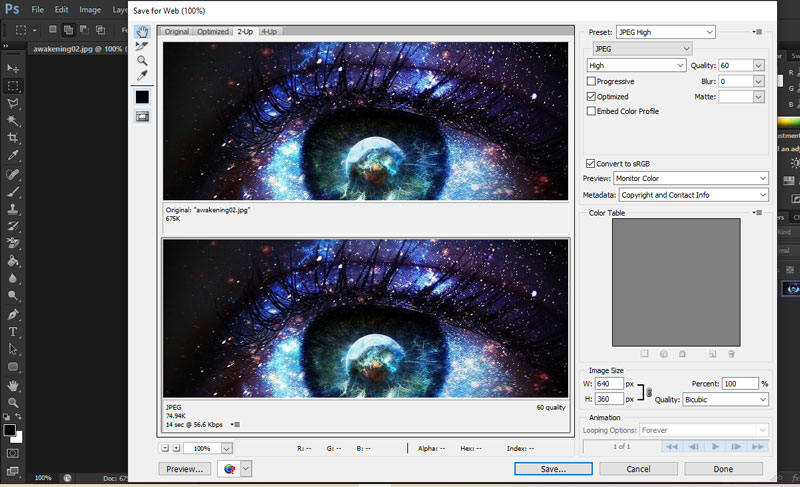
- گزینه optimized: اگر روی این گزینه کلیک کنید فتوشاپ بر اساس برنامهنویسی که بر روی آن انجام شده، عکس شما را به بهترین و کمترین حجم ممکن میرساند. دیگر لازم نیست شما کاری کنید و فقط روی گزینه کلیک کنید.
- گزینه quality: همانطور که از نام این قابلیت نیز مشخص است، این گزینه برای تنظیم کیفیت عکس استفاده میشود. بعضاً عکسی که شما طراحی میکنید کیفیت بسیار زیادی دارد و در نتیجه عکس شما حجم زیادی خواهد داشت. شما میتوانید با کمک این گزینه عکس خود را به پایینترین کیفیتی که برایتان قابل قبول است برسانید و حجم عکس خود را کاهش دهید.
- گزینه convert to RGB: این گزینه هنگامی به درد شما خواهد خورد که شما نیاز ندارید تا عکس شما بهصورت RGB باشد. شما با غیر فعال کردن این گزینه میتوانید حجم عکس خود را کمتر کنید.
- گزینه image size: بعضی از وبسایتها برای اینکه عکسهای خوبی پیدا کنند از سایتهایی مثله فری پیک و شاتر استوک استفاده میکنند. این سایتها منابع بسیار خوبی هستند ولی یک عیب دارند، عیب این وبسایتها این است که عکس شما سایز بسیار زیادی خواهد داشت و به همین دلیل حجم زیادی را اشغال خواهد کرد. برای رفع این مشکل شما میتوانید از گزینه image size کمک بگیرید و سایز عکس خود را تا حدود زیادی کاهش دهید. بعد از کم کردن سایز عکس، خروجی شما بسیار کمحجمتر خواهد بود.
در ادامه، مراحل کم کردن حجم عکس در فتوشاپ را با هم مرور میکنیم. در این بخش، 4 تب وجود دارد که برای بررسی کیفیت عکس خروجی استفاده میشود.
- Original: مشاهده عکس اصلی
- Optimized: مشاهده نسخه بهینهشده عکس با تنظیمات پیشفرض و حجم نهایی
- Up-2: مشاهده همزمان نسخه اصلی و نسخه بهینهشده برای مقایسه حجم و کیفیت هر دو
- Up-4: مشاهده همزمان نسخه اصلی و سه نسخه بهینهشده برای مقایسه حجم و کیفیتهای مختلف
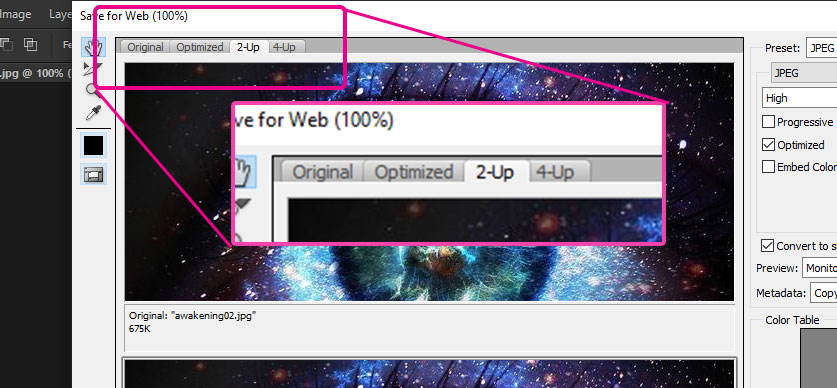
بخش زیر برای تنظیمات اولیه و مهم کم کردن حجم عکس در فتوشاپ است.
- Preset: تعیین فرمت عکس خروجی با توجه به نوع عکس و حجم آن فرمت
- High: تعیین کیفیت عکس خروجی بر اساس سطوح از پیش تعریف شده
- Quality: تعیین دلخواه کیفیت عکس نهایی (هر چه کیفیت را کاهش دهید، حجم عکس کمتر میشود).
سایر گزینهها برای تنظیمات پیشرفته استفاده میشوند که معمولاً نیازی به اعمال تغییر در آنها نیست. بهتر است تصاویر خود را با فرمت webp برای وبسایت ذخیره کنید. این فرمت عکس اخیراً توسط گوگل توسعه یافته و حجم بسیار کمتری دارد. بهگونهای که حجم عکسی که با فرمت webp ذخیره میکنید حداقل 80 درصد حجم کمتری نسبت به png و jpeg خواهد داشت.
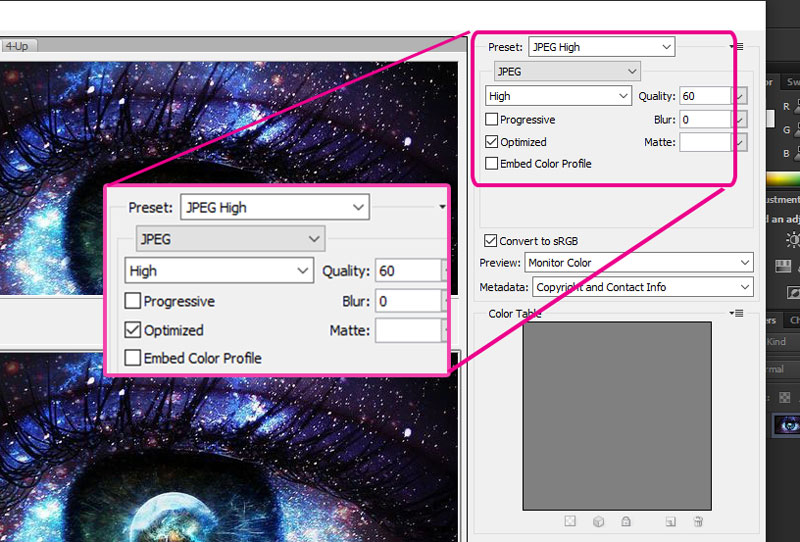
بخش آخر برای کاهش حجم عکس، مربوط به ابعاد تصویر است. علت حجم بالای برخی تصاویر، سایز بزرگ آنها میباشد. تصاویر سایز بزرگ برای طراحیهای تبلیغاتی و چاپ استفاده میشوند و برای استفاده در وبسایت، بسته به نوع قالب و ساختار سایت شما میتوان ابعادی بین 500 تا 1500 پیکسل را مناسب دانست. هر چه ابعاد عکس را کمتر کنید، حجم عکس نیز کاهش پیدا میکند.
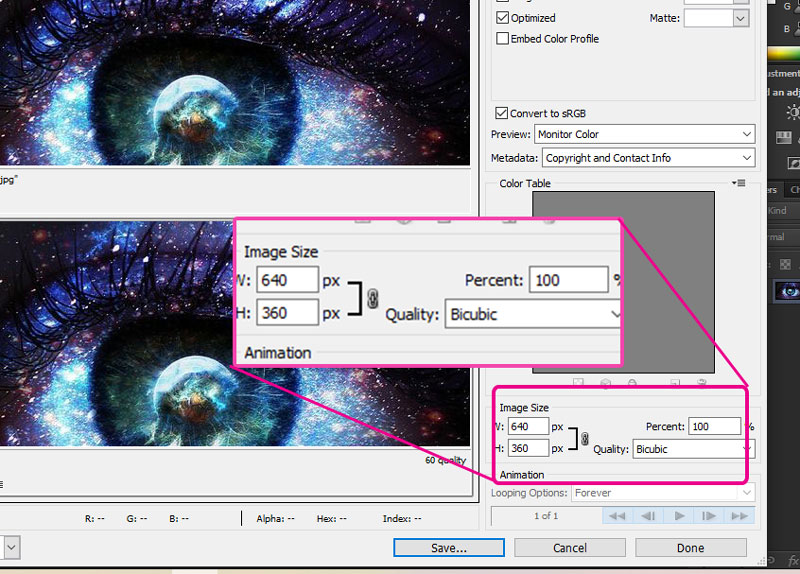
پس از انجام تنظیمات دلخواه، میتوانید حجم تصویر اصلی با نسخه بهینه شده را مقایسه کنید. در این مثال، با تنظیمات پیشفرض فتوشاپ، حجم عکس از 675 کیلوبایت به 75 کیلوبایت کاهش پیدا کرد.
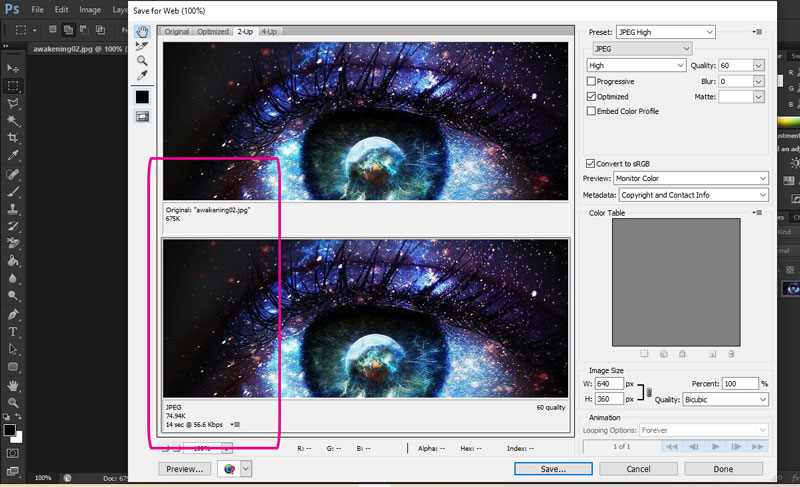
کم کردن حجم عکس در وردپرس
همانطور که بالاتر نیز به این نکته اشاره داشتیم، هر چه حجم یک عکس کمتر باشد وبسایت شما رتبه بهتری خواهد گرفت؛ چون گوگل سرعت وبسایت را یکی از مهمترین فاکتورها برای رتبهبندی در نتایج خود قرار داده است. افزونههای مختلفی در وردپرس برای فشرده سازی تصویرها توسعه داده شدهاند. این افزونهها با کدنویسی اختصاصی که روی آنها انجام شده، با روشهای مختلفی حجم عکس را کم میکنند و بدین وسیله باعث افزایش سرعت سایت میشوند. در ادامه افزونههایی را به شما معرفی خواهیم کرد که بهترین افزونههای کم کردن حجم عکس در وردپرس به حساب میآیند.
افزونه وردپرسی ewww
این افزونه در سایت وردپرس بیش از 900 هزار کاربر فعال دارد. بیشترین محبوبیت این ابزار به خاطر سرعت و سادگی این افزونه است. نکته جالب دیگری که باعث محبوبیت این افزونه شده این است که افزونه ewww، فشردهسازی تصویر شما را در سرور خودش انجام میدهد و در نتیجه هیچ حجمی از هاست شما کاسته نخواهد شد. اگر قبلاً با مزیت عکسهای کم حجم آشنا نبودید و سایت شما پر از عکسهای حجیم است نگران نباشید، شما با استفاده از این افزونه میتوانید تمامی عکسهای قبلی خودتان را ویرایش کرده و نسخه کمحجمتر را جایگزین نسخه اصلی کنید. همچنین کلیه تصاویر جدیدی که در سایت خود آپلود میکنید، توسط این افزونه به طور خودکار بهینهسازی میشود. برای راحتی شما، لینک دانلود این افزونه را پایینتر قرار میدهیم:
افزونه Smush
این افزونه با تعداد نصب بالاتر نسبت به افزونه اول که در ایران هم محبوبتر است، بهترین افزونه کاهش حجم عکس به حساب میآید. این افزونه به خاطر فیلترهای متفاوتی که دارد میتواند گزینه بهتری نسبت به افزونه قبلی به حساب بیاید. برای مثال شما میتوانید حداقل سایز تصویر را مشخص کنید تا کیفیت عکس از یک حد مشخص پایینتر نیاید و به تجربه کاربری آسیب نزند. این افزونه به شما اجازه میدهد تا هر دفعه که میخواهید حجم عکسی را کم کنید بتوانید 50 عکس را یکجا کمحجمتر کنید (این محدودیت در نسخه رایگان آن وجود دارد). برای دانلود این افزونه کافیست تا در بخش افزونهها در پیشخوان وردپرس Smush را سرچ کنید و با انتخاب این افزونه، روی نصب کلیک کنید. افزونه Smush هم گزینه کاهش خودکار حجم عکس را ارائه کرده است.
افزونه Short pixel
این افزونه بر خلاف افزونههای قبلی دارای محدودیت است. شما در هر ماه اجازه ندارید حجم بیشتر از صد تصویر را بهبود بخشید. پس اگر در مقالات وبسایت خودتان عکسهای زیادی استفاده میکنید به شما پیشنهاد نمیکنیم از این افزونه استفاده کنید؛ اما اگر تعداد عکسی که در ماه مد نظر دارید کمتر از صد مورد است، این افزونه یکی از بهترینها به شمار میرود. از مزیتهای این افزونه میتوان به این نکته اشاره کرد که عکسهای اصلی و حجیم شما نیز در وردپرس ذخیره میشوند تا دیگر نیازی به آپلود مجدد آنها در صورت نیاز نباشد. این افزونه، گزینههای مختلفی برای کم کردن حجم عکس در اختیار شما قرار میدهد که میتوانید به دلخواه خود، از هر کدام استفاده کنید. دانلود این افزونه به راحتی و با کلیک بر روی لینک زیر امکانپذیر است:
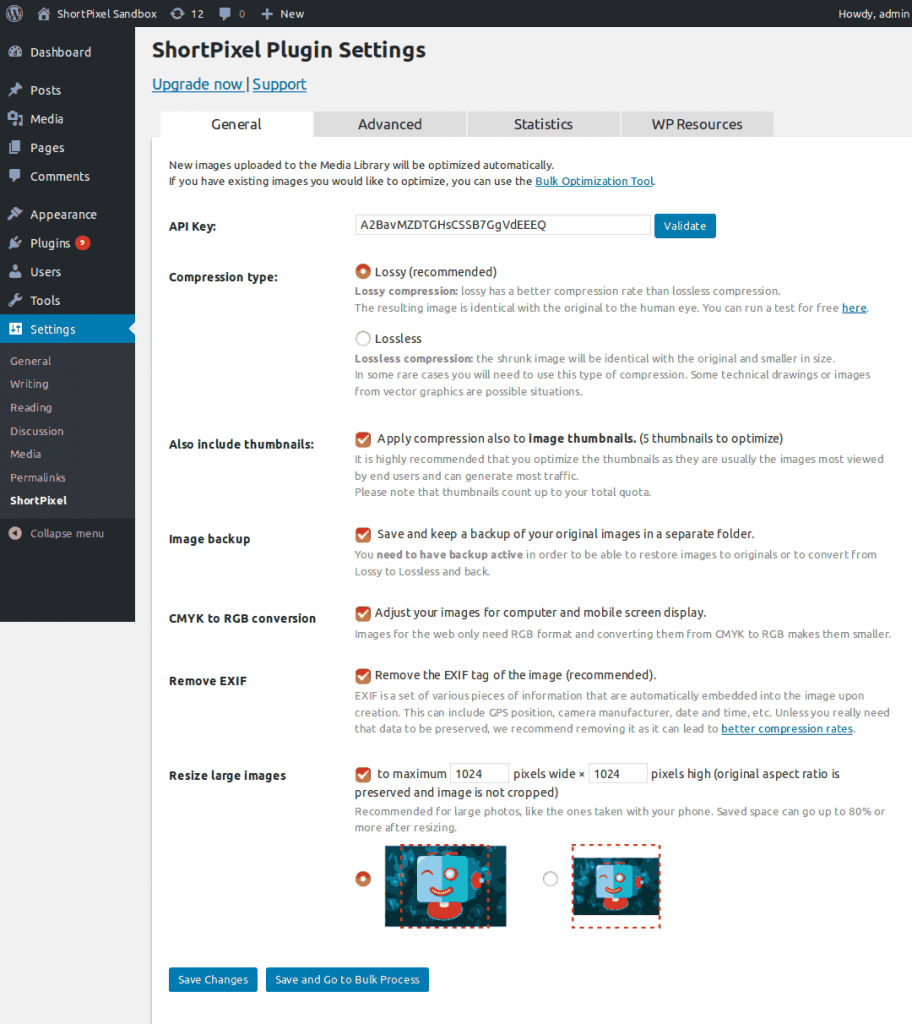
افزونه چهارم؛ افزونه resmush
افزونه چهارم و آخرین افزونهای که معرفی میکنیمT توسط 200 هزار نفر استفاده شده است که بخش کثیری از آنها از این پلاگین رضایت داشتند. این افزونه هم با استفاده از api اختصاصی که دارد میتواند عکسهای جدید و حتی قدیمی را با تنظیمات درخواستی شما بهینه کند. شاید تنها عیب این افزونه این است که resmush عکسهایی که حجمی بیشتر از 5 مگابایت دارند را بهینه نمیکند. به همین دلیل باید با روشهای قبلی مثل کم حجم کردن عکس در فتوشاپ، حجم عکس را تا زیر پنج مگابایت کاهش دهید و بعد از آن عکس را در وردپرس وارد کنید. دانلود این افزونه بسیار راحت و فقط با کلیک بر روی لینک زیر امکان پذیر است.
افزونههای دیگری نیز برای کم کردن حجم عکس در وردپرس وجود دارد که در جدول زیر میتوانید اسامی آنها را مشاهده کرده و عملکرد این افزونهها را با هم مقایسه کنید.
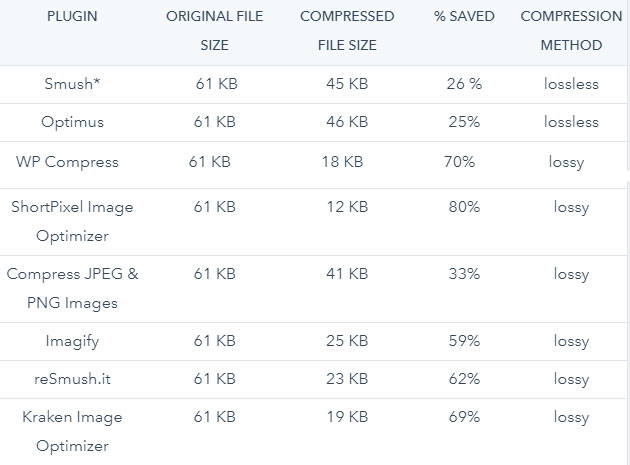
استفاده از وبسایتها و ابزارهای آنلاین برای کم کردن حجم عکس
در چندین سال قبل سایتها صرفاً جایی بودند که نهایتاً شما میتوانستید در آن ایمیل ارسال کنید و با یک نفر صحبت کنید. اما در سالهای اخیر با توسعه زبانهای برنامهنویسی، برنامهنویسان توانستهاند وبسایتهایی ایجاد کنند تا شما بهصورت آنلاین، کارهای زیادی را انجام دهید. این برنامهنویسان همچنین وبسایتهایی را ایجاد کردهاند که به شما کمک میکنند تا حجم عکس خود را بهصورت آنلاین کاهش دهید و دیگر نیازی به استفاده از نرمافزارها، افزونهها و روشهای پیچیده نداشته باشید. در ادامه بهترین وبسایتها برای این کار را به شما معرفی خواهیم کرد.
ابزار اول؛ وبسایت squoosh
وبسایت اولی که قرار است به شما معرفی کنیم وبسایت squoosh نام دارد. این وبسایت از فرمتهای مختلفی مثل PNG و Jpeg و Webp پشتیبانی میکند. استفاده از این سایت براحتی امکانپذیر است و رابط کاربری زیبایی هم دارد. کافیست تا وارد این (+) لینک شوید. در صفحه جدیدی که باز میشود عکس خود را بهصورت درگ اند دراپ کشیده و بر روی بخش شطرنجی بیندازید. با انجام این کار عکس شما در وبسایت آپلود خواهد شد. بعد از چند ثانیه عکس شما کمحجمتر شده و برای دانلود آماده است. اگر هم خواستید که حجم عکس کمتر از این شود باید تنظیماتی که در قسمت راست سایت موجود است را تغییر دهید. برای کمتر شدن حجم عکس خودتان دکمه آبی رنگ را به سمت چپ وبسایت بکشید. با این کار کیفیت عکس کمتر میشود ولی حجم عکس نیز کاهش مییابد. همینطور برعکس اگر دکمه آبی را به سمت راست بکشید کیفیت عکس افزایش یافته و حجم عکس بیشتر میشود.
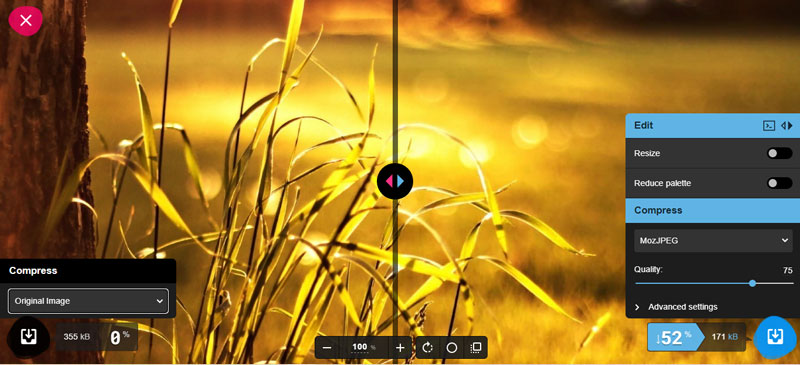
ابزار دوم؛ وبسایت compressnow
این سایت به شما اجازه میدهد تا حجم عکسهایی که کمتر از 9 مگابایت حجم دارند را کاهش دهید. این ابزار بر حریم خصوصی کاربر بسیار حساس است و بعد از سی دقیقه عکسهای شما را از سرور پاک میکنند تا بهدست کسی نیفتد. این ابزار در لحظه امکان بهینه کردن 10 عکس را به شما میدهد. شما با انتخاب عکس از سیستم و یا درگ اند دراپ میتوانید حجم عکس را کاهش دهید. برای انجام این کار وارد این (+) لینک شوید. در بالای وبسایت دکمهای قرار دارد که میتوانید کیفیت عکس را تنظیم کنید.
ابزار سوم؛ compressor
Compressor ابزاری است که به شما کمک میکند تا 10 مگابایت در سایت آپلود کرده و انتخاب کنید که کیفیت عکس کمتر شود یا خیر. بعد از آپلود باید چند ثانیه منتظر بمانید تا فایل آماده شود. بعد با کلیک روی download، میتوانید عکس را دانلود کنید. در ضمن اگر خواستید چند عکس را بهینه کنید این سایت به شما این اجازه را میدهد. بعد از اینکه عکسها بهینه شدند میتوانید عکسها را یکجا و با فرمت زیپ دانلود کنید. آدرس این سایت: compressor.io
ابزار چهارم؛ Image Compressor
این (+) ابزار آنلاین، راهکاری رایگان برای کم کردن حجم عکس میباشد. شما به کمک این سایت میتوانید تصاویر JPEG ,GIF و PNG خود را تا حداکثر ممکن و بدون افت کیفیت، بهینه کنید. در این سایت میتوانید همزمان تا 20 عکس را برای کاهش حجم، آپلود کنید و مطابق تصویر زیر، تنظیمات دلخواه خود را بر روی تصاویر اعمال کنید.
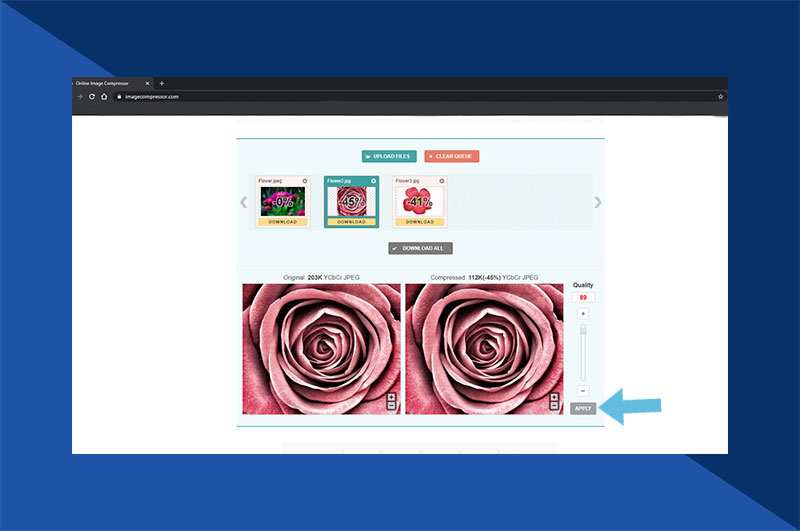
کم کردن حجم عکس در ویندوز
ویندوز هم راهکارهایی برای کاهش حجم تصاویر در نظر گرفته است. اولین و بهترین راه، استفاده از ابزار Picture Manager ویندوز است. به طور پیشفرض این ابزار روی ویندوز نصب نیست و باید Microsoft Office Tools را نصب کنید. سپس از دو طریق زیر، به این ابزار دسترسی پیدا کنید:
روش اول) Start menu
- وارد Start menu شده و سپس All Programs شوید.
- پوشه Microsoft Office را باز کنید.
- پوشه Microsoft Office Tools را باز کنید.
- روی Microsoft Office Picture Manager کلیک کنید.
روش دوم) راست کلیک رو تصویر
- روی تصویر راست کلیک کنید.
- اگر آفیس 2007 را نصب دارید، روی Open With کلیک کرده و سپس Microsoft Office Picture Manager را انتخاب کنید.
- در آفیس 2010 به بعد، روی Microsoft Office کلیک کنید تا عکس در محیط Picture Manager باز شود.
پس از باز شدن تصویر در Picture Manager، مراحل زیر را طی کنید:
- روی تب Picture Tools Format کلیک کرده و سپس Compress Pictures را انتخاب کنید.
- یکی از گزینههای زیر را انجام دهید:
- برای کاهش حجم عکس در استفاده در اسناد، زیر گزینه Resolution روی Print کلیک کنید.
- برای کاهش حجم عکس در استفاده در وبسایت، زیر گزینه Resolution روی Web کلیک کنید.
- برای کاهش حجم عکس در استفاده در ایمیل، زیر گزینه Resolution روی E-mail کلیک کنید.
- در نهایت، گزینه Ok را کلیک کرده و تصویر را ذخیره کنید.
کم کردن حجم عکس در Paint
بعضاً کامپیوتری که ما استفاده میکنیم قدرت کمی دارد و امکان اجرای نرمافزارهای سنگینی مانند فتوشاپ را ندارد. در این صورت شما میتوانید از ابزار نقاشی ویندوز استفاده کنید تا حجم عکس خود را کاهش کنید. برای کاهش حجم با پینت، مراحل زیر را دنبال کنید:
- عکسی که مد نظر دارید را انتخاب کنید و روی آن راست کلیک کنید. بعد از آن گزینه open with را انتخاب کرده و روی آیکون نرمافزار پینت کلیک کنید.
- در نرمافزار پینت، ماوس را روی resize برده و این گزینه را انتخاب کنید.
- در پنجره جدیدی که باز میشود سایز عکسی که مد نظر دارید را انتخاب کنید و آن را کاهش دهید.
- بعد از اینکه سایز تصویر را وارد کردید روی گزینه ok بزنید.
- در مرحله آخر گزینه save را انتخاب کنید تا عکس شما ذخیره شود.
کم کردن حجم عکس در اندروید و نرمافزار
به جز تمام مواردی که گفته شد، نرمافزارهای نصبی و همچنین اپلیکیشنهای اندرویدی دیگری برای کاهش حجم عکس وجود دارد که در زیر به طور مختصر معرفی شدهاند.
- نرمافزار Caesium: ابزاری رایگان و قدرتمند و دارای الگوریتمهای پیشرفته برای کاهش حجم عکس بدون افت کیفیت
- اپلیکیشن اندرویدی Photo Compress & Resize: این اپ رایگان میتوانید تصاویر شما را کمحجم کرده و تغییراتی مانند چرخش، برش و … روی آنها ایجاد کند (دانلود از کافه بازار +).
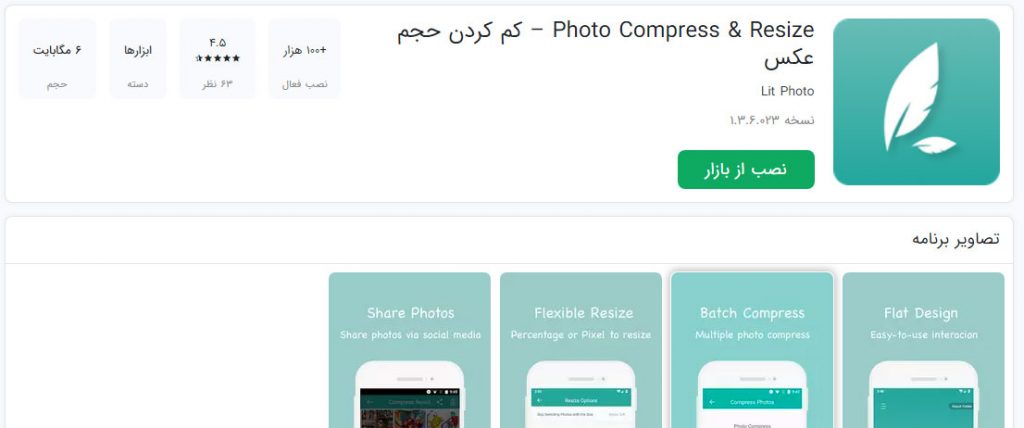
سخن آخر
در این مطلب از وبلاگ کاپریلا سعی کردیم تا تمامی روشهایی را که برای کم کردن حجم عکس وجود دارد برای شما معرفی کنیم. از اینجا به بعد راه ما و شما جدا نمیشود، شما مشغول کم کردن حجم عکسهای خود خواهید شد و ما اینجا منتظر میمانیم تا اگر سؤالی در این زمینه دارید به شما پاسخ دهیم. امیدواریم که این مقاله برای شما مفید باشد و بتواند به سؤالات شما پاسخ دهد.
مجموعه آموزش فوتوشاپ: اینجا را کلیک کنید (+).
اگر این مطلب برای شما مفید بوده است، آموزشها و مطالب زیر نیز به شما پیشنهاد میشوند:
- آموزش فتوشاپ – ویژه عکاسان
- آموزش فتوشاپ برای استفاده در صنعت چاپ و تبلیغات
- آموزش سئو در وردپرس (WordPress SEO)
- آموزش تولید محتوای متنی
- آموزش مبانی بازاریابی محتوا (Content Marketing)
- آموزش آشنایی با دیجیتال مارکتینگ ۲۰۲۱