آیا با نحوه تبدیل چند عکس به پی دی اف (PDF) در رایانه یا تلفن همراه آشنایی دارید؟ آیا میدانید این کار را چطور انجام دهید؟ در ادامه این مقاله از مجله کاپریلا به شما آموزش خواهیم داد که چگونه میتوانید چندین عکس را به فایل PDF و تنها با چند کلیک ساده تبدیل کنید. پس با ما همراه باشید.
مقدمه
از تصاویر میتوان به تنهایی و بدون محدودیت خاصی به شکلهای مختلف استفاده کرد ولی گاهی پیش میآید که بخواهید چندین تصویر را در قالب یک فایل PDF ادغام کرده و برای استفاده راحتتر و اشتراکگذاری، از آن استفاده کنید. بهعنوانمثال، میتوانید از یادداشتهای روی تخته کلاس، عکس بگیرید و از یکی از ابزارهایی که در این مقاله معرفی خواهد شد، برای تبدیل چند عکس به پی دی اف استفاده کنید. از آنجایی که فایلهای PDF، فرمت رایجی هستند و میتوانید از آنها در هر پلتفرمی از جمله موبایل، دسکتاپ، فضای وب و بسیاری از شبکههای اجتماعی استفاده کنید، دانستن نحوه تبدیل سریع تصاویر JPEG یا PNG به PDF میتواند مفید باشد. در این صورت سؤالی که مطرح میشود این است که چگونه چندین عکس خود را به پیدیاف تبدیل کنیم؟ آیا برای تبدیل چند عکس به PDF به نرمافزار خاصی نیاز است؟ در پاسخ باید گفت خیر. در واقع با روشهای متفاوتی میتوانید این کار را انجام دهید که میتوانید بدون نیاز به استفاده از نرمافزارهای پیچیده هم براحتی حتی توسط موبایل خود این کار را انجام دهید. در ادامه این مقاله ما نحوه تبدیل چند عکس به PDF را بصورت گامبهگام آموزش خواهیم داد و سادهترین راهها را بررسی خواهیم کرد.
مزایای تبدیل چند عکس به پی دی اف
از جمله مزیتهای تبدیل چند عکس به فایل PDF میتوان به موارد زیر اشاره کرد:
اشتراکگذاری آسان
فایلهای PDF معمولاً کمحجمتر هستند و انتقال آنها آسان است؛ بنابراین تبدیل تصاویر در یک پیدیاف راهی آسان و مناسب برای به اشتراک گذاشتن محتوای تصویری به شمار میرود. مثلاً دانشجویان و دانشآموزان براحتی میتوانند یادداشتهای خود را با دوستان و همکلاسیهای خود به اشتراک بگذارند و به جای آنکه چندین و چند ده عکس را ارسال کنند، تمام آنها را در قالب یک فایل و به صورت صفحهبندی شده برای یکدیگر ارسال کنند. همچنین اگر بخواهید ترتیب و یا تعداد مشخصی از چند تصویر را در پلتفرمهای متفاوت قرار دهید، ممکن است یک یا چند عکس را فراموش کنید و یا ترتیب آنها به هم بریزد. در این صورت با تبدیل همه آنها به یک فایل پیدیاف میتوانید آنها را بهدرستی سازماندهی کرده و مطمئن شوید که اشتراکگذاری بهدرستی انجام میشود.
تغییر نکردن ترتیب تصاویر
با تبدیل چند تصویر به پیدیاف میتوانید آنها را مرتب شده و با ترتیب درست همراه با شماره صفحه قرار دهید. این راه یکی از بهترین روشها برای اشتراکگذاری محتوای تصویری است. گاهی هنگام قراردادن تصاویر در برخی پلتفرمها ترتیب آنها به هم میریزد، مثلاً 10 عکس را در گوشی موبایل برای اشتراکگذاری در واتساپ انتخاب میکنید و این تصاویر، به ترتیبهای به هم ریخته ارسال و آپلود میشوند، درصورتیکه در فایل پیدیاف این امکان فراهم است که تصاویر را با قالببندی مشخص، قفل شده و غیر قابل تغییر، تهیه، ذخیره و ارسال کنید.
حجم کمتر
هر کدام از تصاویر ممکن است حجم زیادی را در کامپیوتر یا تلفن همراه شما اشغال کند. ذخیره تصاویر بطور جداگانه به فضای بیشتری در تلفن شما و تلفن همراه گیرنده نیاز دارد. با تبدیل تصاویر به PDF فضای کمتری استفاده میشود، در این صورت امکان ذخیرهسازی فضای بیشتری را خواهید داشت.
حفظ کیفیت با کاهش حجم
با تبدیل چند تصویر به پیدیاف، نه تنها حجم فایل کمتر میشود بلکه در کنار آن کیفیت تصاویر نیز حفظ میشود؛ بنابراین میتوانید از طریق ایمیل و پلتفرمهای مختلف، آن را ارسال کرده و یا به اشتراک بگذارید.
امکان استفادههای خلاقانه
همچنین شما میتوانید از تبدیل تصاویر به PDF در راههای خلاقانهتری استفاده نمایید:
- تبدیل عکسهای منتشر شده در اینستاگرام خود به پیدیاف و چاپ آنها
- اسکن صفحات دفترچههای راهنما و تبدیل آنها به یک PDF.
- تصاویر عکس گرفته شده از یادداشتهای تخته سفید را به پیدیاف تبدیل کرده و بهعنوان منبع مطالعه خود قرار دهید. یا با دوستان خود به اشتراک بگذارید. در این صورت میتوانید از ابزارهای تبدیل تصاویر به متن استفاده نمایید.
تبدیل چند عکس به پی دی اف با استفاده از Microsoft Print
Microsoft Print یکی از ابزارهای مورد استفاده برای چاپ و پرینت در ویندوز است. این ابزار در تمام برنامههایی که قابلیت چاپ را دارند، در دسترس است. برای تبدیل تصاویر به پیدیاف با استفاده از این ابزار، کافی است که مراحل زیر را به ترتیب دنبال کنید.
1- نخست تصاویر انتخابی خود را که قصد دارید به یک فایل پیدیاف تبدیل کنید، داخل یک پوشه قرار دهید. مطمئن شوید که ترتیب قرارگیری آنها درست است. میتوانید نام فایلها را بهدلخواه خود تغییر دهید.
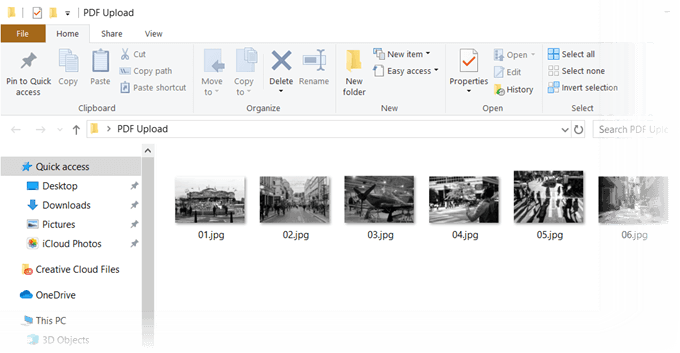
2- اکنون تمام تصاویر را انتخاب کرده و به قسمت Share بروید و سپس گزینه Print را انتخاب کنید.
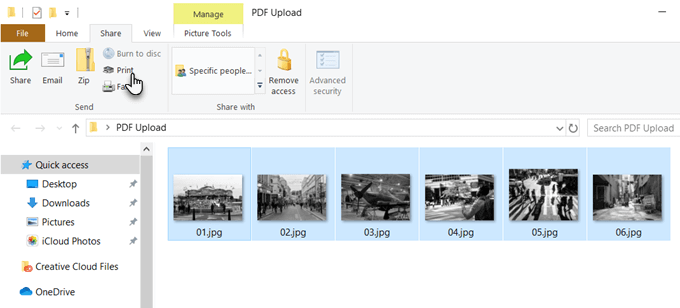
3- در پنجره باز شده، در قسمت انتخاب نوع پرینتر (Printer) گزینه Microsoft Print to PDF را انتخاب نمایید. از دکمه جهتدار راست و چپ برای دیدن تصاویر میتوانید استفاده کنید.
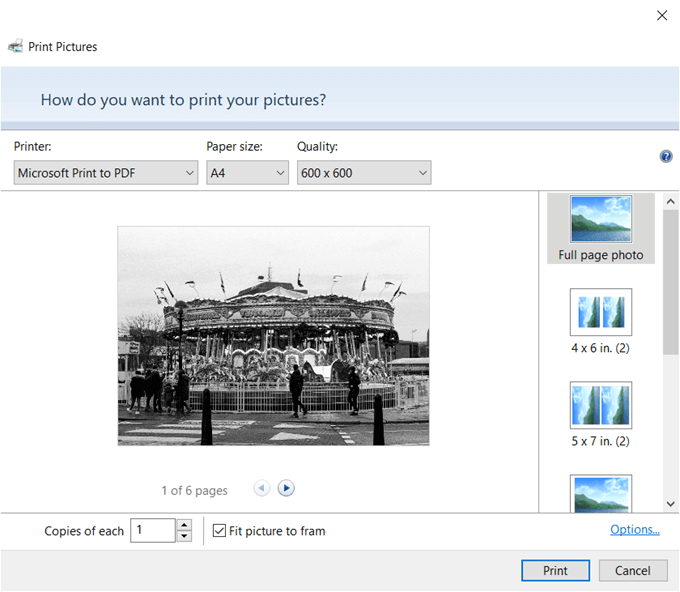
4- اکنون میتوانید اندازه و کیفیت کاغذ را مشخص نمایید. معمولاً در بیشتر موارد، اندازه A4 بهعنوان پیشفرض قرار میگیرد.
5- نمونههایی از طرحها و اندازههای تصاویر در قسمت راست قابل مشاهده هستند. میتوانید بر اساس نیاز خود از آنها استفاده نمایید. مثلاً میتوانید انتخاب کنید که هر کدام از عکسها در یک صفحه مجزا قرار بگیرند و یا همه آنها را در یک صفحه داشته باشید.
6- اگر به چاپ پیدیاف نیاز دارید میتوانید از گزینه Options که در گوشه سمت راست پایین کادر قرار دارد استفاده نمایید. وارد این گزینه شوید و تصاویری که میخواهید با قرارگیری در فایل پیدیاف چاپ کنید را مشخص نمایید.
7- در صورتیکه میخواهید از پرینتر خود استفاده کنید گزینه Only show options that are compatible with my printer را انتخاب کنید.
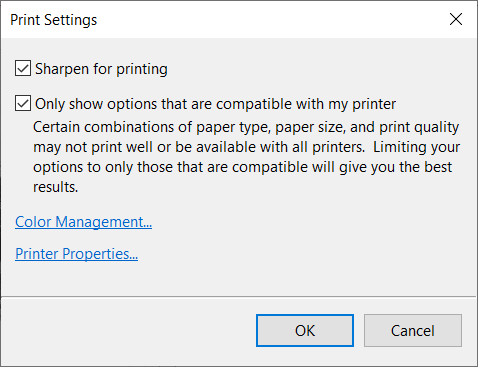
8- برای انتخاب جهت فایل نیز میتوانید از گزینه Printer Properties استفاده کنید و یکی از آیتمهای Landscape یا Portrait را انتخاب نمایید.
9- اکنون روی گزینه OK کلیک کرده و همچنین در قسمت Print Pictures، گزینه Fit to frame را علامت بزنید. البته ممکن است بصورت پیشفرض از قبل فعال باشد.
10- سپس دکمه Print را انتخاب کرده و روی آن کلیک نمایید. منتظر بمانید تا فایل پیدیاف شما ایجاد شود. پس از دریافت فایل، میتوانید آن را در مکان دلخواه خود ذخیره نمایید.
دوره ویدئویی آموزش ویندوز ۱۰ Windows: اینجا را کلیک کنید (+).
تبدیل چند عکس به PDF از مایکروسافت ورد (Microsoft Word)
مایکروسافت آفیس از جمله نرمافزارهایی است که میتواند گزینه خوبی برای تبدیل تصاویر به PDF باشد. شما براحتی و تنها با چند کلیک میتوانید فایل پیدیاف خود را ایجاد نمایید. همچنین میتوانید قبل از آن، چیدمان مورد نیاز خود را خلاقانه ایجاد و سپس آن را به فایل پیدیاف تبدیل کنید. برای انجام این کار مراحل زیر را دنبال کنید.
1- نخست برنامه ورد (Word) را باز کنید و سپس یک صفحه جدید ایجاد نمایید.
2- در نوار ابزار بالا وارد قسمت Insert شوید. سپس روی گزینه Insert Picture کلیک نمایید.
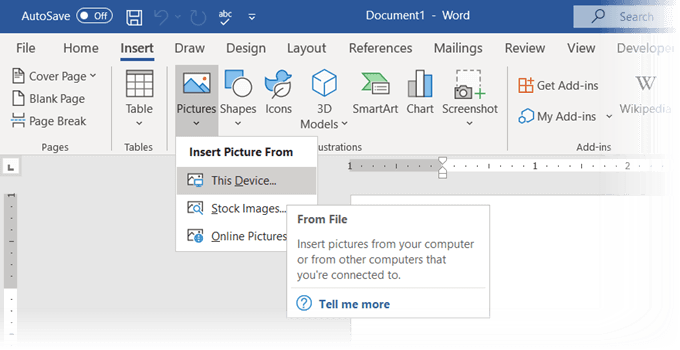
3- در پنجره باز شده تصاویر دلخواه خود را از جایی که ذخیره کردهاید، وارد نمایید. میتوانید اندازه تصاویر را با استفاده از کادر اطراف آنها تغییر دهید و بهاندازه دلخواه خود درآورید. همچنین امکان استفاده از قالببندیهای از پیش طراحی شده ورد برای چیدمان تصاویر و طرحبندی خلاقانه خود استفاده نمایید.
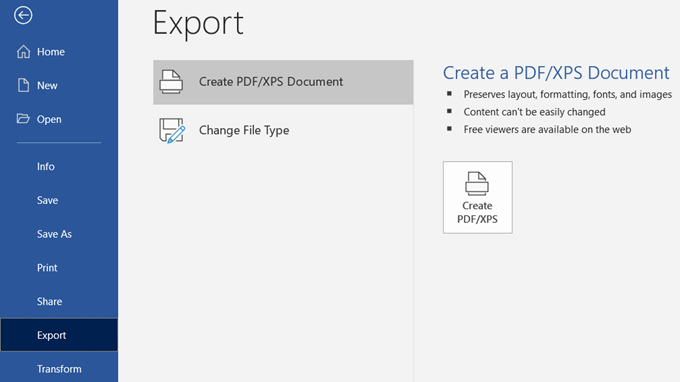
4- سپس فایل خود را در مکان موردنظر خود ذخیره کنید.
5- حال بر روی تب File کلیک کرده و گزینه Export را انتخاب کنید. سپس بر روی مسیر Create PDF/XPS Document کلیک نمایید. در این صورت میتوانید فایل PDF خود را دریافت کنید.
- مجموعه آموزش ویدیویی ورد (Word): اینجا را کلیک کنید (+).
- معرفی 4 روش تبدیل ورد به پی دی اف: اینجا را کلیک کنید (+).
تبدیل چند عکس به PDF توسط Adobe Acrobat
Adobe Acrobat یک نرمافزار قدرتمند برای ویرایش پیدیاف است. به کمک این نرمافزار میتوانید تمامی فایلهای متنی و عکس و دیگر سندهای مربوطه را به فرمت PDF تبدیل کنید. همچنین قابلیت انجام تغییرات و بهبود تصاویر پیش از تبدیلشدن به پیدیاف را به شما میدهد. البته این را نیز باید در نظر بگیرید که برای استفاده از این ویژگی نرمافزار باید اشتراک ماهیانه آن را پرداخت نمایید. برای ساخت PDF در این نرمافزار باید این سه مرحله ساده را اجرا کنید:
1- نخست گزینه Create PDF را انتخاب نمایید.
2- در پنجره باز شده فایل موردنظر خود را اضافه کنید.
3- اکنون میتوانید بر روی گزینه Create کلیک کنید.
نکته: به این نکته توجه داشته باشید که با استفاده از نرمافزار Adobe Photoshop نیز میتوانید برای کارهای تخصصیتر خود در صورت نیاز، فایلهای PDF چند صفحهای تهیه نمایید.
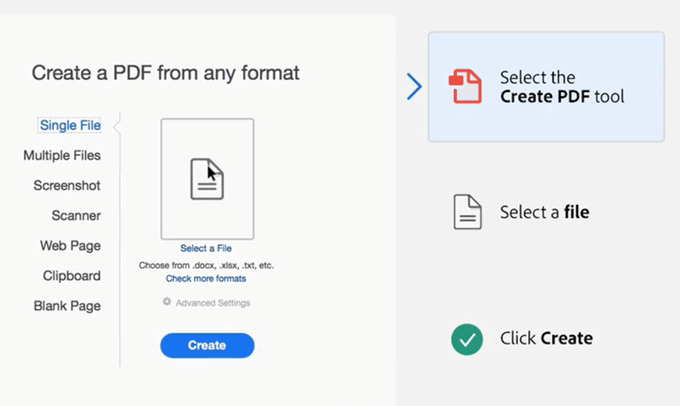
تبدیل چند تصویر به PDF توسط افزونه گوگل کروم
Multiple Images to PDF یک برنامه افزودنی مرورگر گوگل کروم است که میتوانید برای تبدیل تصاویر به پیدیاف از آن استفاده نمایید. این افزونه دارای چندین پارامتر است که میتوانید توسط آنها کار خود را بهتر مدیریت کنید (مثلاً میتوانید تغییر اندازه یا حجم تصویر را انجام دهید). به یاد داشته باشید که برای هر تصویر محدودیت حجم دارید و هر کدام از آنها نهایتاً باید ۲۰ مگابایت باشند. همچنین این ابزار آنلاین از فرمتهای JPEG ،PNG ،BMP ،GIF و WEBP پشتیبانی میکند.

تبدیل تصاویر به PDF توسط اپلیکیشن موبایل Microsoft Office
با مایکروسافت آفیس، میتوانید با اسناد Word ،Excel و PowerPoint کار کنید. علاوه بر مشاهده اسناد، میتوانید تصاویر را ادغام کرده و فایلها را به فرمتهای مختلف تبدیل کنید. برای انجام این کار نخست باید مطمئن شوید که تصاویر یا عکسهای اسکن شدهای که میخواهید در یک PDF ادغام کنید، در گالری تلفن همراه شما هستند، سپس مراحل زیر را دنبال کنید.
1- نخست اپلیکیشن آفیس را باز نمایید.
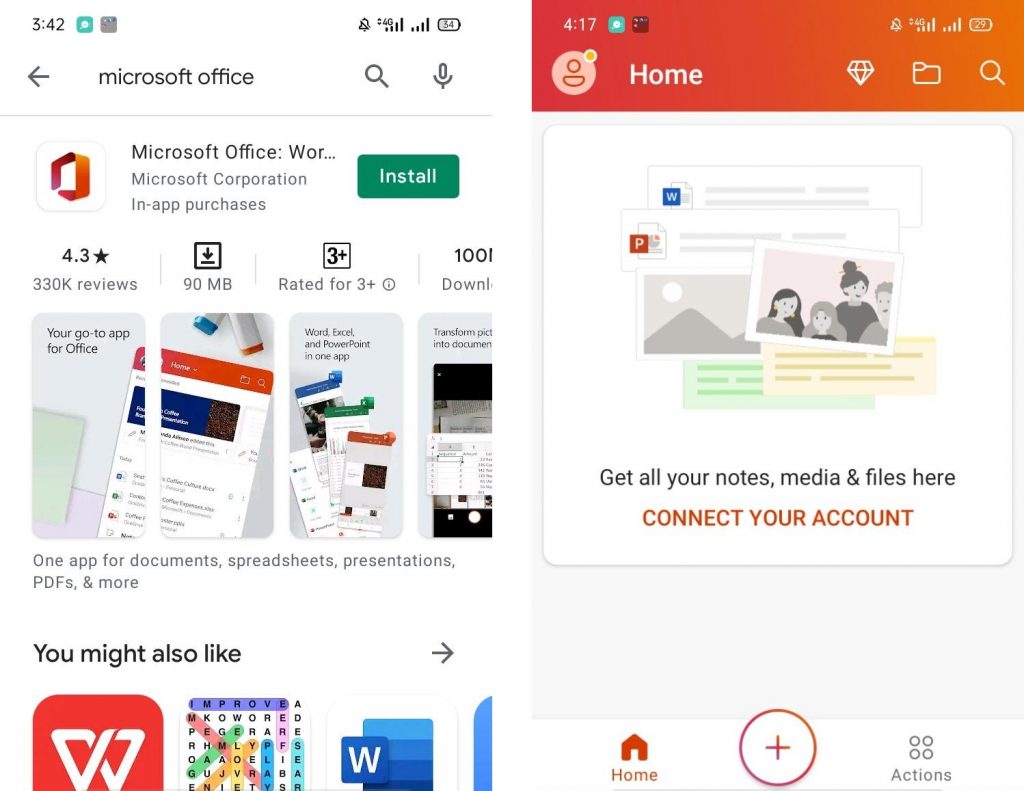
2- سپس روی گزینه Actions که در گوشه سمت راست پایین صفحه قرار دارد، کلیک کنید.
3- در ادامه، صفحه را به پایین کشیده و سپس به قسمت Do more with PDFs بروید.
4- در مرحله بعد روی گزینه picture to PDF کلیک کنید. با کلیک بر روی این گزینه، به بخش گالری تلفن همراهتان منتقل میشوید. مراحل بعدی را برای ادامه کار انجام دهید.
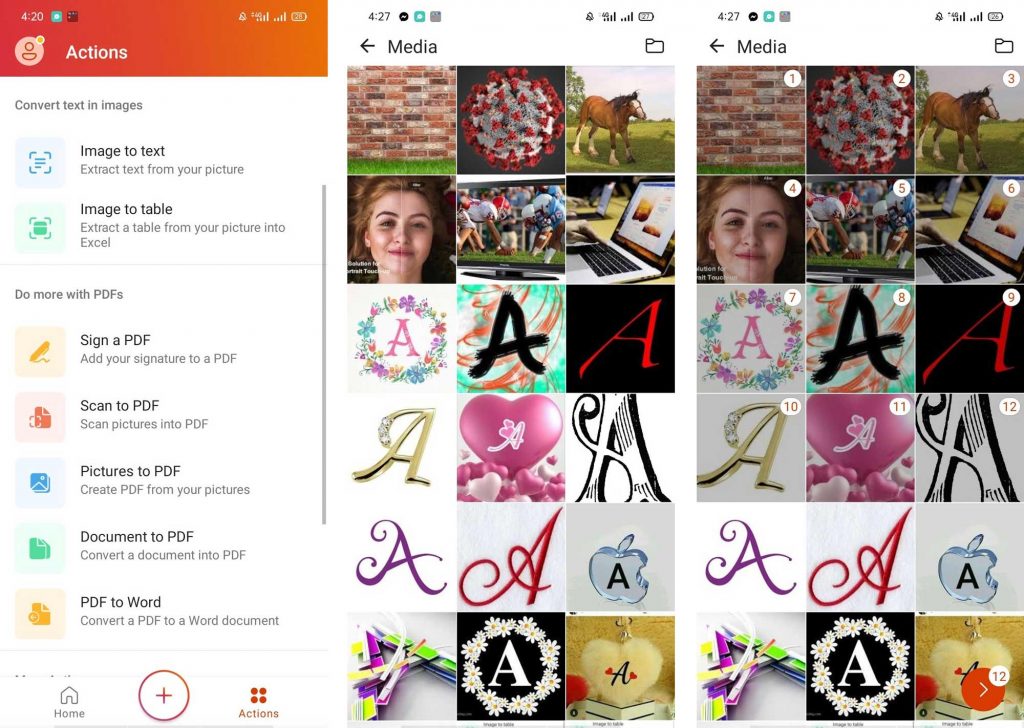
مرحله اول: در این مرحله باید تصاویری را که میخواهید در یک پیدیاف قرار دهید را انتخاب نمایید.
مرحله دوم: سپس روی دکمه جهتداری که در پایین صفحه در سمت راست میبینید، کلیک کنید.
مرحله سوم: اکنون کل تصاویر انتخابی برای قرارگرفتن در فایل پیدیاف به شما نشان داده میشوند. با حرکتدادن انگشت خود به راست و چپ میتوانید از به ترتیب قرارگرفتن آنها مطمئن شوید.
مرحله چهارم: اکنون میتوانید تغییرات دلخواه خود را روی تصاویر اعمال نمایید. به عنوان مثال: اضافه یا حذف یک یا چند عکس، اعمال فیلتر، برش یا چرخش یک تصویر، افزودن متن به تصویر و … را میتوانید بر روی عکسها انجام دهید.
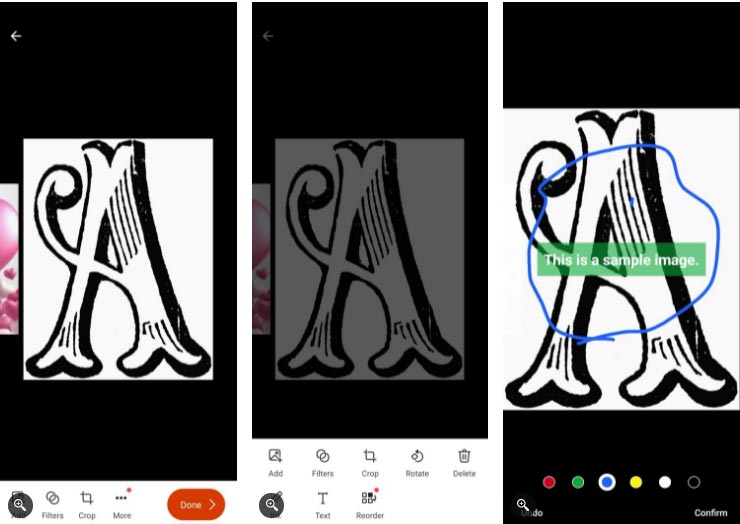
مرحله پنجم: پس از اعمال تغییرات، اکنون میتوانید روی گزینه done که در پایین صفحه و در گوشه سمت راست قرار دارد، کلیک نمایید.
مرحله ششم: اکنون میتوانید تصاویر خود را در یک فایل پیدیاف ذخیره کنید. هر تصویر در یک صفحه از پیدیاف قرار میگیرد.
مرحله هفتم: در این مرحله میتوانید در صورت لزوم، فایل PDF خود را ویرایش و تغییراتی را بر روی آن اعمال کنید. برای این کار باید نشان مداد که در گوشه سمت راست بالای صفحه قرار دارد را انتخاب نمایید.
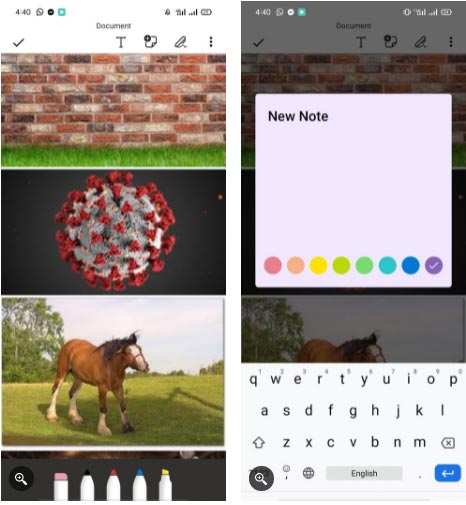
مرحله هشتم: حال پس از اینکه از تغییرات مطمئن شدید، میتوانید علامت تیک را انتخاب نمایید. این علامت در گوشه بالا در سمت چپ صفحه قرار دارد.
مرحله نهم: درصورتیکه بخواهید نام فایل را تغییر دهید، میتوانید از علامت سه نقطه که در گوشه سمت راست بالای صفحه قرار دارد استفاده نمایید. در این قسمت همچنین میتوانید فایل را در گوشی خود ذخیره کرده و یا تنظیمات دیگری روی آن اعمال نمایید.
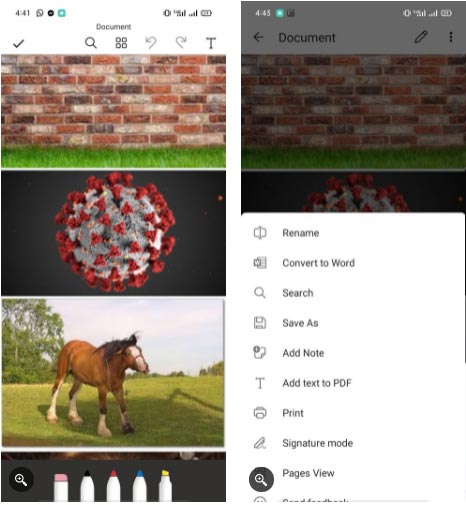
مرحله دهم: حال میتوانید فایل پیدیاف خود را در گوشی خود ذخیره نمایید و یا آن را به اشتراک بگذارید.
نحوه تبدیل چندین عکس به پی دی اف با اپلیکیشن موبایل CamScanner
استفاده از برنامه CamScannar نیز میتوانید راه مناسبی برای تبدیل تصاویر و اسناد به فایل پیدیاف باشد. با این اپلیکیشن میتوانید تصاویر را اسکن کنید و یا از تصاویر موجود در گالری موبایل خود برای تبدیل کردن چند عکس به یک فایل پیدیاف استفاده نمایید. برای تبدیل تصاویر به PDF با برنامه CamScannar کافی است که مراحل زیر را به ترتیب دنبال کنید.
۱- نخست باید برنامه CamScanner را اجرا نمایید.
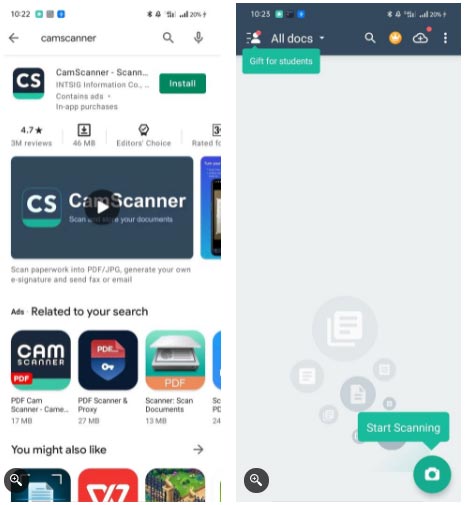
۲- سپس بر روی علامت سه نقطه که در گوشه بالا سمت راست قرار دارد، کلیک کنید.
۳- اکنون میتوانید روی گزینه Import from Gallery کلیک نمایید.
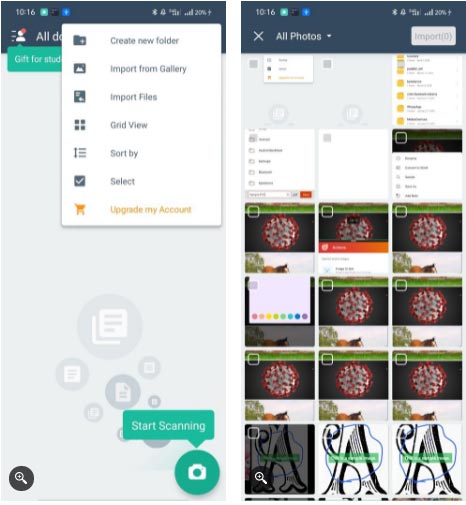
4- در این مرحله وارد گالری تصاویر میشوید و میتوانید تصاویر مد نظر خود را انتخاب نمایید.
۵- سپس روی گزینه Import که در گوشه سمت راست بالای صفحه قرار دارد، کلیک کنید.
نکته: اکنون کل تصاویر انتخابی برای قرارگرفتن در یک فایل پیدیاف نشان داده میشوند. بهتر است بررسی کنید که همه تصاویری که مد نظرتان هستند انتخاب شدهاند و ترتیب آنها درست است.
۶. اکنون میتوانید گزینه PDF که در سمت راست و بالای صفحه قرار دارد را انتخاب نمایید.
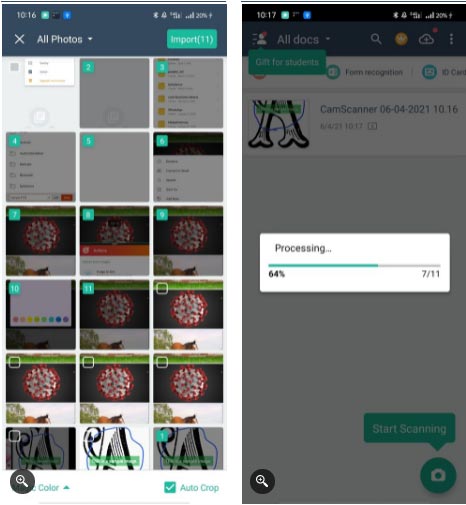
۷. سپس میتوانید فایل پیدیاف خود را ذخیره کنید و یا آن را به اشتراک بگذارید.
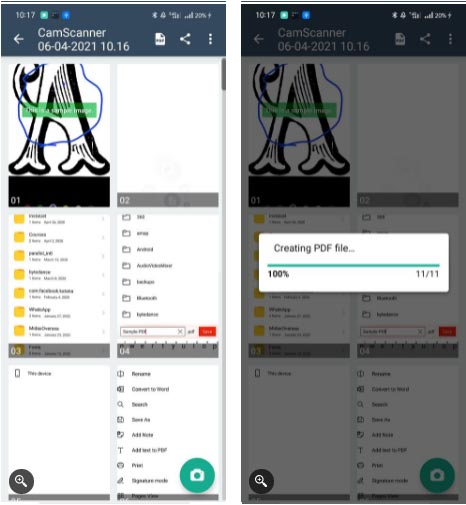
نکته: در این اپلیکیشن میتوانید فایل پیدیاف خود را به فرمتهای دیگر تبدیل کرده و یا دوباره به عکس تبدیل کنید.
تبدیل چند تصویر به PDF با ابزارهای آنلاین
همانطور که گفته شد، فرمت PDF یک فرمت محبوب و کاربردی در دنیای وب و رایانه است و ابزارها و سایتهای زیادی هم وجود دارند که از آن پشتیبانی میکنند. یکی از راههای بسیار آسان و سریع تبدیل تصاویر به PDF، استفاده از سایتهای مبدل برای تبدیل انواع فرمتهای محتوا به فرمت پیدیاف است. در ادامه، شما را با چهار مورد از این وبسایتها آشنا خواهیم ساخت که از طریق آنها تنها با چند کلیک ساده میتوانید تصاویر خود را به یک فایل پیدیاف تبدیل نمایید.
ابزار وب CamScanner
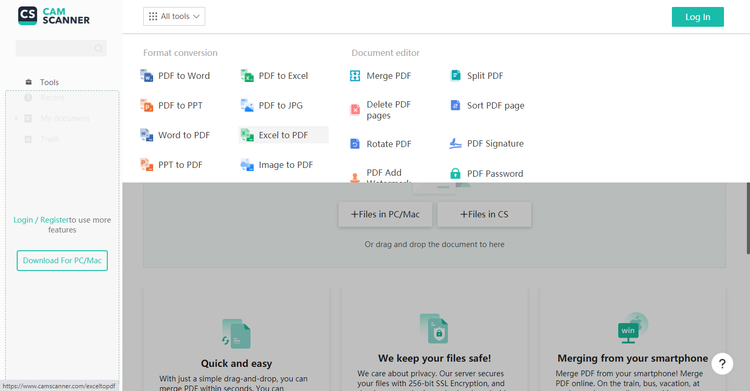
CamScanner علاوه بر اینکه یک اپلیکیشن خوب و کاربردی است، ابزاری آنلاین و تحت وب برای تبدیل چند تصویر به PDF نیز دارد. شما خیلی آسان و با انجام دادن چند مرحله میتوانید این کار را انجام دهید:
1- نخست وارد سایت CamScanner Online شوید.
۲- سپس از قسمت All tools بر روی گزینه Images to pdf from کلیک نمایید.
3- اکنون گزینه Files in PC/Mac را انتخاب کنید.
4- میتوانید تصاویر موردنظر خود را در قسمتی که ذخیره کردهاید، انتخاب کنید. سپس بر روی گزینه Open کلیک نمایید.
نکته: تصاویر را به ترتیب قرار دهید.
۵- اکنون گزینه Covert که در پایین سمت راست صفحه قرار دارد را انتخاب نمایید.
۶- سپس در بخش Download to PC from گزینه Save to CamScanner را انتخاب کنید.
استفاده از سایت jpg2pdf
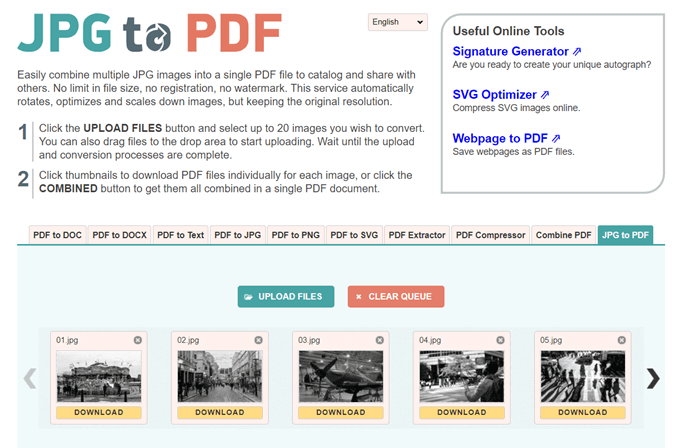
این وبسایت به شما کمک میکند خیلی سریع، تصاویر موردنظر خود را بدون هیچگونه محدودیت در اندازه و تعداد آنها به یک فایل پیدیاف تبدیل نمایید. در واقع ابزاری بسیار راحت و کاربردی است که تنها با کشیدن و رها کردن میتوانید تصاویر خود را در آن آپلود نمایید. همچنین شما میتوانید هر عکس را بصورت جدا به یک فایل پیدیاف تبدیل نمایید و یا با انتخاب گزینه COMBINED اجازه دهید همه آنها در یک فایل پیدیاف قرار بگیرند.
نکته: این سایت، اندازه و حجم تصاویر شما را تغییر نمیدهد؛ بنابراین بهتر است قبل از آپلود، آنها را بررسی نمایید و در صورت لزوم توسط ابزارهای دیگر تغییرات لازم مانند تغییر حجم، چرخاندن، کوچکتر کردن و … را روی آنها اعمال نمایید.
تبدیل چند عکس به پی دی اف با ilovepdf
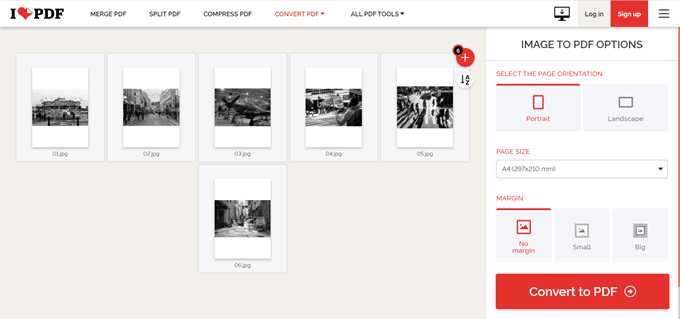
این وبسایت به شما کمک میکند خیلی ساده و سریع تصویر خود با فرمت JPG را به PDF تبدیل نمایید. برای انجام این کار مراحل زیر را دنبال کنید.
1- نخست باید گزینه JPG to PDF را انتخاب نمایید.
2- اکنون پنجره جدیدی باز میشود. سپس به بخش Select JPG بروید و تصاویر موردنظر خود را از قسمتی که ذخیره کردهاید، انتخاب کنید. سپس بر روی گزینه Open کلیک نمایید.
3- سپس منتظر بمانید تا فایلها آپلود شوند. هنگامی که تصاویر شما در سایت آپلود شدند، گزینه Convert to PDF ظاهر میشود.
4- اکنون روی گزینه Convert to PDF کلیک کرده و فایل خود را با فرمت PDF دریافت نمایید.
نکته: پس از دریافت فایل PDF میتوانید آن را در کامپیوتر خود ذخیره نمایید. همچنین میتوانید آن را در پوشه Google Drive یا Dropbox تنها به مدت ۲ ساعت نگه دارید و در صورت نیاز به اشتراک بگذارید زیرا سرور آن پس از ۲ ساعت فایلهای شما را پاک میکند.
تبدیل چند عکس به پی دی اف با pdfcandy
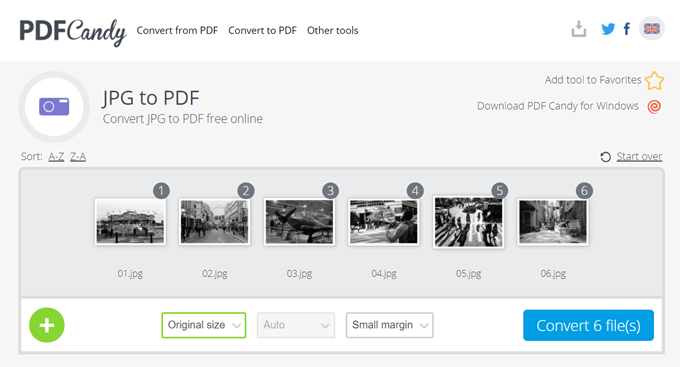
برای تبدیل تصاویر با فرمت JPG به فایل پیدیاف، سایت PDF Candy یکی دیگر گزینههای خوب به شمار میآید که کار شما را آسان کرده است. نیاز نیست نگران امنیت فایلهای خود باشید زیرا فایلهای شما در سرور این وبسایت ذخیره نخواهد شد. همچنین استفاده از آن رایگان است.
توجه: متأسفانه برای آپلود تصویر در این سایت محدودیت وجود دارد. شما تنها یک تصویر را میتوانید به پیدیاف تبدیل کنید.
نتیجهگیری
همانطور که در این مقاله مشاهده کردید، روشهای مختلفی وجود دارد که شما با استفاده از آنها میتوانید براحتی تصاویر خود را به فایل PDF تبدیل نمایید و از آن استفاده کنید. تبدیل تصویر به پیدیاف نه تنها راحت است، بلکه برای انتقال و اشتراکگذاری نیز توسط چند کلیک ساده و به ترتیب درست، قابل انجام است. در این مقاله به آموزش نحوه تبدیل چند عکس به پی دی اف پرداختیم و آسانترین روشها را به شما آموزش دادیم. امیدواریم که این مقاله نیز موردتوجه شما قرار گرفته باشد اما اگر روشهای بالا برای شما مناسب نبود، میتوانید از نرمافزارهای نصبی در کامپیوتر مانند Jpeg to PDF Converter Pro با قابلیتهای زیر هم استفاده کنید:
- تبدیل انواع فایلهای تصویری به PDF
- قابلیت تنظیم اندازه صفحات PDF و حاشیهبندی آن
- قابلیت اعمال تنظیمات امنیتی و تعریف رمز عبور برای PDF
- طرحهای متفاوت خروجی پی دی اف
- رابط کاربری ساده و کاربرپسند
اگر این مطلب برای شما مفید بوده است، آموزشها و مطالب زیر نیز به شما پیشنهاد میشوند:



