همه ما برای یکبار هم که شده با برنامه پاورپوینت کار کردهایم و اسلایدهای جذابی در آن ساختهایم. انیمیشن های پاورپوینت یکی از بخشهای فوقالعاده کاربردی و موثر در این نرمافزار به شمار میروند. شما میتوانید با بهرهگیری از انیمیشنهای پاورپوینت و به کمک ترفندهایی که برای آن وجود دارد، جلوهای قدرتمند از ارائه خود در Powerpoint بسازید. در این مقاله از مجله کاپریلا شما را با این موضوع آشنا خواهیم کرد.
دلیل استفاده از انیمیشنهای پاورپوینت
اکثر افراد در ارائههای خود از انواع انیمیشنها استفاده میکنند؛ اما چرا؟ دلیل استفاده از آن چیست؟ چون جذابیتی که توسط انیمیشنها در اسلایدهای شما به وجود میآید ستودنی است و باعث جلب توجه بیشتر مخاطبان به ارائه شما خواهد شد. علاوهبر این، زمانیکه برای ارائه مطالب خود محدود به زمان هستید میتوانید به کمک انیمیشنها زمان ارائه را هم کنترل کنید؛ در واقع به کمک انیمیشنها میتوان به حذف اسلایدهای اضافه کمک کرد. سعی کنید انیمیشنهای اسلایدهای ارائه خود را طوری انتخاب کنید که برای مخاطبتان خستهکننده نباشد و مطالب بصورت کامل و جامع انتقال داده شود.
انواع انیمیشن در پاورپوینت
انیمیشنها در برنامه پاورپوینت شامل دو بخش مجزا به نام تصاویر متحرک یا همان انیمیشن (Animations) و انتقالها (Transitions) میباشند.
سربرگ Transition
اگر در پاورپوینت بخش Transition را باز کنید، انیمیشنهای متنوعی جهت انتقال دو اسلاید پشت سر هم را مشاهده خواهید کرد. همانطور که از نام این بخش مشخص است، افکتهای متحرک Transitions فقط برای تغییر صفحه اسلایدها به کار میروند.

سربرگ Animations
با ورود به این سربرگ میتوانید از انیمیشنهای متحرک جهت استفاده در داخل هر اسلاید بهرهمند شوید. اگر قصد برجستهسازی بخش خاصی از اسلاید را دارید لازم است به این سربرگ رجوع کنید و پس از انتخاب بخش مربوطه در اسلاید، یکی از انیمیشنها را انتخاب کرده و تنظیمات آن را به دلخواه تعیین کنید.

راهنمای کلی استفاده از انیمیشن در پاورپوینت
همه ما میدانیم که برجستهسازی متون مهم و حیاتی در اسلایدها تا چه اندازه ضروری و موثر است؛ پس در ابتدا باید بین سه نوع سبک انیمیشن ورودی (Entrance)، تأکیدی (Emphasis) و خروجی (Exit) در پاورپوینت، یکی را مطابق مطالب اسلاید مورد نظرتان انتخاب کنید. برای این منظور در سربرگ Animations میتوان این سه نوع انیمیشنها را مشاهده کرد:
- انیمیشن ورودی (Entrance): این انیمیشنها برای وارد کردن یک متن یا تصویر به درون اسلاید استفاده میشوند.
- انیمیشن تأکیدی (Emphasis): برای تاکید روی یک المان اسلاید و متحرکسازی آن استفاده میشود.
- انیمیشن خروجی (Exit): برای خارج کردن یک المان از اسلاید استفاده میشود.
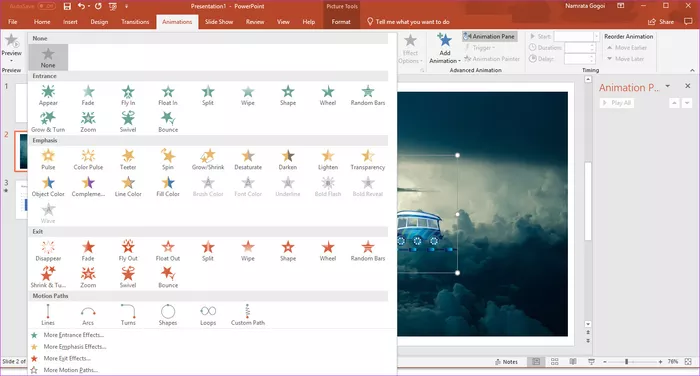
اگر قصد دارید جزئی از مطالب را متحرک کنید لازم است عنصر مورد نظرتان که قصد متحرکسازی آن را دارید انتخاب کنید و پس از آن به تب Animation بروید. جهت تماشای تمام استایلهای موجود لازم است طبق تصویر، بر روی فلش کوچک کلیک کنید؛ سپس انیمیشن مورد نظر خود را پیدا کرده و آن را انتخاب کنید.
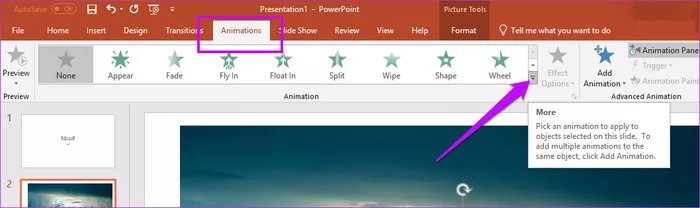
اگر بخواهید انیمیشنهای جدیدتری به جزء موارد موجود در پاورپوینت داشته باشید، باید از انیمیشنهای آنلاین پاورپوینت استفاده کنید.
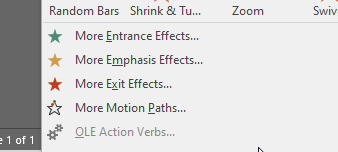
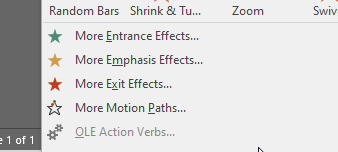
در صورتیکه از انتخاب خود مطمئن نیستید و تمایل دارید دوباره حرکت انیمیشن را ببینید، باید در سمت چپ صفحه گزینه Preview را انتخاب کنید تا نحوه حرکت انیمیشن را مشاهده کنید.


فرض کنید میخواهید یک خودرو را وارد اسلاید کنید، ایدهآلترین افکت برای آن، حرکت از جهت چپ به راست میباشد. بدین منظور لازم است در نوار بالا بر روی گزینه Fly In کلیک کنید و سبک دلخواهتان را انتخاب کنید. سپس در بخش Effect Options گزینه From Left را انتخاب کنید. این گزینه برای تعیین دلخواه جهت حرکتی انیمیشنها استفاده میشود.


گاهی پیش میآید که پس از انتخاب انیمیشن، دوست دارید آن را حذف کنید و مورد دیگری را جایگزین کنید. برای این کار به بخش انیمیشنها بروید و بر روی فلش کوچک کلیک کنید. در اینجا لازم است گزینه Remove Animation را انتخاب کنید تا انیمیشن مورد نظرتان از صفحه پاورپوینت شما حذف شود.
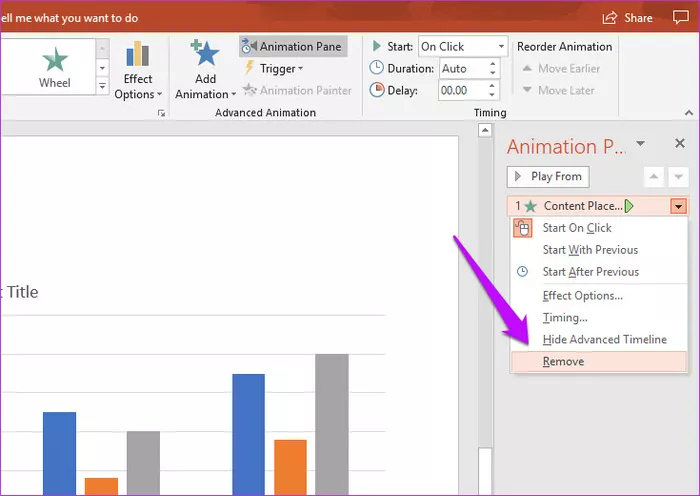
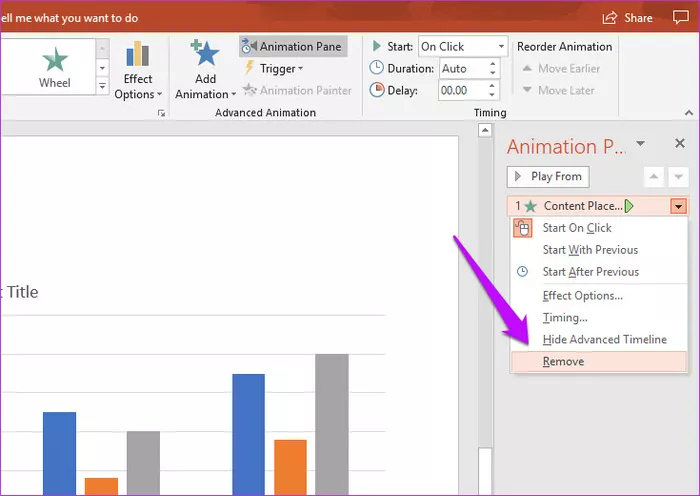
البته راه سادهتر حذف انیمیشن به این شکل است که پس از انتخاب عنصر مورد نظر در اسلاید، در تب Animation روی گزینه None کلیک کنید.


نکته بعدی، امکان استفاده از زمانبندی هر انیمیشن برای اجرای آن است؛ به کمک قابلیتهای این بخش تعیین میکنیم که عنصر دارای انیمیشن، تحت چه شرایطی زمانی و اولویتی حرکت کند. بخشهای مربوط به زمانبندی به شرح زیر است:


- گزینه Start: تعیین Trigger حرکت انیمیشن با کلیک ماوس (On Click)، همراه با عنصر متحرک قبلی (With previous) و یا بعد از عنصر متحرک قبلی (After previous)
- گزینه Duration: مدت زمان اجرای انیمیشن (طول انیمیشن) را تعیین میکند.
- گزینه Delay: زمان تاخیر در اجرای انیمیشن را مشخص میکند.
- بخش Reorder Animation: ترتیب نمایش و اجرای انیمیشنها را با گزینههای انتقال به بعدی (Move Later) و انتقال به قبلی (Move Earlier) تغییر میدهد.
راهکارها و ترفندهای انیمیشنهای پاورپوینت
جهت ساخت یک پاورپوینت جذاب و خارقالعاده لازم است تکنیکهای لازم را یاد گرفته باشید. ما در ادامه قصد داریم تمام ترفندها و تکنیکهای منحصر به فرد را به شما آموزش دهیم؛ گرچه توصیه میکنیم در صورت عدم آشنایی کافی با پاورپوینت، ابتدا مقاله روش درست کردن پاورپوینت – راهنمای گام به گام و تصویری از ۰ تا ۱۰۰ را مطالعه کنید.
توجه به محتوا با پیروی از قانون 80-20
اولین و مهمترین موضوع این است که از قانون 80-20 پیروی کنید؛ یعنی 20 درصد از مهمترین بخشهای ارائه را انتخاب کنید و سعی کنید آنها را به کمک انیمیشنها بولد (Bold) کنید. مثلاً در صورتیکه قصد برجستهسازی محصولی خاص از یک خط تولید را دارید، لازم است افکت Build In را در اسلاید موردنظر خود اضافه کنید؛ چون این محصول، بخش مهمی از اسلاید شما خواهد بود (20 درصد). هنگام بهرهگیری از انیمیشنهای جذاب سعی کنید مهمترین اسلاید خود را انتخاب کنید تا جذابیت آن دو چندان شود. نوع انیمیشن انتخابی شما را با مطالب درون اسلاید تطبیق دهید اما توجه داشته باشید لزومی ندارد تمام عناصر اسلاید را با انیمیشن، نمایش دهید؛ بلکه فقط بخشهای مهمی که باید توجه بیشتری به آن جلب شود، به انیمیشن نیاز خواهند داشت.
کنترل زمان انیمیشن
در گام بعد لازم است بدانید مدت زمان استفاده از انیمیشنهای پاورپوینت چه میزان است؛ توصیه ما به شما این است که در هر اسلاید فقط از یک نوع انیمیشن استفاده کنید. این موضوع سبب جذب بیشتر مخاطب به اسلایدتان خواهد شد و از آشفتگی دیداری اسلاید جلوگیری خواهد کرد. تنها زمانی باید مدت تحرک رو افزایش دهید که سرعت انیمیشن در جلب توجه بیشتر به مفهوم محتوا کمک کند. در صورتیکه دوست دارید جذابیتی ادامهدار به اسلایدهای خود ببخشید، لازم است از یک افکت انتقال سریع کمک بگیرید. به هیچ عنوان انتقال آهسته بین هر اسلاید را مدام تکرار نکنید. این موضوع شاید در ابتدا جذاب به نظر برسد اما با گذشت مدت زمان کوتاهی، قطعاً برای مخاطب خستهکننده خواهد شد. ایدهآلترین مدت زمان برای انیمیشنها حدود 0/5 ثانیه است.
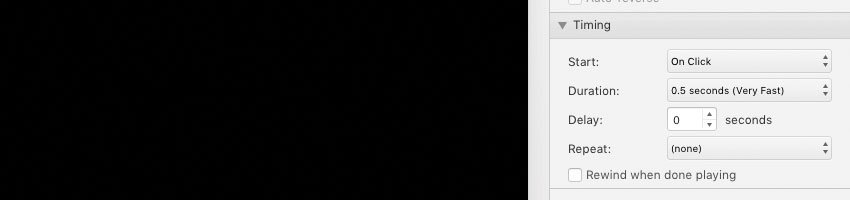
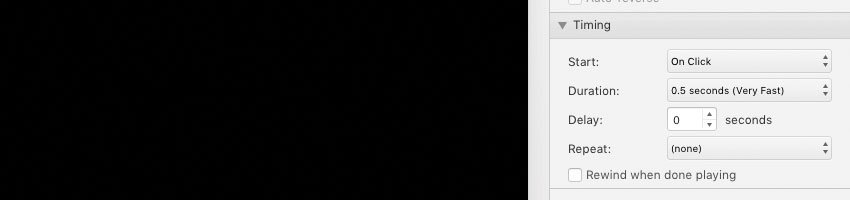
انتخاب صدای انیمیشن
با بهرهگیری از انواع انیمیشنهای پاورپوینت متوجه خواهید شد که برخی از آنها صدادار هستند. در صورتیکه ارائهای رسمی دارید لازم است جهت حذف صداهای اضافه اقدام کنید. برای این کار لازم است از تب Animation، گزینه Animation Pane را انتخاب کنید و با کلیک روی فلش کوچک طبق تصویر، گزینه Effect Opsions را انتخاب کنید.
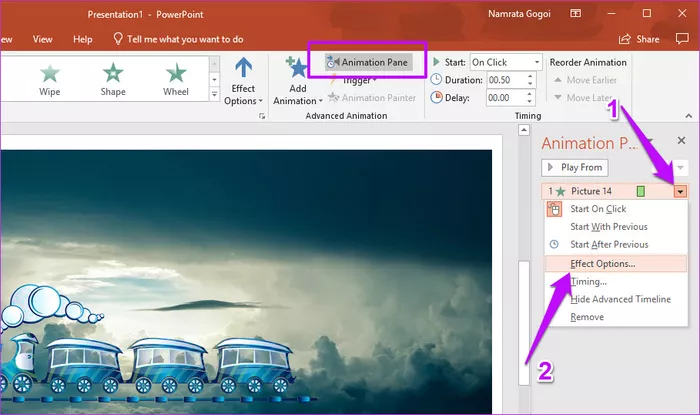
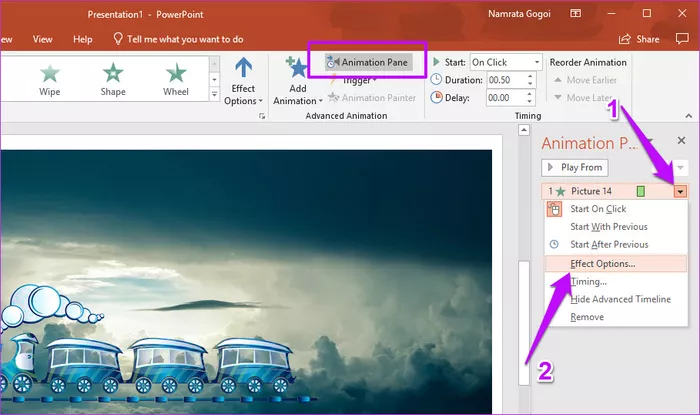
اگر قصد دارید صدای انیمیشنهای متنی را از بین ببرید، لازم است در بخش Sound، گزینه را در حالت No Sound بگذارید.
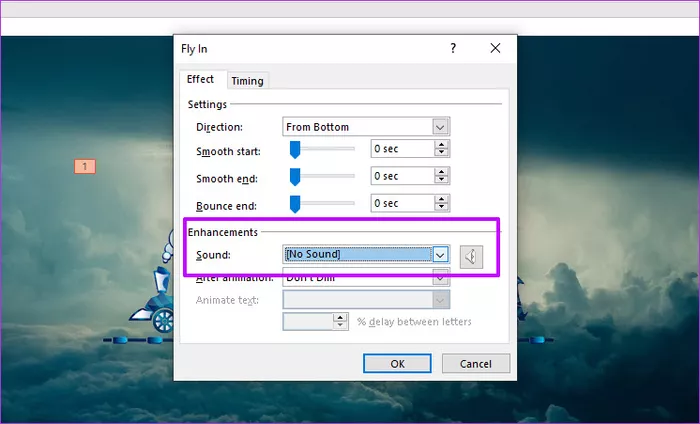
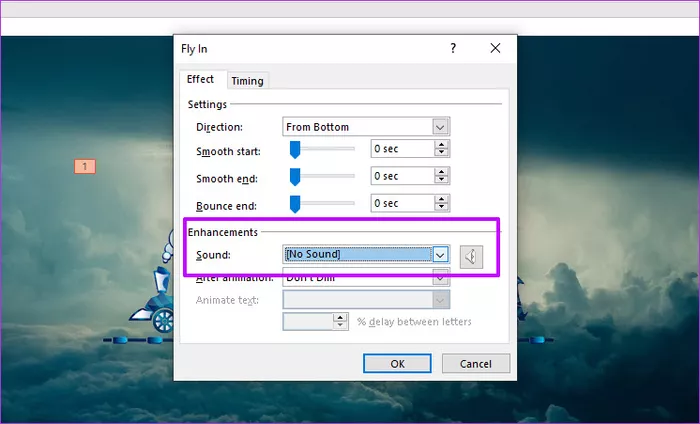
کنترل کیفیت انیمیشن های پاورپوینت
افراط در انیمیشنهای پاورپوینت میتواند منجر به کاهش کیفیت ارائه شما شود؛ بنابراین استفاده از انیمیشنهای ظریف بسیار تأثیرگذار خواهد بود. در این خصوص باید بدانید که بدلیل تنوع انیمیشنهای انتقالی در اسلایدهای پاورپوینت، ممکن است حواس شما از موضوع اصلی (محتوای ارائه) منحرف شود. از آنجاییکه کیفیت انیمیشنها در اسلایدها میتواند به افزایش کیفیت ارائهتان کمک کند؛ بنابراین لازم است قبل از ارائه اصلی، نگاهی به اسلایدهای خود در حال Slide Show بیندازید و مرورشان کنید. با کمی بررسی و توجه، متوجه خواهید شد که آیا انیمیشن انتخابیتان مناسب ارائه و محتوای آن است یا خیر.


تعداد انیمیشن در ارائه
یک قاعده کلی در انتخاب انیمیشنهای پاورپوینت و تنوع آنها وجود دارد که باید رعایت شود. این قاعده به ما میگوید که باید در کل ارائه، از انیمیشنهای یکسانی استفاده کنیم؛ مثلاً در یک اسلاید از Fly in و در اسلاید بعدی از Appear و سپس از Zoom و … استفاده نکنیم. همچنین انیمیشنهای انتقال اسلاید هم باید مشابه باشند. در ادامه، سه نمونه از انیمیشنهای محبوب و پرکاربرد را با هم بررسی میکنیم.
- Appear یکی از دوستداشتنیترین انیمیشنهای موجود در پاورپوینتها میباشد.
- انیمیشن محو شدن یا Fade بدلیل لطافتی که دارد قطعاً طرفداران بسیاری را به سمت خود جذب کرده است؛ گرچه Fade و Appear عملکردی نسبتاً مشابه هم دارند.
- یکی دیگر از انیمیشنهای پرطرفدار، بزرگنمایی یا Zoom است؛ به کمک این انیمیشن براحتی میتوان اهمیت موضوع را برای مخاطب شرح داد.
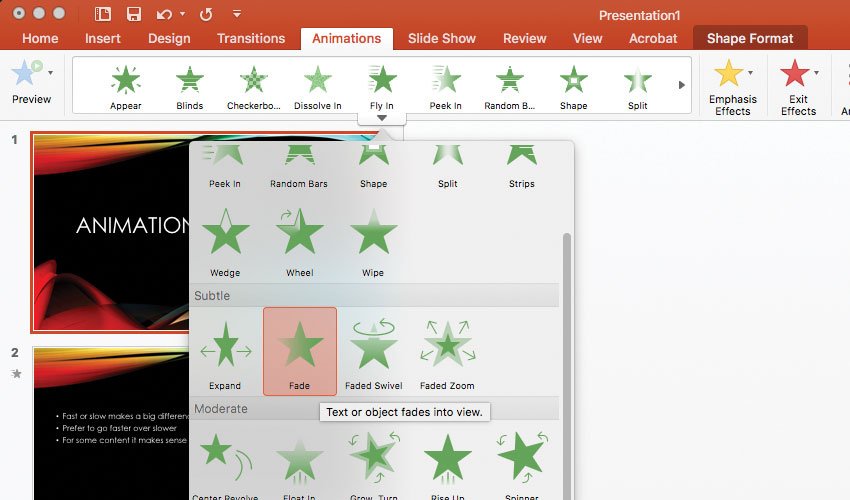
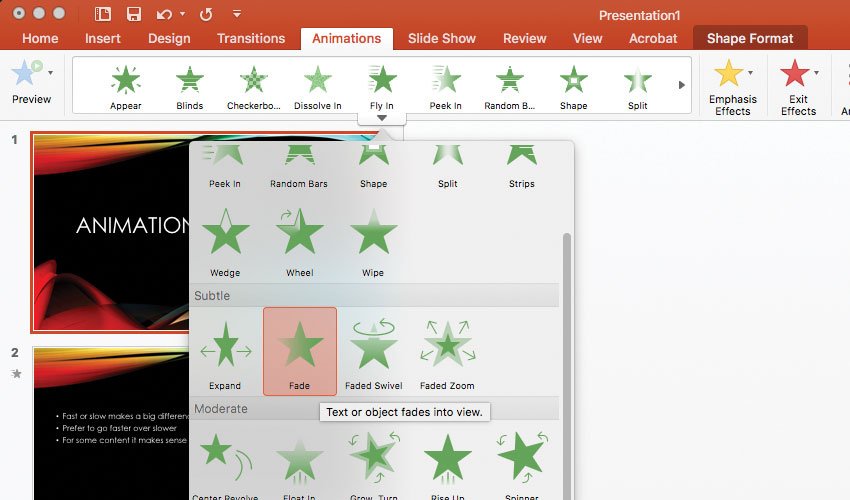
نمایش مرحلهای محتوا در اسلاید
اگر در اسلاید خود قصد دارید چندین نکته را درج کرده و توضیح دهید، میتوانید به کمک انیمیشنهای مرحلهای، توضیحات خود را در اختیار دید مخاطب قرار دهید (برای نظم بهتر اسلاید میتوانید از شمارهگذاری یا نقطهگذاری در کنار متن خود استفاده کنید). حال به جای اینکه با تعویض اسلاید تمام مراحل برای مخاطب نمایش داده شود، میتوان هر نکته را گام به گام و در حین توضیح ارائه، نمایش داد. با این کار میتوانید تمرکز و توجه مخاطب را سمت مطالب ارائه خود جلب کنید. همانطور که در اسلاید زیر مشاهده میکنید، هر ستون شامل چندین نکته است که هر نکته، با انیمیشن Fade و با کلیک (On Click) نمایش داده میشود.


نمایش دادهها بصورت متحرک
اگر در ارائه خود از نمودارها (Chart) استفاده میکنید، میتوانید دادههای موجود در آن را به کمک انیمیشنها به صورت نمایش متحرک درآورید. برای این منظور، نمودار خود را ترسیم کنید و روی هر عنصر نمودار که میخواهید متحرک شود، کلیک کنید.
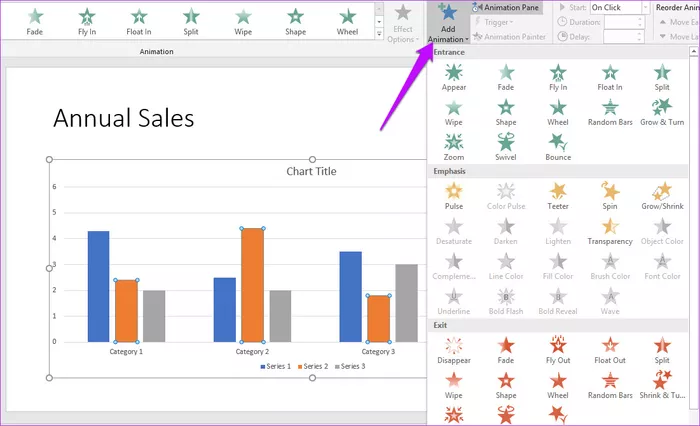
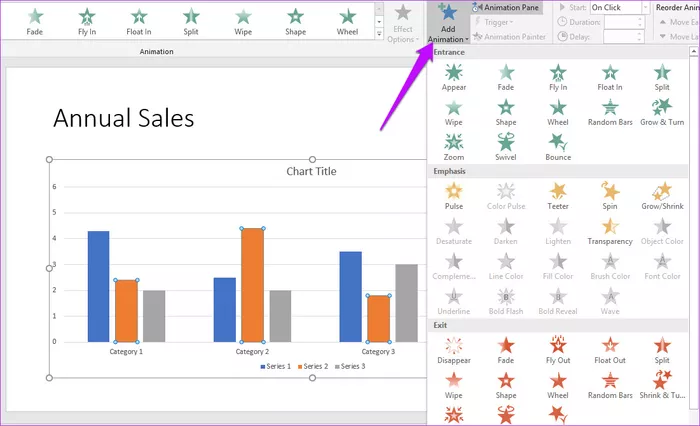
سپس از بخش انیمیشن، روی Effect Options کلیک کنید و سبک مورد نظر خود را انتخاب کنید. حال “By Series” یکی از بهترین گزینههای انیمیشن نموداری است.
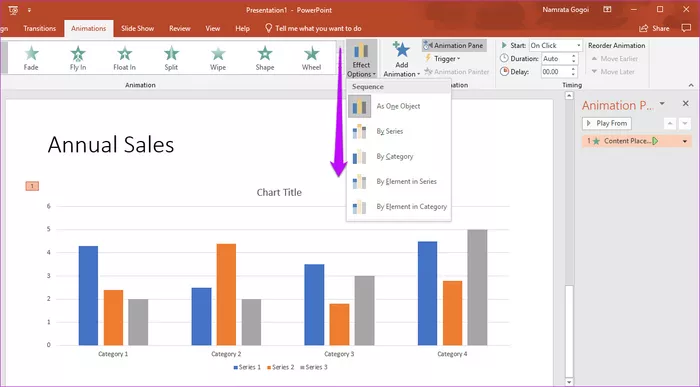
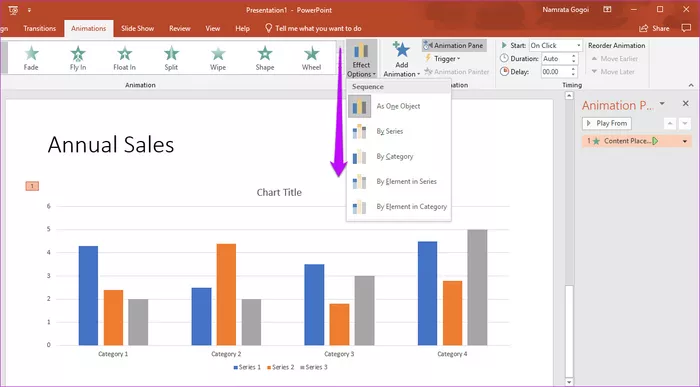
قالببندی انیمیشن متن
گاهی پیش میآید که یک متن و نوشته برای ما اهمیت بیشتری در اسلاید دارد؛ در این راستا میتوانید آن نوشته را به کمک انیمیشنها برجستهسازی کنید. برای این کار روشهای متعددی نظیر تغییر رنگ فونت، خطکشی در زیر آن (Underline)، برجسته کردن(Bold) و… وجود دارد که هر کدام از این ویژگیها میتوانند با انیمیشن، نمایش داده شوند.
مسیرهای خلاقانه انیمیشن
انیمیشنهای پاورپوینت بطور پیشفرض، مسیر حرکتی مشخصی دارند (مثلاً Fly in از پایین به بالای اسلاید حرکت میکند)؛ اما میتوان هر کدام از این مسیرها را به شکلهای خلاقانهای تغییر داد. برای این کار، روی عنصر متحرک کلیک کرده و سپس در تب Animation، روی فلش کوچک کلیک کنید.
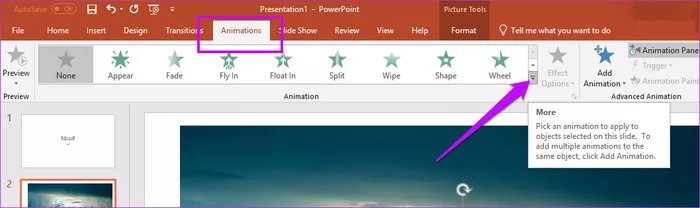
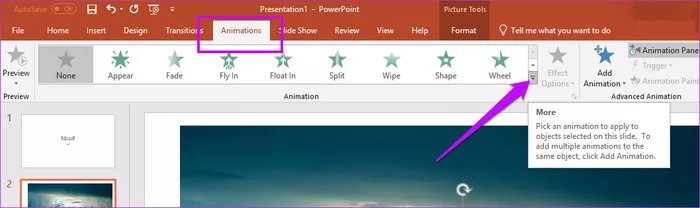
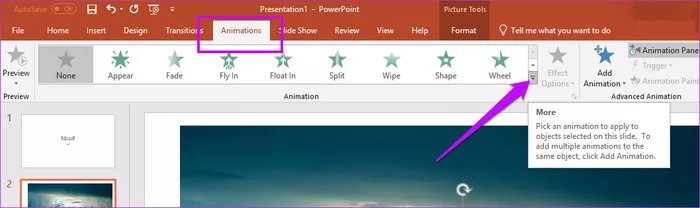
سپس روی گزینه More Motion Paths کلیک کنید.
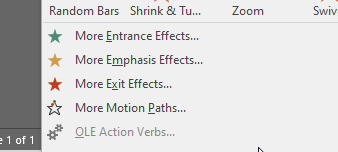
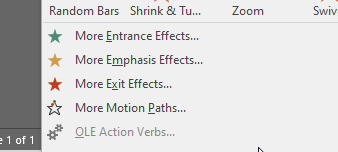
از گزینههای نمایش داده شده میتوانید مسیرهای متحرک خلاقانه و جذابی را برای انیمیشنهای خود انتخاب کنید.
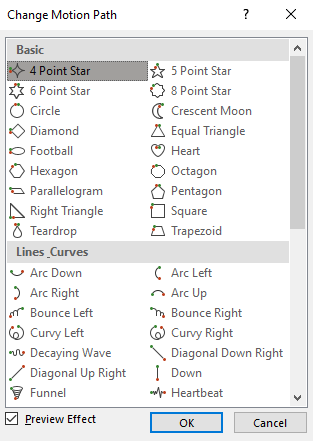
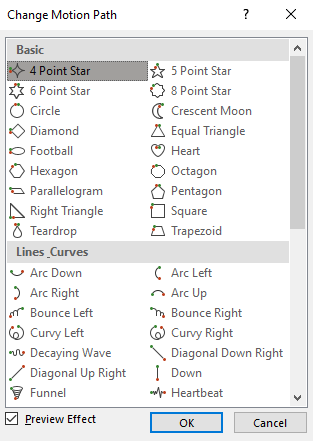
جمعبندی
همه ما میدانیم که استفاده صحیح از انیمیشن در پاورپوینت چگونه میتواند بر ارائه ما تأثیر مثبت بگذارد. در این مقاله سعی شد تمام نکات لازم و مهم را در اختیار شما قرار دهیم اما در صورتیکه تجربهای متفاوت از انیمیشنهای پاورپوینت دارید، خوشحال میشویم که آن را با ما به اشتراک بگذارید.
- دوره ویدئویی آموزش پاورپوینت (Microsoft Office PowerPoint 2013): اینجا را کلیک کنید (+).
- دوره ویدئویی آموزش نرم افزار Microsoft PowerPoint 2016: اینجا را کلیک کنید (+)
- بهترین نرم افزارهای ارائه مطلب (Presentation) – 42 جایگزین پاورپوینت
اگر این مطلب برای شما مفید بوده است، آموزشها و مطالب زیر نیز به شما پیشنهاد میشوند:
- آموزش شیوه ارائه علمی – نکات کلیدی ارائه پایان نامه و مقاله در کنفرانس ها و همایش ها
- مجموعه آموزش مهارت های ارائه و ساخت اسلاید
- آموزش نرم افزار Adobe Presenter (ادوبی پرزنتر) برای ایجاد اسلایدهای پویا و تعاملی
- آموزش طراحی لوگو با پاورپوینت
- آموزش طراحی کارت ویزیت و بروشور با پاورپوینت (PowerPoint)



