وقتی در ویندوز 11، 10 یا 8.1 سعی میکنید درایو جدیدی را اضافه کنید، با این پیغام مواجه میشوید که باید از بین MBR (Master Boot Record) و GPT (جدول پارتیشن GUID) یکی را انتخاب کنید. در این مقاله از آکادمی کاپریلا قصد داریم نگاهی بیاندازیم به تعریف GPT و MBR، مزایای هر یک، تفاوتهای آنها، بهترین گزینه پارتیشنبندی PC یا Mac و نحوه تبدیل MBR به GPT.
مقدمهای بر تبدیل mbr به gpt
اگرچه GPT نقاط قوت بسیار زیادی دارد ولی با این وجود MBR به دلیل سازگاری بالاترش، همچنان در موارد به خصوصی ضروری است. البته کاربرد GPT تنها شامل ویندوز نبوده و در Mac OS X، لینوکس و سایر سیستم عاملها نیز قابلاستفاده است. ساختار پارتیشنبندی به سیستم کمک میکند تا نحوه قالببندی دادهها بر روی پارتیشن، ابتدا و انتهای پارتیشنها و نیز کد مورد نیاز در هنگام راهاندازی پارتیشنهای قابل بوت شدن مشخص شود. MBR و GPT دو ترفند ضروری برای انجام پارتیشنبندی هارد درایو هستند.
اگر هارد دیسک جدیدی خریدهاید، پیش از استفاده لازم است آن را پارتیشنبندی کنید. MBR و GPT دو روش مختلف برای ذخیرهسازی اطلاعات پارتیشنبندی بر روی درایو هستند. در واقع GPT نسخه مدرنتر و جایگزین MBR محسوب میشود. اطلاعات مذکور مشتمل بر محل آغاز و اتمام پارتیشن هستند. به این ترتیب سیستم عامل دقیقاً میداند که کدام سکتور متعلق به کدام پارتیشن بوده و یا کدام پارتیشن قابلیت بوت شدن دارد. از این رو نخستین قدم پیش از ایجاد پارتیشن روی درایو، انتخاب MBR یا GPT است. ساختار بوت، شیوه مدیریت دادهها، سرعت و پیشنیازها از جمله مواردی هستند که میان این دو ترفند تفاوت وجود دارد.
پارتیشن هارد دیسک یا HDD چیست؟
پیش از توضیح دقیق MBR و GPT بهتر است با معنای پارتیشن آشنا شویم. پارتیشن (Partition) اصطلاحاً به تقسیمبندی یا بخشهای مختلف هارد درایو گفته میشود که سیستم عامل به کمک آنها قابلیت استفاده بوت شدن پیدا میکند. به عنوان مثال، در بسیاری از لپتاپها پارتیشن «System» جایی است که سیستم عامل (OS) در آن نصب شده (اکثراً در درایو C) و از پارتیشن «Recovery» به منظور بازیابی سیستم در شرایط اضطراری استفاده میشود. یکی دیگر از دلایل مهم استفاده از پارتیشنها، نصب همزمان چند سیستم عامل (لینوکس، ویندوز 10، ویندوز 7 و غیره) بر روی هارد دیسک یکسان است.
MBR چیست؟
MBR نخستین بار در سال 1983 و همراه با IBM PC DOS 2,0 معرفی شد. MBR که یک بخش ویژه بوت است، در ابتدای درایو قرار دارد. به علاوه اینکه حاوی یک بخش ویژه برای boot loader سیستم عامل نصبشده و همچنین اطلاعاتی در رابطه با پارتیشنهای منطقی درایو است (boot loader کُدی کوتاه است که وظیفه اصلی آن، بارگذاری بوت لودر بزرگتر از پارتیشنی دیگر بر روی درایو است). اگر ویندوز بر روی سیستم شما نصب باشد، اولین بیتهای boot loader ویندوز در این بخش قرار دارند؛ به همین خاطر است که در صورت Overwrite شدن ویندوز ممکن است نیاز به تعمیر MBR داشته باشید وگرنه ویندوز کار نمیکند. همچنین در صورت نصب بودن لینوکس بر روی سیستم، بوت لودر GRUB معمولاً در MBR قرار دارد.
MBR که بر روی درایو هارد دیسک قرار دارد، اطلاعاتی راجع به نحوه ایجاد و ساماندهی پارتیشنها را در خود نگهداری میکند. MBR با استفاده از میانافزار Bios، کد را با آدرس «LBA 1» در نخستین سکتور دیسک ذخیره میکند. این دادهها شامل اطلاعاتی در رابطه با چگونگی و محل استقرار ویندوز شده و در راستای مدیریت فرایند بوت کردن در Primary storage کامپیوتر یا همان RAM (حافظه تصادفی داخلی) و نه حافظه خارجی مانند DDR2 و DDR3 بکار گرفته میشوند. کلیه دادههای MBR در «LBA 1» هارد دیسک ذخیره میشوند و مشتمل بر موارد زیر هستند:
- Master partition table: جدول MPT کلیه اطلاعات پارتیشنهایی که بر روی هر HDD وجود دارند را در خود ذخیره میکند. این اطلاعات شامل نوع فرمت، ظرفیت و سایر اطلاعات ضروری پارتیشنها است. عملکرد درست سیستم عامل و کامپیوتر نیازمند برخورداری از اطلاعات رکورد پارتیشنهای هارد دیسک، سایز آنها و تعیین روشی برای شناسایی پارتیشنهای active و نیز قابل بوت شدن است. این اطلاعات مهم و کاربردی در MPT قابل دسترس هستند.
- Master boot code: این کد که MBC نیز خوانده میشود، موجب راهاندازی سیستم عامل شده و پیکربندی پروسه بوت شدن (و تایید تغییرات) مانند تشخیص درایوها، محاسبه RAM (خارجی) و سایر اطلاعات ضروری دستگاه را مدیریت میکند.
- Disk signature: همه درایوها به شناسههای منحصربفردی که در قالب امضا یا signature ایجاد میشوند نیاز دارند. این شناسه وظیفه دارد تضمین کند که در هنگام استفاده همزمان از دیسکهای متعدد، اطلاعات درایو و پارتیشن درست خوانده و نوشته شوند. به علاوه وظیفه تضمین کارکرد صحیح کامپیوتر و برقراری پروتکلهای امنیتی برای کلیه تراکنشهای اطلاعاتی خوانده شده و نوشته شده را بر عهده دارد.
در قدم نخست BIOS (سیستم ورودی/خروجی اصلی) مادربُرد کامپیوتر، به جستجوی دستگاه حاوی MBR میپردازد و سپس از همان پارتیشن اقدام به اجرای بوت کُد حجمی (Volume boot code) میکند. در قدم بعد، MBR سکتور بوتِ درایو را برای راهاندازی سیستم عامل فعال میکند.
محدودیتهای MBR چیست؟
استاندارد MBR محدودیتهای خاص خودش را دارد. به عنوان مثال تنها بر روی دیسکهایی تا ظرفیت 2 ترابایت قابل اجراست. همچنین این استاندارد قدیمی صرفاً از 4 پارتیشن اولیه پشتیبانی میکند؛ در صورت نیاز به پارتیشنهای بیشتر، ناچار خواهید بود یکی از پارتیشنهای اولیه را تحت عنوان «extended partition» درآورید و پارتیشنهای منطقی را در درون آن ایجاد کنید.
GPT چیست؟
جدول پارتیشن GUID یا GUID Partition Table درست مانند MBR وظیفه ایجاد و ساماندهی پارتیشنهای HDD را بر عهده دارد. GPT با استفاده از میانافزار UEFI به ذخیرهسازی اطلاعات دیسک مانند پارتیشنها، اندازهها و سایر دادههای مهم و ضروری آن میپردازد؛ همان کاری که MBR در سکتور اول انجام میدهد. اما با توجه به اینکه سکتور اول به MBR و بایوس اختصاص دارد، GPT در سکتور دوم فعالیت میکند. در اصطلاح فنی گفته میشود: سکتور #1 در MBR (LBA 1) برای GPT معادل «LBA 0» است، و GPT سکتور 1 (LBA 1) است.
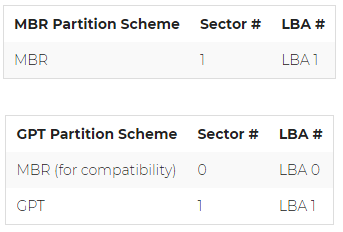
دادههایی نظیر اطلاعات درایو در قالب جدول پارتیشن GUID و در بخش هدر GPT ذخیره میشوند. GUID شامل اطلاعات و جزئیات درایوها، پارتیشنها، اندازههای storage، اطلاعات بوت و سایر موارد ضروری راجع به بوت و عملکردهای مختلف میشود. لازم به ذکر است که GPT در «LBA 1» هارد دیسک مشتمل بر موارد زیر است:
- اطلاعات MBR
- اطلاعات GPT
- اطلاعات ورودی پارتیشن
- اطلاعات GPT ثانویه (بکآپ)
مزایای GPT چیست؟
- استاندارد جدید GPT (GUID Partition Table) به تدریج در حال جایگزین کردن MBR است. این استاندارد با UEFI همراه شده که قادر است BIOS قدیمی را با چیزی به روزتر جایگزین کند. دلیل نامگذاری آن این است که هر پارتیشن بر روی دستگاه شما «شناسهای کاملاً منحصربفرد» دارد؛ این رشته شناسه به قدری طولانی است که کلیه پارتیشنهای GPT موجود در جهان، شناسههای یکتای مخصوص به خود را دارند.
- GPT محدودیتهای MBR را ندارد. ظرفیت درایوهای مبتنی بر GPT از MBR بزرگتر بوده و مقدار آن به نوع سیستم عامل و فایل سیستمشان بستگی دارد. نکته قابل توجه دیگر در ارتباط با GPT این است که این استاندارد به شما اجازه میدهد تعداد نامحدودی پارتیشن ایجاد کنید و تنها مانع نوع سیستم عامل است؛ ویندوز امکان ایجاد 128 پارتیشن را بر روی درایو GPT در اختیار شما قرار میدهد و لذا نیازی به ایجاد پارتیشن extended وجود ندارد.
- در MBR اطلاعات مربوط به پارتیشنبندی و بوت در یک جا نگهداری میشوند؛ بنابراین در صورت اور رایت یا مخدوش شدن این اطلاعات، هیچ راهحلی وجود ندارد. این در حالی است که GPT با ذخیرهسازی چندین کپی از این اطلاعات در سرتاسر دیسک، خیال کاربر را از مشکلات احتمالی آسوده میکند.
- اطلاعات مربوط به CRC (مکانیزم تشخیص خطا) نیز در GPT ذخیره میشود تا در صورت مخدوش شدن اطلاعات، GPT بتواند ایراد را شناسایی و اطلاعات صحیح و سالم را از مکانی دیگر بازیابی کند.
سازگاری بالاتر GPT
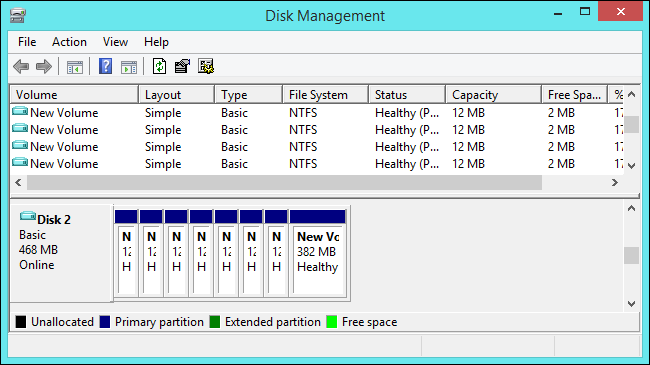
درایوهای GPT تمایل دارند به منظور سازگاری با MBR، محدوده محافظتشده MBR یا اصطلاحاً «Protective MBR» را نیز ذخیرهسازی کنند. این محدوده نشانگر آن است که درایو GPT، پارتیشنی مجزا دارد که در کل درایو توسعه یافته است. Protective MBR تضمین میکند که ابزارهای قدیمی مخصوص MBR، درایو GPT را بجای درایوی پارتیشنبندی نشده اشتباه نگیرند و اطلاعات GPT را با یک MBR جدید اور رایت نکنند. به عبارت دیگر، Protective MBR از اور رایت کردن اطلاعات موجود روی GPT جلوگیری میکنند.
ورژنهای 10، 8، 7 ویندوز و ویستا میتوانند از درایو GPT خوانده شوند و از اطلاعات آن استفاده کنند، ولی برای بوت شدن از یک درایو GPT حتماً لازم است این ویندوزها نسخه 64 بیتی و نیز مبتنی بر UEFI باشند. سایر سیستم عاملهای امروزی هم میتوانند از GPT استفاده کنند. به عنوان مثال لینوکس هم از GPT پشتیبانی میکند. Mac ها نیز به جای APT (Apple Partition Table) که در گذشته رواج داشت، از GPT استفاده میکنند.
مقایسه MBR و GPT

ورژنهای ویندوز پایینتر از 8 قادر به بوت شدن از درایو GPT نیستند، از این رو برای بوت شدن ویندوز 7 وجود MBR الزامی است. تفاوت مهم دیگر این دو استاندارد این است که GPT با دستگاههای مجهز به جدیدترین تکنولوژیها و نیز تکنولوژیهای قدیمی مانند BIOS/MBR و دستگاههای غیر UEFI کاملاً سازگار است؛ به علاوه سرعت بوت شدن با GPT و UEFI غالباً سریعتر است.
چرا باید از استاندارد پارتیشنبندی GPT استفاده کرد؟
در صورتی که قصد استفاده از HDD یا SSD خارجی را داشته باشید و کامپیوتر شما نیز از MBR و GPT پشتیبانی کند، ناگزیرید درایو را با GPT فرمت کنید. این کار باعث سرعت بیشتر، پارتیشنهای نامحدود و ظرفیت ذخیرهسازی بسیار بالاتر میشود.
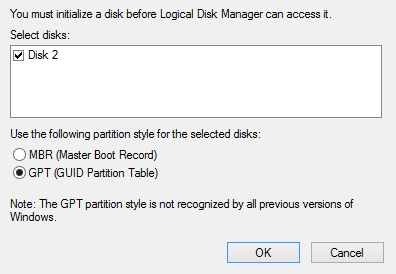
موارد استفاده از MBR
یکی از موارد استفاده آن زمانی است که با درایوهایی با ظرفیت کمتر از 2 ترابایت یا ورژنهای قدیمی ویندوز سر و کار دارید. در ورژنهای 7 به بعد ویندوز، قابلیت استفاده از GPT وجود دارد، تنها به شرطی که مادربورد و CPU از UEFI BIOS پشتیبانی کنند. در غیر این صورت تنها بر روی پارتیشنهای non-boot قابل استفادهاند؛ اما ویندوز XP یا ویستا ابداً امکان استفاده از GPT را ندارند و از این رو تنها گزینه در دسترس MBR است.
راههای تشخیص جدول پارتیشن (Partition table) دیسک درایو مورد نظر
ورژنهای جدید ویندوز و سایر سیستم عاملها برای عملیات پارتیشنبندی از هر دو استاندارد MBR و GPT استفاده میکنند. در اینجا برای تشخیص اینکه هر دیسک از کدام مورد استفاده میکند و شیوه تبدیل GPT به MBR و بالعکس راهکارهایی را معرفی میکنیم. GPT استانداردی بهروزتر بوده که برای بوت کردن ویندوزهای جدید مبتنی بر UEFI ضروری است. MBR نیز استانداردی است که برای بوت کردن ورژنهای قدیمی ویندوز در حالت بایوس به کار میرود؛ البته بوت شدن نسخه 64 بیتی ویندوز 7 با حالت UEFI نیز امکانپذیر است. برای اطلاع از جدول پارتیشنی که دیسک درایو مورد نظر از آن استفاده میکند دو شیوه مختلف کارساز است: به کارگیری ابزار Disk Management و خط فرمان یا همان command line.
دوره ویدئویی آموزش کاربردی خط فرمان ویندوز (Command Prompt یا CMD): اینجا را کلیک کنید (+).
روش اول: Disk Management Tool
برای دسترسی به این ابزار میتوان با کلیک راست بر روی دکمه Start و یا فشردن دکمههای «Windows Key + X»، پنجره «Disk Management» را مشاهده کرد. همچنین میتوانید با فشردن «Windows Key + R» و باز شدن دستورات Run، عبارت «diskmgmt.msc» را تایپ کنید و دکمه اینتر را بزنید. دیسک مورد نظر را که قصد بررسی آن را دارید در پنجره Disk Management انتخاب کنید. سپس با کلیک راست گزینه «Properties» را انتخاب کنید.
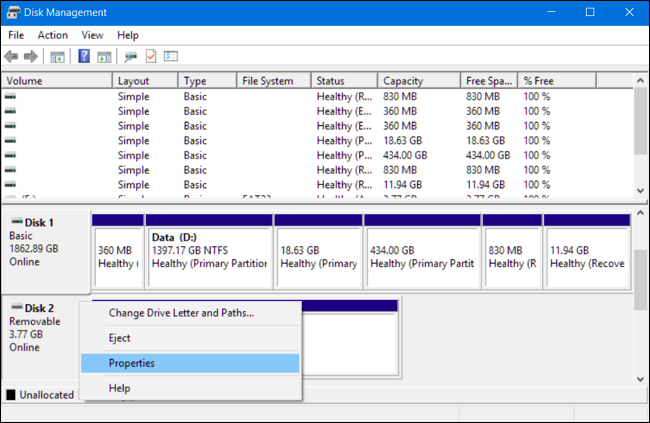
در زبانه «Volumes»، در سمت راست «Partition style» میتوانید یکی از موارد «Master Boot Record (MBR)» یا «GUID Partition Table (GPT)» را بسته به موردی که دیسک از آن استفاده میکند را ملاحظه کنید.
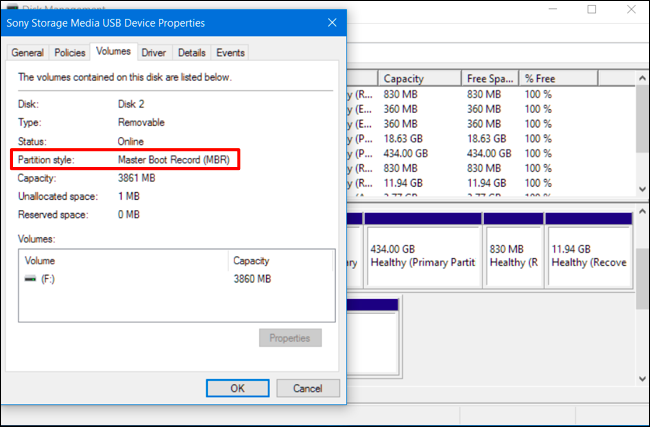
روش دوم: Diskpart Command
روش دیگر برای اطلاع از استانداردی که دیسک از آن استفاده میکند، اجرای دستور «diskpart» در Command Prompt است. برای این منظور، ابتدا پنجره Command Prompt را با کلیک راست کردن بر روی دکمه Start یا فشردن دکمههای «Windows key + X» و انتخاب «Command Prompt (Admin)» باز کنید.
این دو فرمان را در پنجره بازشده تایپ کنید و سپس Enter را بزنید:
diskpart
list diskبه دنبال اجرای این دستور، جدولی از دیسکها را مشاهده میکنید. چنانچه دیسک مورد نظر GPT باشد، با علامت * در ستون «GPT» نشاندار میشود. در صورتی هم که MBR بود، قسمت GPT بدون نشانه خواهد بود.
در مثال زیر، دیسک 0 و دیسک 1 هر دو GPT هستند ولی دیسک 2، MBR است.
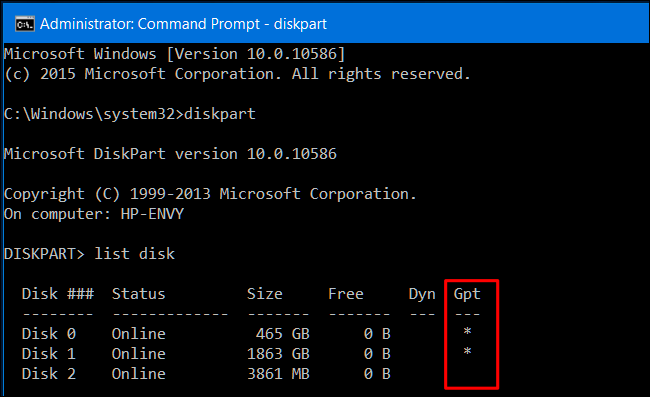
4 روش تبدیل MBR به GPT در ویندوز 11، 10، 8 و 7 (با سیستم عامل و بدون نیاز به سیستم عامل)
شاید برای شما نیز مانند بسیاری از کاربران ویندوزهای جدید 10 و 11 سوال پیش آمده باشد که چگونه میتوان MBR را به GPT تبدیل کرد؟ در این مقاله به آموزش 4 روش موثر برای تبدیل MBR به GPT خواهیم پرداخت. اگر قصد دارید سبک پارتیشنبندی یک دیسک را از MBR به GPT تغییر دهید، میتوانید بدون آنکه آسیبی به اطلاعات شما وارد شود از هر یک از روشهای زیر استفاده کنید.
تبدیل MBR به GPT چه زمانی اولویت پیدا میکند؟
امروزه، کاربران زیادی به تبدیل MBR به GPT دیسکهایشان روی آوردهاند. اما راستش را بخواهید،هنوز بسیاری از کاربران نمیدانند کاربرد تبدیل دیسک MBR به دیسک GPT چیست و چه زمانی باید آن را اجرا کرد. به این لیست 4 موردی از حیاتیترین موقعیتهایی ضروری تبدیل MBR به GPT توجه کنید:
- ایجاد پارتیشنهایی بیش از 4 پارتیشن اصلی بر روی دیسک
- ظرفیت دیسک بالاتر از 2 ترابایت باشد.
- نصب ویندوز بر روی دیسک EFI/ UEFI
- دریافت پیغام خطا مشابه تصویر زیر:
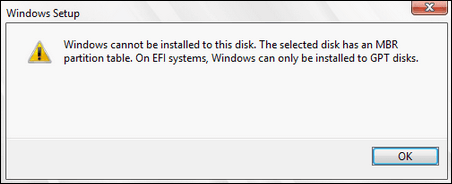
در هر یک از موقعیتهای بالا لازم است دیسک را از MBR به GPT تغییر دهید. در ادامه، روشهای تبدیل MBR به GPT را بررسی میکنیم.
روش 1: تبدیل MBR به GPT با استفاده از EaseUS Partition Master
موارد استفاده: تبدیل اطلاعات و درایو OS از MBR به GPT بدون آنکه اطلاعاتی حذف شود یا آسیب ببیند. دقت کنید که این روش برای نصب مجدد ویندوز مناسب نیست.
EaseUS Partition Master به شما کمک میکند تا به سادگی و تنها با چند کلیک، دیسکی را از MBR به GPT تبدیل کنید. این ابزار به لحاظ این 2 جنبهای که در زیر آورده شده، بسیار بهتر از Disk Management و DiskPart عمل میکند:
- کلیه پارتیشنها حفظ میشوند: ابزار EaseUS Partition Master در فرایند تبدیل MBR به GPT هیچکدام از پارتیشنها را حذف نمیکند.
- هیچ اطلاعاتی آسیب نمیبیند: EaseUS Partition Master، در حین تبدیل دیسک از MBR به GPT کلیه اطلاعات فعلی را بدون کم و کاست بر روی دیسک ذخیره میکند.
هشدار: برای تبدیل دیسکی که حاوی سیستم عامل است به GPT، حتماً از پشتیبانی مادربرد از بوت مُد UEFI اطمینان حاصل کنید. در غیر این صورت، پس از انجام عملیات تبدیل MBR به GPT، با خطای Boot Failure مواجه خواهید شد.
مراحل تبدیل MBR به GPT با استفاده از EaseUS Partition Master
قدم اول: برنامه EaseUS Partition Master را بر روی کامپیوتر نصب و راهاندازی کنید.
قدم دوم: بر روی دیسک MBR که قصد تبدیل آن را دارید کلیک راست کرده و مورد «Convert to GPT» را انتخاب کنید.
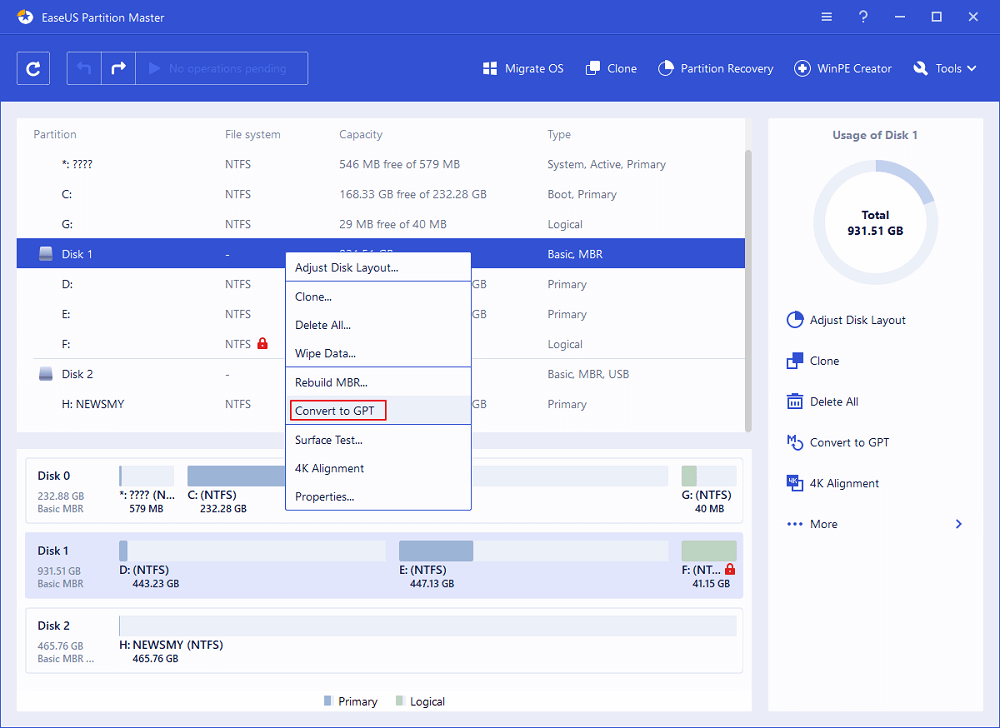
قدم سوم: سپس بر روی دکمه «Execute 1 Operation» در نوار ابزار کلیک کرده و «Apply» را برای شروع به کار پروسه تبدیل انتخاب کنید.
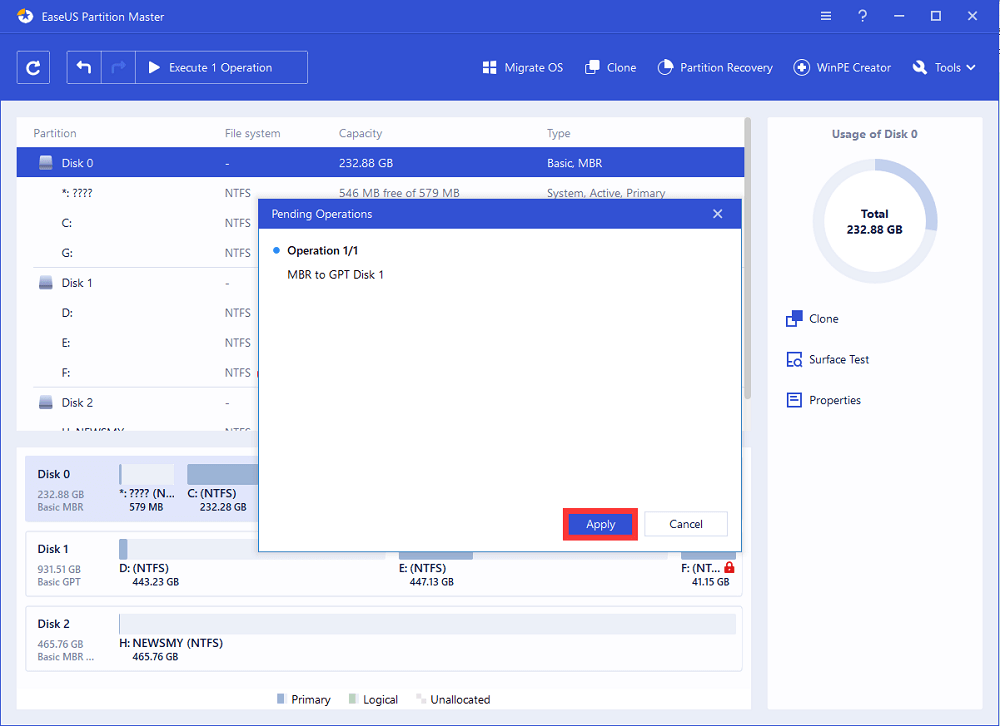
مراحل اختیاری: پس از تبدیل System Boot Disk به GPT، وضعیت UEFI Mode را فعال کنید.
پس از آنکه عملیات تبدیل MBR به GPT را با موفقیت انجام دادید، برای آنکه سیستم عامل قادر به بوت شدن باشد، وضعیت UEFI را حتماً فعال کنید. برای انجام آن مراحل زیر را دنبال کنید:
قدم 1: کامپیوتر را ریاستارت کنید و با فشردن F2، F8، F12 و Del وارد منوی BIOS boot شوید.
قدم 2: از منوی boot options، وضعیت UEFI mode را فعال کنید.
- Launch CSM را به Enabled تغییر دهید. اگر CSM در حالت Disabled قرار دارد، میتوانید مستقیماً دستورات قدم 4 را پیش ببرید.
- تنظیمات Boot Device Control را به UEFI Only تغییر دهید.
- مورد Boot from Storage Devices را به UEFI driver first تغییر وضعیت دهید.
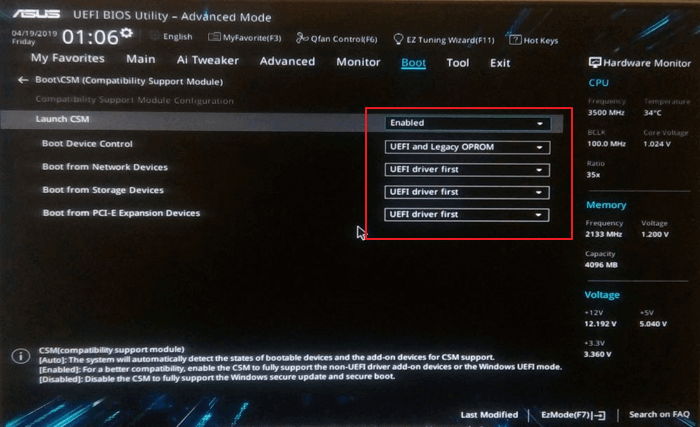
قدم 3: در Boot Priority List، گزینه USB UEFI OS Boot را به بالای لیست drag کنید.

قدم 4: تغییرات را ذخیره کنید و از BIOS خارج شوید. حال از دیسک GPT، کامپیوتر را ریبوت کنید.
پس از اجرای این مراحل، قدری صبر کنید. کامپیوتر شما به صورت خودکار از دیسک GPT ریبوت خواهد شد.
توجه: دقت کنید که هر دو روش 2 و 3 تنها زمانی کارایی دارند که قصد تغییر دیسک به GPT را داشته باشید. اما اگر دیسک مورد نظر دیسک بوت باشد، به احتمال زیاد با پیغام خطای OS boot failure مواجه خواهید شد. افزون بر آن، یکی از موارد ضروری جهت اجرای دو روش زیر، پاک کردن کل پارتیشنهای دیسک است. چنانچه فایلهای مهمی بر روی دیسک وجود دارد، حتماً از آنها بکآپ بگیرید. اگر به دنبال نرمافزاری سریع و رایگان برای بکآپگیری هستید، میتوانید از EaseUS Todo Backup استفاده کنید.
روش 2: تبدیل MBR به GPT با استفاده از Disk Management
موارد استفاده: تغییر دیتا دیسک از MBR به GPT.
برای انجام صحیح روش Disk Management لازم است پارتیشن و اطلاعات از روی دیسک پاک شوند. در غیر این صورت گزینه «Convert to GPT Disk» به صورت خاکستری و غیر فعال درمیآید. این گزینه پس از حذف پارتیشنهای موجود قابل انتخاب خواهد شد.
مراحل تبدیل MBR به GPT با استفاده از Disk Management
قدم 1: بر روی «This PC» یا «My Computer» راست کلیک کرده و «Manage» را انتخاب کنید. سپس بر روی «Disk Management» کلیک کنید.
قدم 2: بر روی پارتیشنهای دیسک MBR راست کلیک کرده و «Delete Volume» را انتخاب کنید.
قدم 3: در این مرحله برای تایید عملیات پاکسازی روی «OK» کلیک کرده و سپس قدم دوم را برای کلیه پارتیشنهای دیسک تکرار کنید.
قدم 4: هنگامی که کل دیسک به صورت تخصیص داده نشده یا unallocated درآمد، بر روی دیسک MBR راست کلیک کرده و گزینه «Convert to GPT Disk» را انتخاب کنید.
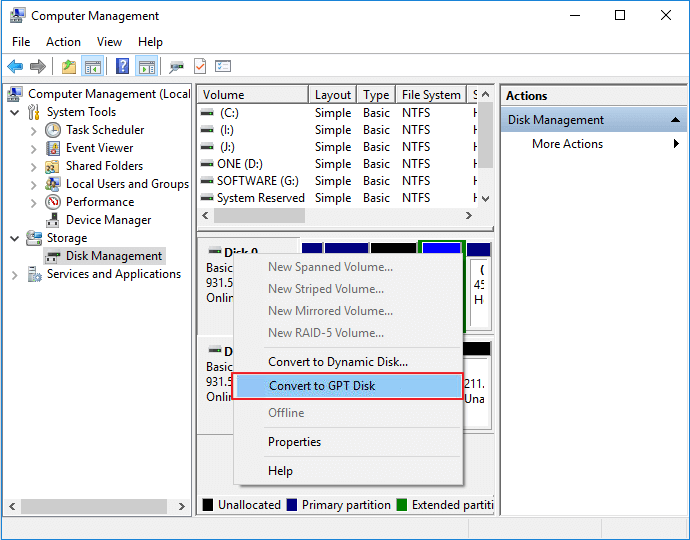
وقتی پروسه تبدیل MBR به GPT اتمام یافت، پنجره برنامه Disk Management را ببندید. در دیسک جدید میتوانید هر تعداد پارتیشن که نیاز دارید را ایجاد کرده یا از آن برای نصب سیستم عامل جدید استفاده کنید.
روش 3: تبدیل MBR به GPT با استفاده از DiskPart
موارد استفاده: تبدیل دیسک MBR به GPT.
از آنجا که برای اجرای تبدیل MBR به GPT به روش DiskPart، پاک کردن کل دیسک شامل کلیه پارتیشنها الزامی است بنابراین بکآپ گرفتن از اطلاعات دیسک را در اولویت قرار دهید. سپس از مراحل زیر برای تبدیل دیسک MBR به GPT استفاده کنید:
قدم 1: روی دکمه «Start» کلیک کرده و فرمان cmd را تایپ کنید.
قدم 2: بر روی «Command Prompt» کلیک راست کرده و گزینه «Run as administrator» را انتخاب کنید.
قدم 3: در این مرحله، دستور diskpart را نوشته و Enter بزنید.
اگر پنجرهای باز شد و اجازه دسترسی خواست، بر روی «Yes» کلیک کنید.
قدم 4: دستورات زیر را یک به یک وارد کنید و هر بار Enter بزنید.
- list disk
- select disk 2 (به جای 2، شماره دیسک MBR مورد نظر خود را بنویسید.)
- clean
- convert gpt
DiskPart کلیه پارتیشنهای موجود بر روی دیسک را پاک کرده و آنها را به GPT تبدیل میکند.
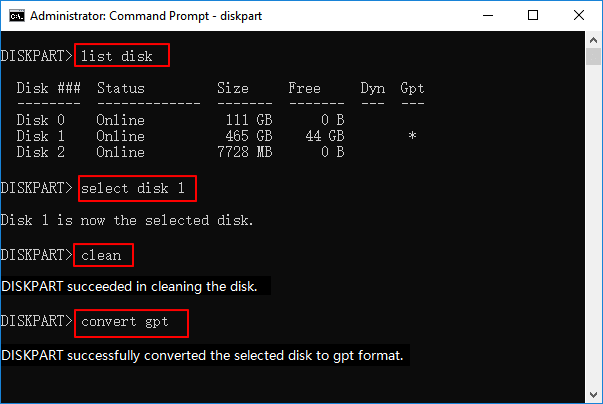
قدم 5: پس از پایان فرایند تبدیل MBR به GPT، عبارت «exit» را تایپ کنید.
به این ترتیب با استفاده از دیسک جدید GPT میتوانید بدون هیچ مشکلی پارتیشنهای جدید ایجاد کرده یا سیستم UEFI نصب کنید.
نکته مهم: چنانچه یادتان رفته بود که از فایلها بکآپ تهیه کنید، امکان بازیابی پارتیشنها و فایلهای پاکشده با استفاده از نرمافزار EaseUS Partition Recovery ممکن است.
روش 4: تبدیل MBR به GPT بدون نیاز به سیستم عامل
برخی از کاربران مایلند با نحوه تبدیل MBR به GPT بدون نیاز به سیستم عامل آشنا شوند و یا پروسه تبدیل را در حین نصب ویندوز جدید اجرایی کنند. پیش از هر چیز باید بگویم که برخلاف راهحلهای بالا، تبدیل MBR به GPT بدون سیستم عامل دشوارتر است. به هر حال برای انجام آن میتوانید از یکی از 2 شیوه زیر استفاده کنید:
روش 1: کامپیوتر را از طریق یک برنامه Windows Installation Media بوت کنید و سپس به کمک CMD تبدیل را انجام دهید. این شیوه برای بسیاری از کاربران عادی بسیار پیچیده و دشوار است.
روش 2: کامپیوتر را از طریق یک دیسک USB bootable که توسط نرمافزار EaseUS Partition Master ایجاد شده راهاندازی کرده و عملیات تبدیل را اجرا کنید. این شیوه به مراتب آسانتر از اولی است.
برای انجام روش دوم، لازم است ابتدا نرمافزار را بر روی کامپیوتر دیگر نصب کنید. سپس با ایجاد یک دیسک bootable بر روی درایو USB، کامپیوتر را از طریق این دیسک بوت کرده و پروسه تبدیل MBR به GPT را بدون نیاز به سیستم عامل اجرایی کنید. در اینجا مراحلی را که برای اجرای روش 2 لازم است دنبال کنید آوردهایم:
قدم 1: در این مرحله شما به یک دیسک یا درایو مانند USB درایو، فلش درایو یا CD/DVD نیاز دارید. پس از اتصال درست این درایو به کامپیوتری قابل بوت شدن، نرمافزار EaseUS Partition Master را باز کنید و بر روی گزینه «WinPE Creator» کلیک کنید.
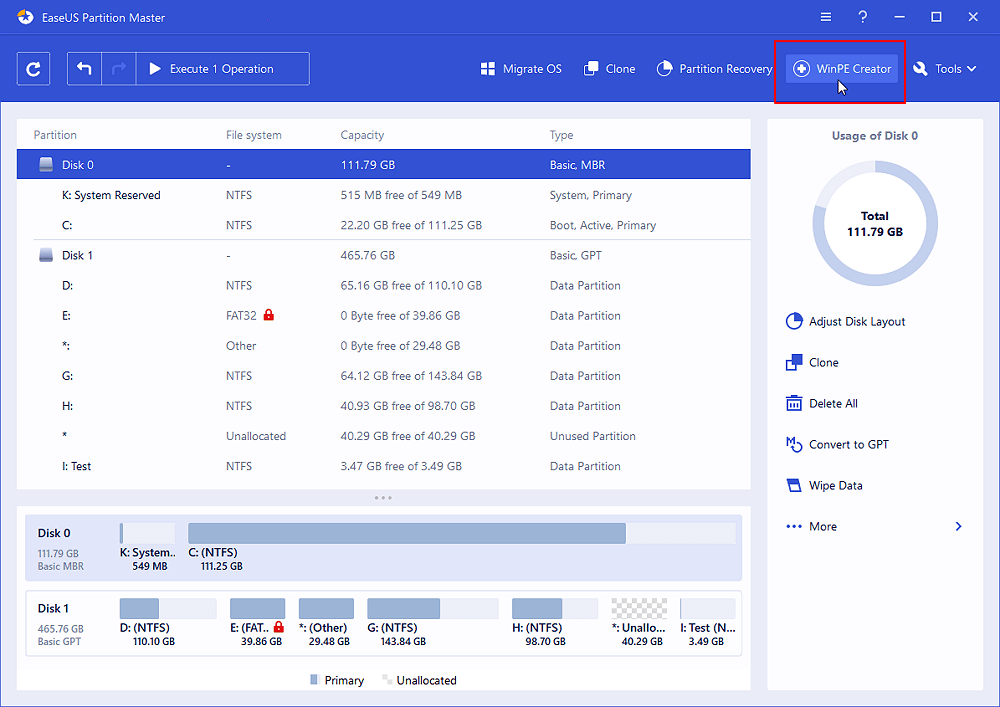
قدم 2: USB یا CD/DVD را که به کامپیوتر متصل کردهاید انتخاب کنید. سپس بر روی «Proceed» کلیک کنید.

قدم 3: دیسک WinPE bootable را به کامپیوتری که قصد تبدیل MBR به GPT آن را دارید متصل کنید. سپس کامپیوتر را ریاستارت کرده و همزمان کلیدهای F2 و Del را فشار دهید تا وارد بخش BIOS شوید. تنظیمات بوت کردن کامپیوتر را بر روی «Removable Devices» (دیسک bootable USB) یا «CD-ROM Drive» (bootable CD/DVD)» قرار دهید. سپس با فشردن F10 تنظیمات جدید را save کرده و از محیط خارج شوید.
قدم 4: مجدداً EaseUS Partition Master را اجرا کنید. بر روی دیسک MBR که قصد تبدیل آن را دارید راست کلیک کرده و گزینه «Convert to GPT» را انتخاب کنید.

قدم 5: در گوشه سمت چپ روی دکمه «Execute Operation» کلیک کنید. سپس «Apply» را انتخاب کرده و صبر کنید تا پروسه تبدیل MBR به GPT آغاز شود.
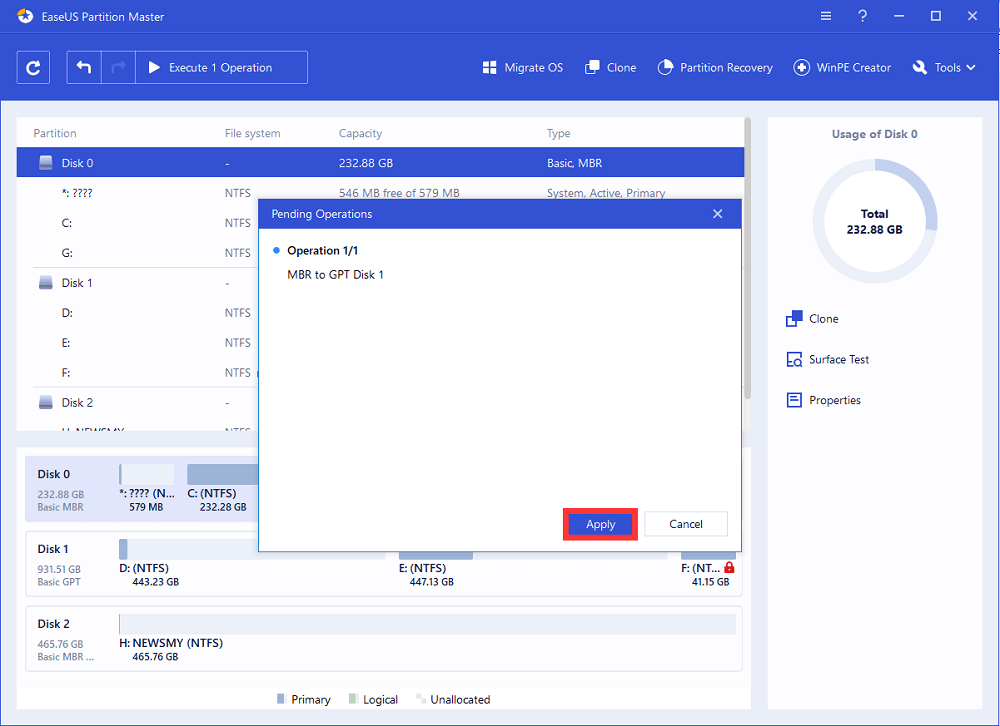
به جز چند روشی که در بالا برای تبدیل MBR به GPT ذکر کردیم، برخی از کاربران استفاده از MBR2GPT.EXE را نیز به عنوان راهحلی مناسب معرفی میکنند. لازم به ذکر است که این ابزار تنها در آپدیت Windows Creator قابل دسترس بوده و نیز روشی به مراتب پیچیدهتر از موارد بالاست.
سوالات متداول درباره MBR به GPT
GPT بهتر است یا MBR؟
در جدول زیر، پاسخ این سوال را میتوانید مشاهده کنید.
| GPT | MBR | مقایسه |
| 128 پارتیشن | 4 پارتیشن | ماکزیمم پارتیشنها |
| ظرفیت دیسک نامحدود (264 بلوک برای سکتورهای 512B یا 4Kn) | 2 ترابایت (سکتور 512 B)، 16 ترابایت (سکتور 4Kn) | ماکزیمم ظرفیت دیسک |
| UEFI | BIOS | بوت مُد (Boot Mode) |
نتیجه جدول بالا: از جنبههای مختلف، دیسک GPT بهتر از دیسک MBR عمل میکند. برای مثال:
- سرعت بوت کردن بالاتر: GPT UEFI سیستم عامل را بسیار سریعتر از بوت مُد MBR BIOS بارگزاری میکند.
- سازگاری بهتر با سیستم عاملها: GPT از نظر پشتیبانی از اکثر سیستم عاملها نظیر Windows Server یا macOS سازگاری بهتری نسبت به MBR دارد.
- محافظت پیشرفته از اطلاعات: با توجه به اینکه GPT از هِدر GPT و ورودیهای پارتیشن بکآپ تهیه میکند، از اطلاعات دیسک بهترین محافظت را به عمل میآورد.
بنابراین اگر در فکر نصب آخرین ورژن یک سیستم عامل و برخورداری از بالاترین سرعت ممکن هستید، شک نکنید که بهترین گزینه GPT است.
کدام برای SSD شما مناسب است: MBR یا GPT؟
بر اساس جدول پرسش قبل، برتری GPT نسبت به MBR برای دیسک SSD شما واضح و بدیهی است. GPT به جز 4 پارتیشن اولیه از دیگر پارتیشنهای SSD نیز پشتیبانی میکند؛ همچنین از بیش از 2 ترابایت ظرفیت دیسک نیز پشتیبانی به عمل میآورد. مورد آخر اینکه سازگاری بسیار بالاتری هم با سیستمهای مبتنی بر UEFI دارد.
در صورت تبدیل MBR به GPT چه اتفاقی رخ میدهد؟
این پرسش بسته به شیوهای که برای اجرای عملیات تبدیل در پیش گرفتهاید پاسخهای متفاوتی دارد:
در صورتی که از برنامه EaseUS Partition Master استفاده کنید، تنها با تغییر استایل پارتیشن مواجه خواهید شد. اطلاعات و پارتیشنها به صورت کاملاً دستنخورده باقی خواهند ماند. اما در صورت به کارگیری Windows Disk Management یا DiskPart برای تبدیل MBR به GPT موارد زیر رخ میدهند:
- اطلاعات به کلی از بین میروند.
- پارتیشنها پاک میشوند.
- استایل پارتیشنها نیز از MBR به GPT تغییر مییابد.
اگر این مطلب برای شما مفید بوده است، آموزشها و مطالب زیر نیز به شما پیشنهاد میشوند:
- مجموعه آموزش نسخه های مختلف ویندوز
- آموزش ویندوز ۱۰ (Windows 10)
- آموزش ویندوز ۸ (Windows 8)
- آموزش ویندوز ۷ (Windows 7)
- مجموعه آموزش مهارت های کاربردی کامپیوتر (ICDL)
- آموزش محافظت از اطلاعات شخصی در ویندوز و اینترنت (رایگان)



