کشیدن شکل در ورد (Word) و رسم خطوط، دایره، مستطیل و طرحهای دیگر موجب جذابیت بیشتر فایل متنی شما میشود. شما میتوانید با رسم خطوط، نام و آدرس خود را از سایر محتوای فایل متمایز کنید و یا با استفاده از شکلهای متنوع، فایل جذابتری برای اهداف مد نظر خود تهیه کنید. امکان کشیدن شکل در ورد، مایکروسافت اوتلوک، اکسل و پاورپوینت هم وجود دارد و شما میتوانید برای رسم شکلهای جذابتر از رنگها، طرحها، حاشیهها و امکانات دیگر برنامه استفاده کنید. در ادامه این مقاله از آکادمی کاپریلا، بعضی از مفاهیم و اصول ابتدایی کشیدن شکل در ورد را مطرح میکنیم.
مقدمهای بر کشیدن شکل در ورد
همانطور که پیش از این گفتیم شما میتوانید برای جذابیت بیشتر محتوای خود در فایلها، پیامهای ایمیل، اسلایدشو، اسپردشیت (صفحات گسترده اکسل) از شکلهایی مانند کادر، جدول، فلش و … استفاده کنید. برای افزودن شکل به محتوای خود باید روی گزینه اینزرت (insert) و سپس اشکال (Shapes) کلیک کنید، سپس یکی از انواع شکلهای موجود را انتخاب و کلیک کنید و شکل را بکشید و یا درگ (drag) کنید.
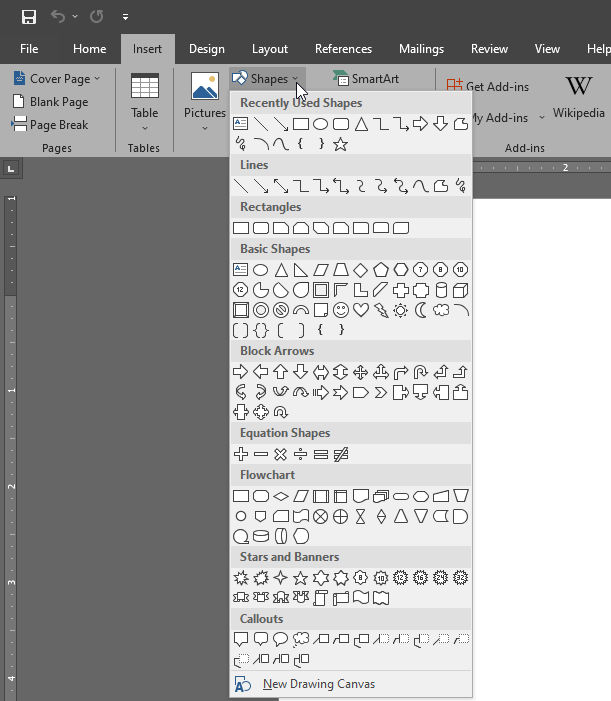
علاوه بر اینکه میتوانید در ورد شکل دلخواه خود را رسم کنید، امکان افزودن متن، بولت (نشانهگذاری) و نامبرینگ (شمارهگذاری) و تغییر طرح کلی و زمینه آن نیز در تب Format وجود دارد. یکی دیگر از قابلیتهایی که میتوانید در فضای نرمافزار ورد استفاده کنید ابزار گرافیکی اسمارتآرت (SmartArt) است. اسمارتآرت برای افزودن، تغییر شکل و سفارشیسازی چارت و نمودارها به کار میرود. ابزار اسمارتآرت برای رسم نمودار و چارتها به کار میرود، با کمک این ابزار دیگر نیازی به افزودن شکلهای مجزا برای رسم یک نمودار ندارید. همچنین اگر شکلی را اضافه و یا حذف کرده و متن آن را ویرایش کنید، تنظیمات اشکال و سایز و فونت داخل این شکلها نیز بهصورت خودکار بهروزرسانی میشوند.
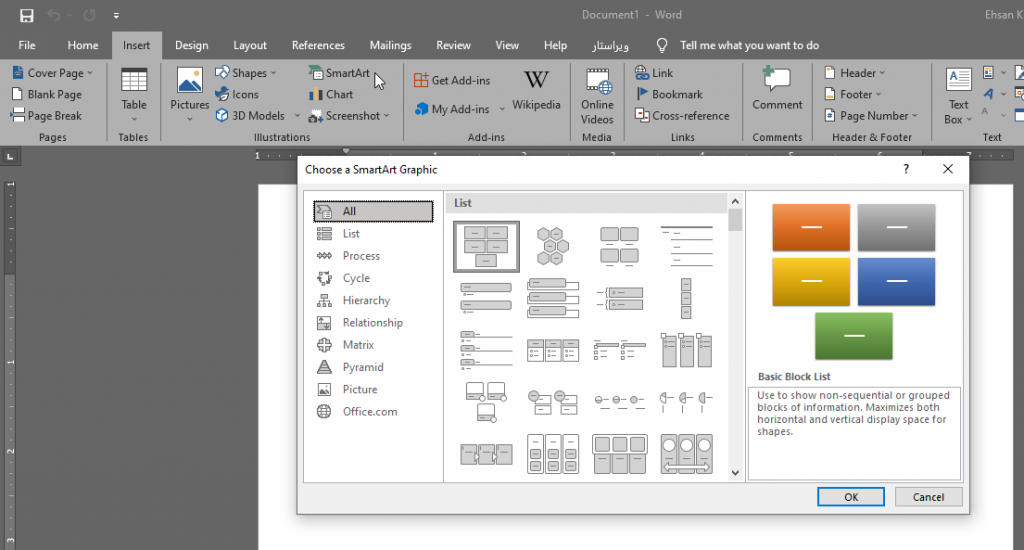
مراحل کشیدن شکل در ورد، مایکروسافت اوتلوک، اکسل و پاورپوینت
- روی تب اینسرت یا درج (Insert) و گزینه اشکال (Shapes) کلیک کنید.
- شکل مورد نظر خود را انتخاب کنید، و روی فضایی که میخواهید شکل را اضافه کنید کلیک کرده و بکشید.
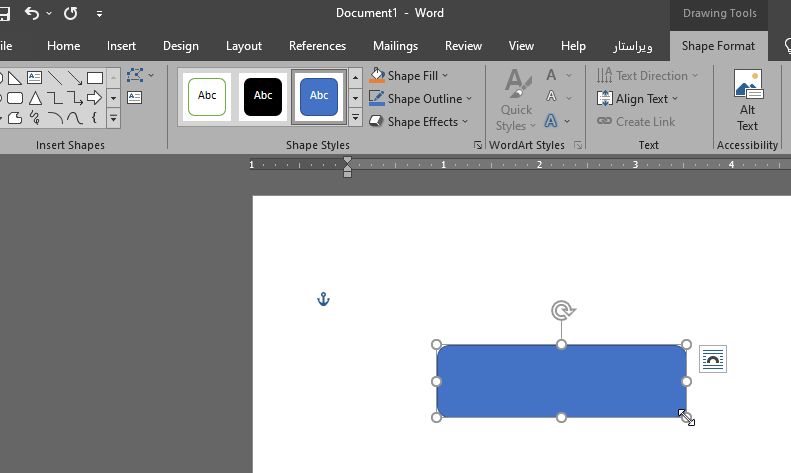
برای اینکه دایره، مربع و یا هر شکل کامل دیگری را با رعایت تناسب ابعاد در فضای ورد رسم کنید، کلید شیفت (Shift) را هنگام درگ کردن شکل نگه دارید. برای اینکه چند شکل را بهصورت همزمان تغییر دهید، کلید کنترل (Ctrl) را نگه دارید و روی شکلهای مورد نظر خود کلیک کنید. سپس به تب Format بروید و در قسمت درج اشکال (Insert shapes) روی گزینه تغییر شکل (Change Shape) کلید کنید و سپس شکل جدید را انتخاب کنید تا جایگزین شکل قبلی شود.
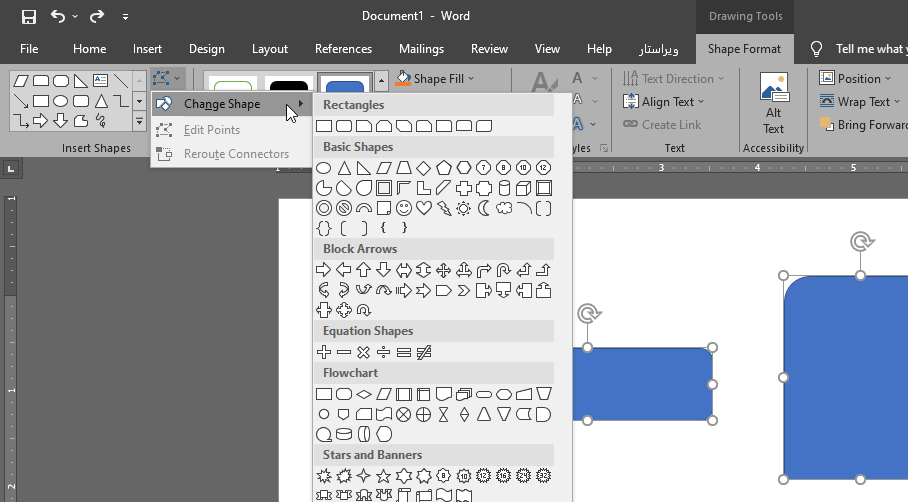
استفاده از یک شکل در چند قسمت متن
اگر قصد دارید در متن خود چند مرتبه از یک شکل استفاده کنید، میتوانید با ابزار Lock Drawing این کار را با سرعت بیشتری انجام دهید. برای این کار در تب اینسرت (Insert)، روی گزینه اشکال (Shapes) کلیک کنید. روی شکل دلخواه خود کلیک راست کنید، سپس روی حالت Lock Drawing کلیک کنید.
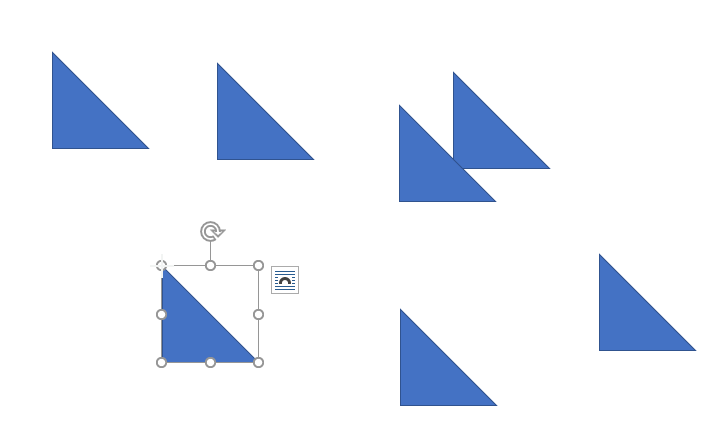
در فضای مورد نظرتان کلیک کرده و شکل را با درگ کردن رسم کنید. شما میتوانید با کلیک و درگ کردن در فضای مورد نظر خود، یک بار شکل مورد نظر را در ابعاد دلخواه ایجاد کرده و سپس با هر بار کلیک، هر چند بار که بخواهید میتوانید این شکل را در صفحه ایجاد کنید. همانطور که پیش از این نیز گفتیم، برای رسم دایره یا مربع باید هنگام درگ کردن کلید شیفت (Shift) را نگه دارید. پس از اینکه شکلهای دلخواه خود را رسم کردید، کلید اسکیپ یا گریز (Esc) را فشار دهید تا حالت Lock Drawing خاموش شود.
6
شمارهگذاری و نشانهگذاری شکلها در ورد
توجه کنید که امکان شمارهگذاری و نشانهگذاری شکلها در مایکروسافت پروجکت وجود ندارد. متن مورد نظر خود در شکل را برای نشانهگذاری و یا شمارهگذاری انتخاب کنید. سپس در نوار بالا به تب خانه (Home) مراجعه کنید و گزینه نشانهگذاری و یا شمارهگذاری را در تنظیمات پاراگراف انتخاب کنید و Define new bullet را کلیک کنید.
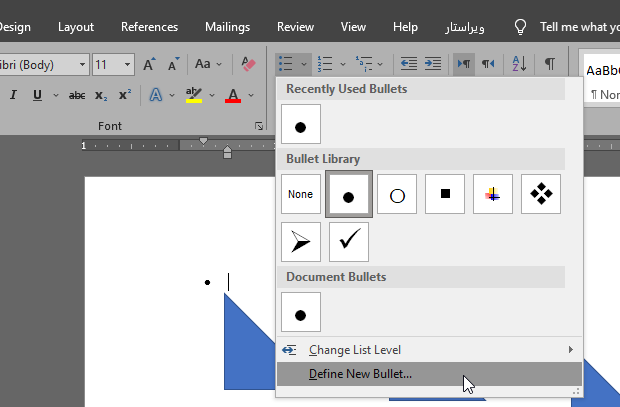
فرمتها و استایلهای متفاوتی برای نشانهگذاری و شمارهگذاری شکل و متن آنها وجود دارد که با کلیک روی فلش کناری هر کدام از آنها میتوانید این فرمتها را مشاهده کنید. همچنین میتوانید هر نوع شکل و عکس دلخواهی را برای بولت انتخاب کنید.
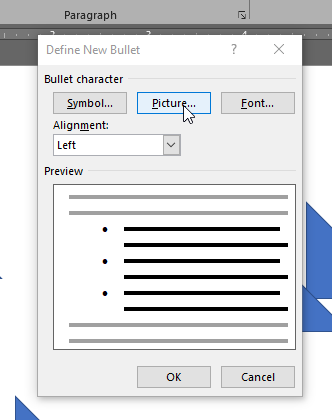
حذف کردن شکل در ورد
شکلی را که میخواهید حذف کنید را انتخاب کرده و سپس کلید حذف (Delete) روی صفحه کلید را فشار دهید. برای حذف کردن چند شکل بهصورت همزمان، دکمه Ctrl را نگه دارید و همزمان روی شکلهای مورد نظر کلیک کنید و سپس کلید Delete را بزنید.
استایلهای شکل در ورد
پس از کشیدن شکل در ورد میتوانید استایل، رنگ داخل و خطوط آن را مشخص کنید. برای تغییر استایل شکل در ورد باید شکل مورد نظر را انتخاب کنید، سپس تب فرمت در نوار ابزار ظاهر میشود. همچنین میتوانید روی شکل دابل کلیک کنید تا بهصورت خودکار تب فرمت ظاهر شود. برای تغییر استایل شکل باید از گزینه Shape Styles در تب فرمت استفاده کنید. چند استایل بهصورت پیشفرض در این قسمت وجود دارد، اما با کلیک روی گزینه استایلهای بیشتر میتوانید به همه استایلهای موجود دسترسی پیدا کنید. با انتخاب گزینه Shape fill color میتوانید رنگ شکل انتخابی را تغییر دهید، همچنین میتوانید از پسزمینه، عکس و بافتهای متنوع برای رنگ کردن شکل استفاده کنید.
یکی دیگر از قابلیتهای کشیدن شکل در ورد، افکتهایی است که میتوانید روی شکل خود به کار ببرید. بهعنوان مثال شما میتوانید از افکتهای سایه یا شدو (Shadow)، انعکاس تصویر (reflection)، درخشش (glow)، برجسته کردن تصویر (bevel) و چرخش سهبعدی (3D rotation) استفاده کنید. شما ممکن است از یک استایل از پیش تعیین شده استفاده کنید، در این شرایط میتوانید بعداً رنگ و افکت آن را سفارشیسازی کنید.
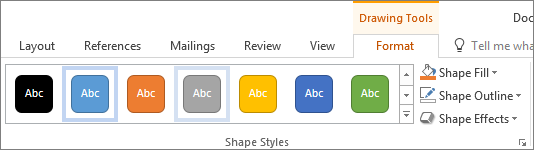
افزودن متن به شکل
یکی از امکانات دیگر ورد، افزودن متن به شکل است. برای افزودن متن میتوانید از کادر محاورهای Callout و یا هر شکل دیگری استفاده کنید. کافی است شکل دلخواه را انتخاب کنید و مطابق تصویر، در داخل خود شکل، متن را یادداشت کنید و در نهایت تنظیمات متن را متناسب با سلیقه خود تغییر دهید. برای تنظیم متن باید از گزینه فونت و پاراگراف در تب خانه (Home) تنظیمات مورد نظر خود را انتخاب کنید، یا از استایلهای وردآرت (WordArt) در تب فرمت نوار ابزارها استفاده کنید.

چرخاندن شکل در ورد
به راحتی میتوان در ورد، شکلها و تصاویر را به زاویههای مختلف و دلخواه بچرخانید. برای این کار، دو روش وجود دارد. در روش اول، روی شکل کلیک کنید تا نماد چرخش مشخص شود. سپس ماوس را روی نماد گرفته و به جهت دلخواه بچرخانید. اگر بخواهید چند شکل را همزمان بچرخانید، کافیست با کلید Ctrl آنها را انتخاب کرده و به همین شکل عمل کنید.
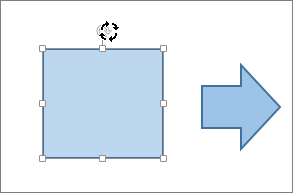
روش دوم برای چرخاندن اشکال در زاویههای دقیق کاربرد دارد. برای این منظور، از منوی Format روی گزینه چرخش کلیک کنید.

ایجاد شکل پیشفرض
یکی از نکاتی که به شما کمک میکند تا سریعتر فایل خود را آماده کنید، ایجاد شکلهای از پیش تعیین شده است؛ یعنی بهجای اینکه هر بار یک شکل اضافه کنید و آن را تغییر دهید تا به فرم مطلوب برسد، یک شکل با ویژگیهای متناسب با محتوای خودتان تعریف و آن ویژگیها را بهعنوان پیشفرض قرار دهید. برای این کار کافی است روی شکل ایجاد شده کلیک راست کنید و روی گزینه انتخاب بهعنوان پیشفرض (Set as default) کلیک کنید. اکنون هر شکلی که به محتوای خود اضافه کنید، ویژگیهای تعریف شده بهعنوان پیشفرض را دارد.
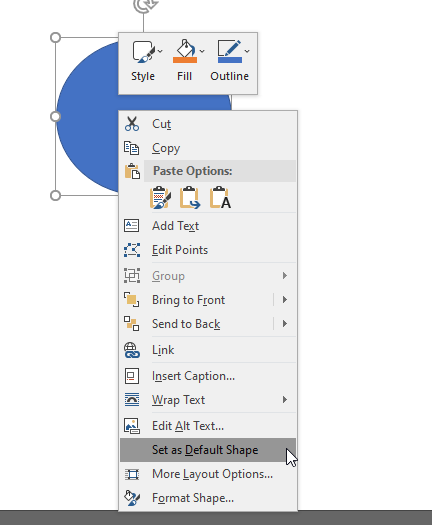
استفاده از دسترسی سریع (Quick Parts)
اگر همیشه از یک شکل استفاده میکنید اما در عین حال نمیخواهید آن را بهعنوان پیشفرض قرار دهید، میتوانید این شکل را در قسمت دسترسی سریع یا کوییک پارت ورد قرار دهید. برای اضافه کردن شکل به کوییک پارت، شکل را انتخاب کنید و از تب اینسرت (Insert) روی منو کشویی دسترسی سریع (Quick Parts) کلیک کنید. سپس از منوی باز شده، گزینه ذخیره در گالری دسترسی سریع (Save selection to quick part Gallery) را انتخاب کرده، اسمی برای شکل بگذارید و روی ok کلیک کنید. با این روش هر زمانی که بخواهید میتوانید شکل مورد نظر را از منو دسترسی سریع انتخاب کنید.
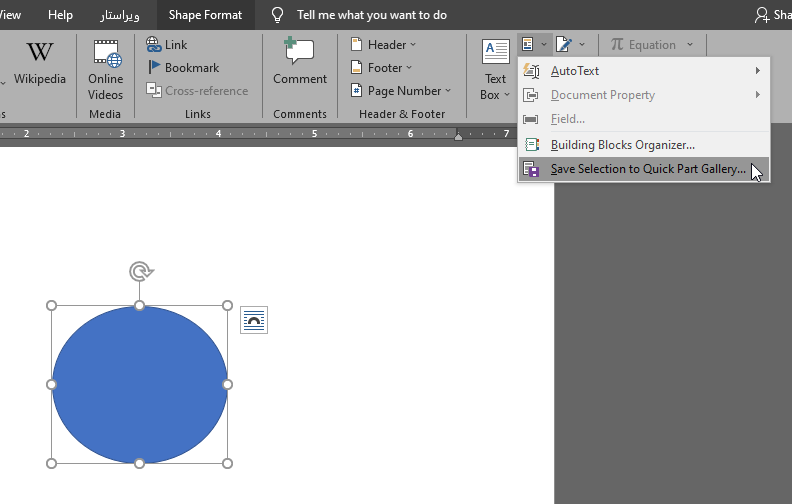
افزودن شکل به استایلها
در ورد امکان اضافه کردن شکل به استایلها وجود ندارد، اما میتوانید از روش دیگری برای این کار استفاده کنید. ابتدا شکل مورد نظر را در کلیپبورد کپی کنید، سپس از قابلیت جایگزین کردن (Replace) برای افزودن شکل از کلیپبورد به بخشی از متن که استایلی روی آن اعمال شده استفاده کنید. به مثالی که در ادامه مطرح میکنیم توجه کنید:
فرض کنید که میخواهیم یک مربع نارنجی را به هدینگهای ۱ اضافه کنیم. قبل از هر چیزی باید هدینگ ۱ را تعریف کنید، سپس یک شکل انتخاب، فرمت آن را تعیین و کلیپبورد اضافه کنید. در این مثال ما دو هدینگ ۱، یک هدینگ ۲ و متن اصلی را داریم. برای این کار هرجایی از صفحه کلیک و از گالری شکلها، مربع را انتخاب کنید. توجه کنید که برای کشیدن یک مربع متناسب حین درگ کردن، کلید شیفت را نگه دارید. همچنین حین تغییر اندازه شکل نیز کلید شیفت را نگه دارید تا نسبتهای مربع حفظ شود. سپس رنگ نارنجی را از منوی کشویی Shape Fill (در استایل فرمت در تب فرمت) انتخاب کنید. روی تگ تنظیمات طرحبندی شکل کلیک کرده و گزینه شکست متن (In line with text) را انتخاب کنید. اگر شکلی جایگزین نشد، احتمالاً باید تنظیمات طرحبندی شکل را تغییر دهید. اکنون مربع نارنجی را انتخاب کنید و کلید Ctrl+C را فشار دهید تا این شکل در کلیپبورد کپی شود.
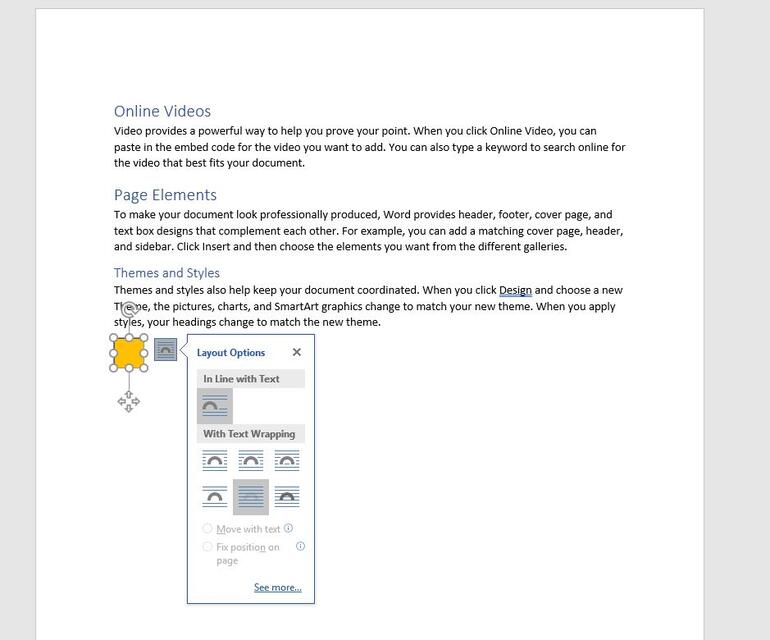
اکنون باید مربع نارنجی را جایگزین کنیم. کلید Ctrl+H را نگه دارید تا گزینه Replace را مشاهده کنید، همچنین میتوانید در تب خانه به قسمت ویرایش (Editing) مراجعه کنید و روی گزینه Replace کلیک کنید. در منو بازشده روی گزینه Find What کلیک کنید و استایل مورد نظر را از منوی کشویی فرمت انتخاب کنید (این مرحلهای است که اکثر کاربران به اشتباه از آن صرف نظر میکنند). در قسمت دیالوگ هدینگ ۱ را انتخاب کنید و کلید ok را بزنید.
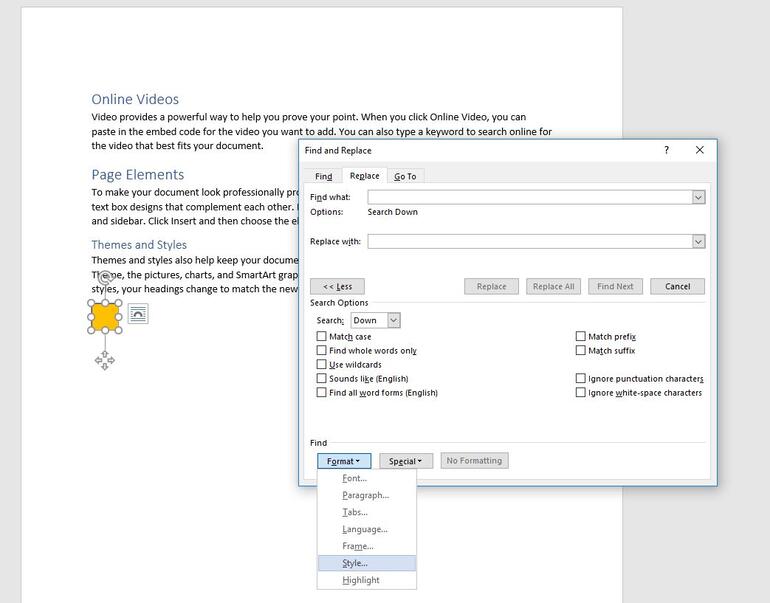
در قسمت Replace کلیک و متن &^c^ را بنویسید. روی گزینه Replace all کلیک کنید. به این ترتیب مربع نارنجی ابتدای هر یک از هدینگهای ۱ جایگذاری میشود. کد c^ محتوای مورد نظر را از کلیپبورد کپی میکند، و کد &^ استایل را حفظ میکند. برای اینکه شکلی را به هدینگهای ۲ اضافه کنید، باید شکلی کپیشده در کلیپبورد را پاک کنید و همین مراحل را مجدداً برای هدینگ ۲ تکرار کنید.
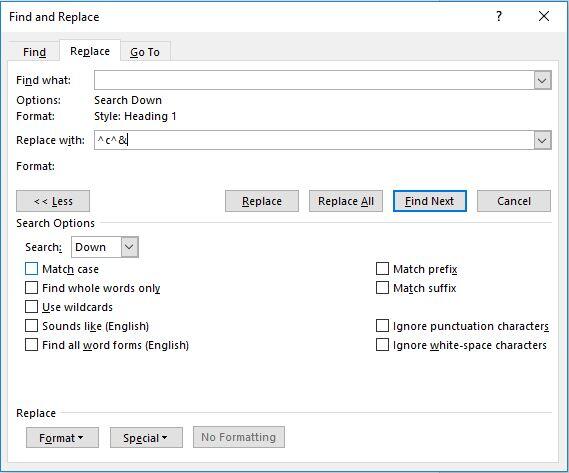
خروجی نهایی به شکل زیر خواهد شد.
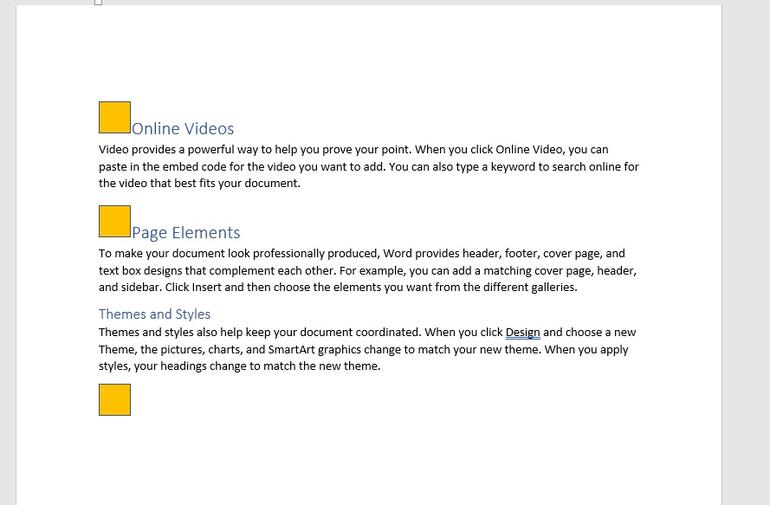
جمعبندی و نکات پایانی
کشیدن شکل در ورد و استفاده از استایلهای متنوع کمک میکند تا فایل شما ظاهر جذابتری داشته باشد و همچنین در انتقال مفاهیم نیز تاثیر زیادی دارد. در تب اینسرت (Insert) و قسمت Illustrations شکلهای متنوعی وجود دارد. برای افزودن و کشیدن شکل در ورد، روی تب اینسرت کلیک کنید و از شکلهایی که در منوی کشویی نشان داده شده انتخاب کنید. همانطور که پیش از این گفتیم میتوانید در صفحه کلیک کنید تا شکل مورد نظرتان اضافه شود. اما با این روش به نتیجه دلخواه خود نمیرسید، بلکه با کلیک و درگ کردن و استفاده از استایلهای موجود میتوانید تغییرات بیشتری روی شکلهای خود ایجاد کنید. در روش دیگری میتوانید شکل دلخواه خود را با توجه به ویژگیهایی مانند اندازه، رنگ، حاشیه و غیره سفارشیسازی کنید. اکثر شکلها چند ویژگی مشترک و بعضی از آنها ویژگیهای منحصربهفرد خود را دارند. ابزارهای گرافیکی به شما کمک میکنند تا شکل مورد نظر خود را تغییر دهید.
علامت لنگر کوچک و یا انکر (Anchor) قابلیت و متنی است که با کلیک روی آن به صفحه و لینک دیگری منتقل میشوید. از تنظیمات طرحبندی صفحه (Layout) میتوانید این قابلیت را به متن خود اضافه کنید. دایرههای سفید برای تغییر اندازه شکل به کار میروند، با درگ کردن آنها میتوانید اندازه شکل را تغییر دهید. همچنین دایرههای گوشه شکل برای حفظ نسبت شکل کاربرد دارند. از دایره زرد نیز میتوانید برای تغییر و سفارشیسازی بعضی شکلها استفاده کنید، اما همه شکلها را نمیتوان با این ابزار تغییر داد. فلش چرخشی که بالای شکل مشاهده میکنید برای چرخاندن شکل به کار میرود، که باید روی آن کلیک کرده و آن را در جهت مورد نظر خود بچرخانید. برای دسترسی سریع به تنظیمات قرارگیری شکل میان محتوای شما باید از تگ تنظیمات طرحبندی صفحه (Layout Options) استفاده کنید. با انتخاب شکل یک تب (Contextual Format) باز میشود که امکان تغییر شکل و سفارشیسازی شکل را فراهم میکند. سایر نکات این مقاله در موارد زیر جمعبندی شده است.
- زمانی که یک شکل متقارن مانند دایره و یا مربع در ورد رسم میکنید، حین درگ کردن شکل کلید شیفت (shift) را نگه دارید تا ابعاد شکل و تقارن آن رعایت شود.
- افزودن متن یکی از مواردی که در ظاهر شکل تاثیرگذار است. شکل دلخواه را انتخاب و متن مورد نظر خود را تایپ کنید. همچنین با استفاده از تنظیمات فونت در تب خانه (home) میتوانید فرمت نوشته خود را تغییر دهید.
- اگر بخواهید چند مرتبه از یک شکل در فایل خود استفاده کنید، باید به سراغ ابزار Lock Drawing بروید. استفاده از یک شکل روش سادهتری است، هرچند خیلی خلاقانه نیست. برای استفاده از این ابزار، به گالری بروید و روی شکل مورد نظرتان کلیک راست و حالت Lock Drawing را انتخاب کنید. برای خارج شدن از حالت Lock Drawing باید کلید اسکیپ (Esc) را فشار دهید.
- برای شمارهگذاری و یا نشانهگذاری متن مورد نظر، باید آن را انتخاب و کلیک راست کنید، در منو بازشده روی گزینه شمارهگذاری (Numbering) یا نشانهگذاری (Bullets) کلیک کنید. همچنین میتوانید از ابزارهای موجود در تب خانه نیز استفاده کنید.
در صورت تمایل به یادگیری بیشتر، میتوانید دورههای آموزشی زیر را دانلود و مشاهده کنید:
مجموعه آموزش ویدیویی ورد (Word): اینجا را کلیک کنید (+).
اگر این مطلب برای شما مفید بوده است، آموزشها و مطالب زیر نیز به شما پیشنهاد میشوند:
- آموزش نرم افزار ورد Microsoft Word 2016
- آموزش ورد Word 2013
- آموزش واژه پرداز MS Word – ترفندها و نکات کاربردی
- آموزش Office Online برای کار با فایل های Office در فضای ابری



