چگونه میتوانیم یک تصویر را در فتوشاپ کمرنگ کنیم؟ آیا با روشهای کمرنگ کردن تصاویر در فتوشاپ و یا تیره کردن آنها آشنایی دارید؟ همانطور که میدانید نرمافزار فتوشاپ با قابلیتها و امکانات زیادی که ارائه میدهد، از بهترین و قدرتمندترین ابزارهای ویرایش عکس به شمار میآید. با استفاده از این نرمافزار میتوانید هرگونه تغییرات مدنظر خود را بر روی یک تصویر ایجاد کنید و یا حتی یک تصویر جدیدی را خلق و طراحی نمایید.
از جمله قابلیتهایی که نرمافزار فتوشاپ در اختیار کاربران قرار میدهد، این است که شما براحتی میتوانید یک عکس را کمرنگ یا تیره کنید. در حقیقت با استفاده از نرمافزار فتوشاپ (Photoshop) میتوانید عکسهای بیش از حد روشن خود را تیره کنید یا بر حسب نوع طراحی، تمام یا بخشی از تصویر را کمرنگ کنید. اگر بخواهید کل عکس یا یک لایه یا یک منطقه خاصی از آن را مورد هدف قرار دهید، این نرمافزار کارتان را راحتتر میکند. اما چگونه میتوانیم این کار را انجام دهیم؟
خلاصهای از روش مقدماتی تیره و کمرنگ کردن تصاویر در فتوشاپ
برای آنکه بدون دردسر بتوانید تصاویر خود را کمرنگ کنید باید در بخش Layers، لایه تصویر مورد نظر خود را انتخاب کنید و سپس از گزینههای Fill و Opacity برای کمرنگ کردن تصویر کمک بگیرید.
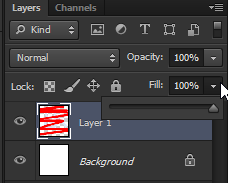
برای اینکه عکسهای خود را در برنامه فتوشاپ تیره کنید شما باید نخست به تب Image بروید. سپس، بر روی گزینه Adjustments کلیک کرده و گزینه Exposure را انتخاب کنید تا یک لایه جدید ایجاد نمایید.
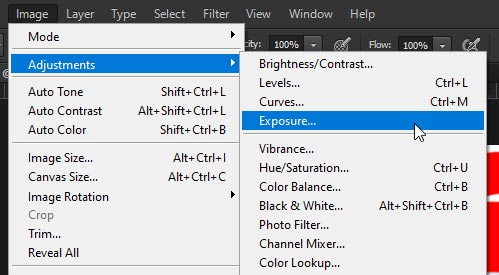
اکنون در کادر محاورهای ظاهر شده، نوار لغزنده Exposure را به سمت چپ حرکت دهید. با انجام این کار، کل تصویر تیره میشود و آن را اصلاح میکند. همچنین میتوانید از Offset هم برای مات و کمرنگ کردن تصاویر در فتوشاپ کمک بگیرید.

برای اینکه بتوانید بصورت دقیق، درست و حرفهای، میزان تیرگی عکس را تنظیم کنید، در ادامه این مقاله از کاپریلا، شما را با 3 ابزار مهم برای تیره کردن تصویر در فتوشاپ آشنا خواهیم کرد. پس در ادامه با ما همراه باشید.
سه راهکار حرفهای اما آسان برای تیره کردن تصاویر در فتوشاپ
روشهای مختلفی برای تیره کردن تصویر در فتوشاپ وجود دارد که در ادامه برای جلوگیری از سردرگمی در دنیای امکانات این نرمافزار، به 3 مورد از مهمترین آنها میپردازیم. این سه روش بدون توجه به سطح توانایی شما، سادهترین و آسانترین روشها برای استفاده هستند.
روش اول: لایه تنظیم نوردهی یا Exposure Adjustment
این لایه به شما کمک میکند که نوردهی کلی تصویر خود را با یک نوار لغزنده تنظیم کنید. راههای مختلفی برای تنظیم مقدار نوردهی تصویر وجود دارند که در ادامه به آنها اشاره خواهیم کرد. راه اول این است که به Adjustments که در سمت راست برنامه فتوشاپ قرار دارد، بروید و آیکون Exposure Adjustment را انتخاب کنید. در صورتیکه پنل Adjustments را در فتوشاپ خود مشاهده نمیکنید، کافی است که بر روی تب Window کلیک کرده و گزینه Adjustments را انتخاب کنید تا فعال شود. البته برای دسترسی به این قسمت، راه سومی نیز وجود دارد.
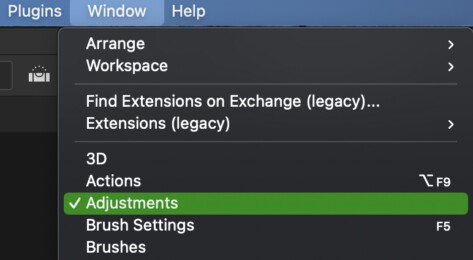
همانطور که در مقدمه گفتیم، شما میتوانید نخست به تب Image بروید و بر روی گزینه Adjustments کلیک کرده و Exposure را انتخاب کنید. توجه کنید که در این روش دیگر نیازی به ایجاد یک لایه تنظیم نوردهی نیست بلکه میزان تیرگی بطور مستقیم بر روی تصویر موردنظر اعمال میشود و آن را غیر قابل ویرایش میکند.

این نکته را در نظر بگیرید که اگر میخواهید بعد از تیره کردن عکس، همچنان بتوانید آن را ویرایش کنید، بهتر است از راهحل اول یعنی پنل Adjustments تیره کردن تصاویر در فتوشاپ را انجام دهید. در صورت استفاده از هر کدام از این روشها، یک کادر محاورهای برای شما باز خواهد شد که شامل سه نوار لغزنده است. در ادامه به معرفی آنها میپردازیم.
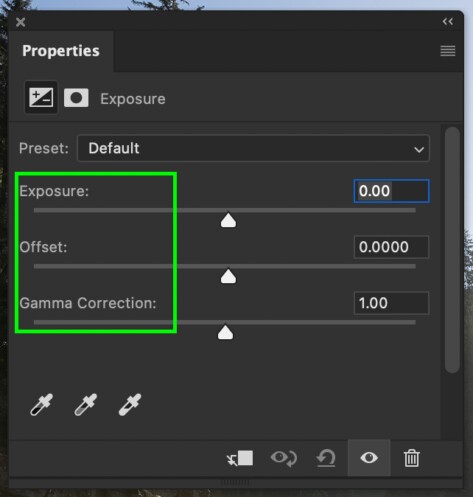
نوار لغزنده Exposure: در فتوشاپ نوار لغزنده Exposure میزان تاریکی یا روشنایی تصویر را تنظیم میکند. با حرکت دادن این نوار به سمت چپ، عکس تاریکتر یا تیرهتر میشود. بسته به میزان روشنایی عکس، شما میتوانید نوار لغزنده را حرکت دهید.
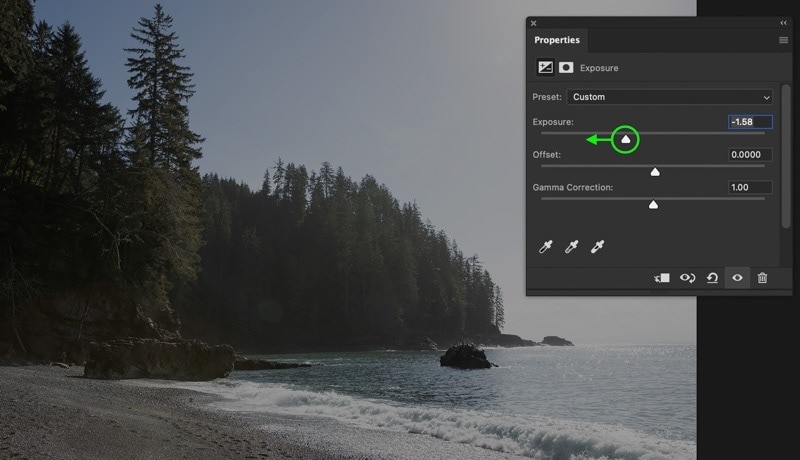
نوار لغزنده Offset: نوار لغزنده Offset میزان تیرگی تصویر را افزایش و کاهش میدهد. زمانیکه نوار لغزنده Offset را افزایش دهید، تصویر مات به نظر میرسد و با کاهش این نوار، تصویر سایههای کمتری به خود میگیرد.
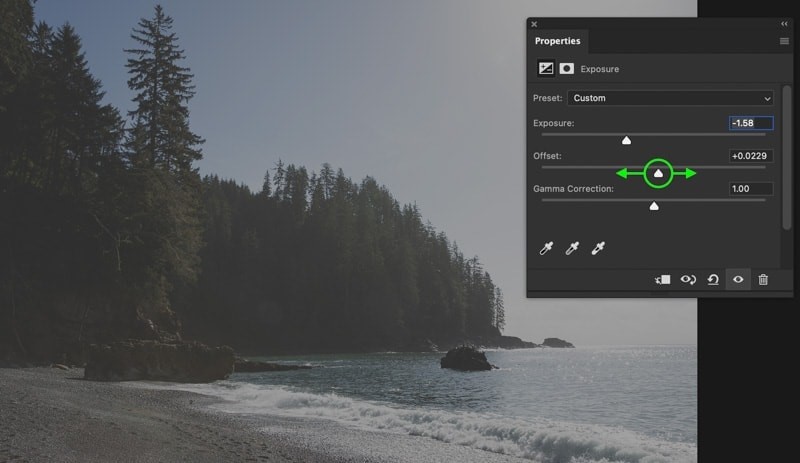
نوار لغزنده Correction Gamma: این نوار لغزنده بر روی سایههای میانی کنترل بیشتری دارد. با تنظیم نوار لغزنده گاما میتوانید مقادیر نوردهی را روشن یا تیره کنید تا میزان تیرگی عکس، اصلاح و تنظیم شود.
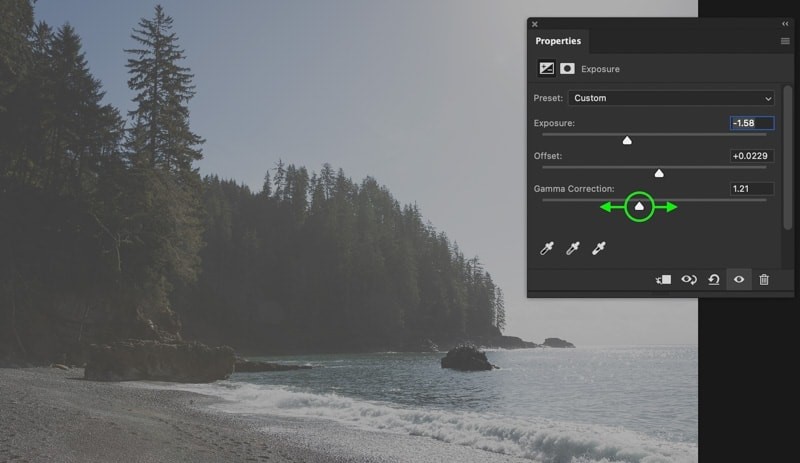
بنابراین نوارهای لغزنده Offset و Gamma Correction ابزارهای مفیدتری هستند و در تیره کردن سریع تصاویر در فتوشاپ به شما کمک میکنند.
روش دوم: Camera RAW
از دیگر ابزارهایی که میتوانید برای تیره کردن تصاویر در فتوشاپ استفاده کنید، ابزار Camera RAW است. برای دسترسی به این ابزار کافی است نخست تصویر موردنظر خود را در فتوشاپ باز کنید، سپس به تب Filter بروید و گزینه Camera RAW Filter را انتخاب کنید.
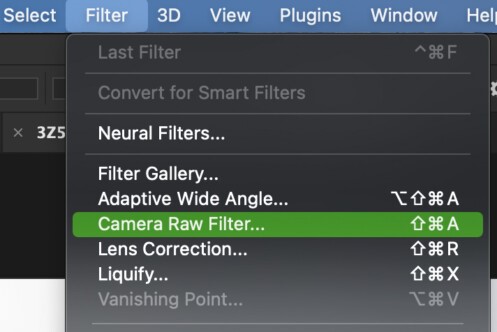
پس از ورود به این بخش مطمئن شوید که در Basic Panel قرار دارید و به دنبال نوار لغزنده Exposure باشید. با کشیدن این نوار به سمت چپ، تصویر موردنظر شما کاملاً تیره خواهد شد.
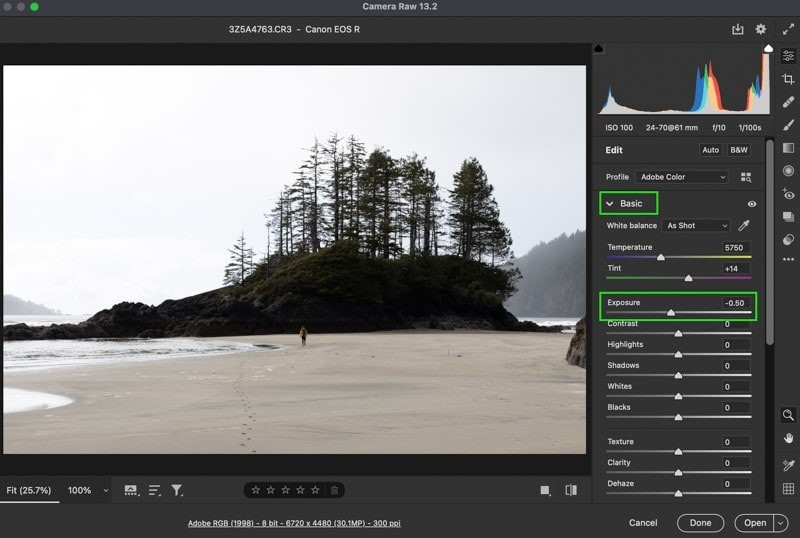
در بسیاری موارد ممکن است بخواهید تنها قسمتهای روشن تصویر خود را تیره کنید. برای انجام این کار، شما می توانید از نوارهای لغزنده Whites و Highlights استفاده نمایید. با استفاده از این دو نوار، شما میتوانید تنها قسمتهای روشن تصویر خود را تیره کنید و با قسمتهای دیگر تصویر کاری نداشته باشید. این روش یکی از بهترین ابزارهایی است که شما میتوانید بدون از بین رفتن قسمتهای سایه و تاریک عکس خود، تنها بخشی از تصویر را که روشن است تیره کنید.
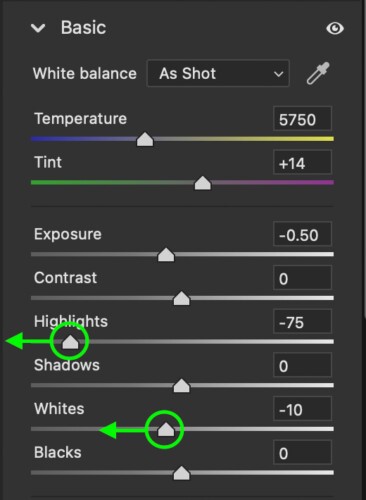
بعد از اعمال تغییرات موردنظر خود، کافی است که گزینه OK یا Open را انتخاب کنید و از Camera RAW خارج شوید.
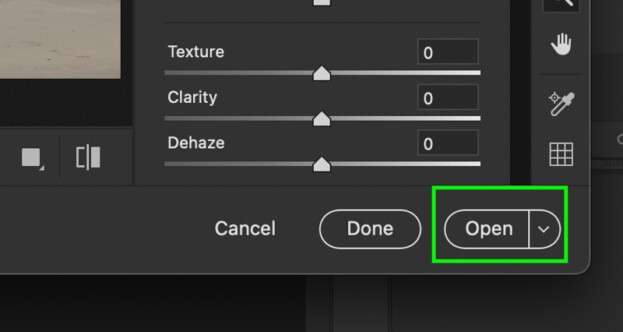
ابزار Camera RAW بصورت پیشفرض، تمام تنظیمات را بر روی لایه موردنظر اعمال میکند. به همین دلیل بعد از انتخاب تنظیمات موردنظر، نمیتوانید به عقب برگردید و دوباره آن تنظیمات را تغییر دهید؛ اما نگران نباشید، برای ویرایش و اصلاح تغییرات میتوانید از ابزار Smart Object استفاده کنید.
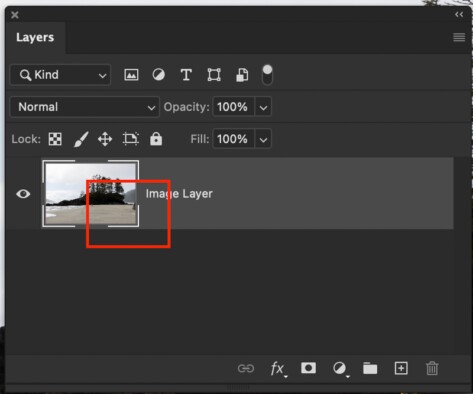
برای ویرایش و تغییرات ایجاد شده کافی است که بر روی لایه موردنظر خود کلیک راست کنید و گزینه Convert To Smart Object را انتخاب نمایید.
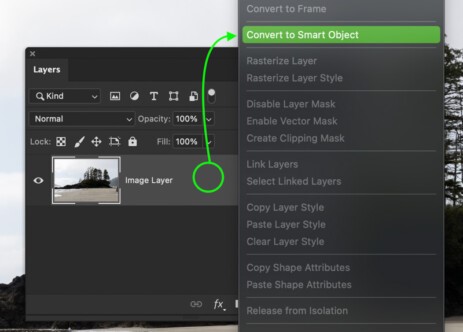
اکنون با تکرار همان مراحل قبلی میتوانید تغییرات جدید را اعمال نمایید. این بار اگر از Camera RAW خارج شوید بهصورت یک زیرلایه به آن دسترسی خواهید داشت.
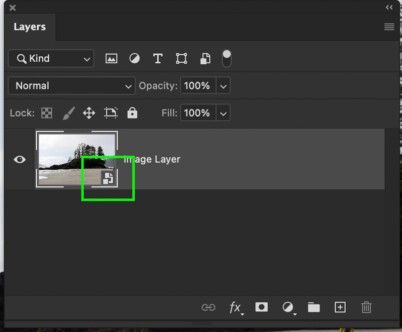
برای دسترسی دوباره به Camera RAW کافی است که بر روی Camera RAW Filter کلیک کنید.
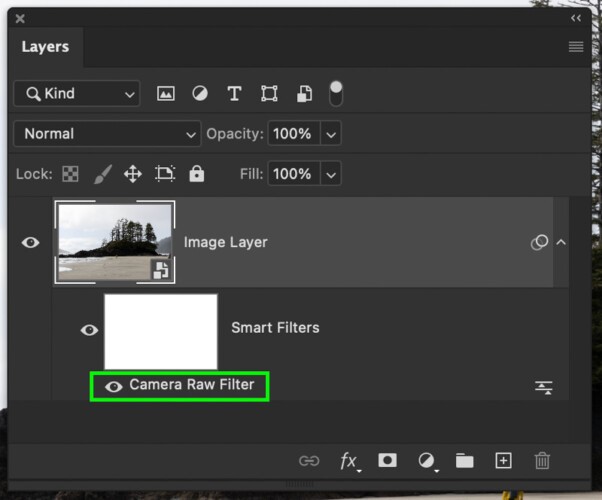
روش سوم: تنظیمات Brightness & Contrast
سادهترین حالت برای تنظیم تاریکی عکس در فتوشاپ، استفاده از لایه تنظیم روشنایی و کنتراست است. این لایه شامل دو نوار لغزنده بوده که با حرکت آن میتوانید میزان تاریکی و روشنایی تصویر موردنظر خود را تنظیم کنید. برای دسترسی به این تنظیمات باید در ابتدا یک لایه جدید Brightness & Contrast Adjustment را ایجاد کنید. به همین منظور بر روی آیکون Adjustment کلیک کنید. با انجام این کار، یک لایه تنظیم جدید را برای شما ایجاد و این امکان را فراهم میکند تا تغییرات لازم را بر روی تصویر موردنظر خود اعمال کنید.
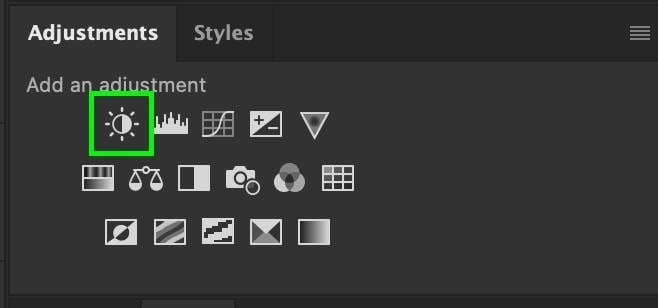
همچنین برای دسترسی به این تنظیمات، شما میتوانید به تب Image بروید و گزینه Adjustment را انتخاب کنید. سپس بر روی Brightness/ Contrast کلیک نمایید. با استفاده از این روش، تنظیمات بصورت مستقیم بر روی لایه موردنظر شما اعمال خواهند شد. پس زمانی از روش دوم استفاده کنید که از تغییرات خود مطمئن هستید و دیگر نیازی به ویرایش و اصلاح مجدد ندارید.
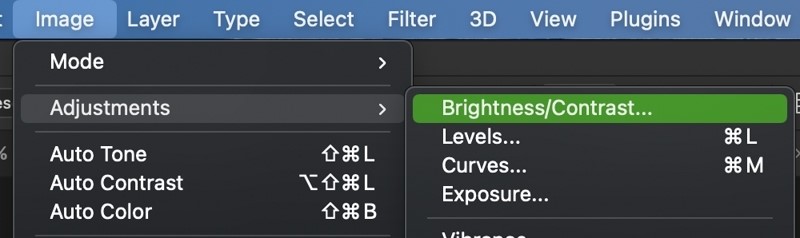
اکنون بعد از دسترسی به تنظیمات Brightness/Contrast، یک کادر محاورهای برای شما باز خواهد شد و این کادر شامل دو نوار لغزنده است. با استفاده از نوار لغزنده Brightness میتوانید میزان روشنایی تصویر خود را تنظیم نمایید.
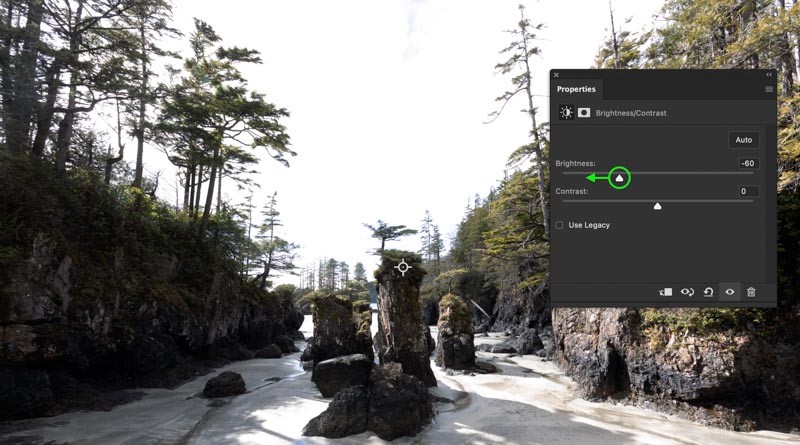
با استفاده از نوار لغزنده Contrast میتوانید تصویر خود را هایلایت کنید.
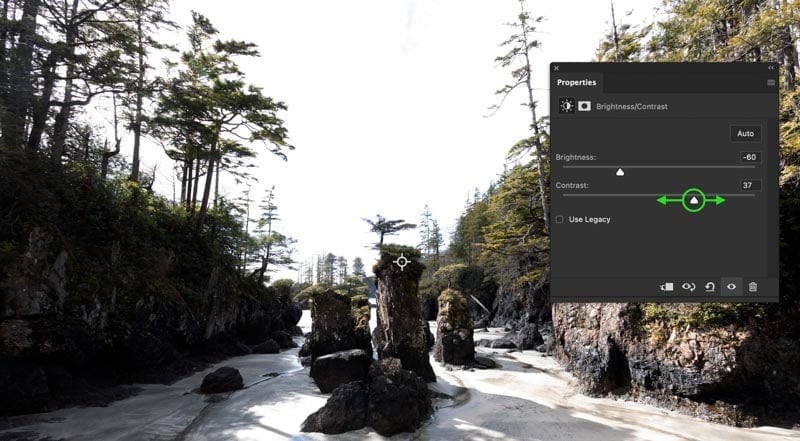
برای تیره کردن تصویر خود، نوار لغزنده Brightness را به سمت چپ حرکت دهید. سپس بعد از تیره شدن عکس، نوار لغزنده را حرکت دهید تا میزان تاریکی تصویر خود را افزایش دهید. انجام این کار به شما در خلق تصاویر جذاب و زیبا کمک میکند.
نحوه تیره کردن یک لایه در فتوشاپ
برای تیره کردن یک لایه در فتوشاپ، نخست باید یک لایه جدید Brightness & Contrast Adjustment را در بالای لایهای که میخواهید تیره کنید، ایجاد نمایید. سپس، نوار لغزنده Brightness را به چپ بکشید و کلیدهای Ctrl + Alt + G (Command + Option + G) را در صفحهکلید خود فشار دهید تا Clipping Mask را ایجاد کنید. اکنون میتوانید Brightness & Contrast Adjustment Layer را مشاهده نمایید. به این نکته توجه داشته باشید که در برنامه فتوشاپ، تیره شدن لایه برای تمامی زیرلایههای پنل لایهها اعمال میشود. در صورتیکه بخواهید تنظیمات شما فقط بر روی لایه موردنظرتان اعمال شود باید از Clipping Mask استفاده کنید. سپس با استفاده از روشهایی که در این مقاله برای تیره کردن تصویر در فتوشاپ یاد گرفتهاید، استفاده نمایید و لایه موردنظر خود را تیره کنید.
بعنوان مثال میخواهیم از روش سوم برای تیره کردن لایه در فتوشاپ استفاده کنیم. برای این کار ابتدا در پنل Adjustments روی آیکون Exposure کلیک کنید. همچنین شما میتوانید به جای استفاده از پنل تنظیمات، به تب Window بروید و گزینه Adjustments را انتخاب کنید.
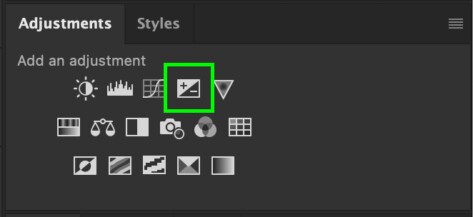
به این نکته توجه داشته باشید که باید لایه Exposure، بالای لایه اصلی قرار بگیرد.

اکنون کادر محاورهای Properties برای شما ظاهر میشود. حال برای ایجاد یک Clipping Mask جدید، بر روی آیکون آن کلیک کنید. همچنین برای ایجاد یک Clipping Mask جدید کافی است کلیدهای Command + Option + G (Mac) یا Ctrl + Alt + G (PC) را در صفحه کلید خود فشار دهید.
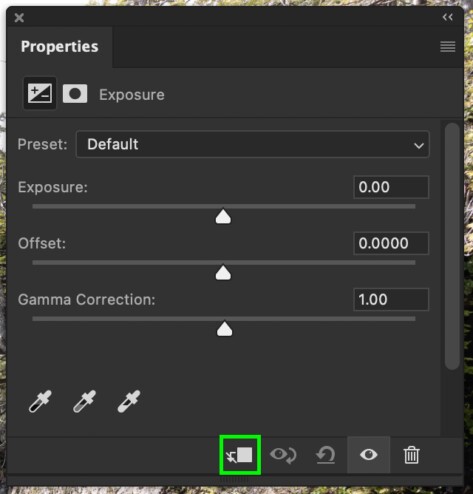
همانطور که در تصویر زیر مشاهده میکنید، تنظیمات میزان نوردهی با یک فلش کوچک نشان داده میشوند. با استفاده از این تنظیمات، شما میتوانید میزان نوردهی لایه خود را تعیین کنید.

نحوه تیره کردن بخشی از تصویر در فتوشاپ
تیره کردن بخشی از تصویر در فتوشاپ نیز بسیار راحت است و شما براحتی میتوانید این کار را انجام دهید. برای انجام این کار کافی است از روش سوم، تنظیمات Brightness & Contrast استفاده کنید.
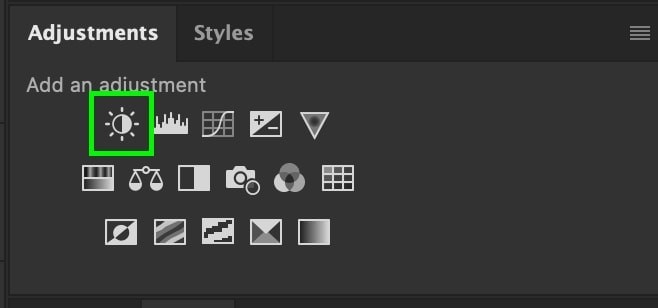
با استفاده از مراحل ارائه شده، نخست یک لایه Brightness/Contrast ایجاد کنید. به این نکته دقت داشته باشید که در فتوشاپ هر لایهای را که ایجاد میکنید بصورت خودکار یک Layer Mask برای آن ایجاد میشود.
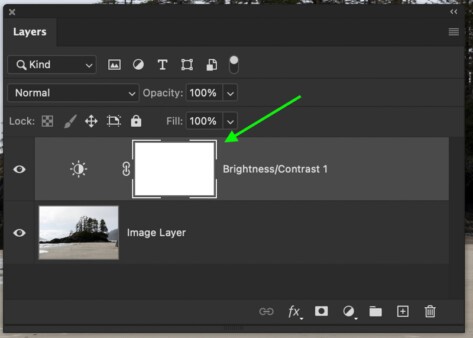
اکنون کادر محاورهای Properties برای شما ظاهر میشود. نوار لغزنده Brightness را کاهش دهید و نوار لغزنده Contrast را بصورت دلخواه تنظیم نمایید.
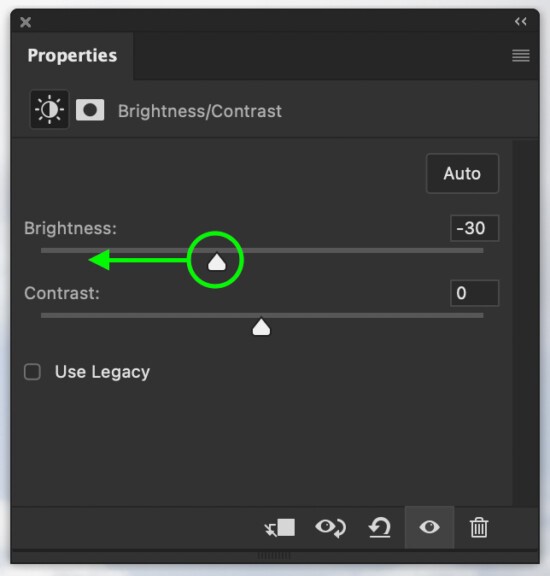
هنگامی که Layer Mask بصورت کامل سفید شد، تصویر موردنظر شما نیز تحت تأثیر این تغییرات قرار میگیرد. برای شفاف کردن قسمتهایی از تصویر، شما باید از رنگ سیاه استفاده کنید. برای انجام این کار شما باید از ابزار Brush استفاده و رنگ سیاه را بعنوان رنگ پسزمینه انتخاب کنید.
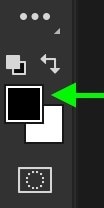
اکنون قسمتهایی از تصویر را که نمیخواهید تیره شوند رنگآمیزی نمایید. پس از پایان کار، مشاهده خواهید کرد که تنها بخشهایی از تصویر موردنظر شما در نواحی سفید Mask، تیره شدهاند.
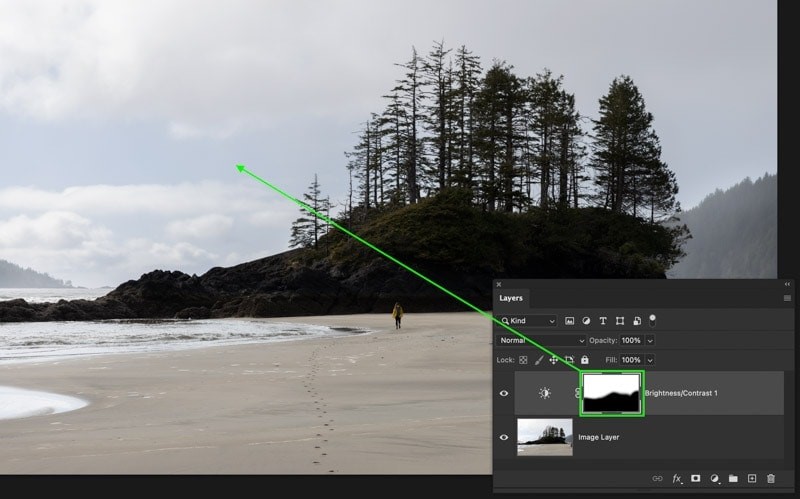
جمعبندی
نرمافزار فتوشاپ از بهترین و عالیترین نرمافزارهای ویرایش تصویر به شمار میآید که کار کردن با آن بسیار راحت و آسان است. شما با استفاده از نرمافزار فتوشاپ میتوانید هر تغییری را در هر تصویری ایجاد کنید. از جمله کارهایی که با استفاده از این برنامه میتوانید انجام دهید نحوه تیره کردن تصویر است که ما در این مقاله 3 روش بسیار کاربردی و آسان را برای تیره و کمرنگ کردن تصویر در فتوشاپ به شما آموزش دادیم. شما با استفاده از هر کدام از این روشها میتوانید براحتی تصاویر خلاقانه و جذابی را ایجاد کنید. امیدواریم که این مقاله نیز موردتوجه شما قرار گرفته باشد. اگر از روشهای دیگری برای تیره کردن یک عکس یا تصویر استفاده میکنید میتوانید آن را با ما به اشتراک بگذارید. اگر هم تمایل دارید نکات حرفهایتری از فتوشاپ را یاد بگیرید، از دورههای آموزشی زیر در سایت فرادرس کمک بگیرید.
- دوره ویدئویی آموزش مقدماتی فتوشاپ Photoshop: اینجا را کلیک کنید (+).
- دوره ویدئویی آموزش آشنایی با پنل Adjustments در فتوشاپ Photoshop: اینجا را کلیک کنید (+).
- دوره ویدئویی آموزش پروژه محور فتوشاپ Photoshop – ساخت ماسک Mask فانتزی: اینجا را کلیک کنید (+).
اگر این مطلب برای شما مفید بوده است، آموزشها و مطالب زیر نیز به شما پیشنهاد میشوند:
- آموزش فتوشاپ Photoshop – ویژه عکاسان
- آموزش پروژه محور فتوشاپ Photoshop – طراحی تقویم رومیزی
- آموزش پروژه محور فتوشاپ Photoshop – طراحی لوگوی سه بعدی
- آموزش پروژه محور فتوشاپ Photoshop – ساخت جلوه های ویژه متنی
- آموزش تایپوگرافی یا حروف نگاری Typography – سایه زدن حروف در فتوشاپ
- آموزش ساخت جلوه های ویژه در فتوشاپ Photoshop – مقدماتی



