آیا با نحوه ایجاد سربرگ در نرمافزار ورد آشنایی دارید؟ آیا میدانید ساخت یک سربرگ ورد به چه صورتی انجام میشود و چه قابلیتهایی در Word برای بخش Header وجود دارد؟ در ادامه این مقاله از مجله کاپریلا به شما آموزش خواهیم داد که چگونه براحتی یک سربرگ حرفهای و زیبا بسازید. در واقع برای ساخت سربرگ ورد میتوانید از سربرگهای پیشفرض Word هم استفاده کنید و یا اینکه طرح دلخواه خود را برای سربرگ ایجاد نمایید؛ اما ساخت یک سربرگ منحصر به فرد و حرفهای برای یک سازمان یا شرکت، نشانهای از حرفهای بودن آنها است که در ادامه این مقاله از مجله کاپریلا، به آموزش آن میپردازیم.
مزایای استفاده از سربرگ ورد
از جمله مزیتهای ایجاد سربرگ ورد برای اسناد و مدارک شرکتی میتوان به موارد زیر اشاره کرد:
- اسناد و مدارک شما را حرفهای جلوه میدهد.
- با داشتن سربرگ ورد میتوانید اطلاعات و جزئیات شرکت خود را بصورت حرفهای به صفحه مورد نظر اضافه کنید.
- با ایجاد سربرگ در زمان صرفهجویی کرده و مجبور نیستید اطلاعات را در هر صفحه کپی نمایید؛ زیرا میتوانید اطلاعات و جزئیات را در همه صفحات یا برخی از آنها بطور ثابت قرار دهید.
- این امکان وجود دارد که سربرگ متفاوتی در صفحه اول مدارک خود قرار دهید. همچنین در صورت لزوم میتوانید سربرگهای صفحات زوج و فرد متفاوتی تنظیم کنید.
- هنگامیکه سربرگ پیشفرض شما در نرمافزار کار نمیکند، میتوانید سربرگی متناسب با سلیقه خود طراحی و ایجاد نمایید.
- شما میتوانید لوگو، تمبر یا نام تجاری شرکت خود را روی سربرگ قرار دهید، بدون اینکه نیاز باشد هر بار آنها را به صفحه خود اضافه کنید.
- ایجاد یک سربرگ استاندارد و منحصر به فرد، شما را از طراحیهای تکراری بینیاز میکند.
در ادامه به شما آموزش میدهیم که چگونه یک سربرگ ورد ایجاد نمایید. همچنین در پایان مقاله به نحوه ساخت یک سربرگ ورد حرفهای میپردازیم؛ پس با ما همراه باشید.
نحوه ایجاد سربرگ پیشفرض در نرم افزار ورد
در نرمافزار ورد، سربرگهایی بصورت پیشفرض وجود دارند که شما به راحتی میتوانید از آنها استفاده کنید. البته شما میتوانید سربرگ دلخواه و مورد نیاز خود را هم ایجاد کنید که در بخشهای بعدی به آن میپردازیم. برای استفاده از سربرگ پیشفرض میتوانید مراحل زیر را دنبال کنید.
گام اول: ابتدا برای شروع نیاز است که برنامه Word را باز کنید.
گام دوم: سپس فایلی را میخواهید به آن هدر یا سربرگ اضافه نمایید را باز کنید. برای این کار میتوانید کلیدهای Ctrl + F12 را بهصورت همزمان در صفحه کلید خود فشار دهید. حال در پنجره باز شده فایل مورد نظرتان را پیدا و انتخاب کرده و سپس روی گزینه Open کلیک کنید تا نمایش داده شود.

گام سوم: اکنون بر روی تب Insert در نوارابزار کلیک کنید.
گام چهارم: حال برای اضافه کردن طرح سربرگ ورد و ایجاد تغییرات بر روی فایل مورد نظر به بخش Header & Footer بروید و بر روی منو کشویی Header کلیک کنید. اکنون سربرگهای پیشفرض برای شما نمایش داده میشود و شما میتوانید آن را مشاهده کنید.
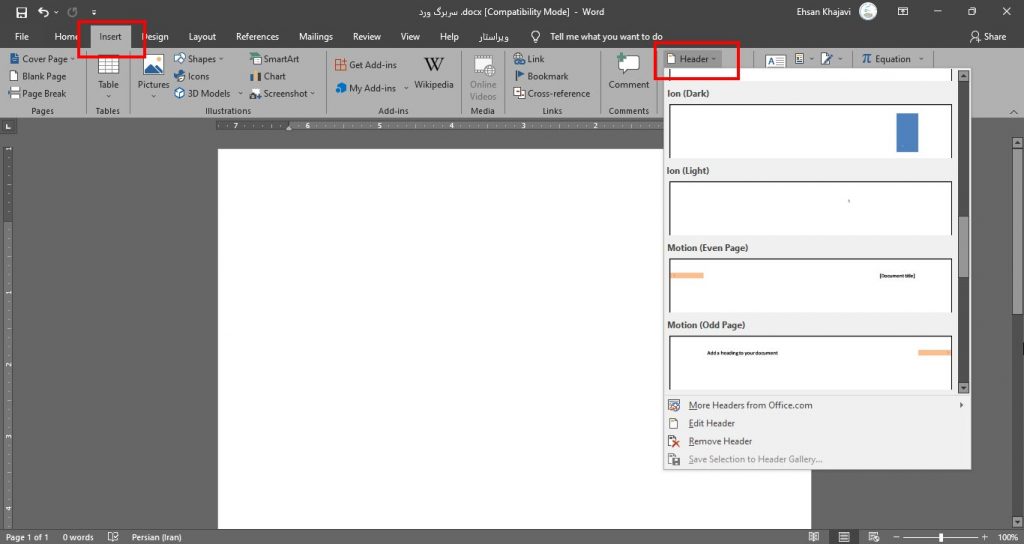
شما میتوانید بر روی هر کدام از این نمونه سربرگها کلیک کرده و آن را به فایل خود اضافه کنید. هر نمونهای را که انتخاب کنید بر روی فایل شما بهعنوان سربرگ ظاهر خواهد شد.
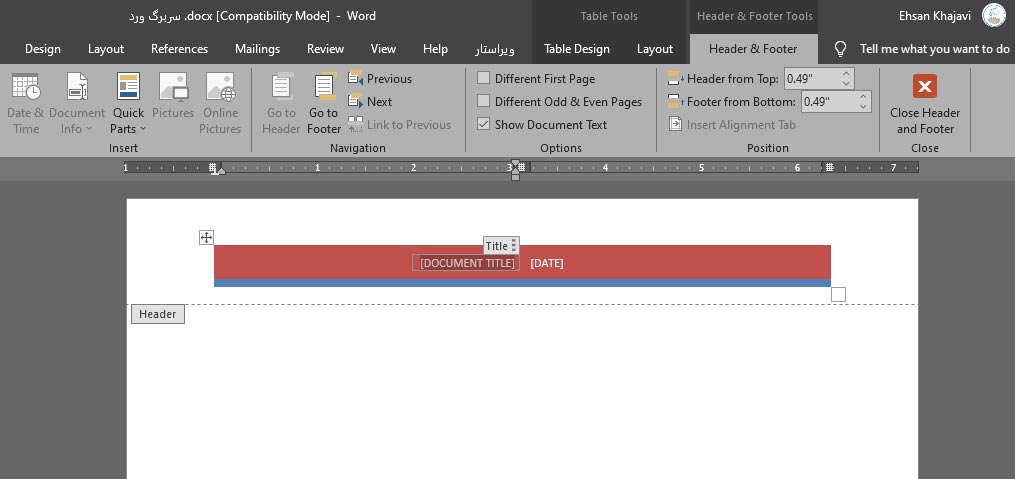
گام پنجم: پس از انتخاب نمونه سربرگ ورد، در صورت تمایل میتوانید آن را ویرایش نمایید. در این مرحله میتوانید متن دلخواه خود را برای نمایش در بالای فایل خود بهعنوان سربرگ تایپ کرده یا رنگبندی آن را اصلاح کنید. پس از پایان کار، روی گزینه Close Header and Footer کلیک کنید تا بخش ویرایشگر سربرگ، بسته شود (یا آنکه در وسط صفحه ورد، دو بار کلیک کنید). به همین راحتی شما توانستید که به فایل ورد خود یک سربرگ اضافه کنید.
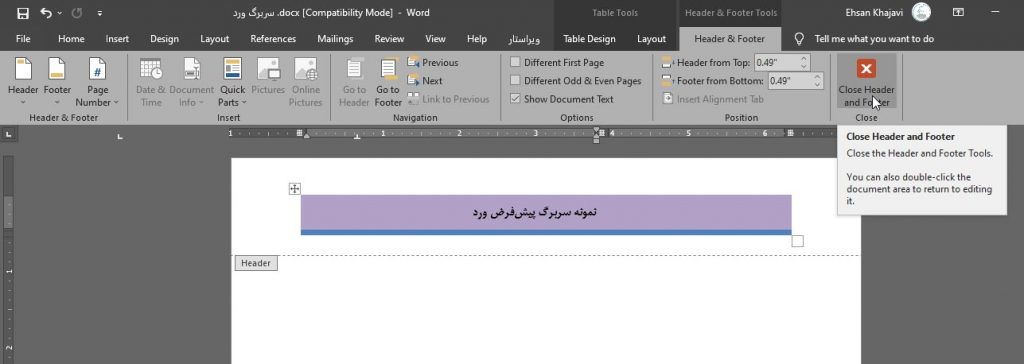
طراحی سربرگ سفارشی در ورد
اگر میخواهید سربرگ ورد متناسب باسلیقه خود را طراحی و ایجاد نمایید، مراحل زیر را به ترتیب دنبال نمایید.
مرحله اول: نخست باید در قسمت Header بر روی گزینه Edit Header کلیک نمایید.
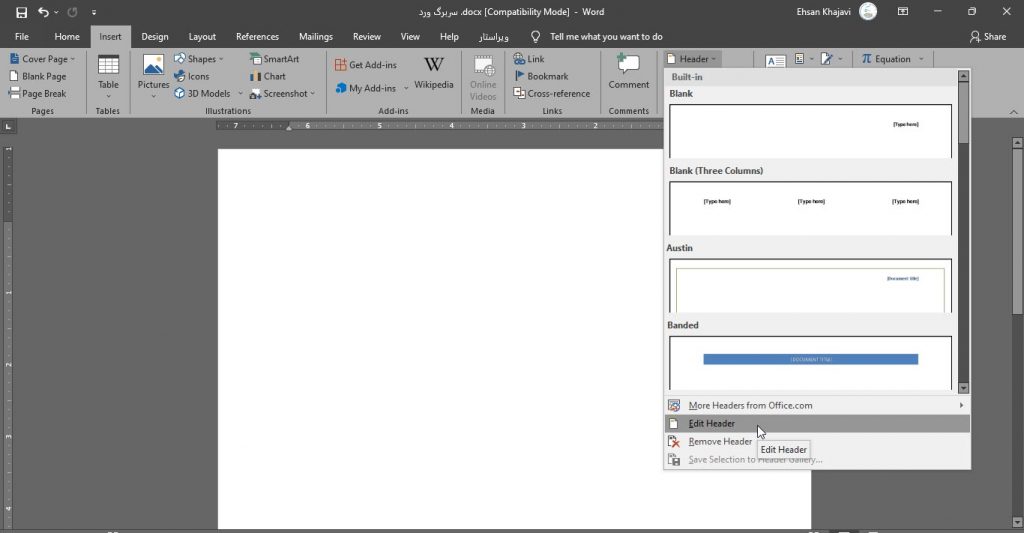
مرحله دوم: اکنون یک تب جدید به نام Header & Footer Tools در نوارابزار برای شما نمایش داده میشود. در این قسمت میتوانید سربرگ دلخواه خود را با سلیقه خود ایجاد نمایید. توجه داشته باشید که برای ایجاد سربرگ ورد باید نکات زیر را در نظر بگیرید:
- با دو بار کلیک کردن بالای هر صفحه ورد میتوانید به گزینه Edit Header دست پیدا کنید.
- سربرگ ورد به سه بخش تقسیم میشود که با استفاده از کلید Tab در صفحه کلید میتوانید به راست، چپ و یا وسط سربرگ حرکت کنید و اطلاعات مورد نظر خود را درج نمایید.
- اگر نمیخواهید سربرگ در صفحه اول دیده شود میتوانید گزینه Different First Page را علامت بزنید.
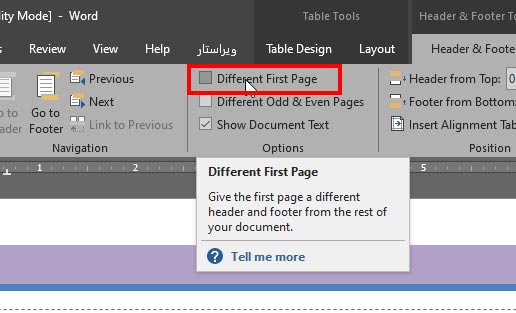
- همچنین برای اینکه سربرگ روی صفحه بعدی قرار گیرد، به روی گزینه Next کلیک نمایید.
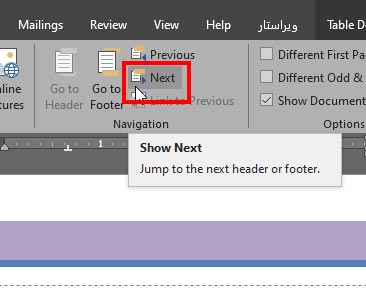
- اگر میخواهید سربرگ در صفحات فرد و زوج متفاوت باشد، از گزینه مشخص شده در تصویر زیر استفاده کنید تا بتوانید دو سربرگ مجزا برای صفحات خود طراحی کنید.

بعد از انجام کار روی گزینه Close Header and Footer کلیک نمایید. در این صورت کارهای انجام شده برای ایجاد سربرگ ورد روی صفحه اعمال میگردد. در این مرحله شما میتوانید سربرگ را در بالای صفحه خود ببینید. همچنین شما میتوانید به سربرگ ایجاد شده تصویر، لوگو، عنوان، شماره صفحه، تاریخ، ساعت و … اضافه نمایید که در ادامه به آموزش آن خواهیم پرداخت.
درج تصاویر در سربرگ مایکروسافت ورد
همانطور که میدانید تصاویر، عناصر بصری در سربرگ ورد به شمار میآیند و از اهمیت بسیار بالایی در زیباتر کردن سربرگها برخوردار هستند. این تصاویر میتوانند لوگوی شرکت و یا هر تصویر دلخواهی باشند. برای قرار دادن تصویر بر روی سربرگ ورد میتوانید مراحل زیر را انجام دهید.
مرحله اول: نخست وارد قسمت Header & Footer شده و بر روی گزینه Pictures کلیک نمایید (باید حالت ویرایشگر هدر و فوتر فعال باشد).
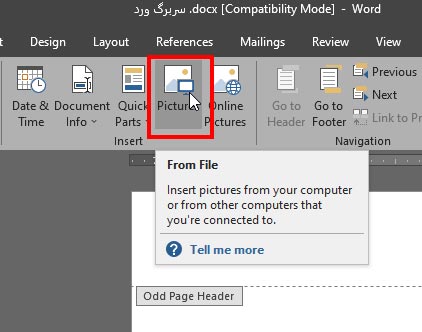
مرحله دوم: اکنون در پنجره باز شده تصویر مورد نظر خود را از محلی که قرار دارد انتخاب کرده و بر روی گزینه Insert کلیک نمایید تا عکس مورد نظر روی سربرگ ورد شما قرار بگیرد.
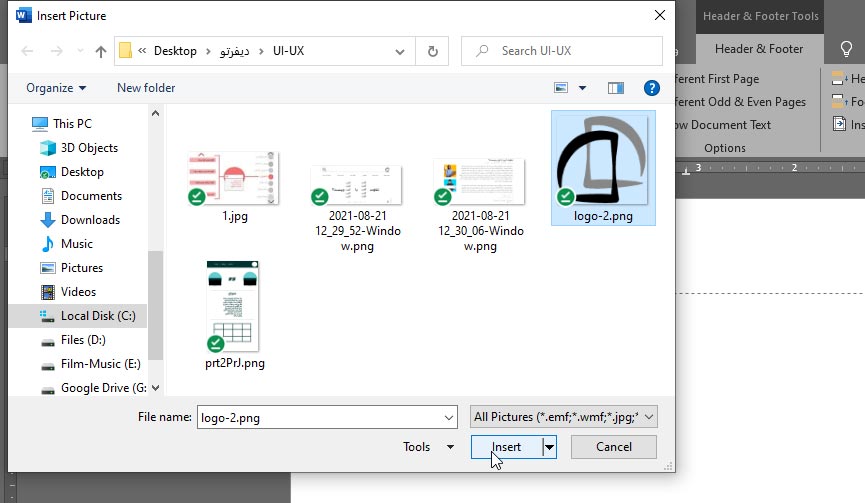
همچنین در صورت تمایل میتوانید از گزینه Online Pictures استفاده کرده و تصاویر دلخواه خود را از اینترنت، انتخاب و روی سربرگ درج نمایید.

مرحله سوم: برای ویرایش نحوه چیدمان عکس، روی گزینه زیر کلیک کنید و حالت دلخواه را انتخاب کنید.
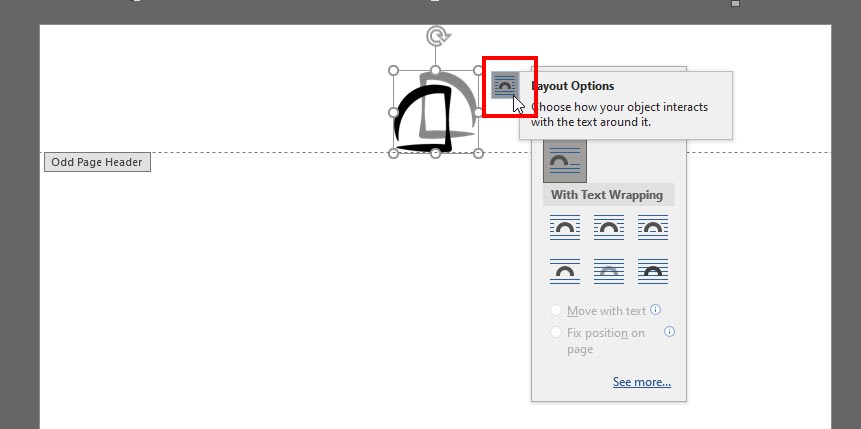
در نهایت بر روی گزینه Close Header and Footer کلیک کنید. در این مرحله، کارهای انجام شده برای ایجاد سربرگ ورد اعمال میشود و شما میتوانید آن را در بالای صفحه خود مشاهده نمایید.
درج عنوان و متن در سربرگ ورد
از جمله ویژگیهایی که میتوانید برای ایجاد و طراحی سربرگ ورد خود استفاده کنید، افزودن عنوان به آن است. برای این کار کافی است مراحل زیر را دنبال کنید.
مرحله اول: نخست به تب Insert بروید و روی گزینه Document Info کلیک نمایید. سپس گزینه Document Title را انتخاب کنید.
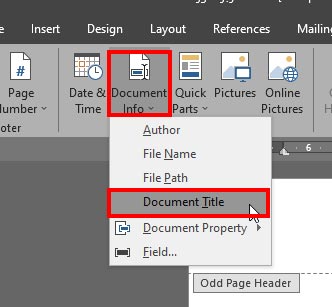
مرحله دوم: در این مرحله، محلی در قسمت Header ایجاد میشود که شما میتوانید عنوان را به آن اضافه کنید و هر زمانیکه خواستید، آن را بروزرسانی نمایید.

افزودن جزئیات به سربرگ ورد
ویژگیهای دیگری نیز وجود دارند که میتوانید به سربرگ ورد خود اضافه کنید؛ به طور مثال جزئیات و اطلاعات دیگری مانند نام نویسنده، نام شرکت، آدرس شرکت، نام فایل، مسیر فایل و …. در ادامه چگونگی انجام این کار را به شما آموزش خواهیم داد.
مرحله اول: برای اضافه کردن موارد ذکر شده، نخست به قسمت Document Info بروید.
مرحله دوم: سپس گزینه Document Property را انتخاب نمایید و ویژگی موردنیاز برای افزودن به سربرگ خود را انتخاب نمایید. با انتخاب این گزینه، قسمتی به سربرگ ورد اضافه میشود که میتوانید اسم نویسنده یا توضیحات مد نظرتان را وارد نمایید. همچنین در هر زمان که بخواهید میتوانید آن را تغییر داده و ویرایش کنید.
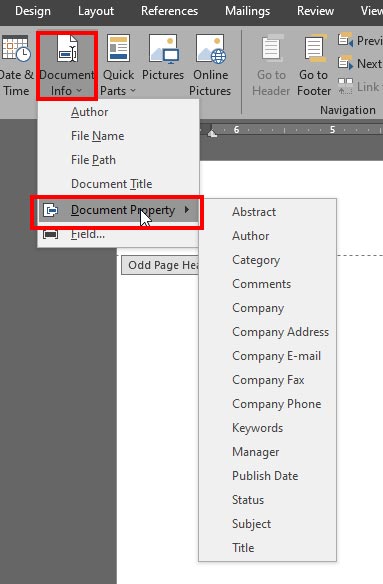
نکته: برای دسترسی به این گزینه میتوانید در تب Insert به بخش Quick Parts هم بروید.
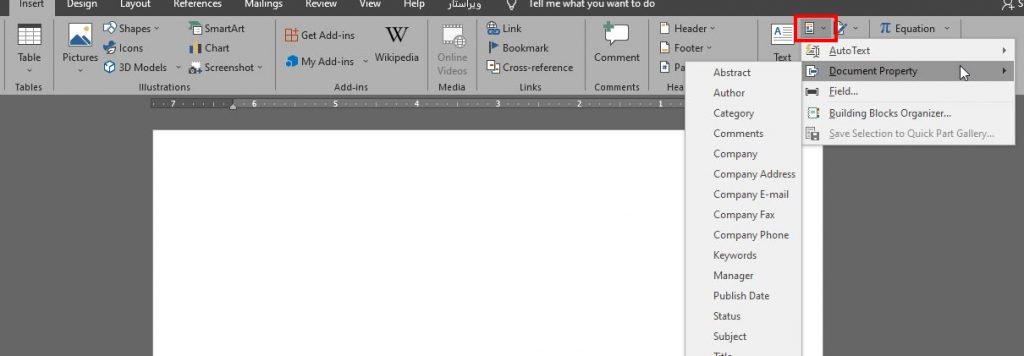
افزودن شماره صفحه به سربرگ ورد
شاید بخواهید برای صفحات مختلف اسناد خود شماره صفحه در سربرگ ورد درج نمایید، در این صورت میتوانید مراحل زیر را دنبال نمایید.
مرحله اول: به تب Insert بروید و بر روی گزینه Page Number کلیک کنید.
مرحله دوم: حال در منو کشویی گزینه Top of Page را انتخاب کنید. اکنون چند طرح پیشفرض بهعنوان نمونه نمایش داده میشود که شما میتوانید یکی از آنها را انتخاب نمایید. با انتخاب یکی از موارد ذکر شده، شماره صفحات بر روی سربرگ مورد نظر شما نمایش داده میشود.
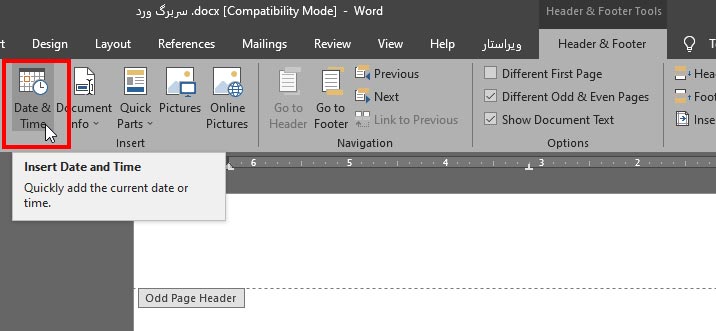
درج تاریخ و ساعت بر روی سربرگ ورد
از دیگر جزئیاتی که میتوانید به سربرگ خود اضافه نمایید افزودن ساعت و تاریخ به آن است. برای افزودن تاریخ و ساعت شما باید مراحل زیر را دنبال کنید.
مرحله اول: نخست به تب Header and Footer بروید. سپس بر روی گزینه Date & Time کلیک کنید.
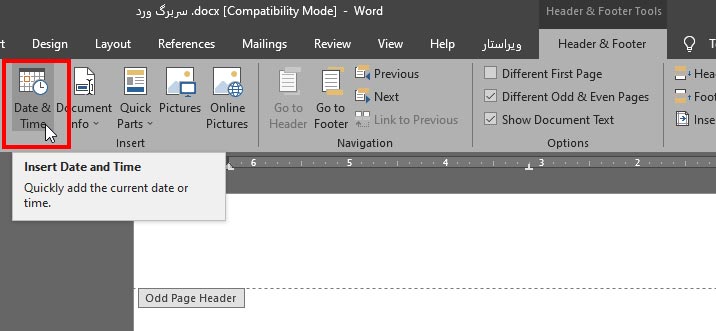
مرحله دوم: اکنون در پنجره باز شده نوع قالب مور نظر خود یا به عبارتی نحوه نگارش، درج تاریخ و ساعت را انتخاب نمایید.

مرحله سوم: در بخش Language میتوانید زبان خود را انتخاب یا تغییر دهید. با انتخاب گزینه فارسی اعداد به فارسی و تاریخ به شمسی نشان داده میشود. همچنین در صورتیکه بخواهید این اطلاعات بصورت اتوماتیک و خودکار بروز شوند تیک گزینه Update automatically را فعال کنید.
مرحله چهارم: اکنون با کلیک بر گزینه Ok اطلاعات تاریخ و ساعت به سربرگ ورد شما افزوده میشوند.
ایجاد یک سربرگ ورد حرفهای
حال سؤالی که ایجاد میشود این است که چگونه میتوانیم یک سربرگ حرفهای را برای برند خود ایجاد کنیم؟ برای طراحی و ایجاد سربرگ ورد برای یک سازمان و برند معتبر باید سربرگ و پاورقی حرفهای و زیبایی ایجاد نمایید. برای طراحی و ایجاد یک سربرگ ورد حرفهای میتوانید موارد زیر را انجام دهید.
مرحله اول: نخست در نوارابزار بر روی تب Insert کلیک کنید.
مرحله دوم: اکنون در قسمت Page Number برای اضافه کردن شماره صفحه در سربرگ ورد، نمونه دلخواه خود را انتخاب نمایید.
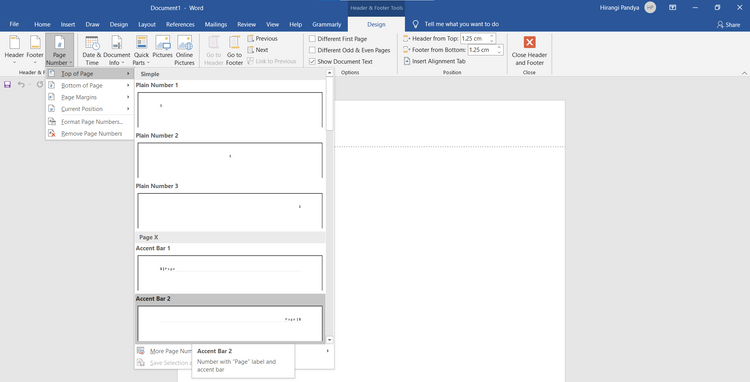
مرحله سوم: در این مرحله، با کلیک روی Pictures از یک طرح گرافیکی بصری زیبا و رنگی برای افزودن تصویر به سربرگ استفاده کنید. همچنین میتوانید لوگوی شرکت را به سربرگ اضافه کنید. بهتر است طراحی گرافیکی سربرگ اختصاصی خود را به گرافیست شرکت سپرده و از او بخواهید در ابعاد و استاندارد Word، سربرگ را طراحی کند.
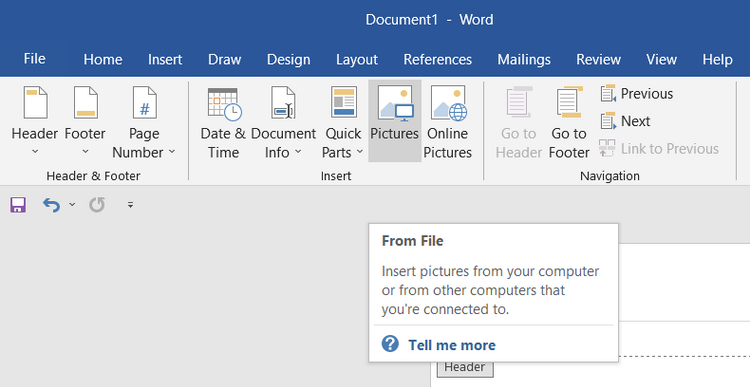
مرحله چهارم: اکنون در صورت نیاز تاریخ و ساعت را به سربرگ ورد خود اضافه نمایید. در بخش قبل نحوه درج آنها در سربرگ ورد ذکر شده است.
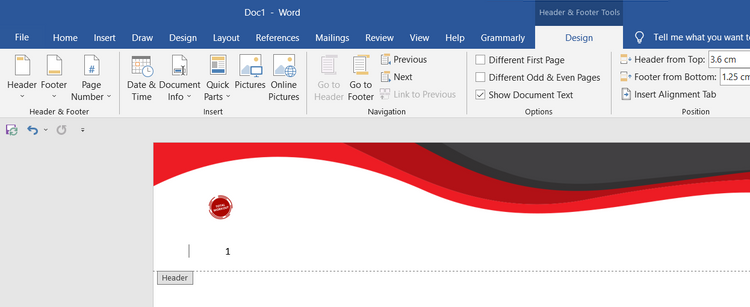
حال سربرگ ورد شما ایجاد شده است. با دو بار کلیک بر روی هر کدام از قسمتهای ایجاد شده، میتوانید نوشته مورد نیاز خود را اضافه نموده و یا آن را ویرایش کنید. در بخش بعد، شما را با برخی از گزینههایی که برای ایجاد سربرگ ورد مورد استفاده قرار میگیرند، آشنا خواهیم کرد.
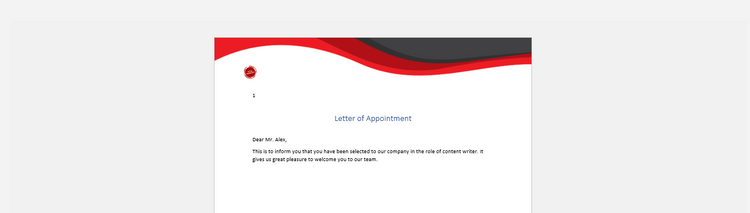
استفاده از Quick Parts در طراحی سربرگ ورد
از گزینه Quick Parts برای افزودن بخشهای مختلف کاربردی به سربرگ استفاده میشود؛ در واقع برای سرعت دادن به طراحی سربرگ ورد میتوان از این گزینه استفاده کرد. این گزینه در تب Insert قابل دسترسی است.
Save Selection
در بخش Save Selection میتوانید با استفاده از گزینه Save Selection to Quick Part Gallery متن مورد نظر خود را که میخواهید بر روی سربرگ درج کنید، انتخاب نمایید و سپس بر روی گزینه Ok کلیک نمایید. این کار باعث میشود نوشته مورد نظر در Quick Parts ذخیره گردد.
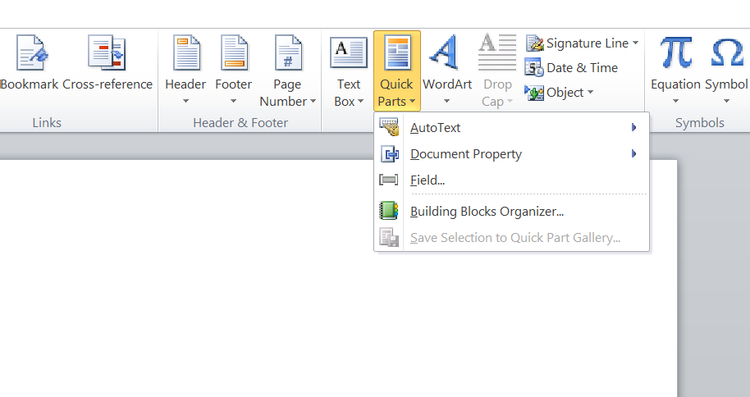
AutoText
با انتخاب گزینه AutoText میتوانید از میان نوشتههای پیشفرض، یکی را انتخاب نمایید. همچنین در صورت تمایل، متنی را تایپ و در گالری Quick Parts ذخیره نمایید.
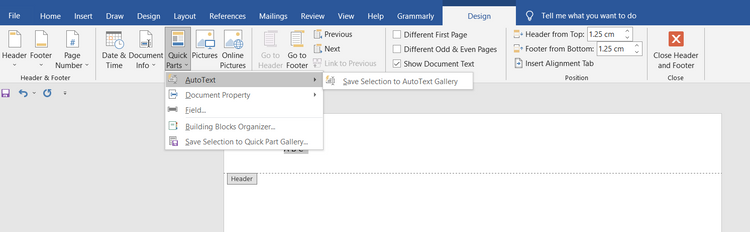
Field
گزینه Field برای نشان دادن اطلاعات موجودی است که با سربرگ ورد شما ارتباط دارد. این اطلاعات شامل نام نویسنده، شماره صفحه، عنوان سند و تاریخ سند است. شما میتوانید گزینههای مورد نیاز خود را انتخاب کنید و سپس با کلیک بر روی گزینه Ok، موارد انتخابی شما ذخیره میشود.

Building Blocks Organizer
گزینه Building Blocks Organizer این امکان را به شما میدهد که ویژگیهای گوناگون Quick Parts را مشاهده و مدیریت کنید. همچنین امکان ویرایش، اضافه کردن و یا حذف آنها را دارید. در انتها میتوانید گزینه Close را انتخاب نمایید تا تغییرات داده شده ذخیره گردد.
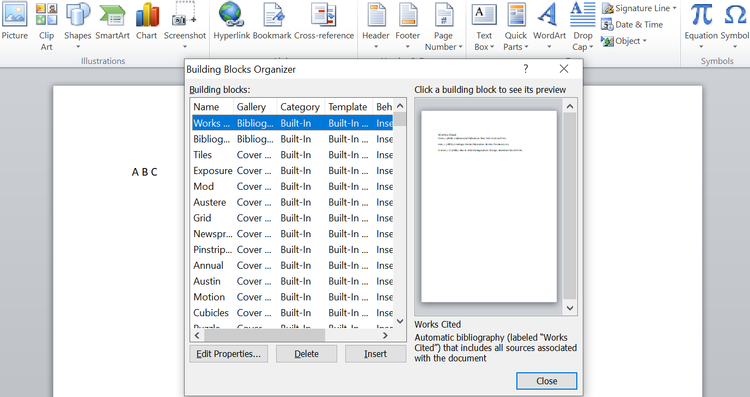
جمعبندی
در این مقاله بصورت گام به گام به آموزش نحوه ایجاد سربرگ ورد پرداختیم. با یادگیری مهارت ایجاد سربرگ ورد که در این مقاله آموزش داده شد، علاوهبر اینکه میتوانید سربرگ دلخواه و منحصر به فرد خود را طراحی نمایید، میتوانید برای طراحی اسناد خاصی مانند فاکتور، قرارداد و … نیز استفاده کنید؛ همچنین مدارک خود را از دیگر افراد و دیگر شرکتها متمایز نمایید.
- دوره ویدئویی آموزش ورد Word 2013: اینجا را کلیک کنید (+).
- دوره ویدئویی آموزش نرم افزار Microsoft Word 2016: اینجا را کلیک کنید (+).
- دوره ویدیویی آموزش ورد Microsoft Word 2016 – ترفندها و نکات کاربردی: اینجا را کلیک کنید (+).
اگر این مطلب برای شما مفید بوده است، آموزشها و مطالب زیر نیز به شما پیشنهاد میشوند:
- مجموعه آموزش نرم افزارهای آفیس (Microsoft Office)
- مجموعه آموزش ورد (Word)
- آموزش مدیریت مراجع در Microsoft Word 2016 (رایگان)



