مایکروسافت پاورپوینت ابزار مفیدی برای ارائه مطالب در سمینارها و جلسات کنفرانس است. هر چند اسلایدهایی که در این برنامه ساخته میشود را میتوان در همان محیط ویرایش کرد و پاورپوینت هم دست کاربر را تا حد زیادی برای تغییر اسلایدها باز میگذارد، اما برخی از کاربران ترجیح میدهند جزوات و یادداشتهای اسلایدها را به جای پاورپوینت در محیط ورد ویرایش کنند تا امکانات بیشتری در اختیارشان باشد. در این مقاله از آکادمی کاپریلا به بررسی راهکارهای تبدیل پاورپوینت به ورد 2016 میپردازیم. تا انتهای مقاله همراه ما باشید.
اطلاعات کلی از تبدیل پاورپوینت به ورد 2016
توجه داشته باشید که تبدیل پاورپوینت به ورد 2016، محتوای اسلایدهای پاورپوینت را به یک سند ورد تبدیل نخواهد کرد؛ بلکه اسلایدها با انتخاب یکی از گزینههای زیر در قالب تامبنیل (thumbnail) یا سادهتر بگوییم تصاویر کوچکی درون یک جدول اکسپورت میشوند.
- Notes next to slides: نوشتهها در کنار اسلایدها
- Blank lines next to slides: خطوط خالی کنار اسلایدها
- Notes below slides: نوشتهها زیر اسلایدها
- Blank lines below slides: خطوط خالی زیر اسلایدها
- Outline only: فقط Outline
به این ترتیب این امکان وجود دارد که با دستکاری کل جدول، جزوات خود را به دلخواه قالببندی کنید. در حال حاضر هیچ راهی برای تبدیل محتوای اسلایدهایی شامل تکستباکس، شکلها، گرافیک “SmartArt” و گزینههایی از این دست به یک سند ورد وجود ندارد و متأسفانه برای انجام این کار باید اطلاعات خود را به صورت دستی، اسلاید به اسلاید کپی و جایگذاری کنید. اما در ادامه مقاله، روشهای مختلفی برای تبدیل اسلایدهای پاورپوینت به ورد به شما معرفی خواهد شد که میتوانید با توجه به اولویتهای خود، یکی را به دلخواه انتخاب کنید.
مراحل تبدیل پاورپوینت به ورد 2016
برای تبدیل پاورپوینت به ورد 2016 کافیست مراحل زیر را به ترتیب و مثل تصویر دنبال کنید:
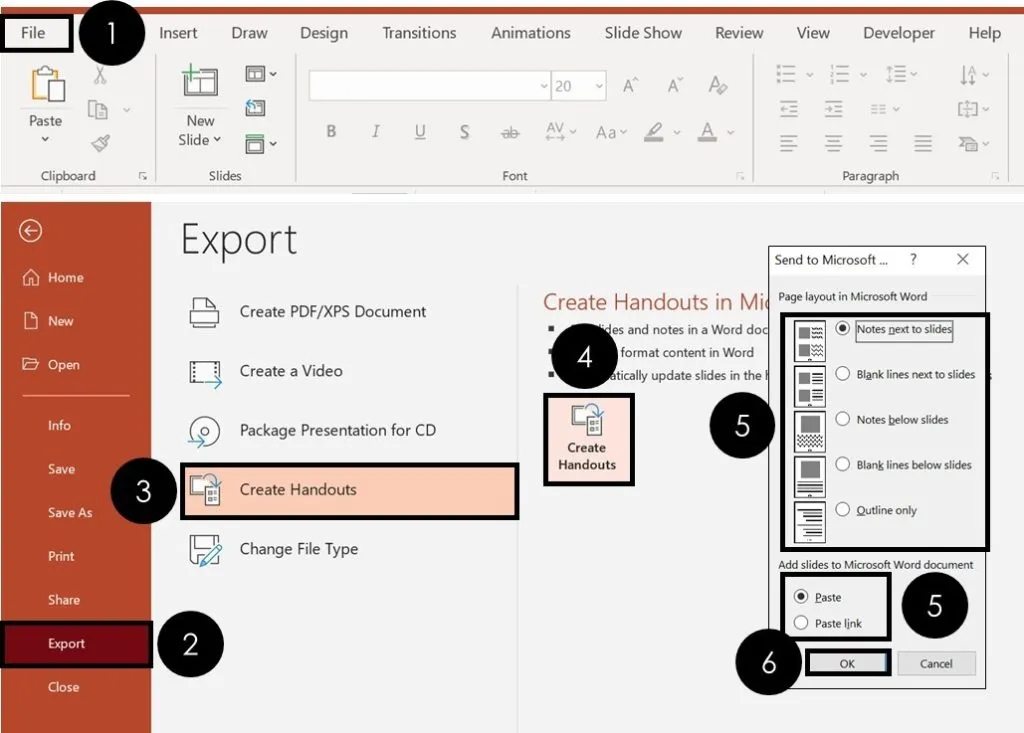
- وارد تب “File” شوید.
- گزینه اکسپورت (Export) را انتخاب کنید.
- روی بخش “Create Handouts” کلیک کنید.
- دستور “Create Handouts” را انتخاب کنید.
- یکی از 5 گزینه Layout پیشنهادی را انتخاب کنید.
- گزینه “Paste” یا “Paste Link” را انتخاب کنید (در ادامه به تفاوت این دو گزینه خواهیم پرداخت).
- روی گزینه “OK” کلیک کنید.
پس از انجام این مراحل مایکروسافت ورد باز شده و اسلایدهای پاورپوینت بر اساس گزینههای انتخابی شما به جداول ورد تبدیل میشوند.
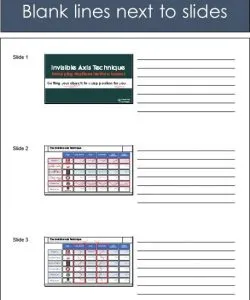
تفاوت گزینههای “Paste” و “Paste Link”
زیر دیالوگباکس “Send to Microsoft Word”، گزینه “Paste” یا “Paste Link” قابل مشاهده است.
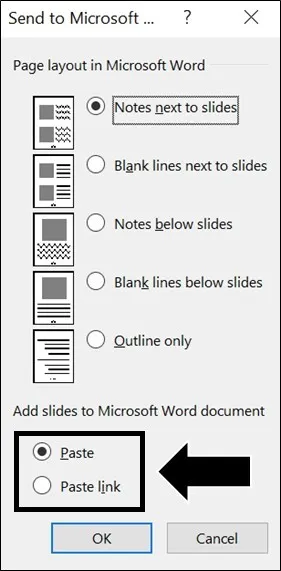
- گزینه “Paste”: این گزینه اسلایدها را به عنوان یک فایل مستقل به مایکروسافت ورد اکسپورت میکند. هرگونه بهروز رسانی یا ویرایشی که در اسلایدهای پاورپوینت انجام دهید، در ورد منعکس نخواهد شد. در این حالت اگر تغییراتی به اسلایدهای خود اضافه کردهاید و میخواهید این تغییرات در ورد منعکس شود، باید اسلایدهای خود را مجدداً اکسپورت کنید.
- گزینه “Paste Link”: این گزینه اسلایدها را به عنوان تامبنیلهای لینک شده در ورد اکسپورت میکند. در این حالت کوچکترین تغییراتی که در محیط پاورپوینت روی اسلایدها اعمال میشود، به طور کاملاً خودکار روی تامبنیلهای ورد نیز اعمال خواهد شد. البته در این روش تبدیل پاورپوینت به ورد 2016 دو اخطار وجود دارد که لازم است نسبت به آنها آگاه باشید:
هشدار اول: فقط تامبنیلهای پاورپوینت به فایل ورد لینک شدهاند.
پیوند ایجاد شده فقط تامبنیلهای اسلایدها را در محیط ورد به روز میکند؛ یعنی اگر اسلایدهای خود را فرضاً با انتخاب گزینه “Notes below slides” در ورد اکسپورت کنید و بعد بخواهید یادداشتهای مربوط به اسلاید را در پاورپوینت تغییر دهید، این تغییرات در سند ورد بهروزرسانی نمیشوند. برای انجام این کار باید مراحل بالا را مجدداً طی کنید تا تغییرات اعمال شوند.
هشدار دوم: این یک پیوند یک طرفه است (پاورپوینت به ورد).
گزینه “Paste Link” برای تبدیل پاورپوینت به ورد، مثل یک اتصال یک طرفه عمل میکند؛ بنابراین فقط بهروزرسانیها و ویرایشهایی که در محیط پاورپوینت روی اسلایدهای خود انجام میدهید در جداول ورد بهروزرسانی میشوند. فرضاً اگر تم پاورپوینت خود را تغییر دهید، محتوای اضافی به اسلایدهای خود اضافه کنید یا حتی اسلایدهای جدیدی ایجاد کنید، همه این تغییرات در ورد منعکس خواهند شد؛ اما اگر تامبنیلها را در ورد حذف کنید یا چیزی را جابجا کنید، هیچ یک از این تغییرات در پاورپوینت اعمال نمیشود و کلیه این تغییرات با آپدیت بعدی اسلایدها در پاورپوینت از بین خواهد رفت.
مشاهده اسلایدهای لینک شده پاورپوینت در ورد
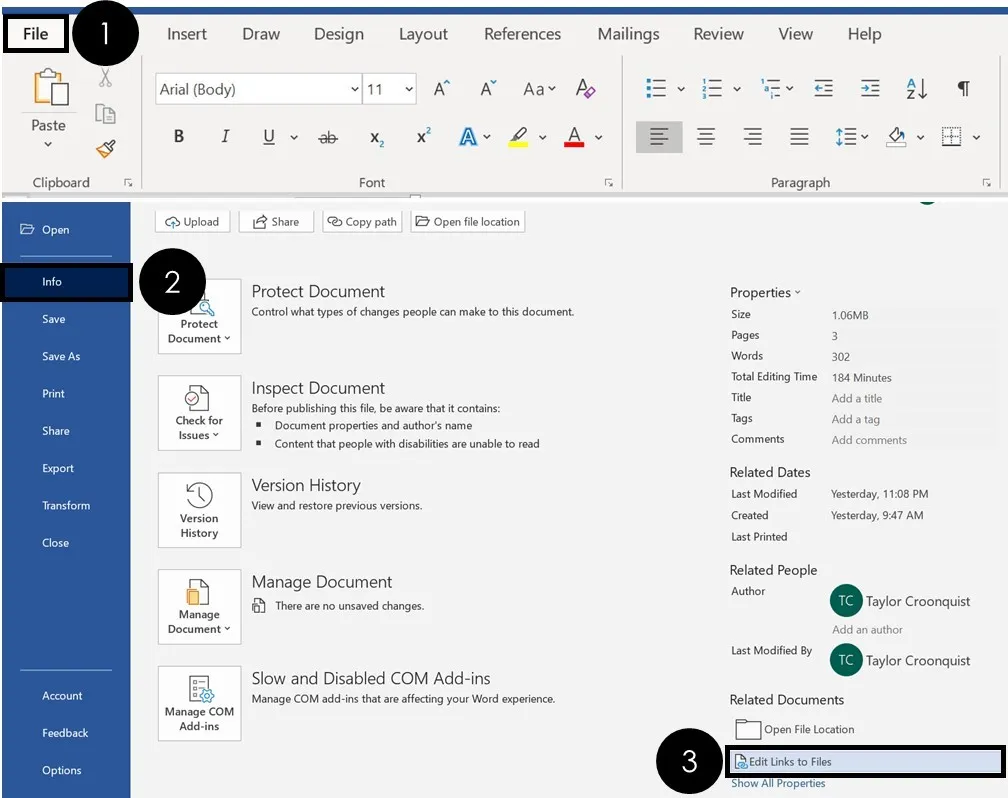
در طول مراحل تبدیل پاورپوینت به ورد 2016، برای مشاهده اسلایدهایی که به ورد لینک شدهاند، کافیست مشابه تصویر بالا به تب “File” بروید، وارد تب “Info” شده و روی گزینه “Edit Links to Files” کلیک کنید.
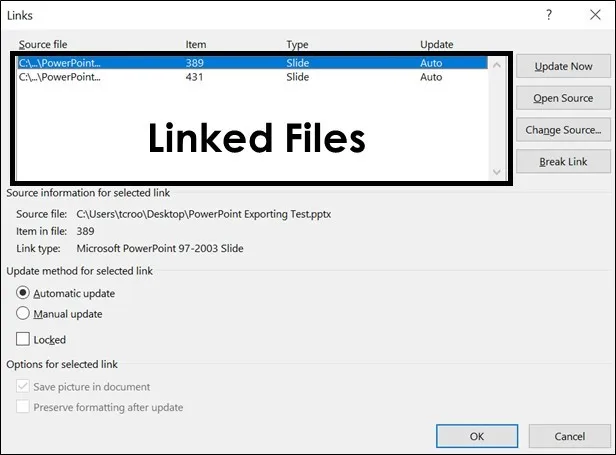
یک پنجره باز میشود که میتوانید از طریق آن اسلایدهایی که به فایل ورد لینک شدهاند را بهروزرسانی، ویرایش و مدیریت کنید. پنج گزینه در این پنجره وجود دارد:
1-“Update Now”: این گزینه فایل ورد را بر اساس آنچه در فایل پاورپوینت وجود دارد، به روز میکند. معمولاً هر زمان که فایل پاورپوینت خود را ذخیره میکنید، این اتفاق بهطور پیشفرض رخ میدهد؛ اما میتوانید زمان وقوع آن از این بخش کنترل کنید.
2-“Open Source”: این گزینه در واقع فایل پاورپوینت منبع که اسلایدها از آن پیوند شدهاند را باز میکند.
نکته: اگر محل ذخیره فایل پاورپوینت را در رایانه تغییر دهید یا نام آن را پس از تبدیل به ورد تغییر دهید، پس از انتخاب گزینه “Open Source” با این خطا روبرو خواهید شد: “This object is corrupt or no longer available”
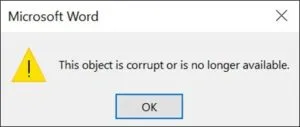
3-“Change Source”: با این گزینه میتوانید فایل پاورپوینتی که به آن پیوند دارید را تغییر دهید. مثلاً اگر پس از تبدیل پاورپوینت به ورد 2016 نام فایل پاورپوینت خود را تغییر داده باشید، این گزینه خوبی برای تغییر منبع و انتخاب پاورپوینت با نام جدید است. توجه داشته باشید برای آنکه پیوند فعال بین پاورپوینت و ورد برقرار باشد، نام فایل پاورپوینت نباید تغییر کند.
4-“Break Link”: این گزینه میتواند هر اسلاید پاورپوینت را به لینکهای ورد تقسیم کند. زمانی که یک لینک را بری هر اسلاید تقسیم میکنید، آن اسلایدها دیگر در ورد، آپدیت نخواهند شد مگر آنکه آنها را در پاورپوینت ویرایش کنید.
5-“Update method for selected link”: اگر نمیخواهید فایلهایتان بهطور خودکار بهروزرسانی شوند، میتوانید گزینه بهروزرسانی دستی را انتخاب کنید.
آپدیت اسلایدهای لینک شده در پاورپوینت
بهطور کلی برای بهروزرسانی اسلایدهای پاورپوینت که به ورد لینک شدهاند، دو راه وجود دارد.
آپدیت جداگانه هر اسلاید
اگر میخواهید هر یک از اسلایدها را جداگانه تغییر دهید، مراحل زیر را طبق تصویر دنبال کنید:
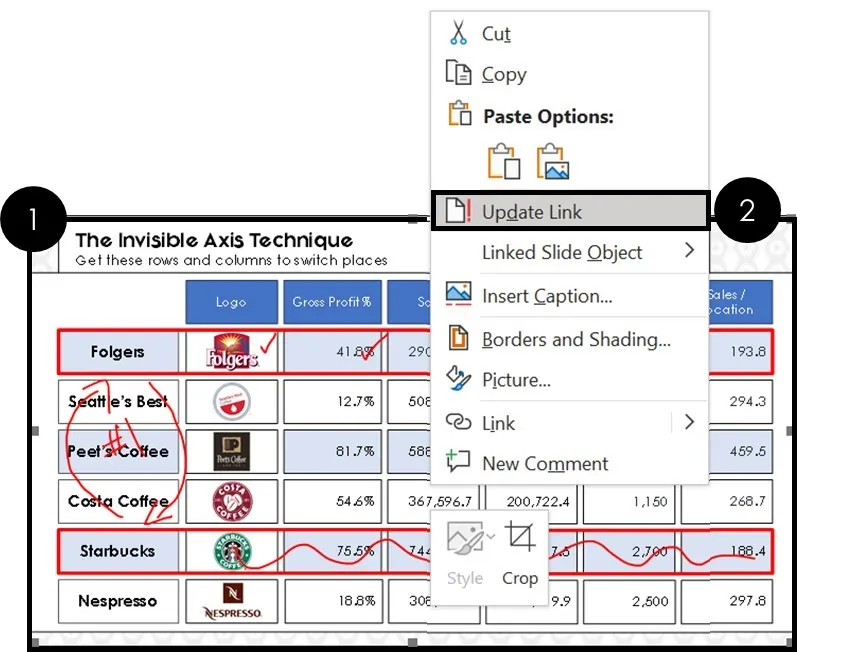
- به اسلاید مورد نظر بروید.
- روی تامبنیل آن اسلاید در ورد کلیک راست کنید.
- گزینه “Update Link” را انتخاب کنید.
توجه: با این کار فقط اسلایدی که انتخاب کردهاید به روز میشود. اگر میخواهید باقی اسلایدهای خود را نیز به همین روش به روز کنید، باید تک تک روی همه آنها راست کلیک کنید یا از تکنیک بعدی برای آپدیت همزمان کلیه اسلایدها استفاده کنید.
آپدیت همزمان کلیه اسلایدها در تبدیل پاورپوینت به ورد 2016
برای اینکه بتوانید کلیه اسلایدهای تبدیل شده را بهطور همزمان تغییر دهید، مراحل تصویر زیر را دنبال کنید:
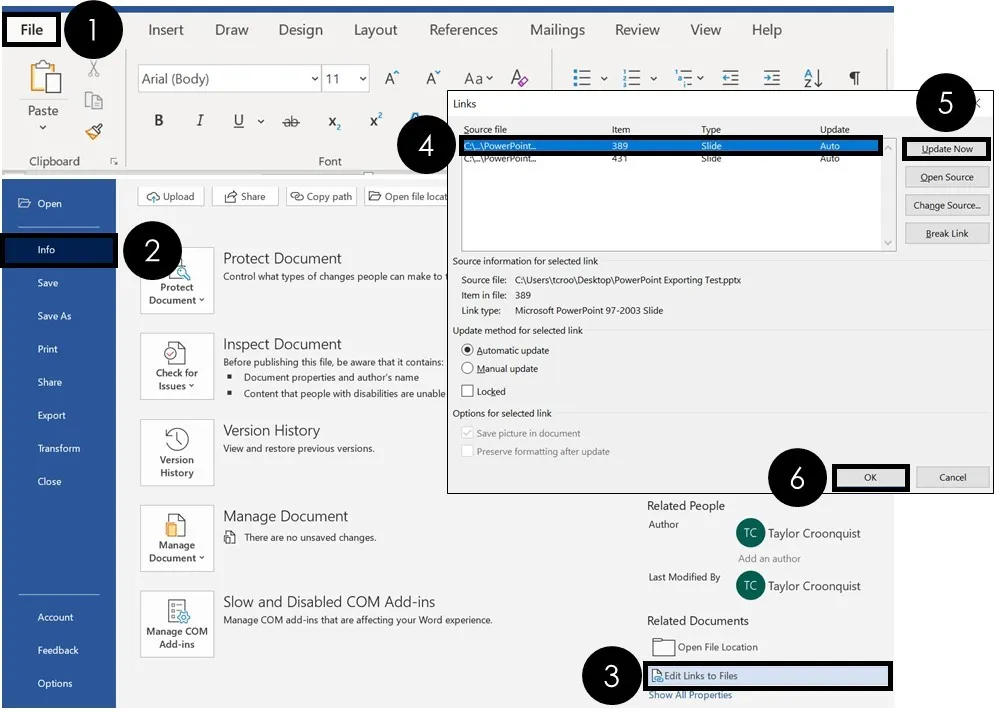
- به تب “File” بروید.
- روی تب “Info” کلیک کنید.
- “Edit Links to Files” را انتخاب کنید.
- اسلاید مورد نظر را انتخاب کنید.
- روی گزینه “Update Now” کلیک کنید.
- روی گزینه “OK” کلیک کنید.
اگر میخواهید چندین اسلاید را بهطور همزمان بهروز کنید، به همین ترتیب اسلایدها را انتخاب کرده و آنها را در ورود بهروزرسانی کنید. اگر تنظیمات بهروزرسانی روی «بهروزرسانی خودکار» تنظیم شده است، نرم افزار را ببندید و دوباره باز کنید تا همه پیوندها بهطور خودکار بهروزرسانی شوند.
غیر قابل ویرایش کردن اسلایدهای پاورپوینت در ورد
در ادامه تبدیل پاورپوینت به ورد 2016، برای شکستن پیوندهای بین فایلهای پاورپوینت و ورد، در محیط ورد این مراحل تصویر زیر را دنبال کنید:
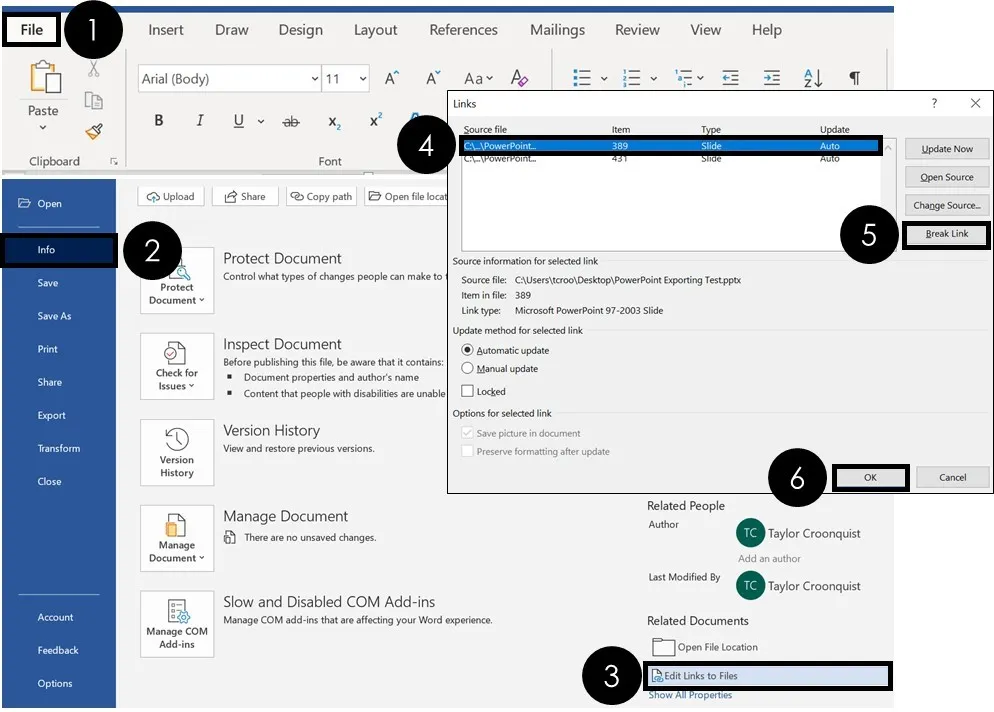
- به تب “File” بروید.
- روی تب “Info” کلیک کنید.
- گزینه “Edit Links to Files” را انتخاب کنید.
- اسلایدی که میخواهید پیوند آن شکسته شود را انتخاب کنید.
- بر روی گزینه “Break Link” کلیک کنید
- روی گزینه “OK” کلیک کنید.
از آنجا که تامبنیل هر اسلاید پاورپوینت بهعنوان یک پیوند در نظر گرفته میشود، چنانچه قصد دارید همه پیوندها را حذف کنید، باید روی هر اسلاید کلیک کرده و پیوند آن را جداگانه بشکنید.
نحوه درج پاورپوینت در ورد در قالب ارائه تعبیه شده (embedded)
یک جایگزین دیگر برای تبدیل پاورپوینت به ورد به این است که به جای اکسپورت، نمایش خود را در ورد درج کنید. با این کار به جای آنکه تامبنیلهای هر اسلاید وارد پاورپوینت شوند، کل پاورپوینت در ورد تعبیه میشود و بعد برای اجرای این ارائه کافیست دو مرتبه بر روی آن کلیک کنید. برای این کار اقدامات زیر را طبق مراحل تصویر انجام دهید:

- وارد تب “Insert” شوید.
- منوی کشویی “Object” را باز کنید.
- گزینه “Object” را انتخاب کنید.
- حالت “Create from file” را انتخاب کنید
- روی گزینه “Browse” کلیک کنید.
- به مسیر فایل پاورپوینت مورد نظر بروید و آن را انتخاب کنید.
- گزینه “Link to File” را انتخاب کنید (اگر می خواهید تغییرات به صورت خودکار آپدیت شوند).
- روی گزینه “OK” کلیک کنید.
در پایان پس از انجام این مراحل، نمایش پاورپوینت شما در سند ورد شما درج میشود.
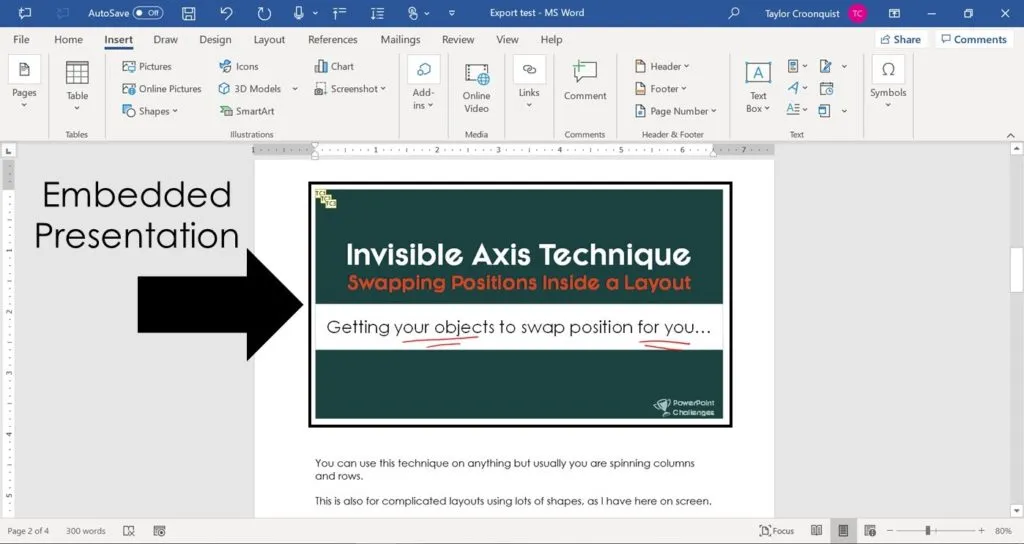
راهکار آنلاین تبدیل پاورپوینت به ورد 2016
در ادامه روشهایی که تا به اینجا معرفی شد، راهکار دیگری که برای تبدیل پاورپوینت به ورد 2016 وجود دارد، استفاده از بسترهای آنلاین است که در این بخش یکی از آنها به نام وبسایت “smallpdf” را معرفی میکنیم. برای انجام عملیات تبدیل در این وبسایت مراحل زیر را دنبال کنید:
- در مرورگر خود آدرس “www.smallpdf.com” را وارد کنید و به بخش “Converter tool” بروید.
- فایل پاورپوینت خود را آپلود کنید.
- میبینید که این ابزار بلافاصله فایل شما را به PDF تبدیل میکند.
- سپس گزینه “PDF to Word” را از پنل سمت راست انتخاب کنید.
- گزینه “Convert to Word” را انتخاب کنید.
- اکنون میتوانید فایل ورد خود را دانلود کرده یا به اشتراک بگذارید.
همانطور که میبینید این وبسایت میتواند پاورپوینت را به پیدیاف و پیدیاف را به ورد تبدیل کند. با ترکیب این دو عملیات به راحتی میتوانید فایل ورد پاورپوینت خود را به ورد تبدیل کنید.
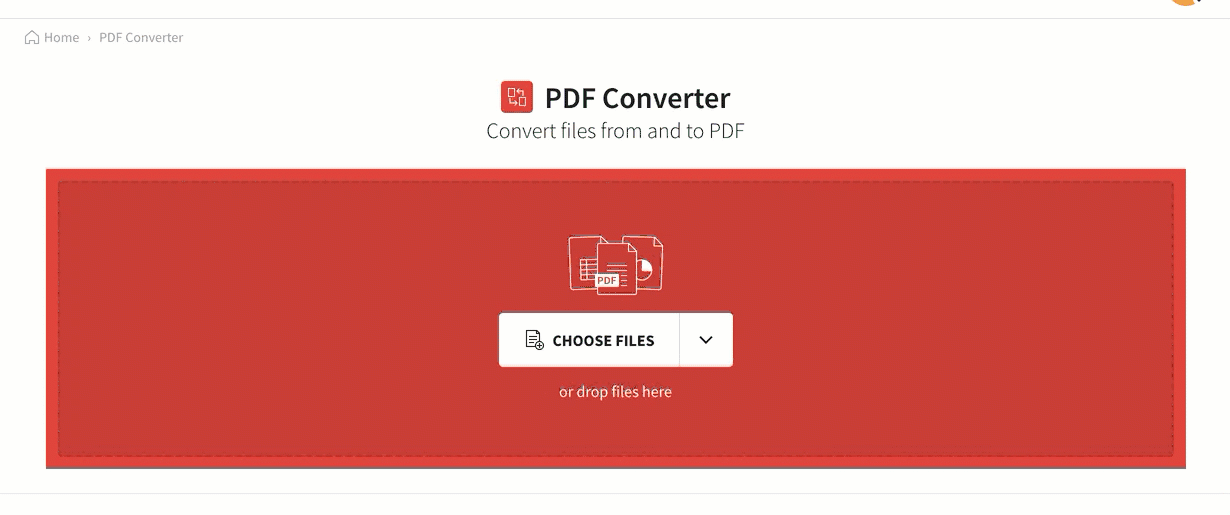
نتیجهگیری و کلام آخر
در این مقاله به بررسی راهکارهای مختلف برای تبدیل پاورپوینت به ورد 2016 پرداختیم و دیدیم که برای این تبدیل، چند روش متفاوت پیش روی ماست و انتخاب از میان آنها کاملاً به این بستگی دارد که قصد داریم چند بار اسلایدها را در محیط پاورپوینت بهروز کنیم؛ فرضاً اگر کارمان با درج مطالب تمام شده و نمیخواهیم متن آنها را تغییر دهید، اکسپورت گرفتن روش سادهتری برای انتقال اسلایدها به فایل ورد است. همچنین افرادی که ترجیح میدهند عملیات تبدیل را بهصورت آنلاین انجام دهند، میتوانند به دستورالعملهای این بخش مراجعه کرده و آنها را پیاده کنند.
- دوره ویدئویی آموزش نرم افزار Microsoft PowerPoint 2016: اینجا را کلیک کنید (+).
- دوره ویدئویی آموزش نرم افزار Microsoft Word 2016: اینجا را کلیک کنید (+).
اگر این مطلب برای شما مفید بوده است، آموزشها و مطالب زیر نیز به شما پیشنهاد میشوند:
- آموزش پاورپوینت (Microsoft Office PowerPoint 2013)
- مجموعه آموزش نرم افزارهای آفیس (Microsoft Office)
- مجموعه آموزش ورد (Word)



