چگونه میتوانیم در فتوشاپ حاشیه ایجاد کنیم؟ آیا با نحوه درست و اصولی ایجاد حاشیه در فتوشاپ آشنایی دارید؟ از جمله کارهایی که میتواند یک تصویر یا عکس را جذابتر نشان دهد، ایجاد حاشیه در اطراف عکس است. در واقع انجام این کار باعث میشود که مخاطب مجذوب عکس، تصویر، بنر و … شود. برنامهها و نرمافزارهای مختلفی برای این کار وجود دارند، اما رایجترین این نرمافزارها، فتوشاپ است. در حقیقت، نرمافزار فتوشاپ دارای قابلیتهایی است که این امکان را برای شما فراهم میکند تا در زمان کوتاهی به تصویر خود یک حاشیه اضافه کنید. در ادامه این مقاله به آموزش گامبهگام اضافه کردن حاشیه در فتوشاپ خواهیم پرداخت. پس اگر به فتوشاپ علاقه دارید و میخواهید بصورت حرفهای با اصول حاشیهسازی در فتوشاپ آشنا شوید به شما پیشنهاد میکنیم که به خواندن این مقاله از کاپریلا ادامه دهید.
آموزش ایجاد حاشیه ساده در فتوشاپ
در نرمافزار فتوشاپ شما میتوانید بسادگی یک حاشیه با مشخصات دلخواه را به تصویر خود اضافه کنید که این حاشیه میتواند ساده یا بصورت کاملاً سفارشی شده باشد. در بخش اول مقاله سعی خواهیم کرد که شما را با نحوه ایجاد یک حاشیه ثابت و ساده در فتوشاپ آشنا کنیم، سپس در ادامه به شما نشان خواهیم داد که چگونه میتوانید حاشیههای کاملاً سفارشی و متناسب با سلیقه خود را در فتوشاپ ایجاد کنید. برای ایجاد حاشیه ساده در فتوشاپ کافی است که مراحل زیر را به ترتیب دنبال نمایید.
مرحله 1: تصویر خود را در فتوشاپ باز کنید.
نخست تصویر مورد نظر خود را که میخواهید به آن یک حاشیه اضافه نمایید در نرمافزار فتوشاپ باز کنید.
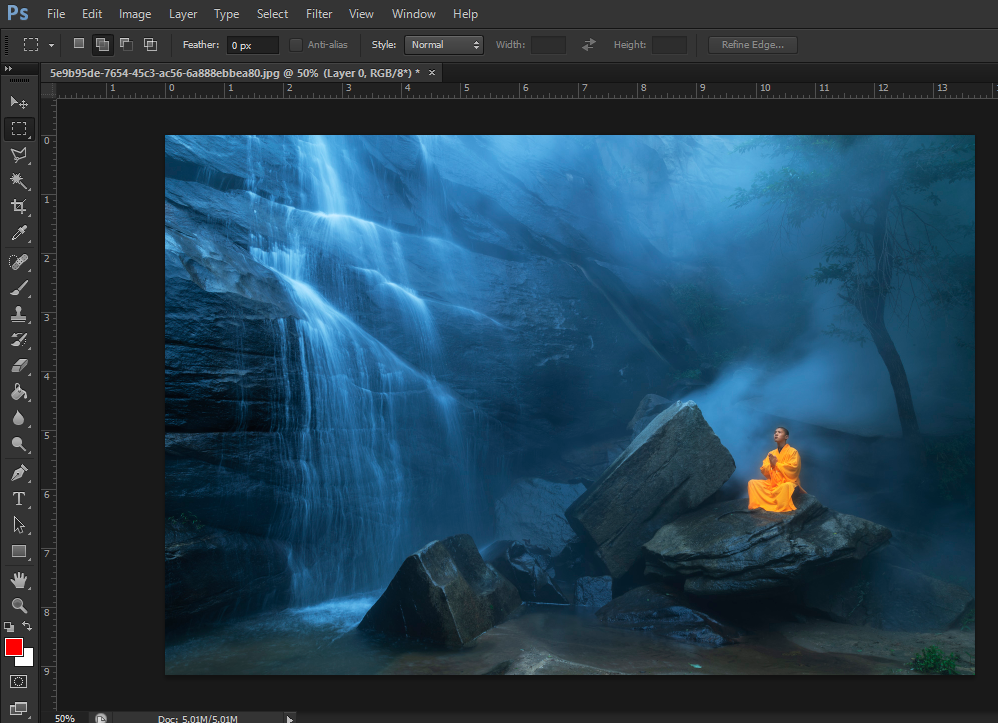
مرحله 2: لایههای تصویر خود را یکپارچه کنید.
اگر قبلاً عکس خود را ویرایش کردهاید و در آن تغییراتی را ایجاد کرده باشید، تصویر شما شامل لایههای مختلفی است که باید آنها را بردارید. برای انجام این کار کافی است که به تب Layer بروید و گزینه Flatten Image را انتخاب کنید.
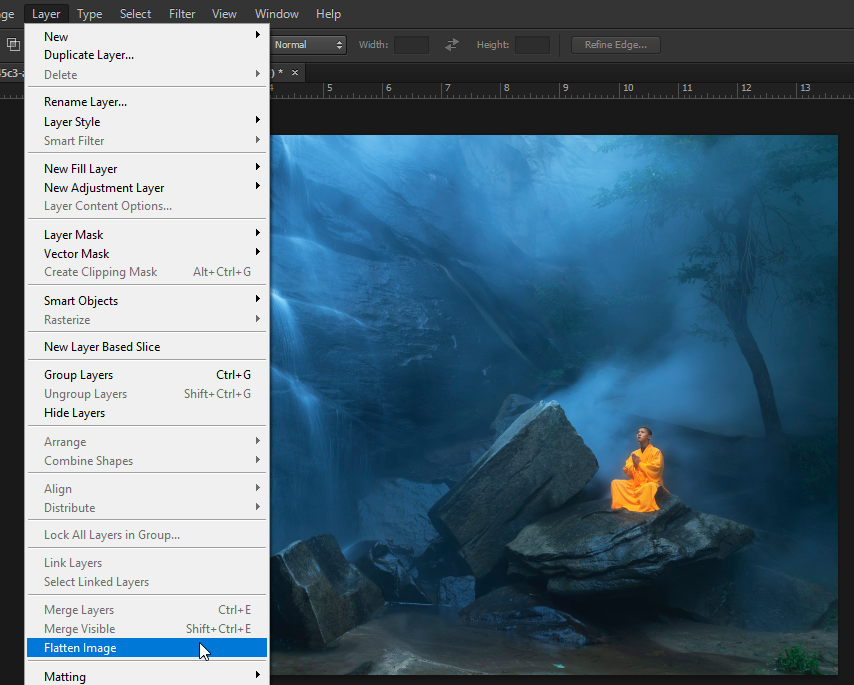
مرحله 3: قفل لایه تصویر خود را باز کنید.
برای اینکه بتوانید تغییراتی را در تصویر خود ایجاد و به آن حاشیه اضافه کنید، شما باید قفل لایه عکس خود را باز کنید. برای انجام این کار در پنل لایهها بر روی قفل که در کنار تصویر قرار دارد، کلیک کنید.
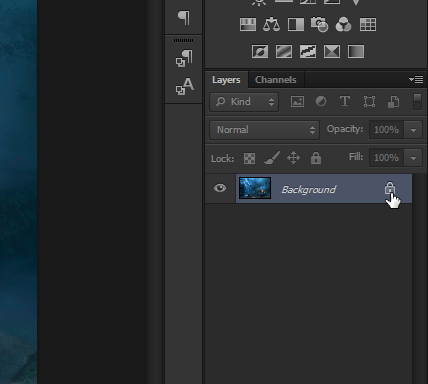
مرحله 4: اندازه بوم تصویر را تنظیم کنید.
شما باید اندازه بوم تصویر خود را بصورتی تنظیم کنید که یک حاشیه را در خود جای دهد. برای تنظیم اندازه بوم تصویر و ایجاد فضایی برای اضافه کردن حاشیه به عکس، باید به تب Image در بالای نوارابزار بروید و بر روی گزینه Canvas Size کلیک کنید. همچنین برای دسترسی سریع به این بخش شما میتوانید کلیدهای Alt + Ctrl + C را در صفحه کلید خود فشار دهید. اکنون کادر محاورهای Canvas Size برای شما باز خواهد شد.

مرحله 5: ابعاد حاشیه خود را انتخاب کنید.
در این قسمت شما باید اندازه حاشیه مورد نظر خود را تعیین کنید. پس از وارد کردن اندازه دلخواه، تیک Relative را فعال کنید. به این نکته توجه داشته باشید که باید اندازهای را که وارد میکنید متناسب با اندازه سایز عکس شما باشد. بطور کلی، یک یا دو اینچ حاشیه، بهترین عملکرد را دارد، اما میتوانید اندازه بوم تصویر خود را با توجه به سلیقه و نیازتان انتخاب کنید.
مرحله 6: رنگ حاشیه را انتخاب کنید.
اکنون شما باید رنگ حاشیه خود را انتخاب کنید. برای انتخاب رنگ مورد نظر خود کافی است در پایین کادر محاورهای Canvas Size بر روی منو کشویی Canvas Extension Color کلیک نمایید و رنگ مورد نظر خود را انتخاب کنید.
مرحله 7: تغییر اعمال شده را تأیید کنید.
در نهایت برای اعمال تغییرات ایجاد شده، بر روی گزینه Ok در سمت راست بالای کادر محاورهای کلیک کنید. فراموش نکنید که پس از کلیک بر روی گزینه Ok، تصویر خود را ذخیره کنید.
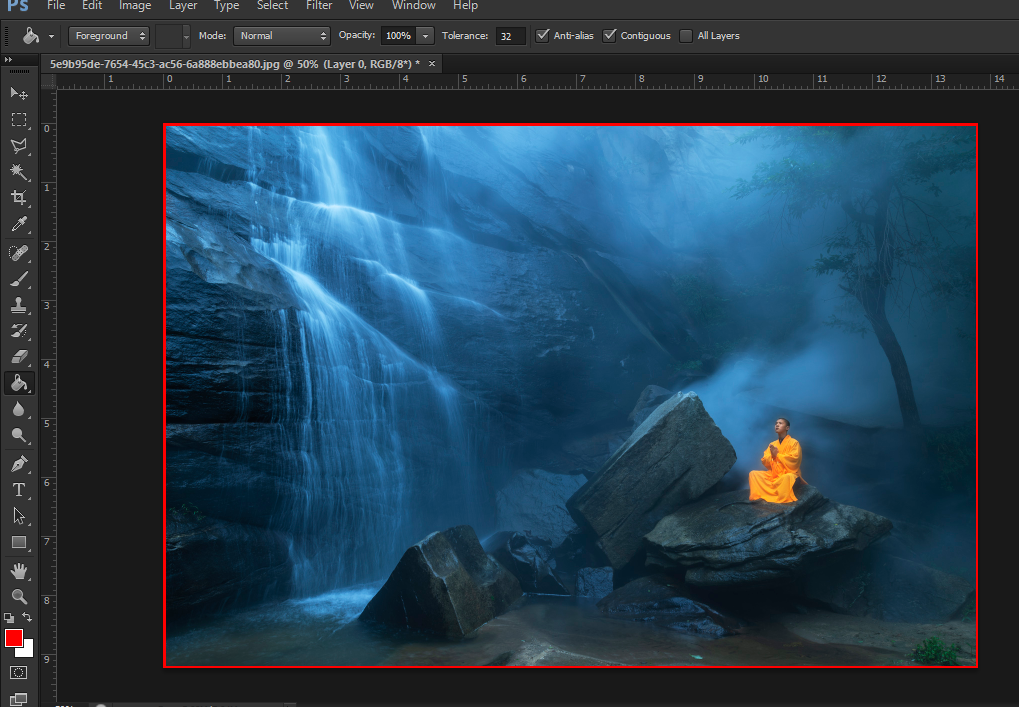
نحوه ایجاد حاشیه سفارشی در فتوشاپ
در بخش قبل، شما را با نحوه ایجاد یک حاشیه ساده در نرمافزار فتوشاپ آشنا کردیم و به شما نشان دادیم که چگونه میتوانید این کار را در زمان کوتاهی انجام دهید. اما اگر دوست دارید حاشیه متفاوتتری با سلیقه خود به تصویر اضافه کنید، به شما پیشنهاد میکنیم همچنان به خواندن این مطلب ادامه دهید تا با نحوه ایجاد حاشیه سفارشی در فتوشاپ آشنا شوید. برای ایجاد یک حاشیه سفارشیسازی شده در نرمافزار فتوشاپ مراحل زیر را دنبال کنید.
مرحله 1: تصویر را در فتوشاپ باز کنید.
همانند مرحله قبل، نخست باید تصویر مورد نظر خود را در فتوشاپ باز کنید. به این نکته توجه داشته باشید که شما باید تصویر خود را از قبل ویرایش کرده باشید و تصویر ویرایش شده را در فتوشاپ باز کنید. سپس ساخت حاشیه سفارشی آخرین کاری باشد که برای یک تصویر انجام میدهید. فراموش نکنید که لایههای خود را یکپارچه (Flatten Image) کنید. اگر فراموش کردید که چگونه این کار را انجام دهید، به مرحله دو در نحوه ایجاد یک حاشیه ساده در فتوشاپ رجوع کنید.
مرحله 2: یک لایه ایجاد کنید.
در این مرحله شما باید یک Layer Mask برای تصویر خود ایجاد کنید. برای این کار نخست بر روی Adjustment Layer در قسمت پایین پنل لایهها در فتوشاپ کلیک کنید تا منویی با چند گزینه در پنل لایهها ظاهر شود.

مرحله 3: رنگ حاشیه خود را انتخاب کنید.
در این مرحله برای اعمال رنگ حاشیه باید از منوی Adjustment Layer در پنل لایهها، گزینه Solid Color را انتخاب کنید. سپس رنگ مورد نظر خود را برای حاشیه خود انتخاب نمایید. توجه کنید که باید رنگ انتخاب شده به کل لایه اعمال شود.
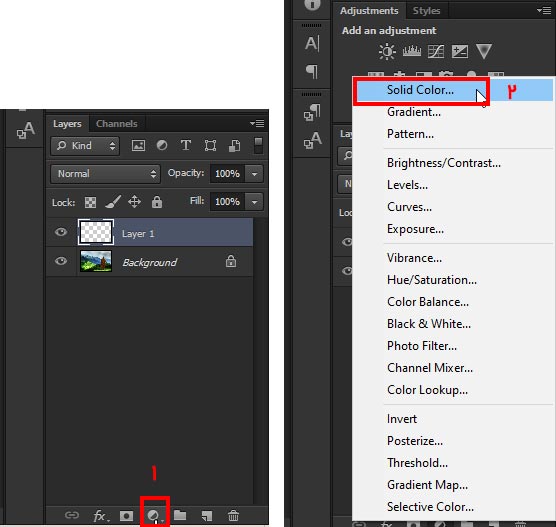
مرحله 4: Layer Mask را معکوس کنید.
نگران نباشید با انجام این مرحله، تغییراتی بر روی تصویر شما ایجاد نمیشود. با معکوس کردن Layer Mask متوجه خواهید شد که این فقط یک لایه است و هیچ تغییری بر روی تصویر اصلی شما ایجاد نشده است. حال بر روی Layer Mask دو بار کلیک کنید و یا کلیدهای Ctrl + I برای ویندوز و کلیدهای Command + I برای مک را در صفحه کلید خود را فشار دهید. توجه داشته باشید که در این مرحله Layer Mask شما نمایش داده میشود اما با این وجود میتوانید تصویر خود را نیز مشاهده کنید.
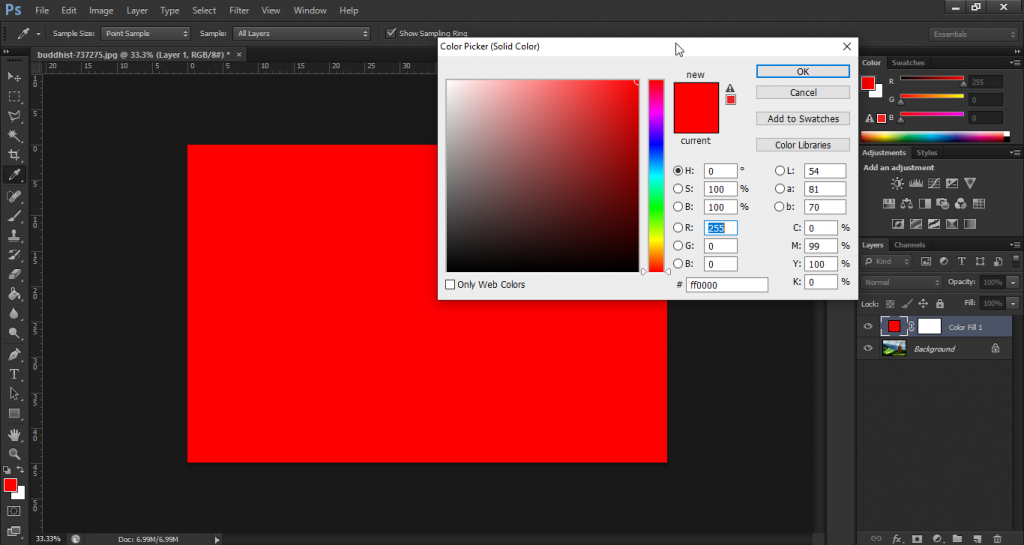
مرحله 5: یک قلم مو (Brush) انتخاب کنید.
در این قسمت، شما باید در نوارابزار خود، Brush tool را کلیک کنید. حال در منو ظاهر شده شما باید قلمموی مورد نظر خود را انتخاب کنید.
مرحله 6: حاشیه خود را روی تصویر نقاشی کنید.
اکنون شما میتوانید حاشیه موردنظر خود را بر روی تصویر ایجاد کنید. دقت کنید که نخست خطوط ایجاد شده بر روی تصویر سیاه و سفید به نظر میرسند اما هنگامیکه تصویر خود را مشاهده کنید، حاشیههای ایجاد شده همان رنگی است که انتخاب کردهاید. در نهایت اگر از قاب ظاهر شده در اطراف تصویر خود راضی بودید، تغییرات را اعمال کرده و تصویر مورد نظر خود را ذخیره نمایید. دقت داشته باشید تا زمانیکه از طرح خود مطمئن نشدهاید، گزینه Save را کلیک نکنید.
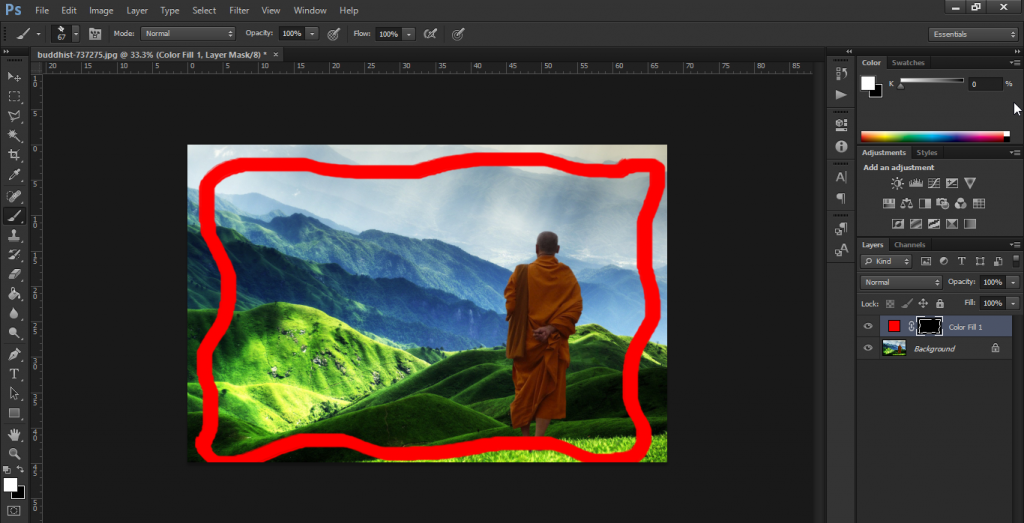
نحوه ایجاد حاشیه گرانج در فتوشاپ
حاشیههای گرانج (Grunge) بسیار خلاقانه و جذاب هستند و ظاهری زیبا را به هر تصویر میبخشند. اگر میخواهید حاشیههای خلاقانه ایجاد کنید و مخاطبین خود را تحت تأثیر قرار دهید، به شما پیشنهاد میکنیم که همچنان به خواندن مقاله ادامه دهید. برای ایجاد طرحهای خلاقانه در فتوشاپ بعنوان قاب تصویر یا حاشیه عکس، کافی است که مراحل زیر را به ترتیب دنبال کنید.
مرحله 1: تصویر مورد نظر خود را انتخاب کنید.
فرقی نمیکند عکس شهر باشد یا طبیعت، به هر حال فایل خود را در فتوشاپ باز کنید. باز کردن فایل در فتوشاپ همیشه اولین قدمی است که در هنگام ادیت یا اضافه کردن حاشیه باید بردارید.
مرحله 2: تصویر خود را برای ایجاد حاشیه گرانج آماده کنید.
اکنون به تب Image بروید و سپس گزینه Adjustments را انتخاب کرده و در منو ظاهر شده، بر روی Threshold کلیک کنید. حال کادر محاورهای Threshold را مشاهده خواهید کرد. توجه داشته باشید برای ایجاد یک تصویر سیاه و سفید، شما باید Threshold Level را روی یک عدد بسیار بالا تنظیم کنید.
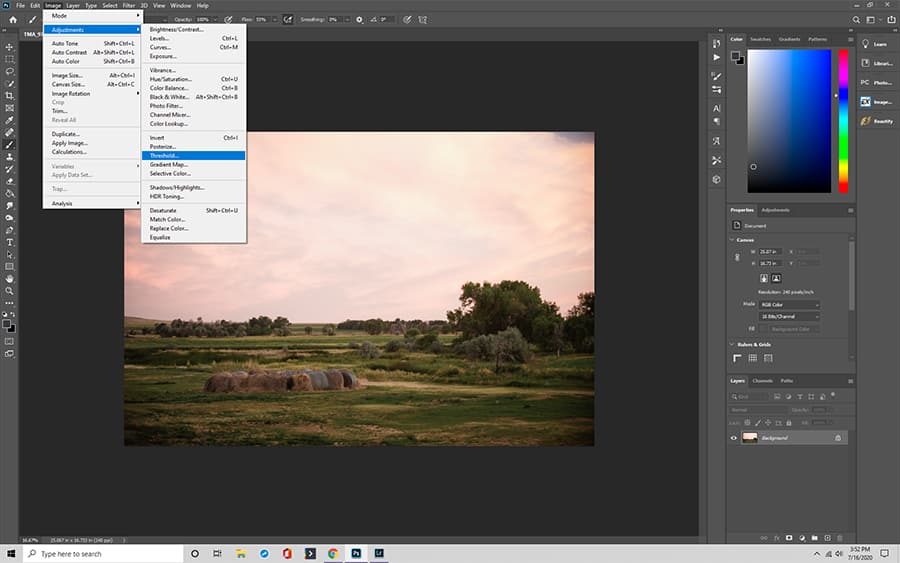
مرحله 3: یک بوم خالی جدید باز کنید.
تصویر را با استفاده از کلیدهای میانبر Ctrl + A انتخاب کنید. سپس با استفاده از کلیدهای Ctrl + C کپی نمایید. حال تصویر را با استفاده از کلیدهای میانبر Ctrl + V در یک بوم خالی جدید قرار دهید. توجه کنید با استفاده از کلیدهای میانبر، اعمال تغییر بسیار راحت و سریع انجام خواهد شد.
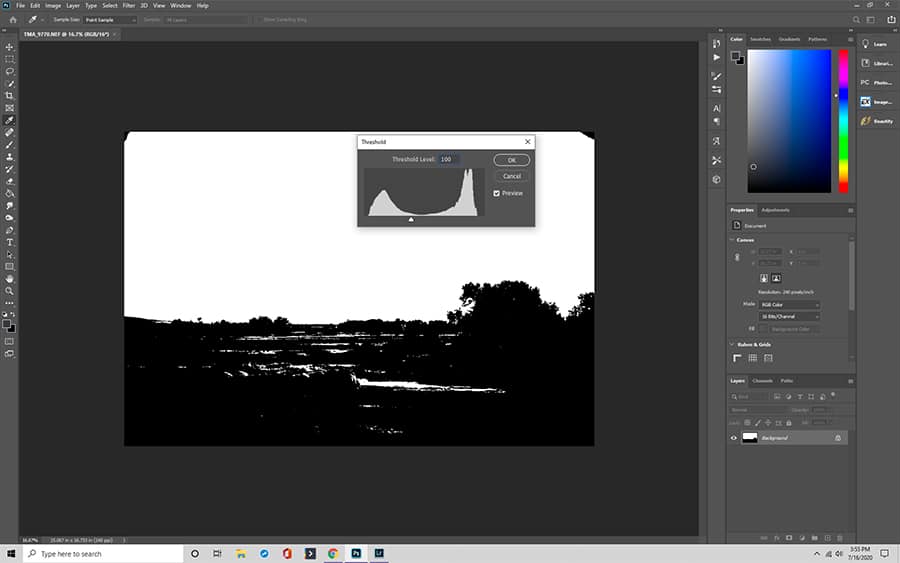
مرحله 4: ابعاد تصویر را تغییر دهید.
در منوی بالای برنامه فتوشاپ، تب Edit را انتخاب کنید. سپس بر روی گزینه Free Transform کلیک نمایید و کل تصویر سیاه و سفید را در یکی از لبهها فشرده کنید تا در جایگاه مد نظر شما قرار بگیرد.
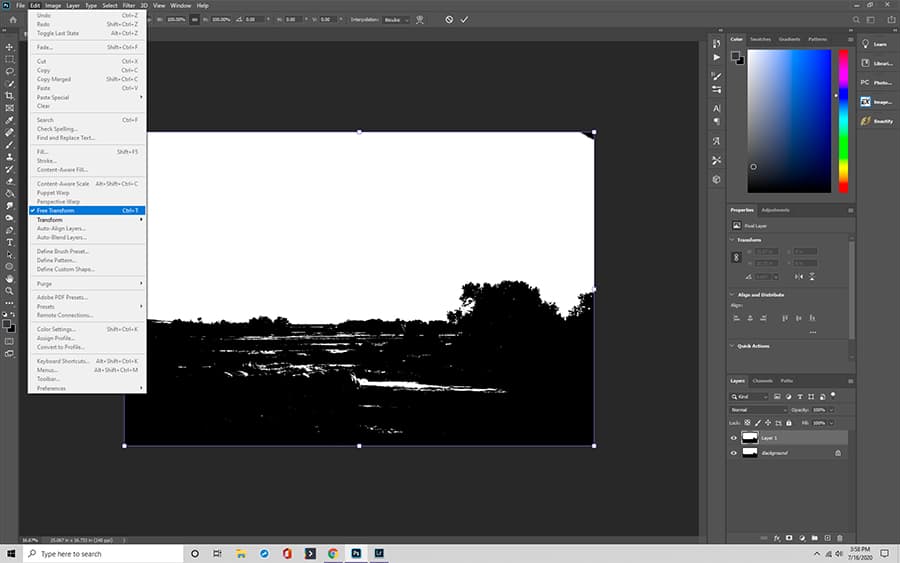
مرحله 5: تصویر را در لایههای بیشتری کپی کنید.
برای ایجاد طرفهای دیگر حاشیه، باید لایه موجود را کپی کنید. برای این کار به پنل Layer بروید و با استفاده از کلید میانبر Ctrl + J لایه را تکرار کنید تا سه ضلع دیگر ایجاد شود.
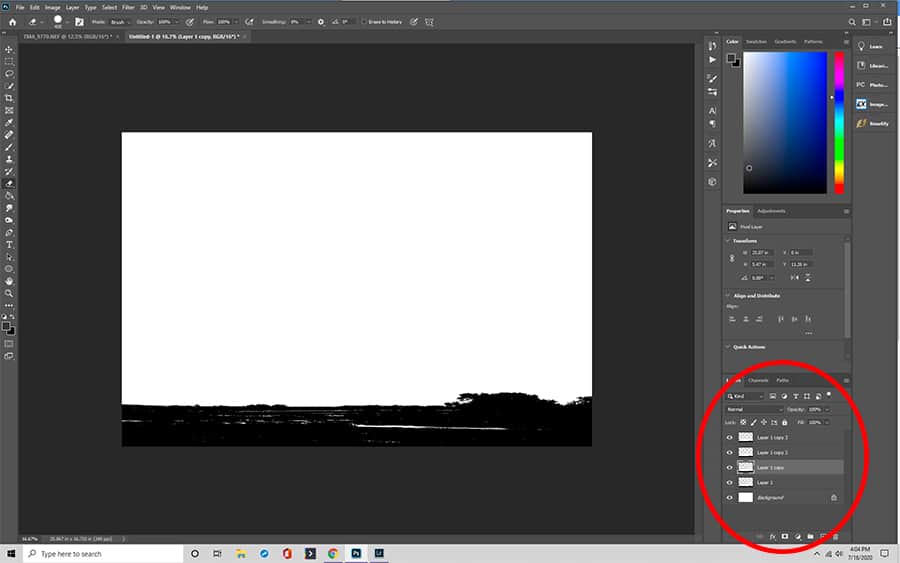
مرحله 6: حاشیه خود را بسازید.
در این مرحله، شما باید لایههایی را که در مرحله قبل ایجاد کردهاید را انتخاب و از منوی Transform برای چرخاندن و تغییر اندازه آنها استفاده کنید. آنقدر این کار را تکرار کنید تا حاشیه مستطیلی مطلوب خود را ایجاد نمایید.
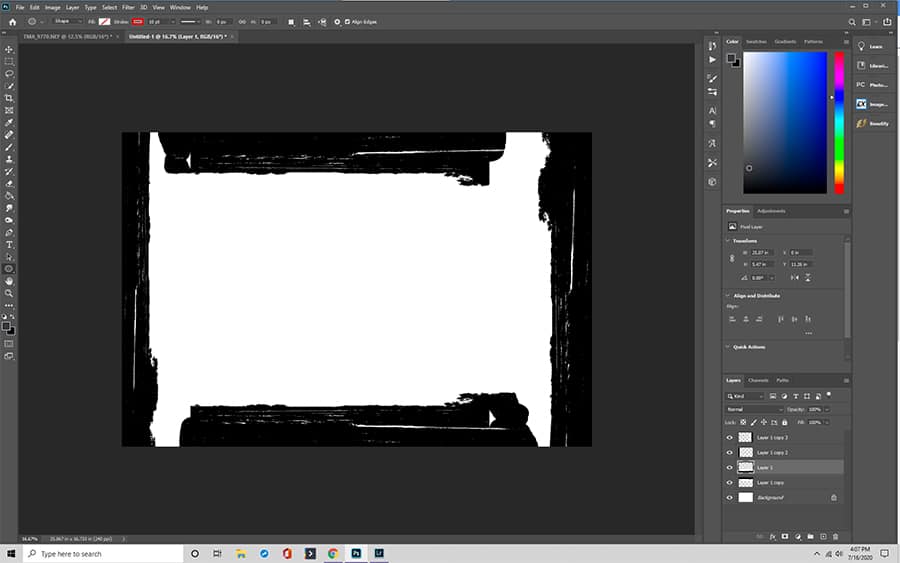
مرحله 7: لایهها را ترکیب کنید.
در نهایت برای ایجاد یک حاشیه گرانج واقعی، باید هر ضلع مستطیل را دستکاری کنید تا یکنواخت به نظر برسد. برای انجام این کار در پنل Layer، گزینه Layer Style and Blending Options را انتخاب کنید. با هر لایه، بازی کنید تا جنبههای کمی متفاوت ایجاد نمایید. این کار را تا زمانی انجام دهید که به نتیجهای که دوست دارید برسید.
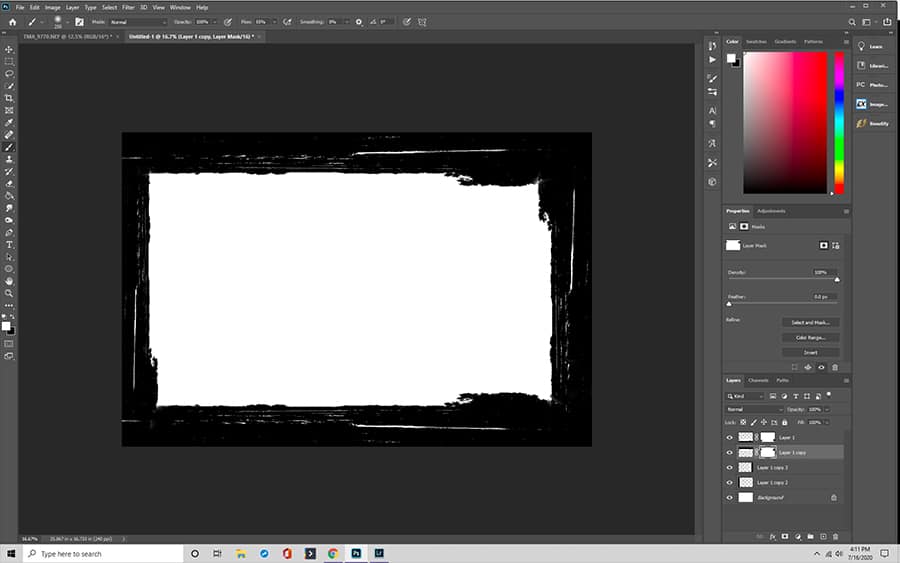
در نهایت پس از اتمام کار خود حاشیه ایجاد شده را ذخیره نمایید و عکس مورد نظر خود را وارد کنید (یا حاشیه را به عکس جدید، منتقل کنید) تا بتوانید از جذابیت حاشیه ایجاد شده، لذت ببرید.
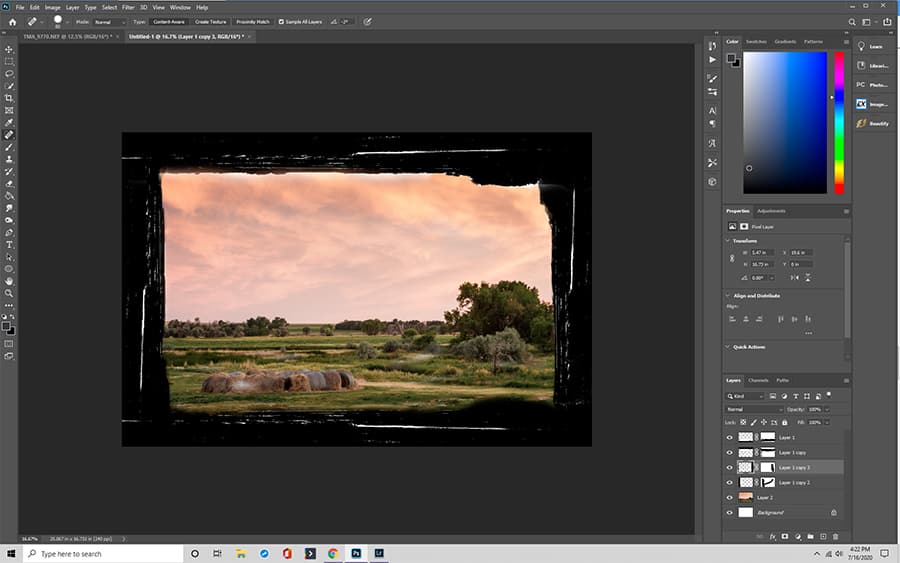
نحوه اضافه کردن حاشیه با استفاده از عناصر فتوشاپ
نرمافزار فتوشاپ دارای قابلیتها ویژگیهایی است که با استفاده از آن میتوانید تغییرات زیادی را به تصاویر خود اضافه کنید و یا حتی طراحهای خلاقانهای بسازید. از جمله کارهایی که با استفاده از این نرمافزار قدرتمند میتوانید انجام دهید این است که براحتی، حاشیههای خلاقانهای را به تصویر خود اضافه کنید. این کار بسیار راحت است و شما تنها با انجام مراحل زیر میتوانید حاشیه مورد نظر خود را به تصویر اضافه نمایید.
مرحله 1: تصویر را آماده کنید.
در ابتدا تصویر مورد نظر خود را در Photoshop Elements باز کنید. سپس با استفاده از تب Select بر روی گزینه All را کلیک کنید تا کل تصویر شما انتخاب شود. همچنین برای انجام این کار میتوانید از کلیدهای میانبر Ctrl + A برای ویندوز و از کلیدهای Command + A برای مک استفاده کنید. اکنون خطوط باریکی را در اطراف تصویر خود مشاهده خواهید کرد.
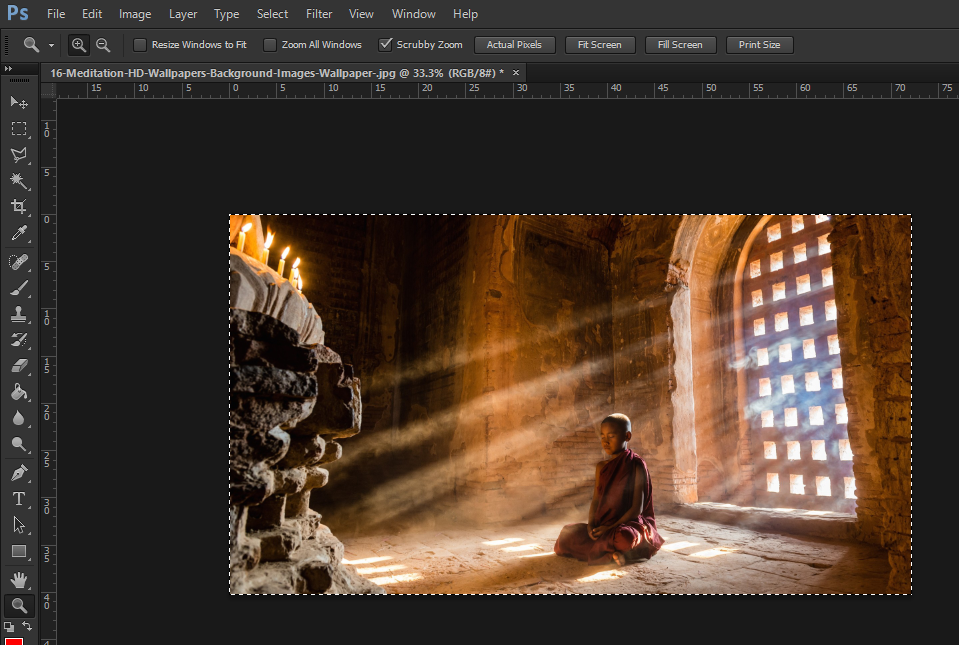
مرحله 2: کادر محاوره Stroke را باز کنید.
بر روی تب Edit کلیک کنید و سپس گزینه Stroke را انتخاب نمایید. حال کادر محاورهای Stroke برای شما ظاهر خواهد شد. این کادر محاورهای شامل سه بخش است که در ادامه به بررسی و تنظیم هر کدام از قسمتها میپردازیم.
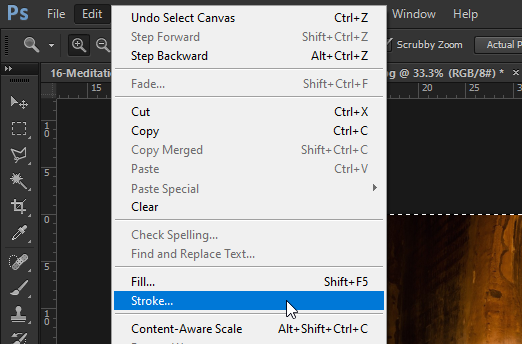
مرحله 3 : تنظیمات Stroke را انجام دهید.
این قسمت را باید با تنظیم Stroke شروع کنید. شما میتوانید میزان عریض بودن و رنگ Stroke را تنظیم کنید. دقت داشته باشید که عرض میتواند از 1 تا 250 باشد. برای انتخاب رنگی غیر از سیاه، کافی است روی مستطیل Color کلیک کنید. سپس رنگ مورد نظر خود را Strock color انتخاب نمایید. در نهایت برای اعمال تغییرات گزینه Ok را بزنید.
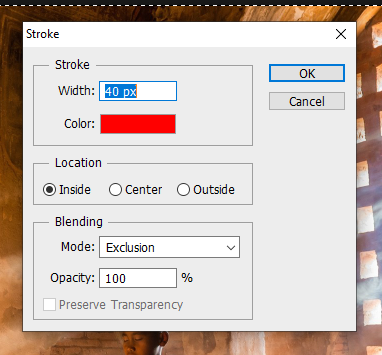
مرحله 4: Location را انتخاب کنید.
در این مرحله شما سه مکان برای انتخاب دارید که شامل داخل، مرکز و بیرون تصویر میشود. ممکن است بخواهید با گزینهها بازی کنید تا مشخص کنید کدام یک را ترجیح میدهید. از این رو میتوانید بر روی گزینه موردنظر کلیک کنید تا مدل آنها را ببینید و سپس مطابق با سلیقه خود تصمیم بگیرید.
مرحله 5: تنظیمات Blending را انتخاب کنید.
در بخش Blending، دو گزینه پیش روی شما قرار میگیرد. در بخش Mode میتوانید از حالتهای پیشفرض و خلاقانه برای حاشیه خود استفاده کنید و نیز از گزینه Opacity، حاشیه خود را کمرنگ کنید (بطوری که تصویر زیر حاشیه، دیده شود).
مرحله 6: تغییرات را ذخیره کنید.
در نهایت برای اعمال تغییرات مورد نظر خود بر روی گزینه Ok کلیک کنید. توجه داشته باشید احتمالاً نمیخواهید خطوط یا نقطهای در اطراف تصویرتان مشاهده کنید، بنابراین باید تصویر را از حالت انتخاب خارج کنید. از این رو میتوانید از کلیدهای میانبر Command + D در مک یا Ctrl + D در سیستمعاملهای دیگر استفاده کنید.
نحوه ایجاد حاشیه Texture / Gradient به تصویر
این روش هم برای ایجاد حاشیههای خلاقانه به اطراف تصویر، میتواند یکی از گزینههای شما باشد. برای این منظور، مراحل زیر را دنبال کنید.
1- یک لایه جدید بسازید و آن را انتخاب کنید.
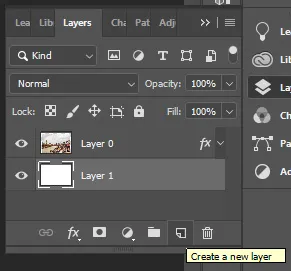
2- سپس از منو، سطل رنگ (Paint Bucket) را انتخاب کنید یا در صفحه کلید، کلید G را فشار دهید.
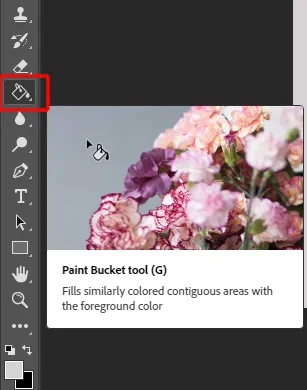
3- مطابق تصویر، وضعیت سطل رنگ را به شکل الگو (Pattern) تغییر دهید.

4- هر الگویی را که دوست دارید به حاشیه تصویرتان اضافه شود، انتخاب کنید.
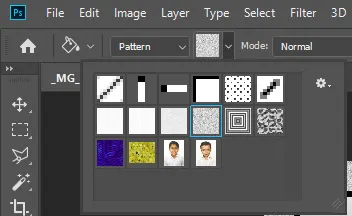
5- مشاهده میکنید که تصویر نهایی شما همراه با حاشیه الگودار آماده شده است.
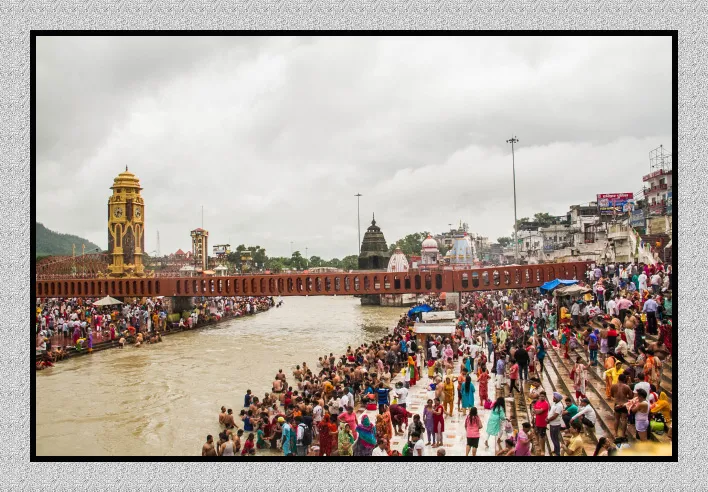
جمعبندی
فتوشاپ دارای امکانات زیادی است که همه افراد از سطح مبتدی تا پیشرفته میتوانند از آن استفاده کنند. به همین دلیل فرقی نمیکند که شما دارای مهارت زیاد هستید و یا جزء افراد مبتدی محسوب میشوید. مزیت خوبی که برنامه فتوشاپ دارد آن است که هیچگونه پیچیدگی در آن دیده نمیشود و براحتی میتوانید تغییرات موردنظر را بر روی تصاویر ایجاد کنید. از جمله کارهایی که میتوانید با استفاده از این برنامه انجام دهید اضافه کردن حاشیه به تصاویر است که در این مقاله بصورت کامل به آموزش آن پرداختیم. امیدواریم که آموزشهای فوق برای شما مؤثر و مفید واقع شده باشد.
مجموعه آموزش ویدیویی فوتوشاپ: اینجا را کلیک کنید (+).
اگر این مطلب برای شما مفید بوده است، آموزشها و مطالب زیر نیز به شما پیشنهاد میشوند:
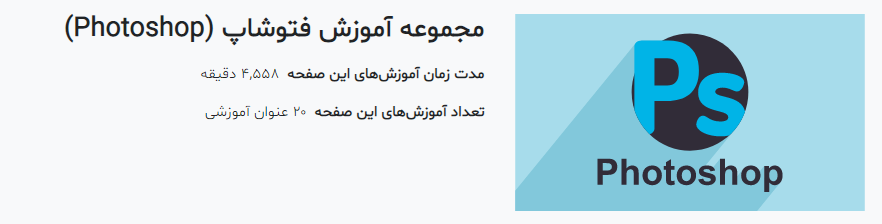




سلام.
به نظرم یکی از ویژگی های مهمی که مقالات این سایت داره اینکه به صورت گام به گام و تصویری کاربر رو راهنمایی میکنه تا کار مورد نظرش رو انجام بده. به عنوان مثال در این مقاله که با عنوان ایجاد حاشیه در فتوشاپ نوشته شده به راحتی میشه متوجه شد که نویسنده محترم برای تولید محتوایی که برای کاربر مفید باشه زمان کافی صرف کرده. به شخصه از این محتوا نهایت استفاده رو بردم.
میخواستم بابت انتشار آموزش های مفید از تیم خوبتون تشکر کنم.
برچسبها
فتوشاپ